7 manieren om updatefout 0x8007001E in Windows op te lossen

Wat veroorzaakt in het algemeen deze fout 0x8007001E in Windows
Als geen van de bovenstaande oplossingen in uw geval werkt, start u op in de Clean Boot-status en probeert u opnieuw uw Windows bij te werken.
Updatefout 0x8007001E in Windows oplossen
Nu u weet wat mogelijk de foutcode 0x8007001E kan veroorzaken tijdens het updaten van Windows, gaan we kijken hoe u dit probleem kunt oplossen door deze zeven oplossingen te proberen.
1. Start uw computer opnieuw op
Vaak lost een eenvoudige herstart van uw pc complexe problemen op die anders erg moeilijk op te lossen lijken. Voordat u een oplossing probeert, raden we u daarom aan uw apparaat opnieuw op te starten en te controleren of u Windows nu normaal kunt updaten.
2. Voer de probleemoplosser voor Windows Update uit
Als de fout 0x8007001E nog steeds optreedt, moet dit te wijten zijn aan interne problemen of beveiligingsapps van derden. Om dit probleem op te lossen, moet u antivirusprogramma’s van derden (indien gebruikt) uitschakelen en de probleemoplossing Windows Update starten. Zo voert u deze taak uit:
- Druk op Windows + I om Instellingen te starten.
- Ga naar Systeem > Problemen oplossen > Andere probleemoplossers en zoek Windows Update.
- Eenmaal gevonden, klikt u op de knop Uitvoeren aan de rechterkant.
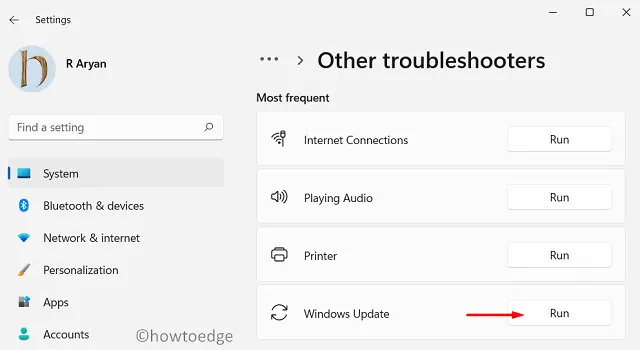
- Klik op Volgende wanneer de probleemoplosser wordt gestart en volg de instructies op het scherm.
Wacht tot uw systeem de probleemoplossingstaak heeft voltooid en zodra dit voorbij is, start u uw pc opnieuw op. Hopelijk moet de foutcode 0x8007001E inmiddels zijn opgelost.
3. Voer SFC- en DISM-scans uit
Zoals hierboven vermeld, treedt een fout 0x8007001E op vanwege ontbrekende of corrupte systeembestanden en -mappen. Voer SFC- en DISM-scans uit en controleer of dit probleem op deze manier wordt opgelost.
Beide scans controleren op beschadigde of corrupte systeembestanden en -mappen en repareren deze. Zo voert u deze taak uit in Windows:
- Open eerst Windows PowerShell als beheerder .
- Typ het volgende op de verhoogde console en druk op Enter.
sfc /scannow
- Wacht de volgende 10-15 minuten terwijl de systeembestandscontrole uw pc scant op corrupte of ontbrekende bestanden en mappen.
- Wanneer de SFC-scan is voltooid, kunt u de DISM-controle starten door de onderstaande code te kopiëren/plakken en op Enter te drukken.
dism /online /cleanup-image /restorehealth
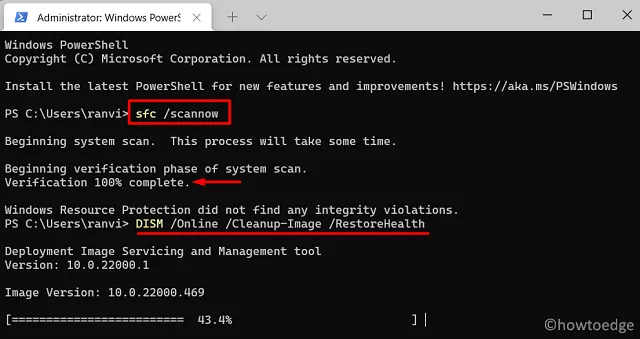
- Deze tool duurt ook 10-15 minuten, afhankelijk van de mate van corruptie op uw computer.
- Nadat u beide scans hebt voltooid, sluit u CMD en start u uw pc opnieuw op.
U kunt nu controleren of u Windows normaal kunt updaten zonder dat u een foutcode 0x8007001E tegenkomt.
4. Controleer de datum- en tijdinstellingen
U moet de datum- en tijdinstellingen behouden op de werkelijke waarden waar u woont. Dit is nodig omdat uw systeem hetzelfde controleert wanneer u probeert updates in behandeling te downloaden en te installeren.
Als het systeem constateert dat de datum en tijd op uw computer niet overeenkomen, kan het zijn dat updates niet zelfstandig kunnen plaatsvinden. Klik met de rechtermuisknop op Datum en tijd weergegeven in de rechterhoek van de taakbalk en selecteer ‘ Datum en tijd aanpassen ‘.
Schakel de tuimelschakelaars naast Tijd automatisch instellen en Tijdzone automatisch instellen in en druk op de knop Nu synchroniseren .
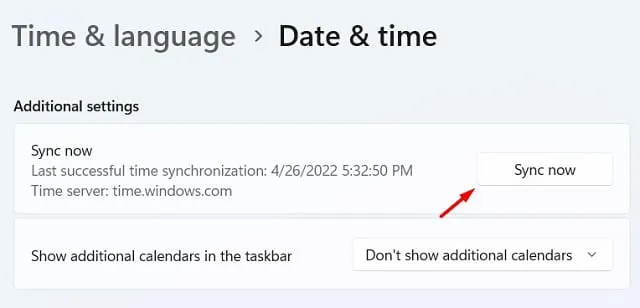
Als de datum en tijd inderdaad onjuist waren op uw computer, zal het aanpassen ervan u zeker helpen deze foutcode 0x8007001E op Windows 11/10-pc’s op te lossen.
5. Controleer op schijffouten
Dat hulpprogramma heet CHKDSK en u kunt het gebruiken door de onderstaande stappen te volgen:
- Druk op Windows + X en selecteer Terminal (beheerder).
- Wanneer de UAC daarom vraagt, drukt u op Ja om toestemming te geven om het als beheerder te openen.
- Druk op Ctrl + Shift + 2 om de opdrachtprompt als beheerder op dezelfde terminal op te roepen.
- Typ het volgende naast de knipperende cursor en druk op Enter .
chkdsk C: /f /r
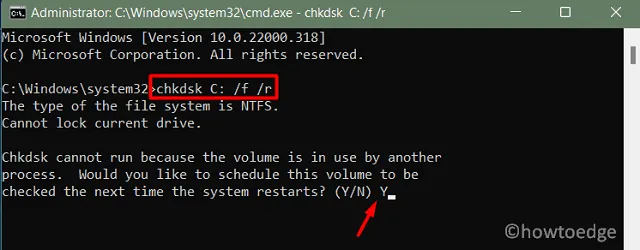
- Omdat uw rootdrive al in gebruik is, kunt u deze taak niet uitvoeren.
- In plaats daarvan moet u “Y” typen wanneer u wordt gevraagd of u de CHKDSK-scan wilt uitvoeren wanneer uw apparaat de volgende keer opnieuw opstart.
- Druk op Enter, sluit CMD en start uw computer opnieuw op.
- Het systeem hervat automatisch het scannen op schijffouten op uw computer.
Nadat deze scan is voltooid, krijgt u een volledig rapport over schijffouten en of u uw harde schijf moet vervangen of niet. Doe precies wat het van u verlangt en de foutcode 0x8007001E lost daarna op.
6. Reset Windows Update-componenten
De aanwezigheid van defecte updatecomponenten of verouderde bestanden en mappen in de Windows Cache-mappen kan ook resulteren in een foutcode 0x8007001E tijdens het updaten van Windows. Om dit op te lossen, moet u al uw updatecomponenten opnieuw instellen, inclusief het leegmaken van de cachemappen in Windows.
Hier is hoe –
- Start eerst de opdrachtprompt als beheerder .
- Op de verhoogde console typt u het volgende achter elkaar en drukt u na elke regel op Enter.
net stop wuauserv
net stop cryptSvc
net stop bits
net stop msiserver
- De eerste vier codes zullen alle updateservices stoppen, zodat er in de tussentijd geen andere foutcodes verschijnen.
- Voer de onderstaande twee codes uit om de mappen SoftwareDistribution en Catroot2 te hernoemen.
ren C:\Windows\SoftwareDistribution SoftwareDistribution.old
ren C:\Windows\System32\catroot2 catroot2.old
- Start alle services die u eerder hebt gestopt opnieuw op door deze codes uit te voeren. Zorg ervoor dat u na elke opdracht op de Enter-toets drukt.
net start wuauserv
net start cryptSvc
net start bits
net start msiserver
- Typ “exit” zonder aanhalingstekens en druk vervolgens op Enter om CMD te sluiten en uw pc opnieuw op te starten.
Meld u opnieuw aan bij uw apparaat en controleer of de foutcode 0x8007001E nu is opgelost.
7. Voer een schone start uit
Als geen van de bovenstaande oplossingen werkt om updatefout 0x8007001E op te lossen, moet u een schone start uitvoeren en controleren of dit probleem op een Windows-pc wordt opgelost. Hier is hoe –
- Druk op Win + R, typ
msconfigen druk op Enter . - Als u dit doet, wordt het venster Systeemconfiguratie geopend.
- Ga naar het tabblad Services en vink Alle Microsoft-services verbergen aan . Klik op “Alles uitschakelen” om alle niet-Microsoft-services van uw computer uit te schakelen.
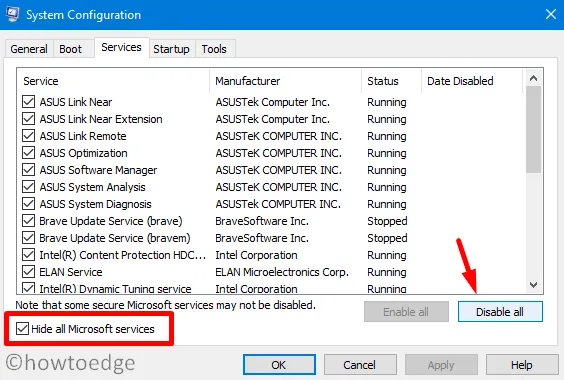
- Ga vervolgens naar het tabblad Opstarten en klik op Taakbeheer openen . Zorg ervoor dat u hier alle opstartitems uitschakelt.
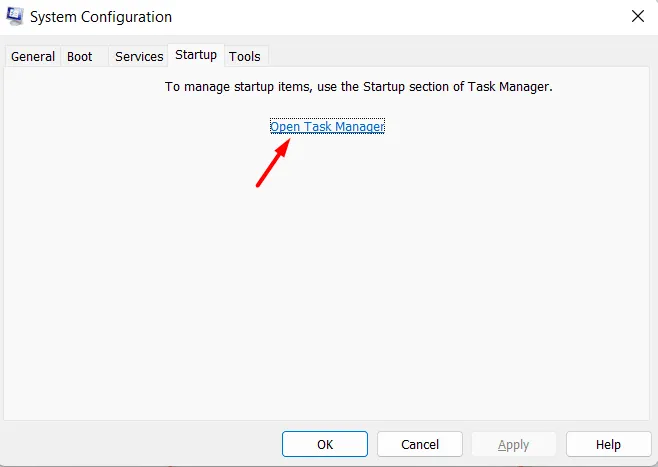
- Sluit Taakbeheer en druk vervolgens op OK om het venster Systeemconfiguratie te sluiten.
Start vervolgens uw pc opnieuw op en controleer of hiermee de updatefout 0x8007001E op uw Windows-pc is opgelost. Als dit probleem hiermee wordt opgelost, kunt u geleidelijk services en opstartitems inschakelen om de hoofdschuldige te identificeren.



Geef een reactie