7 onderbenutte Microsoft Outlook-functies
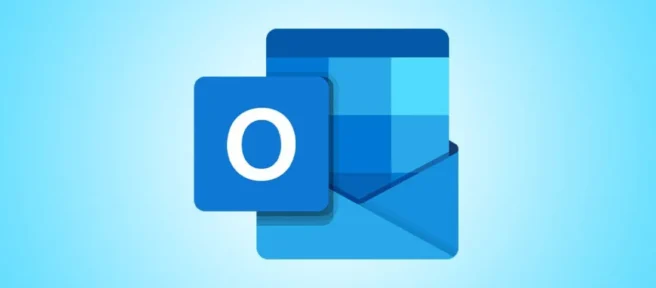
Soms ga je zo op in het checken en schrijven van e-mails dat je geen tijd hebt om de rest van je inbox te verkennen. Microsoft Outlook heeft verschillende functies die door velen te weinig worden gebruikt, maar die heel nuttig kunnen zijn voor dagelijkse taken.
1. Lees hardop om naar e-mails te luisteren
Je ziet een kleine werkbalk verschijnen met knoppen om af te spelen, te pauzeren, vooruit te gaan en terug te spoelen. U kunt ook het tandwielpictogram gebruiken om de snelheid of stem aan te passen.
2. Berichtvoorbeeld om meer of minder te zien
Hoewel de Message Preview-functie niet wereldschokkend is, is het iets dat veel mensen niet weten. Wanneer u e-mails in uw inbox bekijkt, kunt u één, twee of drie regels in de berichtenlijst weergeven, voor alle mappen of slechts één. U kunt de functie ook volledig uitschakelen.
Ga naar het tabblad Weergave in de inboxweergave en selecteer de vervolgkeuzepijl Berichtvoorbeeld. Selecteer het aantal regels dat u wilt zien.
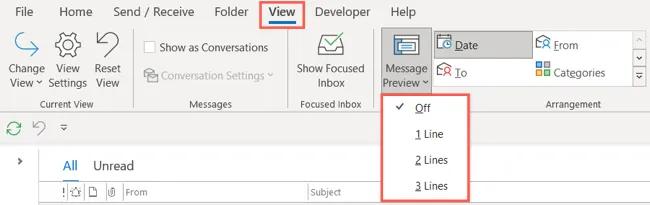
U wordt gevraagd om de instelling toe te passen op alle mailboxen of alleen op de huidige map. Maak uw keuze en u ziet uw inbox updaten.
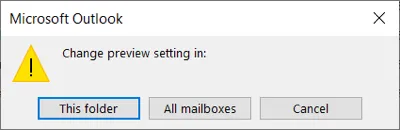
Dit is een handige functie om meer van een e-mail te zien zonder deze daadwerkelijk te openen. Je zou kunnen zien dat het er een is die tot later kan wachten of een die onmiddellijke actie vereist.
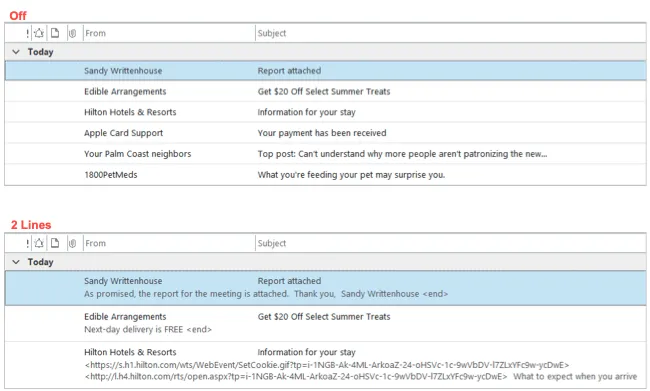
3. Vermeldingen om iemands aandacht te trekken
Wanneer u een e-mail naar een grote groep mensen stuurt, kunt u de functie Mentions gebruiken om de aandacht van een specifieke persoon te trekken, net als op Facebook, Twitter of Slack. Door een persoon in de hoofdtekst van de e-mail te vermelden, wordt hun naam gemarkeerd, wordt deze automatisch toegevoegd aan de regel Aan en wordt het @ (At)-symbool weergegeven in de e-maillijst van hun inbox.
Begin met het typen van het @-symbool gevolgd door hun naam of zelfs de eerste paar letters. Er worden suggesties weergegeven, dus selecteer gewoon het juiste contact.
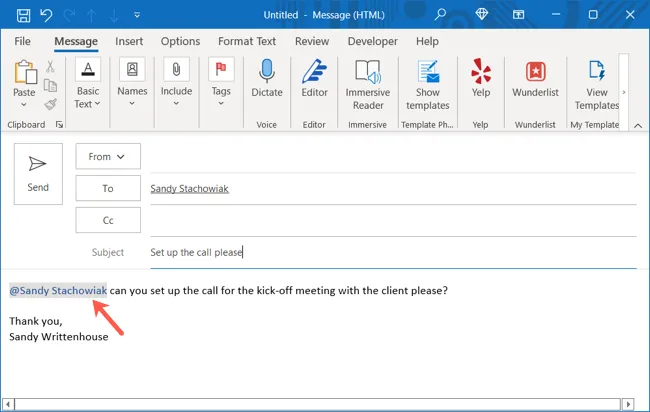
Als anderen u in e-mails vermelden, kunt u al deze berichten eenvoudig bekijken. Je kunt de kolom Vermelding toevoegen aan je inbox. U kunt ook de filterknop boven aan uw inbox gebruiken om ‘Vermelde e-mail’ te kiezen. Je ziet dan die e-mails waarin iemand je heeft genoemd.
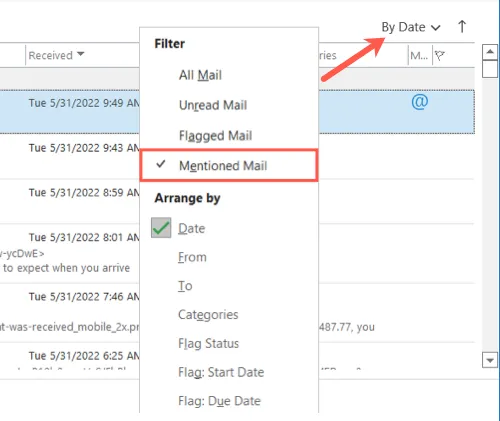
4. E-mailsjablonen voor een vliegende start bij het opstellen
Gebruik je sjablonen in Word of Excel, dan weet je wat ze waard zijn. U kunt de basis krijgen die u nodig hebt en vervolgens uw eigen gegevens invoegen zonder dat u een volledig nieuw document of blad hoeft te maken. U kunt hetzelfde doen in Outlook door uw eigen sjabloon te maken.
Stel een nieuw bericht op zoals u normaal zou doen. Selecteer Bestand > Opslaan als. Voer in het dialoogvenster een bestandsnaam in en kies in de vervolgkeuzelijst Opslaan als type de optie “Outlook-sjabloon”.
Opmerking: Outlook-sjablonen worden standaard opgeslagen in c:\users\gebruikersnaam\appdata\roaming\microsoft\templates.
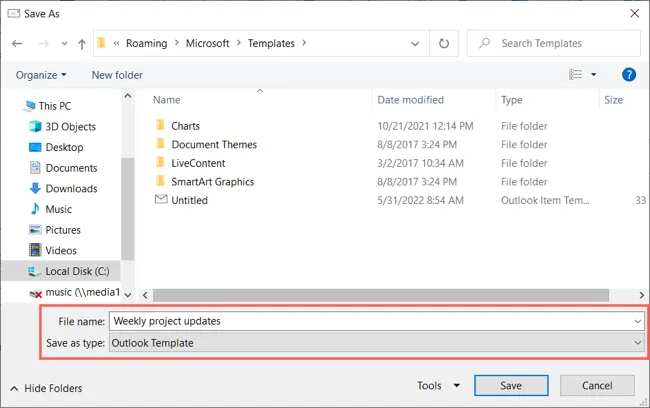
Om uw sjabloon te gebruiken, gaat u naar het tabblad Home en opent u het vervolgkeuzemenu Nieuwe items. Ga naar Meer items en kies ‘Formulier kiezen’.
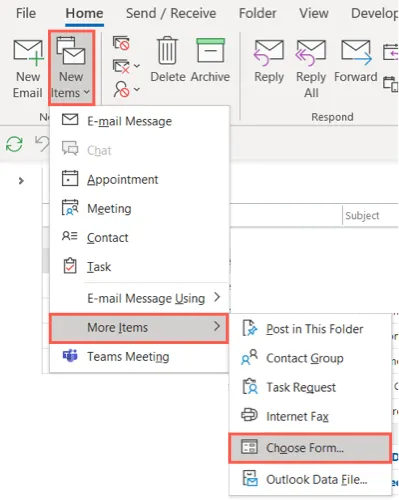
Selecteer in de vervolgkeuzelijst Zoeken in boven aan het pop-upvenster ‘Gebruikerssjablonen in bestandssysteem’. Kies de sjabloon uit de lijst en klik op “Openen”.
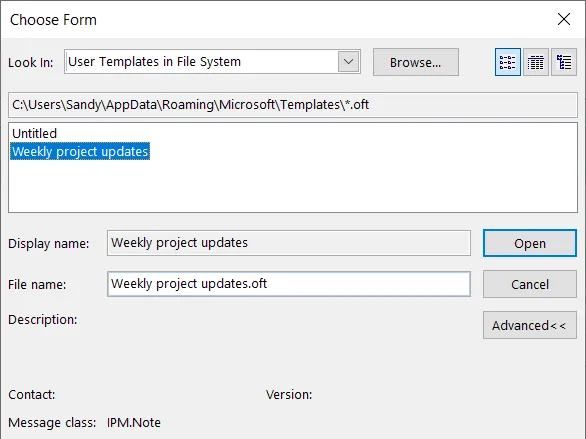
Uw sjabloon verschijnt vervolgens in een nieuw berichtvenster dat u kunt invullen en verzenden.
5. Slepen en neerzetten voor snelle acties
Als u een e-mail die u ontvangt wilt gebruiken als basis voor een gebeurtenis of taak, kunt u eenvoudig slepen en neerzetten gebruiken.
Sleep de e-mail naar het agenda- of taakpictogram in het linker navigatiedeelvenster en laat los.

Je ziet een nieuwe gebeurtenis of taak verschijnen met de e-mail in de hoofdtekst. Voltooi de uitnodiging of taak van het evenement zoals normaal.
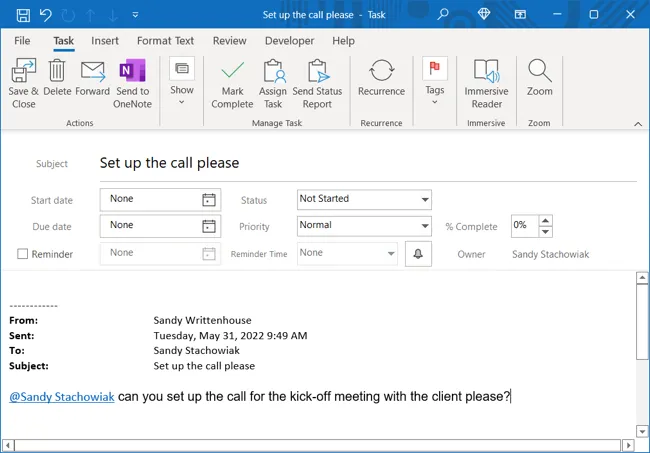
6. Snelle stappen om taken met één klik uit te voeren
Quick Steps is een fantastische functie om meerdere taken tegelijk op een e-mail uit te voeren. U kunt een vooraf ingestelde Quick Step aanpassen of uw eigen maken.
Ga naar het tabblad Home en je ziet de Quick Steps-collectie in hetzelfde gedeelte met dezelfde naam op het lint. Als u een voorinstelling wilt gebruiken, selecteert u deze in het vak. U ziet dan het venster First Time Setup waar u de vereiste details kunt toevoegen en op “Opslaan”kunt klikken als u klaar bent.
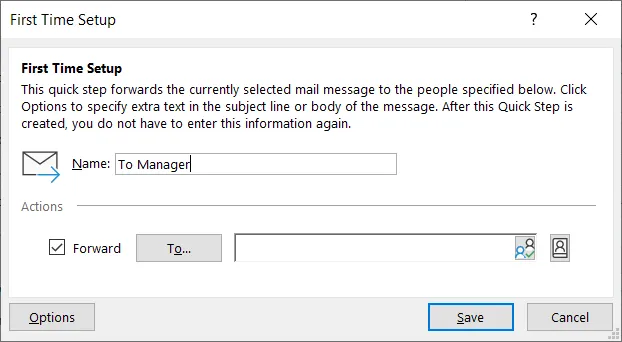
Om uw eigen te maken, kiest u “Nieuw maken”in het vak Snelle stappen of gebruikt u het pop-outmenu Nieuwe snelle stap om een startpunt te kiezen.
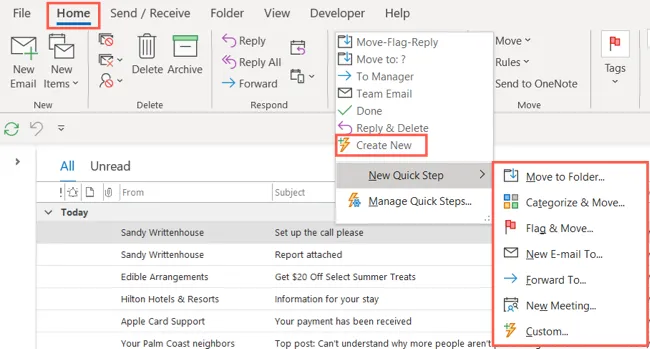
Selecteer uw eerste actie en vul de details in. Klik voor een andere op “Actie toevoegen”en doe hetzelfde. Kies “Voltooien”om de Quick Step op te slaan.
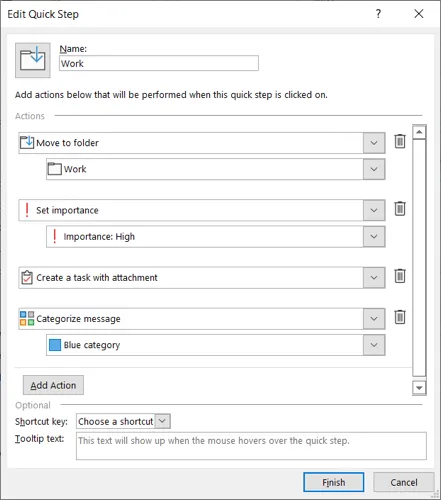
Om een vooraf ingestelde of aangepaste Quick Step te gebruiken, selecteert u de e-mail en kiest u vervolgens de Quick Step in het lint op het tabblad Start of klikt u met de rechtermuisknop en kiest u een optie uit “Quick Steps”in het snelmenu.

7. Ontbrekende bijlageherinneringen voor vergeten bestanden
Als u Outlook voor bedrijven gebruikt, is het heel gebruikelijk om een e-mail te sturen waarin u een bijlage vermeldt en vervolgens vergeet het bestand bij te voegen. Maak gebruik van het ingebouwde waarschuwingssysteem van Outlook om te voorkomen dat u later een e-mail opnieuw moet verzenden met de bijlage.
Ga naar Bestand > Opties om de functie in te schakelen. Selecteer Mail aan de linkerkant en scrol omlaag naar Berichten verzenden aan de rechterkant.
Vink het vakje aan voor Waarschuw me wanneer ik een bericht verzend waarin mogelijk een bijlage ontbreekt en selecteer “OK”om de wijziging op te slaan.
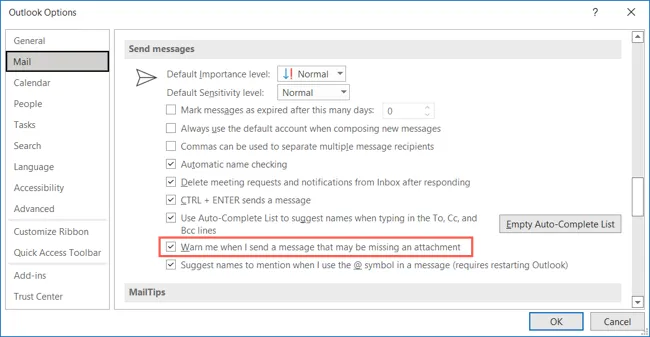
Als deze waarschuwing is ingeschakeld en u een e-mail opstelt met het woord “Bijlage”of “Bijlage”en er is er geen, zal Outlook een pop-upbericht weergeven om u te laten weten dat u bent vergeten het bestand bij te voegen.
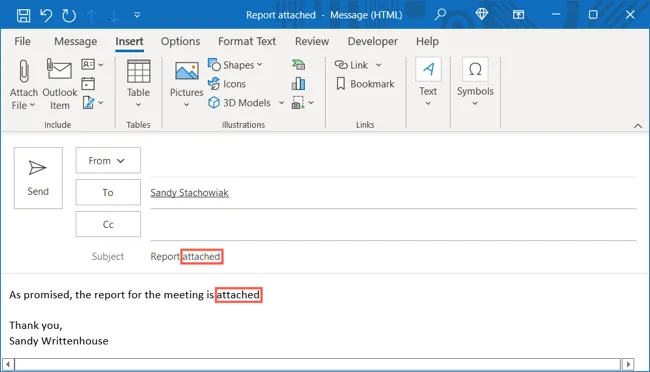
U kunt dan “Niet verzenden”kiezen om het bestand bij te voegen of “Toch verzenden”als u geen bijlage nodig heeft.
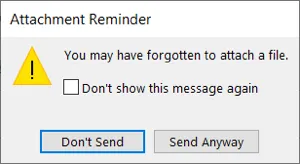
Profiteer van een of meer van deze onderbenutte functies en kijk of ze uw Outlook-taken een beetje eenvoudiger maken. Als u ook presentaties maakt met de Office-suite, bekijk dan ook onze lijst met onderbenutte PowerPoint-functies.



Geef een reactie