7 dingen waarvan u niet wist dat u ze in PowerPoint zou kunnen doen
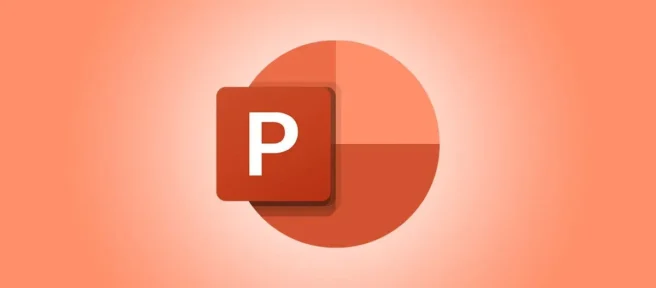
Sommige functies in Microsoft PowerPoint vallen op, zoals het maken van animaties, het toevoegen van dia-overgangen en het invoegen van grafieken, vormen en 3D-modellen. Maar dan zijn er die functies die een beetje verborgen zijn.
Of u nu uw dia’s wilt verbeteren terwijl u ze maakt of uw presentatie van de diavoorstelling wilt verbeteren, bekijk deze dingen waarvan u zich misschien niet realiseert dat u ze in PowerPoint kunt doen.
1. Verwijder een afbeeldingsachtergrond
Je hebt tal van opties voor het bewerken van afbeeldingen in PowerPoint. U kunt een foto bijsnijden, een afbeelding vervagen en een afbeelding spiegelen. Maar een van de beste functies voor het bewerken van afbeeldingen in PowerPoint is de mogelijkheid om de achtergrond te verwijderen.
Selecteer de afbeelding en ga naar het tabblad Afbeeldingsindeling dat wordt weergegeven. Klik op “Achtergrond verwijderen”aan de linkerkant in het gedeelte Aanpassen van het lint.
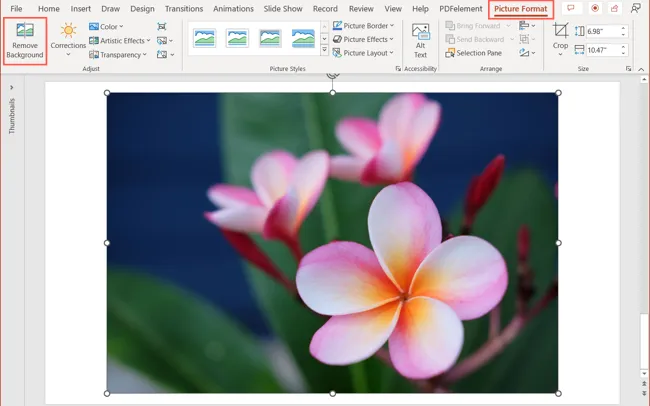
Je ziet de achtergrond van je foto vaag, waardoor het onderwerp scherp blijft. Vervolgens kunt u de afbeelding aanpassen door extra gebieden te markeren om te verwijderen of andere te behouden. Selecteer een van deze opties aan de linkerkant van het lint.
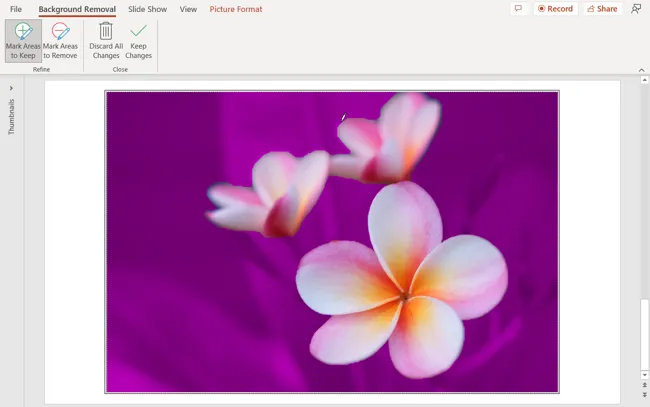
Als u klaar bent, kiest u “Wijzigingen behouden”om uw aanpassingen op te slaan. Als u van gedachten verandert, kiest u in plaats daarvan “Alle wijzigingen negeren”.
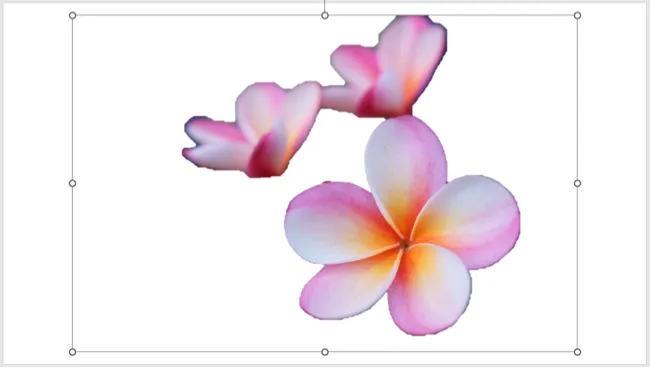
2. Pas kleuren aan met het gereedschap Pipet
Diavoorstellingen gaan over beelden. Dus als u een presentatie wilt met een consistente, professionele en aantrekkelijke uitstraling, kunt u exacte kleurovereenkomsten gebruiken met het pipet.
Selecteer een item waarvan u de kleur wilt wijzigen en match met een ander item. Dit kan een vorm, tekst of een object zijn. Ga naar de kleurkiezer voor het type item dat je selecteert. U kunt bijvoorbeeld het tabblad Start gebruiken om de letterkleur of vormvulling te gebruiken.
Kies “Pictogram”in de vervolgkeuzelijst.
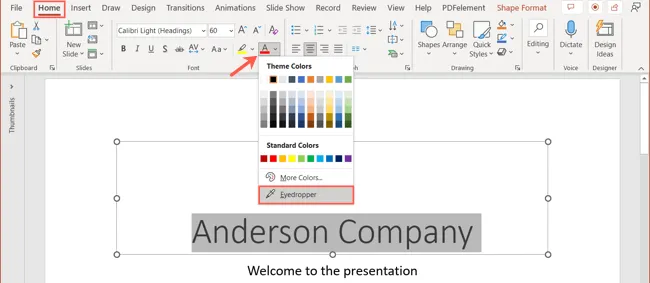
Wanneer uw cursor verandert in een pipet, klikt u op de kleur die u wilt gebruiken. U kunt dit doen binnen PowerPoint of een andere toepassing.
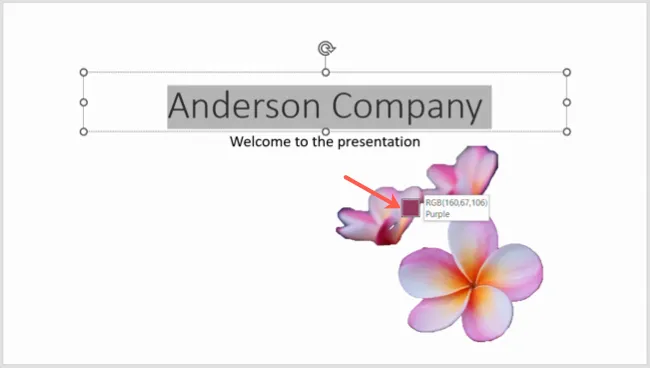
Je zult zien dat je item onmiddellijk in die kleur verandert.
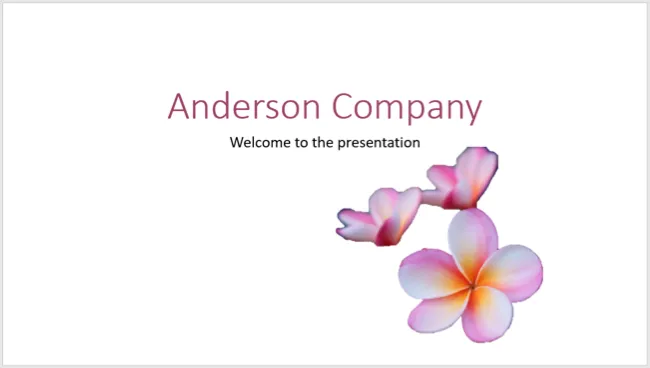
3. Wijzig het formaat van meerdere afbeeldingen of objecten tegelijk
Wanneer u afbeeldingen of andere objecten aan een dia toevoegt, wilt u misschien dat ze allemaal even groot zijn. U hoeft ze niet één voor één te verkleinen om dit te bereiken. Ja, u kunt het formaat van meerdere afbeeldingen in PowerPoint in één keer naar hetzelfde formaat wijzigen.
Selecteer de afbeeldingen of objecten waarvan u het formaat wilt wijzigen. U kunt dit doen door Ctrl op Windows of Command op Mac ingedrukt te houden terwijl u op elke knop klikt.
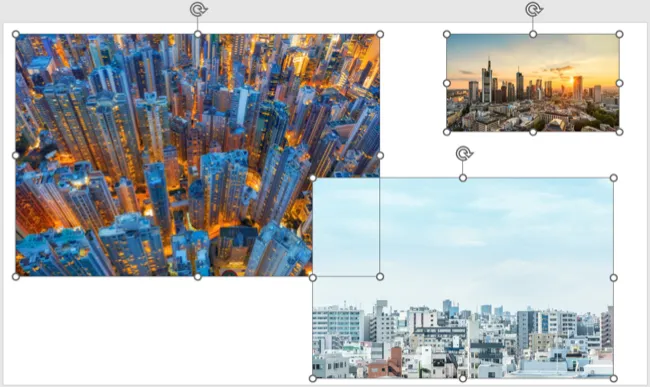
Ga naar het tabblad voor het type item. Als u bijvoorbeeld afbeeldingen selecteert, gaat u naar het tabblad Afbeeldingsopmaak, of voor een vorm gaat u naar het tabblad Vormopmaak.
Voer aan de rechterkant van het lint in het gedeelte Grootte een hoogte of breedte in en druk op Enter of Return.

Je zult zien dat al je geselecteerde items worden geüpdatet naar dezelfde maat.
4. Trim video’s rechtstreeks in PowerPoint
U kunt eenvoudig een video aan uw diavoorstelling toevoegen. Maar wat u misschien niet weet, is dat u het rechtstreeks in PowerPoint kunt bewerken. U kunt een video inkorten tot de gewenste lengte zonder PowerPoint te verlaten.
Selecteer de video die je wilt bewerken en ga naar het tabblad Afspelen. Klik op “Video inkorten”in het gedeelte Bewerken van het lint.
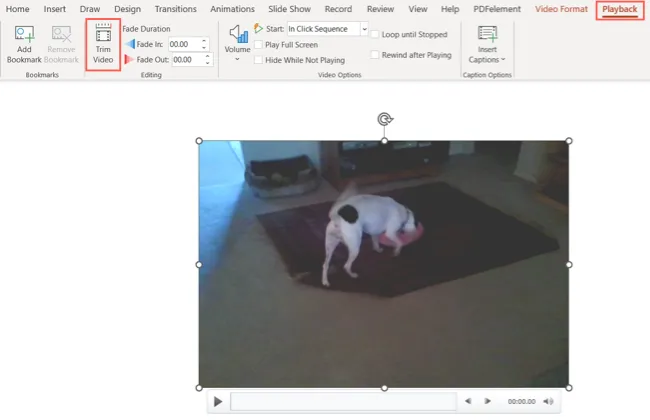
Je ziet je clip verschijnen in het vak Video bijsnijden. Sleep de schuifregelaar van links of rechts om het begin of einde uit te knippen. U kunt ook de vakken Starttijd en Eindtijd gebruiken om exacte tijden voor het trimmen in te voeren.
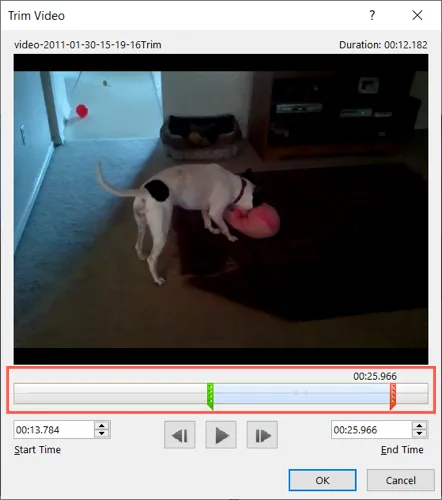
Druk op Play om een voorbeeld te zien van het deel dat je hebt opgeslagen. U kunt indien nodig verdere aanpassingen maken en klik op “OK”om de wijziging op te slaan als u klaar bent.
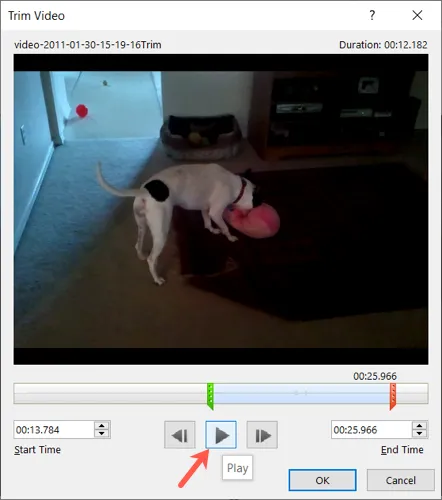
5. Gebruik ondertitels voor live vertalingen
Als u uw diavoorstelling presenteert aan een publiek dat een andere taal spreekt of een gehoorbeperking heeft, kunt u ondertitels gebruiken in uw presentatie.
Ga naar het tabblad Diavoorstelling en selecteer de vervolgkeuzepijl Ondertitelinstellingen. U kunt de gesproken taal en de ondertiteltaal kiezen. Verander vervolgens de microfoon en kies de positie van de ondertitels.
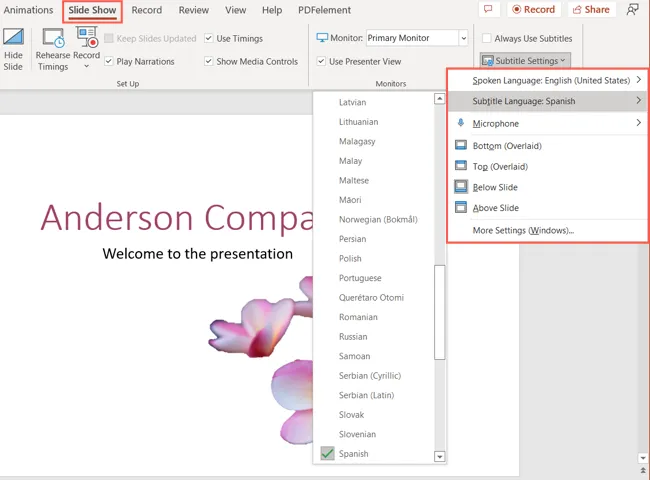
Als u ondertitels wilt inschakelen voordat uw presentatie begint, markeert u het vakje Altijd ondertitels gebruiken boven de instellingen voor ondertitels op het tabblad Diavoorstelling.

Om ondertitels in te schakelen tijdens uw presentatie, klikt u met de rechtermuisknop op een dia en kiest u “Ondertiteling starten”in het snelmenu. Als u Presenter View gebruikt, klikt u eenvoudig op het pictogram Toggle Subtitles.

6. Maak een overzichtszoomdia
Hoewel een dia met een inhoudsopgave een handige manier is om naar verschillende dia’s te springen, is een dia met samenvattingszoom een aantrekkelijk alternatief. Met deze functie worden gekoppelde miniaturen van uw dia’s op één dia geplaatst en kunt u naar een dia gaan terwijl u een zoomeffect weergeeft.
Opmerking: u kunt een overzichtszoom maken op Windows met Microsoft 365 of PowerPoint 2019 en hoger.
Ga naar het tabblad Invoegen en kies Zoomen > Samenvattingszoom in het gedeelte Koppelingen van het lint.
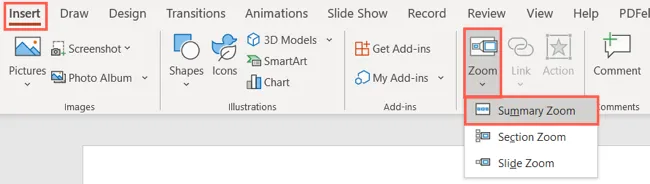
Wanneer het vak Samenvattingszoom invoegen verschijnt, kiest u de dia’s die u wilt gebruiken en klikt u op “Invoegen”.
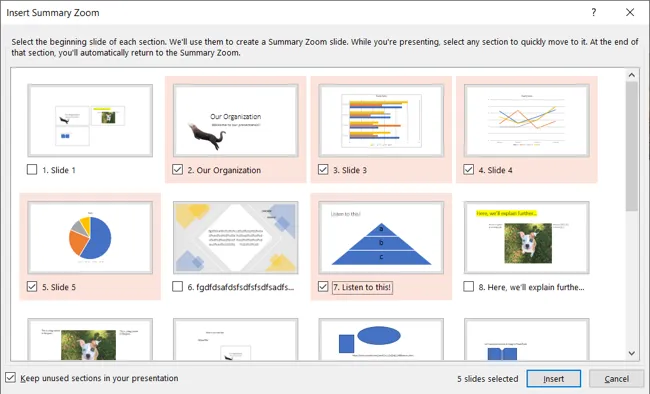
U ziet uw Samenvatting Zoom-dia als de eerste dia in uw presentatie. U kunt dan een titel of andere tekst toevoegen zoals u wilt.

Wanneer u uw diavoorstelling presenteert, klikt u gewoon op een van de miniaturen om naar die dia te gaan.
7. Bouw aangepaste shows
Wist u dat u minipresentaties kunt maken van uw hoofddiavoorstelling? Met aangepaste presentaties kunt u kleinere diavoorstellingen maken met alleen de dia’s die u wilt. Hierdoor kunt u van dezelfde diavoorstelling verschillende presentaties maken voor verschillende doelgroepen.
Ga naar het tabblad Diavoorstelling, klik op de vervolgkeuzepijl Aangepaste diavoorstelling en kies ‘Aangepaste voorstellingen’.
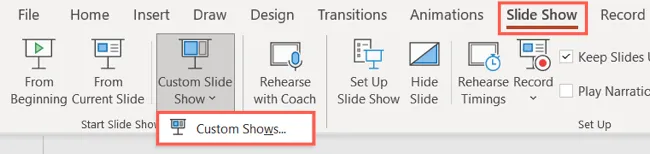
Selecteer “Nieuw”in het volgende venster. Geef vervolgens de show een naam en kies de gewenste dia’s in het volgende venster.
Nadat u de gewenste dia’s aan de linkerkant hebt geselecteerd, klikt u op “Toevoegen”om ze in de show in te voegen. U kunt de knoppen Omhoog en Omlaag gebruiken om de dia’s te herschikken als u dat wilt. Als u klaar bent, klikt u op “OK”.
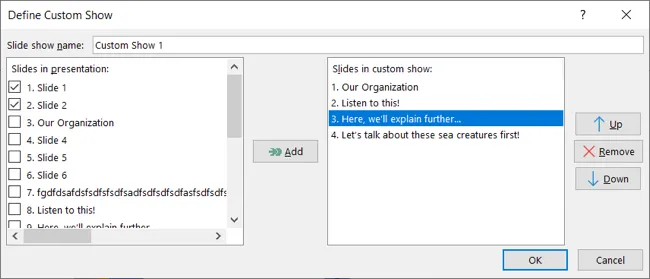
Je ziet je nieuwe aangepaste show in de lijst. U kunt dan een andere maken of “Show”gebruiken om die aangepaste show te presenteren. Keer terug naar dezelfde plek om de show later te presenteren.
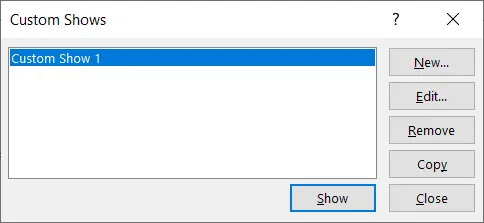
Hopelijk vind je in deze lijst een aangename verrassing die je helpt bij je volgende PowerPoint-presentatie! Als u ook met spreadsheets werkt, bekijk dan onze gids met Excel-functies die u mogelijk over het hoofd ziet.



Geef een reactie