7 eenvoudige oplossingen voor problemen met het Chrome Remote Desktop-toetsenbord

Onlangs zijn er verschillende rapporten geweest over problemen met de toetsenbordfunctionaliteit in Chrome Remote Desktop. Sommige gebruikers ondervonden problemen met een bepaalde toets, terwijl anderen problemen hadden met snelkoppelingen. In sommige gevallen reageerden zowel toetsenbord- als muisinvoer niet meer.
Dit probleem kan worden veroorzaakt door een bug in de nieuwste updates voor Windows of Chrome Remote Desktop, onjuist ingestelde privacyopties, onjuiste toetsenbordindeling, driverconflicten of problemen met de installatie van Chrome Remote Desktop zelf.
Voordat u zich verdiept in mogelijke oplossingen, is het raadzaam om het apparaat waarop het probleem zich voordoet opnieuw op te starten, eventuele openstaande applicatie- of besturingssysteemupdates toe te passen, Chrome Remote Desktop via de werkbalk naar de modus Volledig scherm te schakelen en het vakje Systeemsleutels verzenden aan te vinken.
Hoe toetsenbordproblemen in Chrome Remote Desktop op te lossen
1. Voeg het apparaat opnieuw toe aan Chrome Remote Desktop
- Navigeer naar de website van Chrome Remote Desktop . Meld u aan als u daarom wordt gevraagd en klik vervolgens op het pictogram Verwijderen dat overeenkomt met de problematische pc op het tabblad Externe toegang.
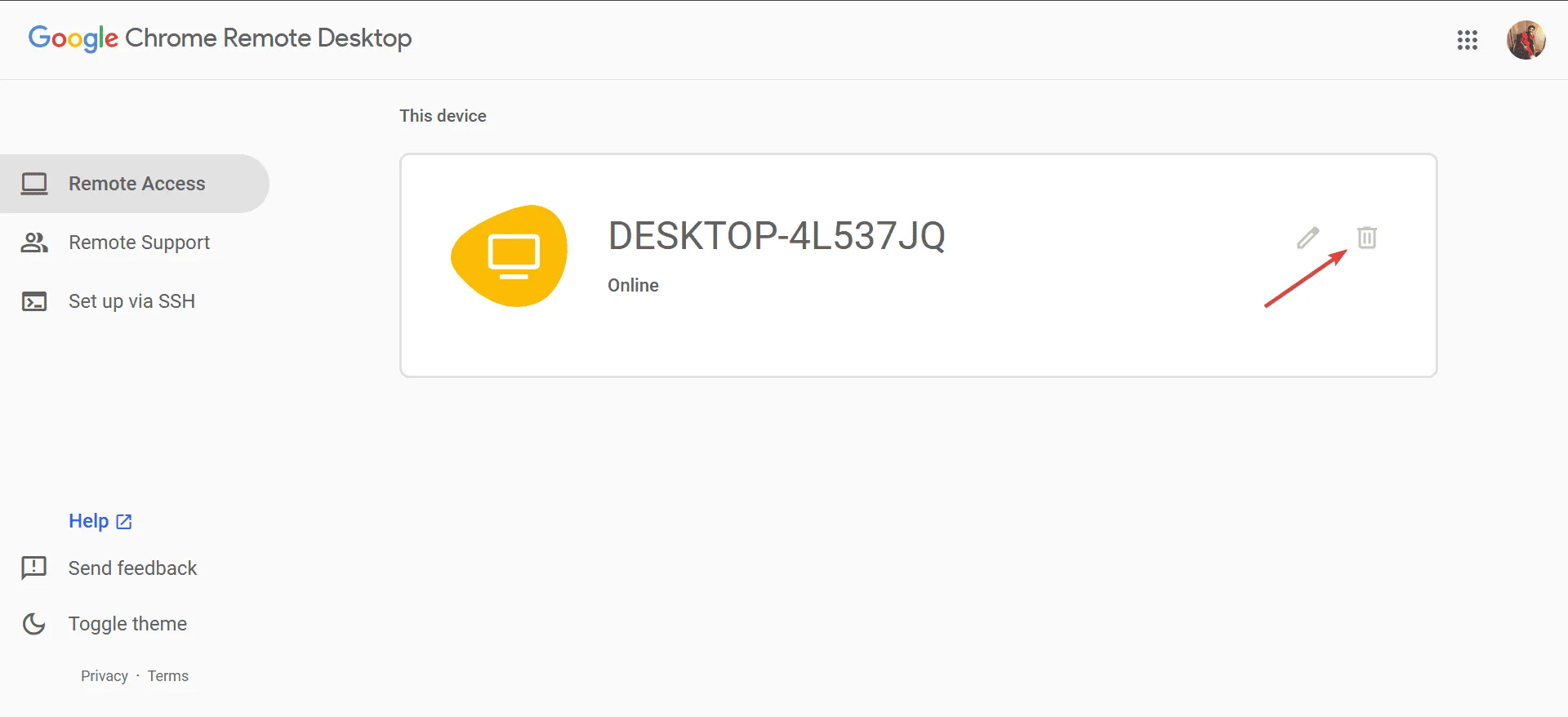
- Bevestig de actie door Ja te selecteren in de UAC-prompt.
- Klik vervolgens op Inschakelen , volg de standaardopties, stel een nieuwe pincode in en voeg het apparaat opnieuw toe.
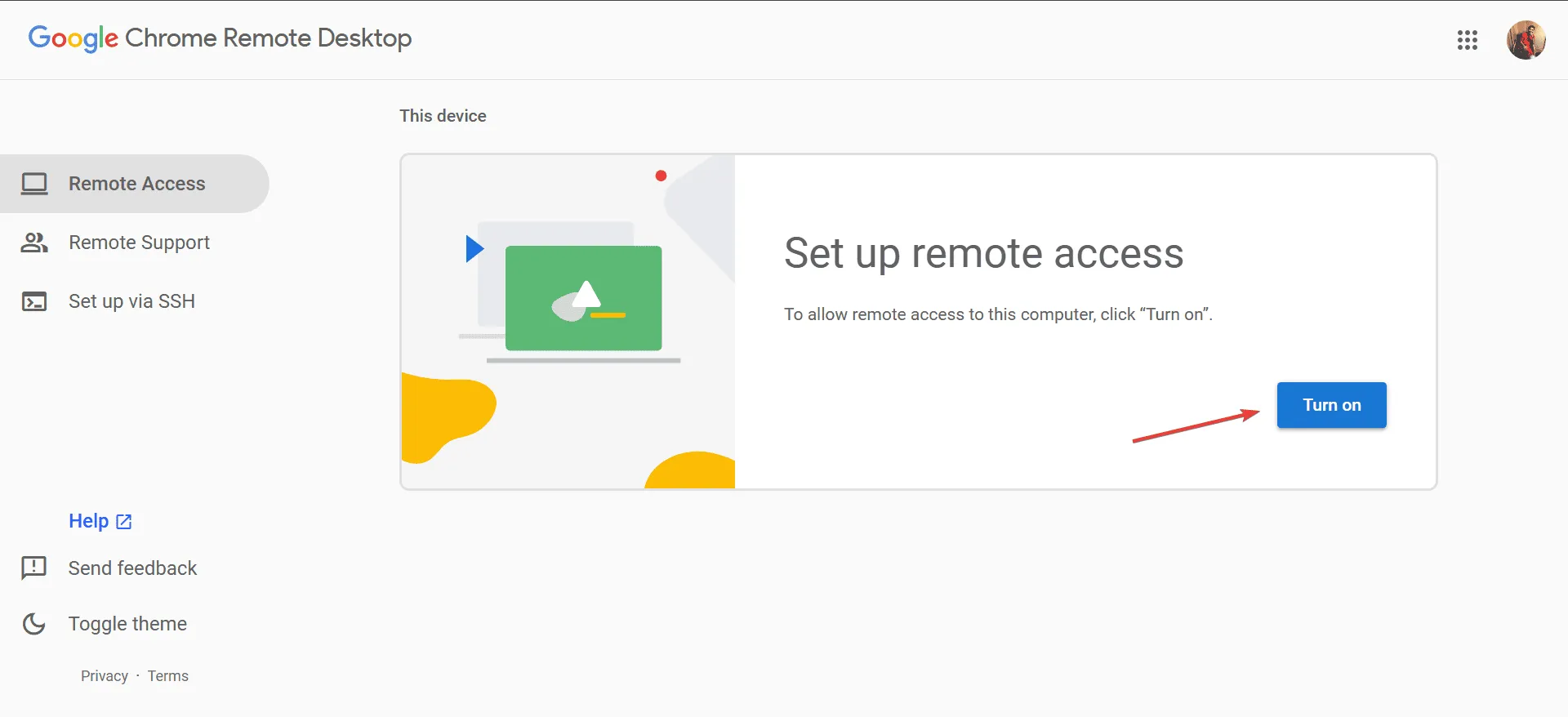
- Controleer vervolgens of het toetsenbord correct functioneert in de Chrome Remote Desktop-sessie.
2. Gebruik het toetsenbord van Google op uw Android-apparaat
Voor ongeveer 60% van de gebruikers die problemen met het toetsenbord op Android met Chrome Remote Desktop ondervonden, werd het probleem opgelost door over te schakelen naar het toetsenbord van Google!
Om dit te doen, download je Google Keyboard van de Google Play Store , ga je naar de instellingen van je apparaat. Ga naar Algemeen beheer , selecteer Toetsenbordlijst en standaard , schakel de schakelaar voor Gboard in , bevestig en selecteer Gboard als je standaardtoetsenbord.

Als uw Android-apparaat een QWERTY-toetsenbord weergeeft terwijl u de pincode invoert, kunt u het scherm draaien, de toetsenbordinstellingen opnieuw instellen of de pincode in een andere app opschrijven, zodat u deze eenvoudig kunt plakken.
3. Pas de privacy- en beveiligingsinstellingen van Chrome aan
- Open de Chrome-browser, plak de volgende URL in de adresbalk en druk op Enter:
https://settings/content/siteDetails?site=https%3A%2F%2Fremotedesktop.google.com - Scroll naar beneden en selecteer Toestaan in het vervolgkeuzemenu Klembord .
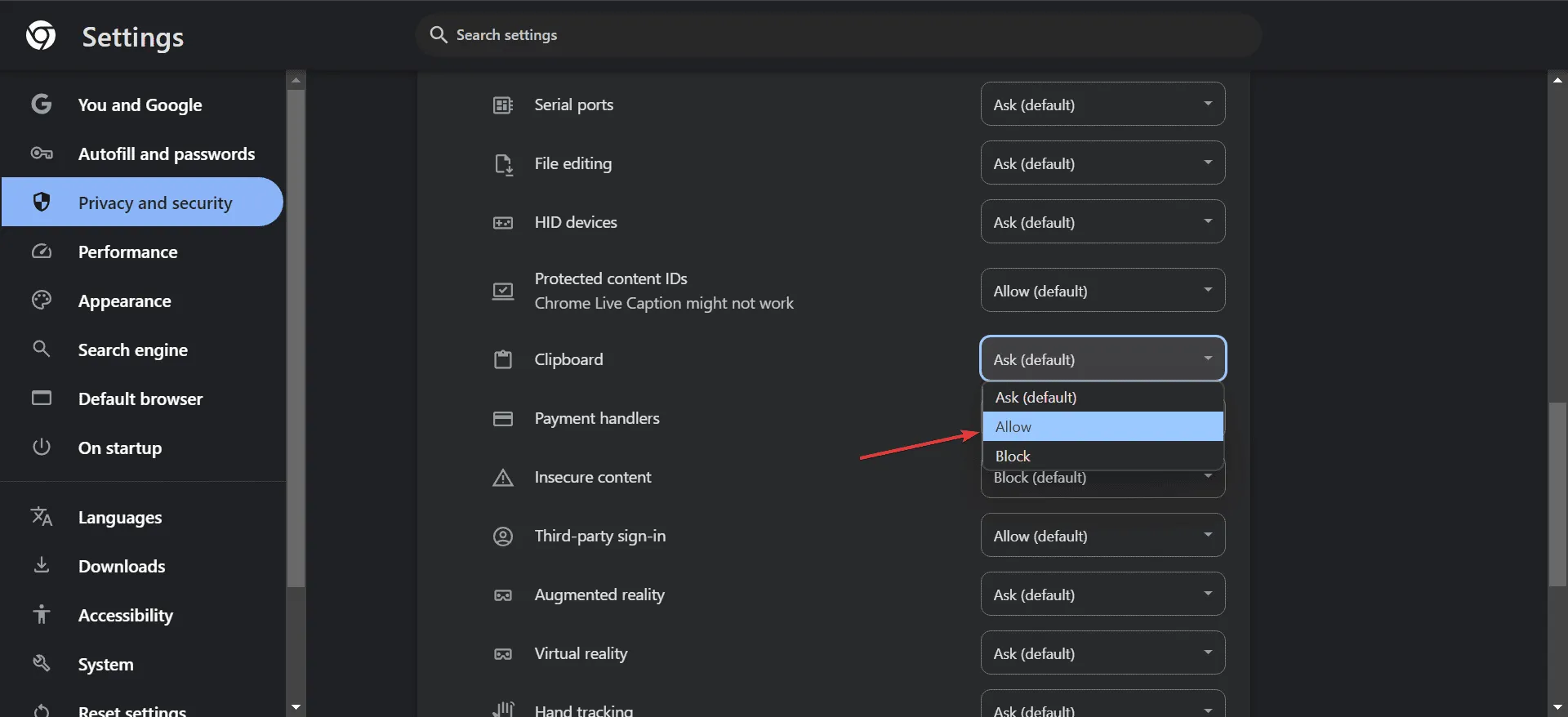
- Start ten slotte uw apparaat opnieuw op en kijk of het probleem is opgelost.
4. Installeer Chrome Remote Desktop Host opnieuw op de betreffende pc
- Druk op Windows+ Rom het dialoogvenster Uitvoeren te openen, typ appwiz.cpl en druk op Enter.
- Zoek Chrome Remote Desktop Host in de lijst met applicaties en selecteer Verwijderen .
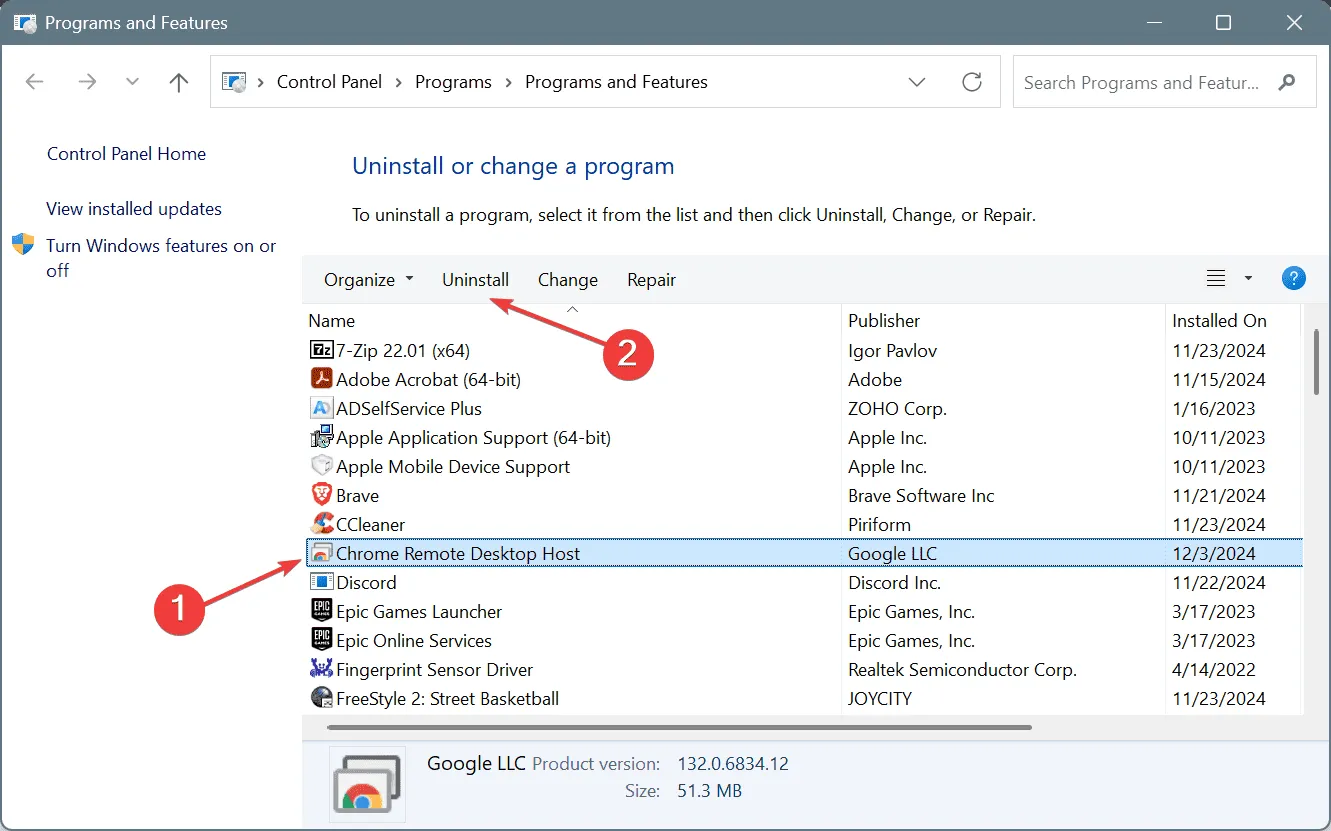
- Volg de instructies op het scherm om de verwijdering te voltooien.
- Ga vervolgens terug naar de website van Chrome Remote Desktop en klik op Installeren in de prompt.
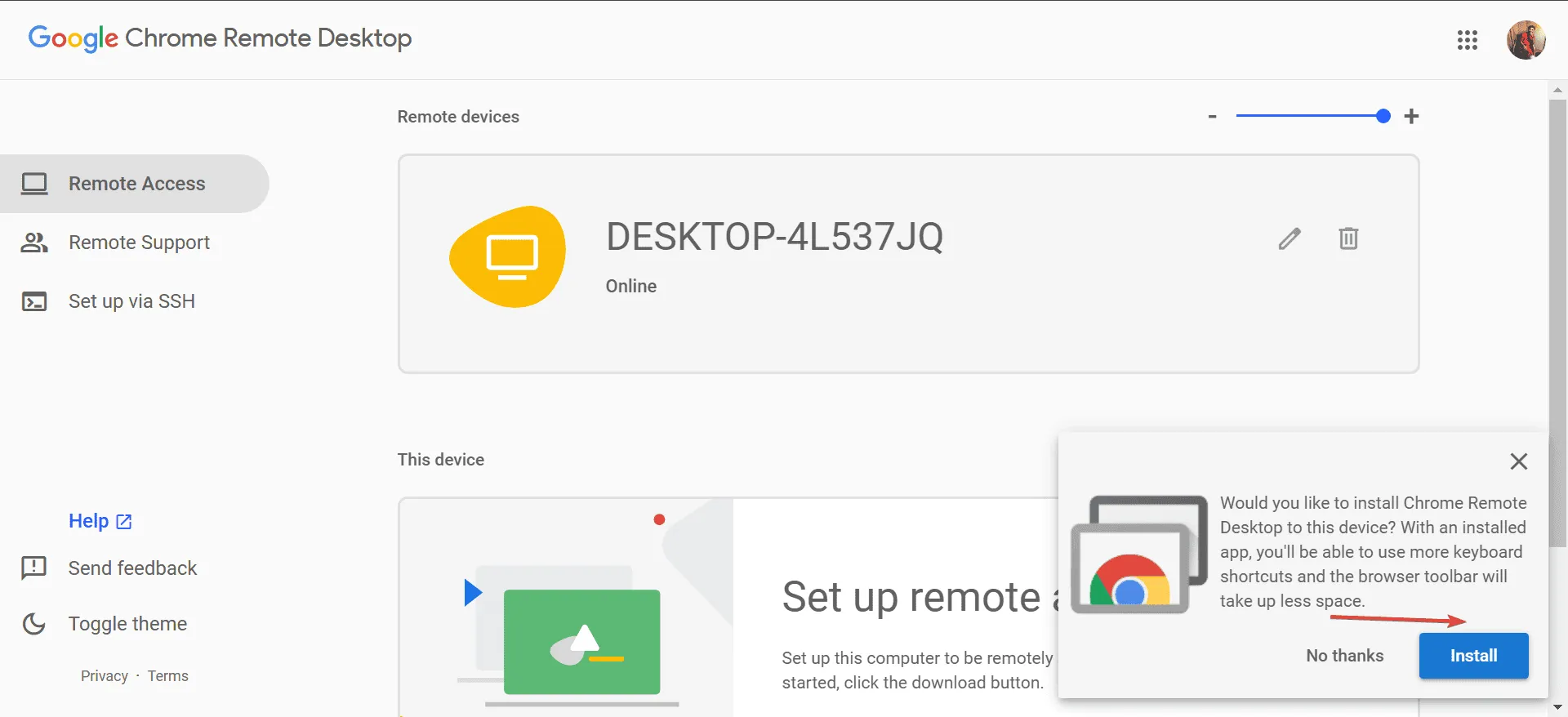
- Bevestig door nogmaals op Installeren te klikken.
- Start ten slotte uw computer opnieuw op om de updates toe te passen en controleer of het toetsenbordprobleem zich blijft voordoen in Chrome Remote Desktop.
5. Werk uw toetsenbordstuurprogramma bij
- Open het menu Power User door op Windows+ te drukken Xen selecteer Apparaatbeheer .
- Vouw het gedeelte Toetsenborden uit, klik met de rechtermuisknop op het toetsenbordapparaat en kies Stuurprogramma bijwerken .
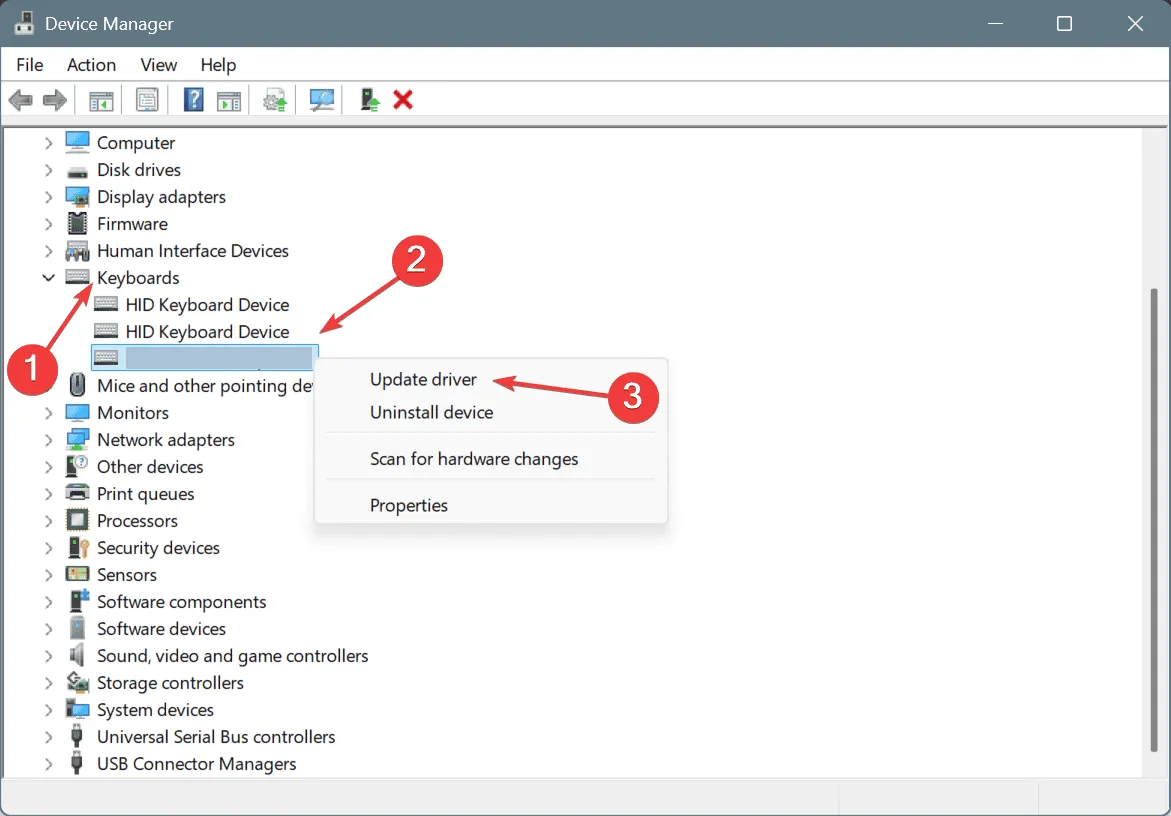
- Selecteer Automatisch naar drivers zoeken en laat Windows de beste beschikbare versie zoeken.

- Start uw computer opnieuw op om de wijzigingen te voltooien.
Het is essentieel om drivers up-to-date te houden, omdat verouderde drivers kunnen leiden tot conflicten tussen het besturingssysteem en Chrome Remote Desktop, wat toetsenbordproblemen kan veroorzaken. Als de meest recente driver niet lokaal beschikbaar is, ga dan naar de website van de fabrikant voor de nieuwste versie en voer een handmatige installatie uit.
6. Verwijder recente Windows-updates
- Druk op Windows + om InstellingenI te openen , selecteer Windows Updates in het menu en klik vervolgens op Updategeschiedenis aan de rechterkant.
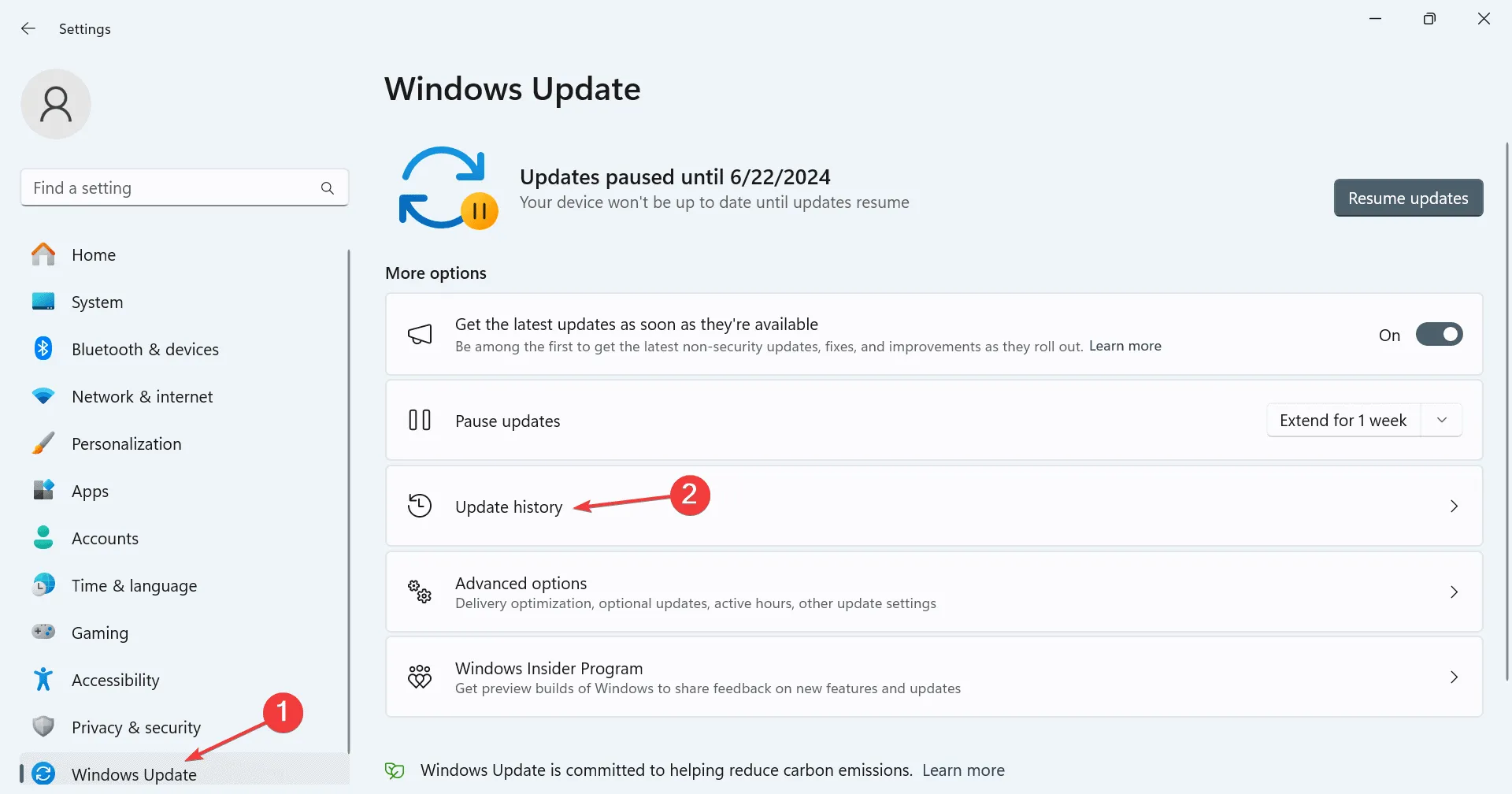
- Scroll naar beneden en selecteer Updates verwijderen .
- Kies de optie Verwijderen naast de meest recente update.
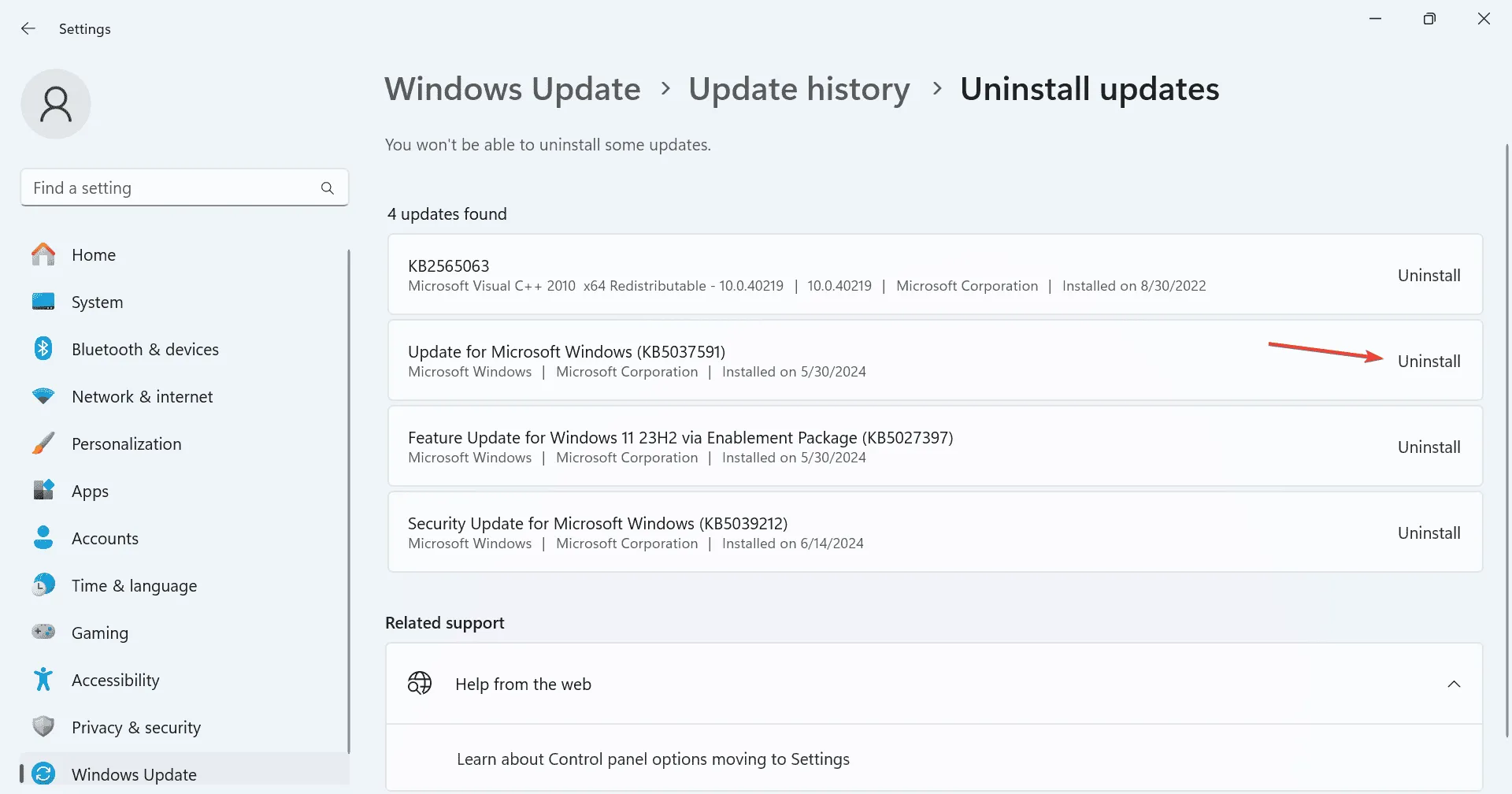
- Bevestig de verwijdering in de prompt.
- Controleer of de functionaliteit van het toetsenbord is hersteld. Als de problemen aanhouden, overweeg dan om aanvullende recente updates te verwijderen.
7. Pas de toetsenbordtoewijzingsinstellingen aan
Als u Chrome Remote Desktop gebruikt om vanuit macOS toegang te krijgen tot een Windows-pc (of andersom) en problemen ondervindt met sneltoetsen, kan het helpen om de toetsenbordindeling te configureren.
Hierbij worden de relevante toetsen van de twee systemen op elkaar afgestemd, zodat de sneltoetsen naar behoren werken.
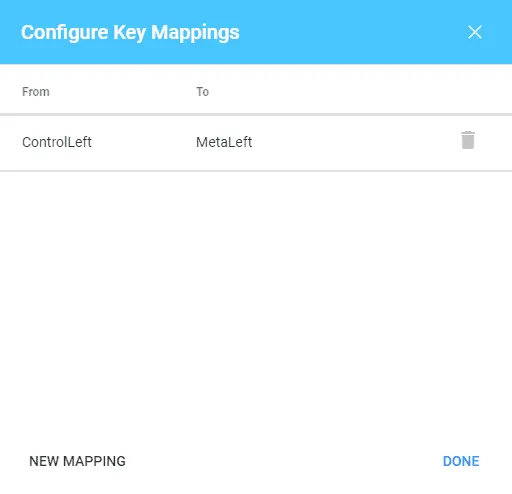
Als al het andere faalt, kan het gebruik van het on-screen toetsenbord op het externe apparaat dienen als alternatieve maatregel. Zoek gewoon naar het On-Screen Keyboard in Windows en start het.
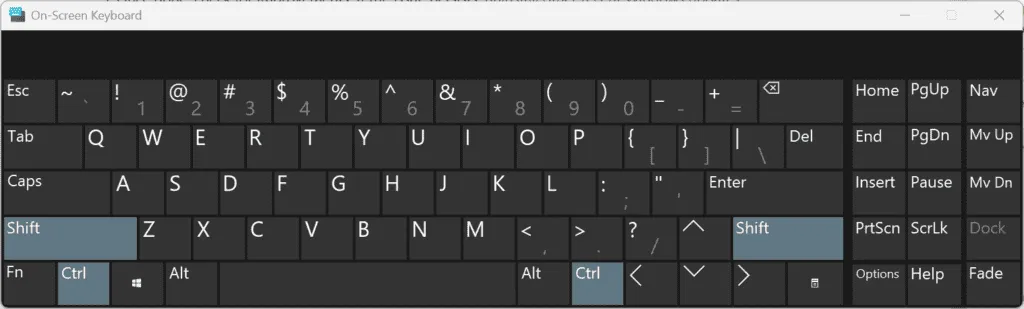
Hopelijk heeft een van deze oplossingen de toetsenbordproblemen opgelost die u ondervond met Chrome Remote Desktop, of het nu gaat om toetsen als Ctrl, Shift, Escof Arrow.
Mocht u vragen hebben of meer oplossingen willen delen, laat dan hieronder een reactie achter.



Geef een reactie