7 PowerPoint-functies die u tijdens presentaties zou moeten gebruiken
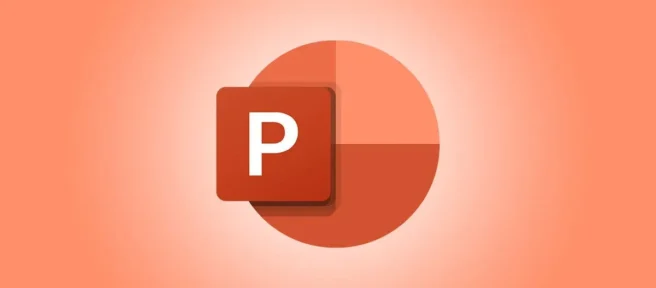
Zoals u wellicht al weet, biedt Microsoft PowerPoint een robuuste functieset voor het maken van presentaties. Maar wat voor soort tools zijn handig voor het daadwerkelijk presenteren van een diavoorstelling? We laten u verschillende functies zien die u kunnen helpen uw publiek te boeien.
Presentator Coach voor Oefenen
Voordat het tijd is voor je presentatie, kun je oefenen met hulp van PowerPoint zelf. Met behulp van Presenter Coach kunt u feedback ontvangen terwijl u door uw diavoorstelling loopt.
Om Presenter Coach te gebruiken, gaat u naar het tabblad Diavoorstelling en selecteert u ‘Repeteren met Coach’. Wanneer uw diavoorstelling in volledig scherm wordt geopend, klikt u op “Start oefenen”om te beginnen.
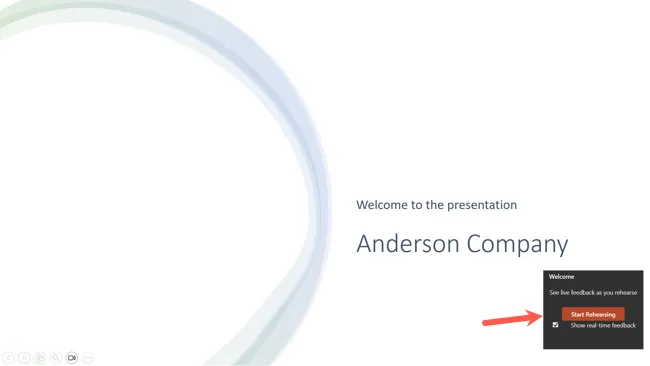
U ziet feedback in realtime terwijl u spreekt en door uw presentatie beweegt. Je kunt ook een oefenrapport bekijken nadat je klaar bent met een samenvatting van je tijd die je hebt besteed aan oefenen, vulwoorden die je gebruikt, je tempo en meer.
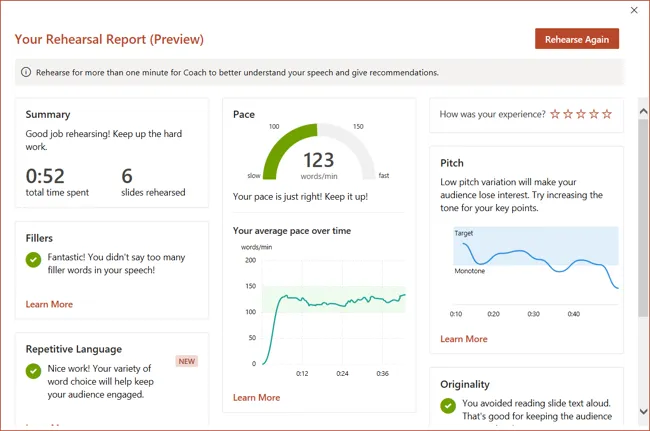
Plan uw presentatie vooruit door te oefenen met deze handige ingebouwde tool.
Cameo voor een live camerafeed
Overweeg een live camerafeed te gebruiken voor een persoonlijk tintje of een manier om visueel te communiceren. Met de Cameo-functie kunt u uw gezicht en stem op de voorgrond plaatsen tijdens uw diavoorstelling.
Om het Cameo-object toe te voegen, gaat u naar de dia, opent u het tabblad Invoegen en selecteert u “Cameo”in het gedeelte Camera.

Vervolgens kunt u het object verplaatsen of de grootte ervan wijzigen, een voorbeeld bekijken met behulp van het camerapictogram en het object aanpassen met behulp van het tabblad Camera-indeling dat verschijnt wanneer u het selecteert.
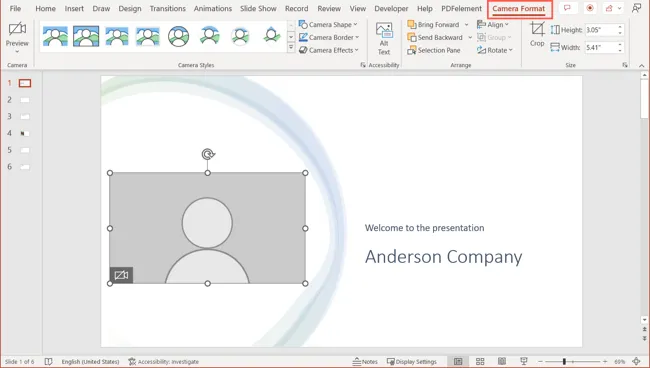
Als u het Cameo-element aan extra dia’s toevoegt, loopt uw camerafeed naadloos door uw presentatie.
Bekijk voor volledige details over deze functie onze instructies voor het gebruik van een live camerafeed in PowerPoint.
Ondertitels voor het weergeven van gesproken woorden
Mogelijk zijn er toehoorders die uw PowerPoint-presentatie bekijken die slechthorend zijn of een ander dialect spreken. Met ondertiteling kunt u elk woord dat u tijdens een presentatie zegt weergeven in de taal van uw keuze.
Om de ondertitels in te stellen, gaat u naar het tabblad Diavoorstelling en selecteert u het vervolgkeuzemenu Ondertitelinstellingen. Vervolgens kun je de gesproken en ondertiteltalen, de microfoon die je wilt gebruiken en de plaatsing van de ondertiteling aanpassen.
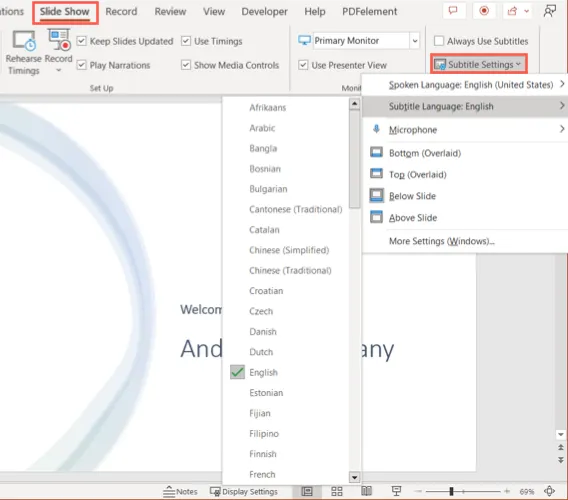
U kunt het vakje boven het menu aanvinken om Altijd ondertitels te gebruiken of het pictogram Ondertiteling in-/uitschakelen (Windows) of de knop Gesloten bijschrift (Mac) gebruiken om ze tijdens uw presentatie in en uit te schakelen.
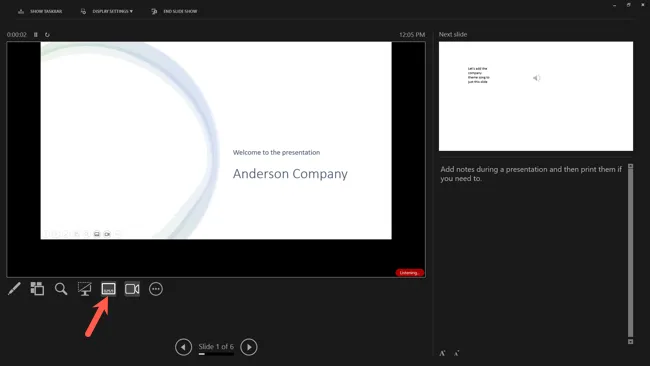
Probeer de ondertitelingsfunctie eens uit voor een uitstekende manier om uw publiek tegemoet te komen tijdens uw diavoorstelling.
Presentatorweergave voor hulpmiddelen tijdens de show
Wanneer u uw diavoorstelling presenteert, wilt u waarschijnlijk alle tools die voor u beschikbaar zijn, en PowerPoint heeft er veel. Om toegang te krijgen tot die tools zoals een laserpointer of je presentatornotities, ga je naar Presenter View.
Om de functie in Windows te gebruiken, gaat u naar het tabblad Diavoorstelling en vinkt u het vakje voor Presentatorweergave gebruiken aan in het gedeelte Monitoren van het lint. Start vervolgens uw presentatie zoals normaal. Klik op Mac eenvoudig op “Presenterweergave”op het tabblad Diavoorstelling.
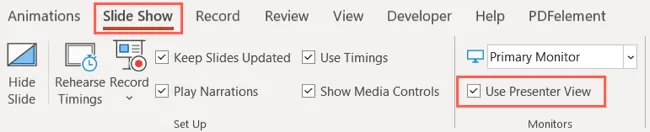
Om Presenter View te starten tijdens de diavoorstelling, klikt u op de drie puntjes linksonder en kiest u ‘Show Presenter View’.
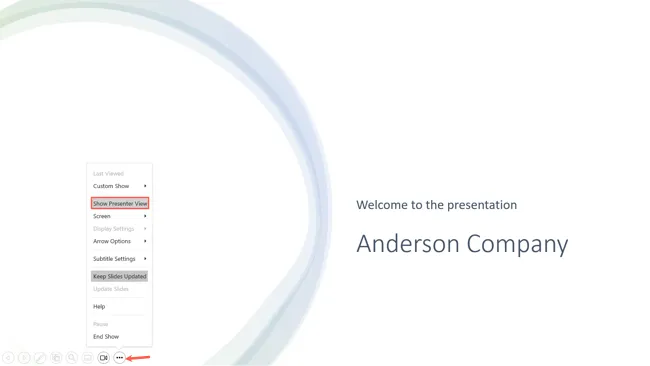
Vervolgens zie je een dashboardachtig scherm met alles wat je nodig hebt. Linksboven is de huidige dia, rechts is de volgende dia en daaronder heb je je aantekeningen.
Aan de linkerkant kun je extra tools openen, ondertitels in- of uitschakelen, de show zwart of zwart maken, de camera in- of uitschakelen en de show beëindigen.
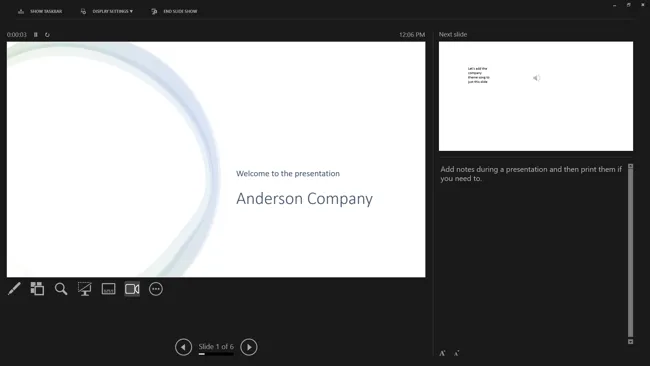
Presenter View brengt alles wat je nodig hebt binnen handbereik tijdens je presentatie.
Pen, markeerstift en laseraanwijzer voor visuele nadruk
Dit lijken misschien supereenvoudige hulpmiddelen, maar ze kunnen best handig zijn bij het presenteren van een diavoorstelling. U kunt een pen gebruiken om een afbeelding te omcirkelen of een pijl te tekenen, een markeerstift om bepaalde tekst op te roepen of een laseraanwijzer om delen van een dia te benadrukken.
Om toegang te krijgen tot de hulpmiddelen in de weergave voor presentator, selecteert u het pictogram Pen en laseraanwijzerhulpmiddelen (pen) onder de huidige dia.
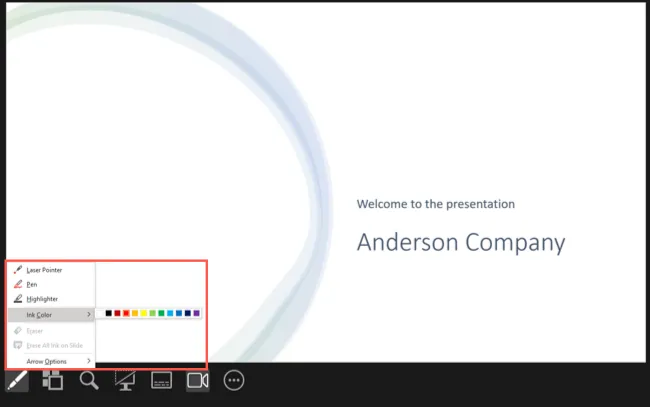
Om toegang te krijgen tot de tools zonder presentatorweergave, selecteert u het pictogram Pen- en laseraanwijzerhulpmiddelen linksonder op de dia.
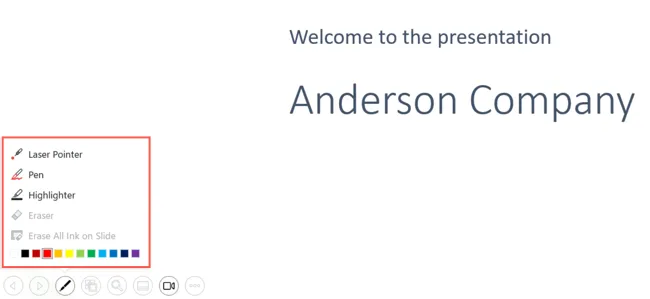
Kies een tool en gebruik je cursor om het te besturen. Voor de pen en markeerstift kunt u ook een kleur kiezen in het pop-upvenster.
Om de tool die u gebruikt “op te bergen”, opent u deze met behulp van de bovenstaande stappen en maakt u de selectie ongedaan.
Zoom in voor een betere weergave
Naast het gebruik van de bovenstaande tools om delen van uw presentatie te laten opvallen, kunt u profiteren van de zoomfunctie. Hiermee kunt u inzoomen op een deel van een dia, desgewenst rondlopen en vervolgens weer uitzoomen.
Opmerking: vanaf november 2022 is deze functie niet beschikbaar in PowerPoint op Mac.
Selecteer in de normale diashowweergave of presentatorweergave het zoompictogram (vergrootglas) linksonder.
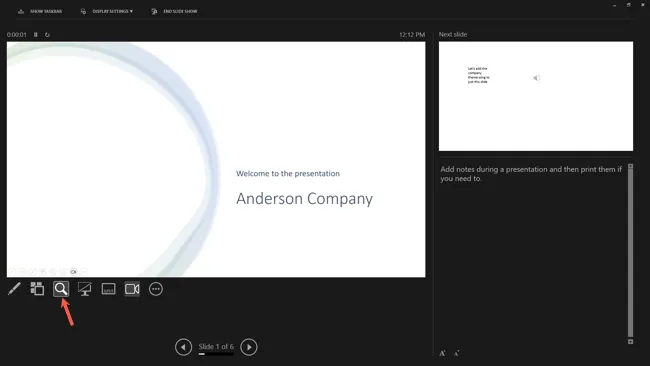
U ziet dan een rechthoek op uw scherm die het zoomgebied aangeeft. Verplaats die rechthoek naar de plek die je wilt vergroten en klik.
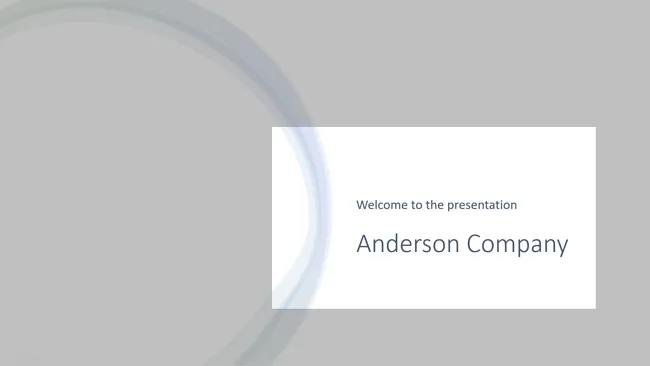
Je kunt dan slepen om over de dia te bewegen terwijl deze is ingezoomd. Klik met de rechtermuisknop of gebruik je Escape-toets om weer uit te zoomen naar de oorspronkelijke weergave.
Sprekersnotities voor gesprekspunten
Net als het houden van een toespraak met indexkaarten voor uw gespreksonderwerpen, zijn aantekeningen in PowerPoint net zo nuttig. U kunt informatie opnemen die u wilt markeren of verdere details voor tekst of afbeeldingen die u gebruikt.
Om presentatornotities aan uw diavoorstelling toe te voegen, opent u het notitiepaneel. Selecteer ‘Notities’ in de statusbalk of sleep omhoog vanaf de onderkant van de dia in het PowerPoint-venster.
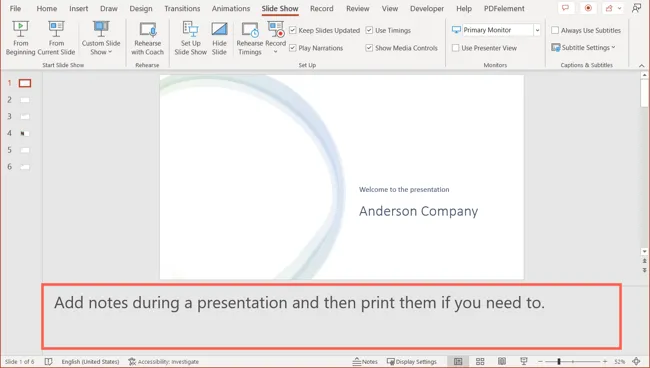
Wanneer het tijd is om te presenteren, gebruikt u Presenter View om uw aantekeningen tijdens de show weer te geven.
Met een update van PowerPoint in 2022 kun je ook je aantekeningen bewerken terwijl je presenteert. Dit is een goede manier om aanvullende punten vast te leggen waaraan u denkt tijdens het presenteren of als er een vraag uit het publiek opduikt.
Plaats uw cursor in het notitiegebied aan de rechterkant en voeg tekst toe of verwijder tekst. U kunt ook de knoppen onderaan gebruiken om de lettergrootte te vergroten of te verkleinen.
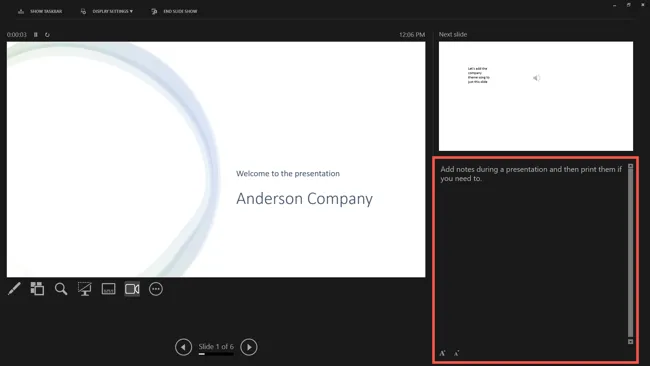
Uw sprekernotities bij u hebben tijdens een diavoorstelling is een sleutelelement in een succesvolle presentatie.
Wanneer u klaar bent met het maken van uw PowerPoint-diavoorstelling, kunt u zich voorbereiden om deze te presenteren door deze functies van tevoren uit te proberen. Neem ze vervolgens op in uw diavoorstelling waar dit zinvol is. Je publiek zal blij zijn dat je dat gedaan hebt!



Geef een reactie