7 van de beste contextmenu-editors voor Windows
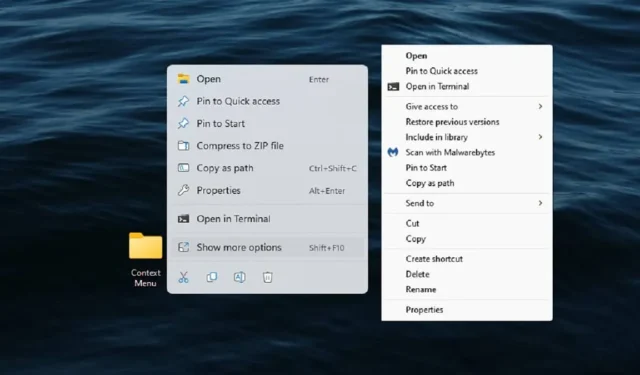
Contextmenu-opties met de rechtermuisknop zijn erg handig en bieden extra opties op basis van waarop u klikt. Ze kunnen echter snel omslachtig worden naarmate meer apps hun eigen opties toevoegen. Aan de andere kant vindt u misschien nog steeds niet de opties die u het liefst wilt. Door contextmenu-editors voor Windows te gebruiken, krijgt u volledige controle over uw menu.
Als je dit alleen leest omdat je het ingekorte Windows 11-menu niet leuk vindt, leer dan hoe je het volledige menu kunt herstellen en hoe je het kunt terugdraaien als je besluit dat je toch van het eenvoudigere menu houdt.
1. CCleaner – Beste multifunctionele tool
Prijs: gratis / begint bij $ 29,95
CCleaner is een van de meest populaire en meest gebruikte hulpprogramma’s voor pc-optimalisatie en -opschoning voor Windows. Dit eenvoudige stukje software zit boordevol functies, zoals registeroptimalisatie, dubbele bestandszoeker, opstartoptimalisatie, enz. Maar een van de minder bekende kenmerken van deze software is dat het ook kan worden gebruikt als basiscontextmenu-editor voor Windows om items uit te schakelen en te verwijderen.
Om contextmenu-items te beheren, navigeert u naar “Extra -> Opstarten” en selecteert u vervolgens het tabblad “Contextmenu”. Selecteer hier het contextmenu-item dat u wilt uitschakelen en klik op de knop “Uitschakelen”. Als u het item volledig wilt verwijderen, klikt u op de knop “Verwijderen”.
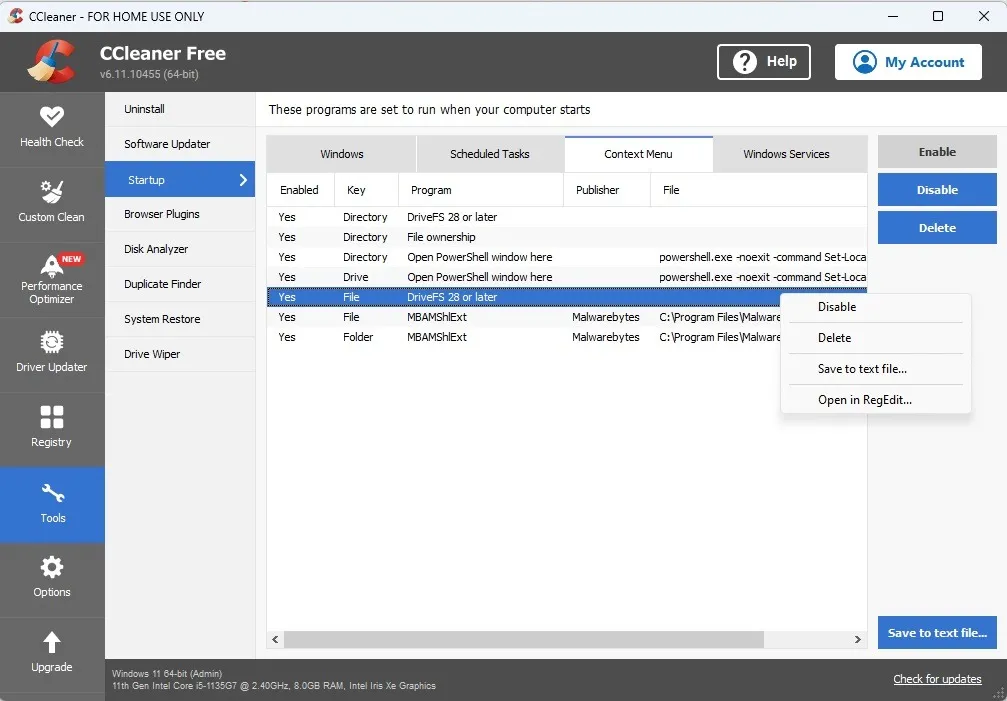
Voordelen
- Contextmenu-editor is gemakkelijk te gebruiken
- Multifunctionele tool om Windows te optimaliseren en te beheren
- Kan opties in uw register rechtstreeks vanuit CCleaner bewerken en aanpassen
nadelen
- Kan geen nieuwe items aan het menu toevoegen
- Contextmenu-editor is verborgen onder de opstartopties, waardoor het moeilijk te vinden is
Ter informatie : wilt u uw pc snel schoonvegen? Lees hoe u de fabrieksinstellingen kunt herstellen .
2. Eenvoudig contextmenu – Beste draagbare optie
Prijs: gratis
In tegenstelling tot andere applicaties op deze lijst, is Easy Context Menu een draagbare applicatie waarmee je een hele reeks nieuwe en handige contextmenu-opties kunt toevoegen. U kunt zelfs de opties die u niet langer nodig hebt of gebruikt, uitschakelen of verwijderen. Er is geen installatie nodig. De gebruikersinterface zelf is eenvoudig. Het enige dat nodig is, is een paar klikken om opties toe te voegen/te verwijderen en vervolgens de wijzigingen toe te passen.
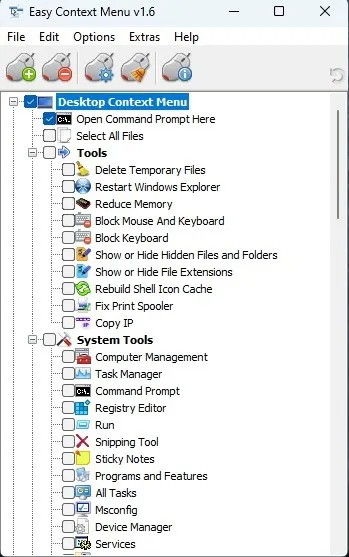
Voordelen
- Helemaal gratis
- Vriendelijke gebruikersinterface
- Grote lijst met mogelijke items om toe te voegen
- Hoeft niet te worden geïnstalleerd
nadelen
- Geen updates sinds 2021 maar werkt wel goed op Windows 11
3. FileMenu Tools – Beste voor het toevoegen van aangepaste items
Prijs: gratis / $ 11
Als het toevoegen van aangepaste contextmenu-items belangrijk is, probeer dan FileMenu Tools eens. Maar met de gratis versie kun je de commando’s alleen gebruiken met een beperkt aantal bestanden of mappen, dus het is meer een premium tool. Het vermeldt echter alle huidige opdrachten om ze eenvoudig uit te schakelen of te verwijderen. U kunt aangepaste opdrachten toevoegen, de volgorde van items wijzigen en zelfs opdrachtregelmenu-opties beheren.
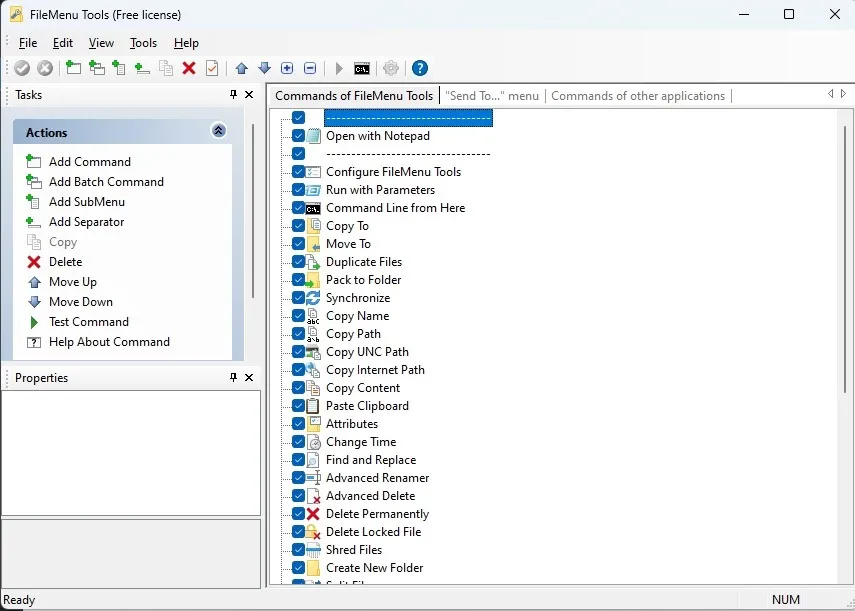
Voordelen
- Maak eenvoudig aangepaste items
- Huidige items herschikken, uitschakelen en verwijderen
- Test nieuwe items in de tool
- Voeg submenu’s toe
nadelen
- Beperkt tot 20 menu-gebruiken voordat u moet upgraden naar premium (eenmalige vergoeding)
4. ShellMenuView – Beste eenvoudige editor
Prijs: gratis
ShellMenuView is een van de beste contextmenu-editors voor Windows, dankzij de eenvoudige interface. Elke contextmenu-optie voor elke app/bestand/map staat in een enkele lijst. Sorteer ze op bestandstype, menunaam, extensie, enz. om snel te vinden wat u zoekt. Wat we zo leuk vonden aan deze app, is dat je meerdere items tegelijk kunt selecteren om ze in of uit te schakelen. Veranderingen gebeuren onmiddellijk. U kunt zelfs items in de Register-editor openen om ze aan te passen.
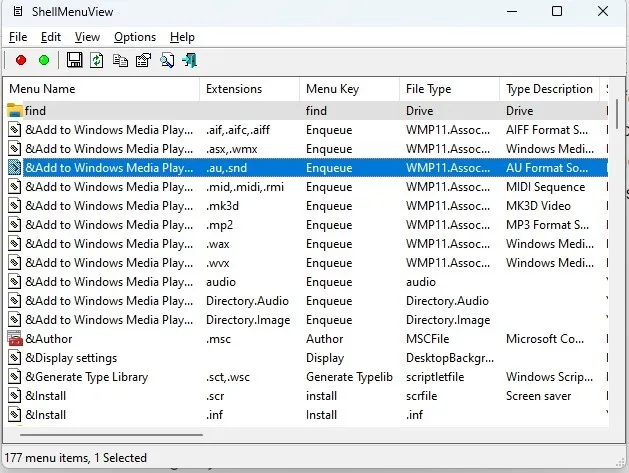
Voordelen
- Alle opties staan op één scherm
- Koppelingen naar de Register-editor om items aan te passen
- Sorteer items of gebruik de optie “Zoeken” om ze snel te vinden
nadelen
- Het kan soms moeilijk zijn om items te vinden
- Geen updates sinds 2019 (werkt echter goed op Windows 10 en 11)
5. Right-Click Extender – Beste voor het toevoegen van veelvoorkomende taken
Prijs: gratis
Zou je willen dat je snel naar de opdrachtprompt kon gaan vanuit een bestand of map? Wilt u een schijf defragmenteren door er met de rechtermuisknop op te klikken? Right-Click Extender kan helpen. Het is een programma met een goed georganiseerde interface die u een lijst geeft met algemene taken/functies die u kunt toevoegen aan verschillende contextmenu’s, zoals uw bureaublad, bestanden/mappen en stations. De app maakt een back-up van uw register, zodat u alle wijzigingen in één keer ongedaan kunt maken als u ooit uw contextmenu’s terug wilt zetten naar hun standaardwaarden.
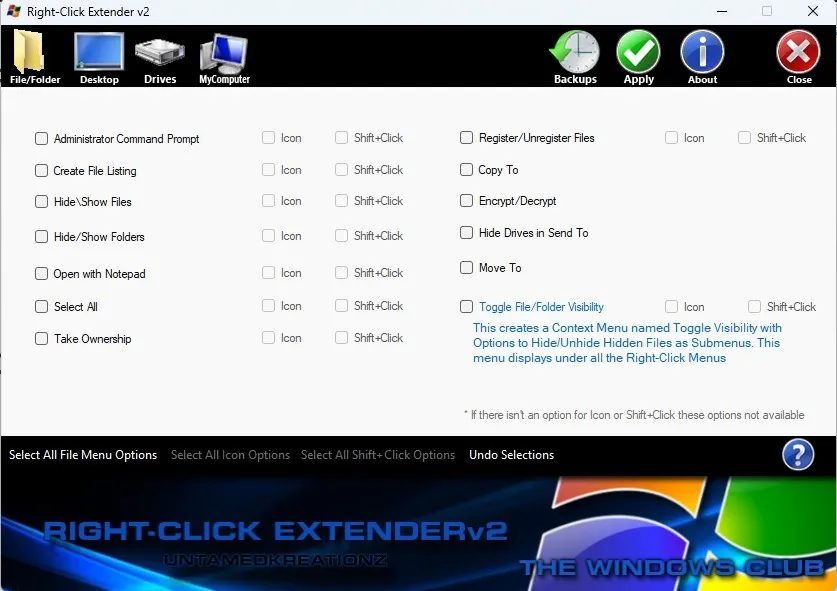
Voordelen
- Menu-items gecategoriseerd op type
- Inschakelen/uitschakelen met een vinkje
- Pictogrammen toevoegen of Shiftsnelkoppelingen + klikken
- Herstel uw register en contextmenu’s onmiddellijk
nadelen
- Is al jaren niet meer bijgewerkt (functioneert echter goed in Windows 11)
- Kan geen aangepaste items toevoegen
6. Contextmenu-tuner – Best georganiseerde editor
Prijs: gratis
Context Menu Tuner is de meest georganiseerde en gebruiksvriendelijke contextmenu-editor voor Windows in deze lijst. Het is vergelijkbaar met Right Click Extender, maar met meer functies. Kies gewoon een item aan de linkerkant en een bestemming, zoals mappen of bureaublad, om het item aan toe te voegen. Je hebt de mogelijkheid om het item te bewerken nadat het is toegevoegd. Kies waar je het wilt plaatsen, voeg een scheidingsteken toe en maak zelfs een Shift+klik-optie. Het beste van alles is dat het supereenvoudig te gebruiken is.
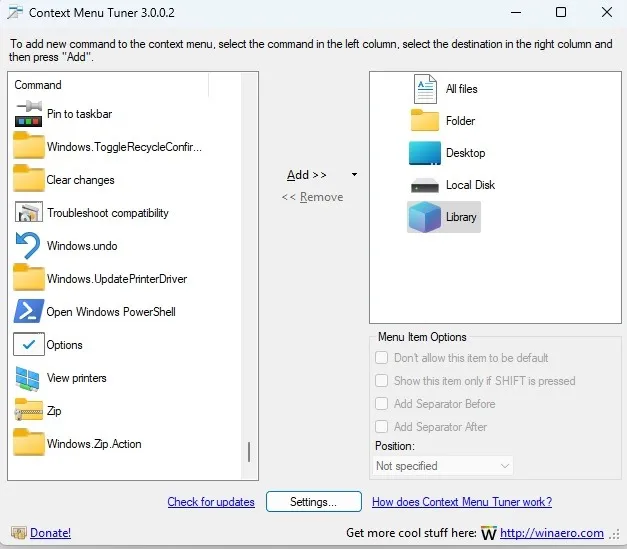
Voordelen
- Zeer goed georganiseerd
- Talrijke menu-opties om uit te kiezen
- Bewerk opties nadat u ze hebt toegevoegd
- Beginnersvriendelijke interface
nadelen
- Geen updates sinds 2013 (werkt goed op Windows 11)
7. Fast Explorer – Beste voor aangepaste bestandsmenu’s
Prijs : Gratis
Fast Explorer is een oude app en werkt alleen met bestandscontextmenu’s, maar het geeft je opties om bijna alle gewenste items toe te voegen, inclusief acties en apps. U kunt ook uw menu ordenen, scheidingstekens toevoegen en zelfs volledig aangepaste menu’s maken en opslaan. Wees echter voorzichtig bij het aanbrengen van wijzigingen, want er wordt vooraf geen back-up van gemaakt. Dit geldt met name als u standaardmenu-items verwijdert.
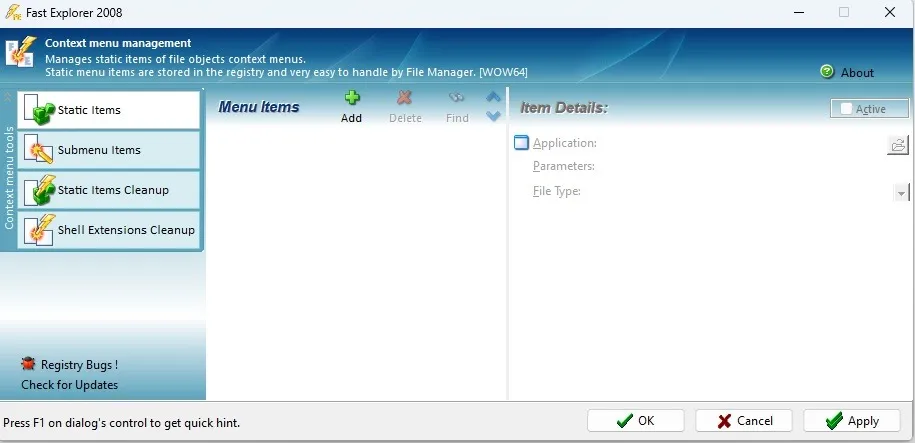
Voordelen
- Maak aangepaste menu’s, inclusief kleurveranderingen
- Voeg tal van opties toe
- Organiseer menu’s zoals jij dat wilt
- Verwijder items die u niet wilt
nadelen
- Geen back-upopties (maak handmatig een back-up van uw register voordat u deze app gebruikt)
- Laatst bijgewerkt in 2008, maar werkt verrassend goed in Windows 11
- Alleen voor bestandscontextmenu’s
Veel Gestelde Vragen
Heb ik een contextmenu-editor nodig als ik comfortabel ben met het bewerken van het register?
Nee. Als u weet waar u heen moet en wat u moet wijzigen, kunt u gewoon de Register-editor gebruiken. Zie als een paar voorbeelden hoe u het register kunt bewerken om een item Openen met Kladblok en een item Open PowerShell aan de menu’s toe te voegen.
Waarom werkt een tool die ik eerder gebruikte niet meer?
Als u een tool tegenkomt die niet meer werkt, is het mogelijk dat de nieuwste Windows-updates de functionaliteit ervan hebben geblokkeerd. Op het moment van schrijven werkten alle apps goed met Windows 10 en 11.
Als ik een contextmenu-editor verwijder, verdwijnen mijn wijzigingen dan?
Uw wijzigingen moeten van kracht blijven. Andere apps kunnen deze wijzigingen, zoals aangepaste toevoegingen en verwijderde items, echter mogelijk niet bewerken. Noteer de app die u gebruikt om de wijzigingen aan te brengen, aangezien dit mogelijk de enige app is die deze ongedaan kan maken. Anders moet u uw register handmatig bewerken om de wijzigingen aan te brengen.
Alle afbeeldingen door Crystal Crowder .



Geef een reactie