7 Methoden om te repareren “Zorg ervoor dat uw tijdelijke map geldig is” NSIS-fout

Normaal gesproken verwachten we geen problemen na het dubbelklikken op een installatiebestand of het verwijderen van een app door met de rechtermuisknop te klikken. Maar soms kan er een pop-upfoutmelding op ons scherm verschijnen met de tekst “Fout bij schrijven van tijdelijk bestand. Zorg ervoor dat uw tijdelijke map geldig is. Als u het vervelende bericht niet kunt verwijderen, lost een van de volgende methoden het probleem op in Windows 10 en Windows 11.
Wat is de NSIS-fout ‘Zorg ervoor dat uw tijdelijke map geldig is’?
NSIS-fouten (Nullsoft Scriptable Install System) zijn specifieke soorten fouten die van invloed zijn op Windows-installatieprogramma’s, wat aangeeft dat hun. EXE-bestanden zijn beschadigd als gevolg van softwarewijzigingen, onvolledige downloads of virussen die tijdens de installatie binnensluipen. Prominente NSIS-fouten omvatten de fout die we in dit artikel bespreken en “Fout bij het starten van het installatieprogramma”.
De Windows Temp-map speelt een belangrijke rol bij het installeren of verwijderen van een app/programma, omdat hierin alle tijdelijke bestanden en gegevens in de cache worden gehost. Als de Temp-map niet correct is ingesteld of als er geheugen-/malwareproblemen zijn, heeft de gebruiker niet de machtigingen om het. EXE-bestanden. Dit betekent dat ze het niet kunnen wijzigen om een installatie of verwijdering te voltooien.
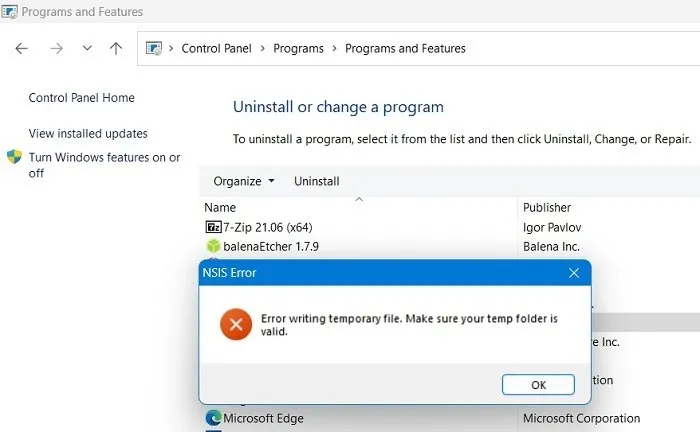
Onder deze omstandigheden, wanneer u dubbelklikt op het . EXE-installatiebestand of klik met de rechtermuisknop om de installatie ongedaan te maken in het Configuratiescherm, een pop-upbericht toont deze NSIS-fout: “Fout bij schrijven van tijdelijk bestand. Zorg ervoor dat uw Temp-map geldig is.
Zelfs als u geen installatieproblemen heeft, kan het vervelende bericht verschijnen na het opnieuw opstarten van de pc en zal het scherm om de paar minuten worden vernieuwd. Het gaat niet vanzelf weg.
Om het probleem op te lossen, moet u op een van de volgende manieren het eigendom van de Temp-map en het bijbehorende pad terugkrijgen.
1. Verwijder tijdelijke bestanden in Windows
Het is altijd een goed idee om tijdelijke bestanden en gegevens in de cache uit de map Temp te verwijderen. Ze nemen veel schijfruimte in beslag en sommige van deze bestanden kunnen verantwoordelijk zijn voor het veroorzaken van conflicten met de installatiesoftware.
- Open het Temp-mappad met de Windows Run-opdracht, Win+ Ren typ vervolgens
%temp%.
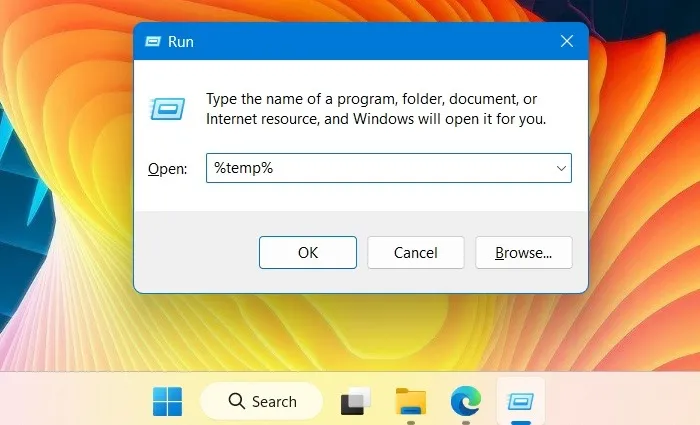
- Hierdoor wordt een nieuw Verkenner-venster geopend in Windows waarin alle tijdelijke bestanden zichtbaar zijn.
- Selecteer de volledige inhoud van de map Temp met Ctrl+ Aen druk op de Deleteknop.
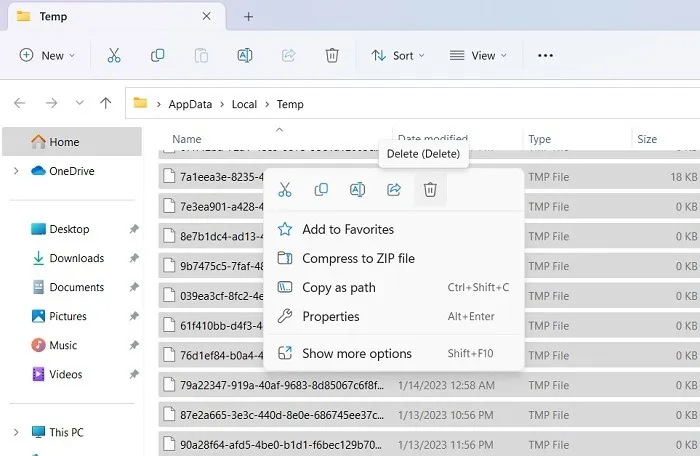
- Bij een eerste poging worden niet alle tijdelijke bestanden verwijderd. U moet op de knop “Opnieuw proberen” blijven drukken totdat ze allemaal zijn gewist.
- Zodra er niets meer over is, vernieuwt u het Temp-venster en probeert u de app te installeren/verwijderen.
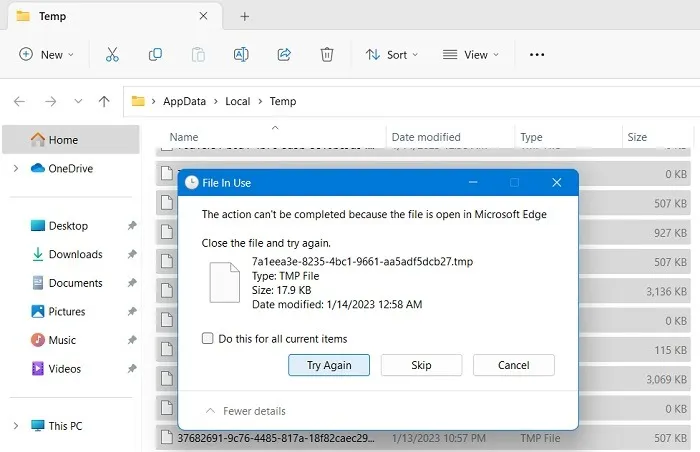
2. Download het programma opnieuw en start een nieuw installatieprogramma
De fout “Zorg ervoor dat uw tijdelijke map geldig is” kan optreden als er malware in de installatiesoftware zit. In dat geval is het raadzaam om even te wachten en de software opnieuw te downloaden. De kans is groot dat de ontwikkelaars de nieuwste iteratie van de software hebben uitgebracht en dat deze de hangende problemen heeft opgelost.
Als u de oudere versie hebt geïnstalleerd, overschrijft het nieuwere installatieprogramma eenvoudig alles en kunt u de nieuwe versie later eenvoudig verwijderen.
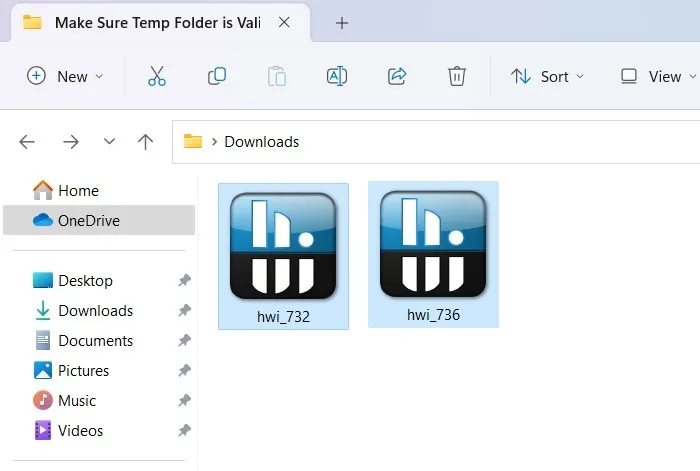
3. Voer de installatie uit vanuit een gemaakte ZIP-map
Hier is een handige oplossing die het installatieprogramma in een mum van tijd zal uitvoeren. Hoewel ZIP-bestanden beschadigd kunnen raken tijdens een downloadproces, kan het zippen van de gedownloade. EXE-installatiebestand is eigenlijk veiliger. Het overschrijft alle installatie-informatie in een gecomprimeerde map in plaats van uw bestemmingsschijf. Wanneer u het installatieprogramma in een gecomprimeerde map uitvoert, wordt de fout volledig omzeild.
- Navigeer naar de map waar uw installatiebestand zich bevindt.
- Klik in Windows 11 met de rechtermuisknop om de optie “Comprimeren naar ZIP-bestand” te selecteren. Gebruikers van Windows 10 kunnen worden gevraagd om compressiesoftware te selecteren, zoals WinRAR of WinZip.
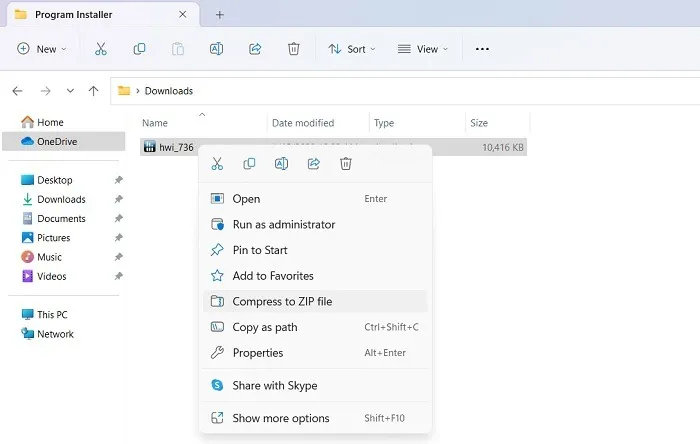
- Er wordt een gezipte map gemaakt die alle installatiebestanden en afhankelijkheden bevat.
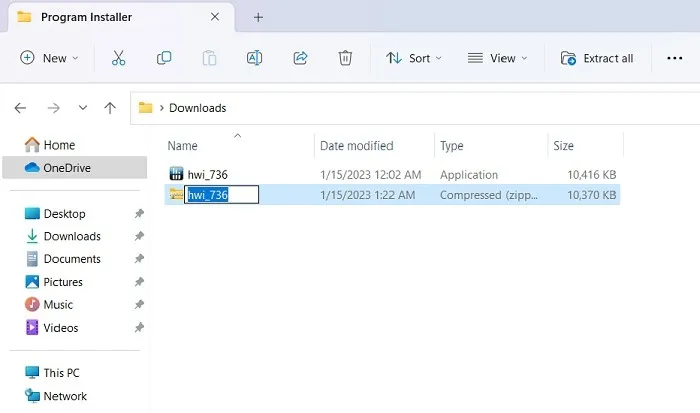
- Navigeer naar het gezipte mappad in Windows 11 en klik met de rechtermuisknop om “Openen” te selecteren. Het installatieprogramma wordt uitgevoerd vanuit de gecomprimeerde map. Windows 10 voert het uit vanuit het gecomprimeerde mapsoftwarevenster.
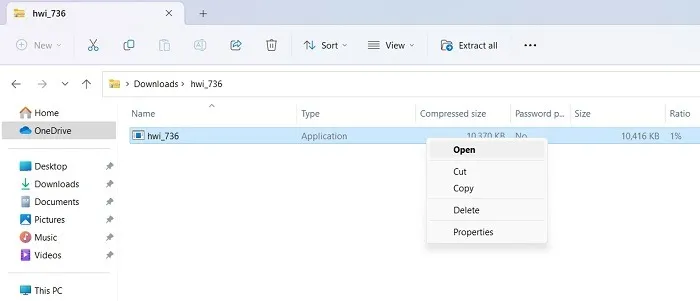
Wist u dat u eenvoudig ZIP- en RAR-bestanden kunt openen in Google Drive? Dit is een goede optie voor betere compressie en malwarecontrole met behulp van de servers van Google.
4. Configureer Windows-mapmachtigingen om alleen-lezen toegang uit te schakelen
Deze methode mag alleen worden toegepast als u de map Temp niet kunt vinden in het toegewezen pad dat is getraceerd met behulp van de omgevingsvariabelen. Dit zou voorkomen dat u wijzigingen aanbrengt in de Temp-map, waardoor er problemen ontstaan bij het installeren of verwijderen van software. Het uitschakelen van “Alleen-lezen” toegang is de oplossing.
- Open Systeemeigenschappen vanuit de Windows Run-opdracht door te typen
sysdm.cplen te raken Enter.
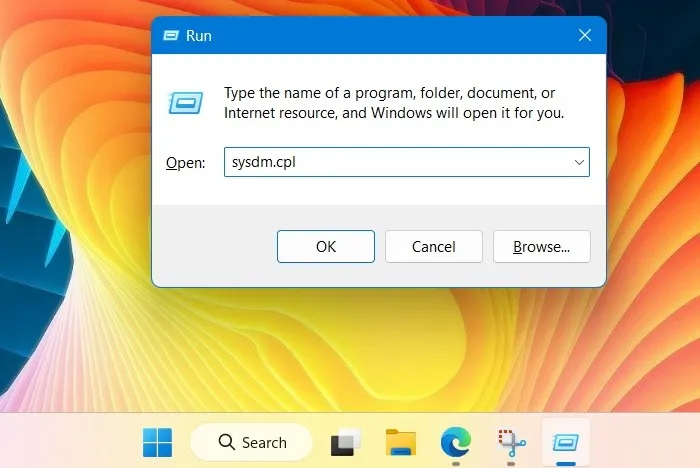
- Navigeer naar het tabblad “Geavanceerd” en open “Omgevingsvariabelen” onder “Opstarten en herstel”.

- Controleer het pad voor de variabelen “Temp” en “Tmp” en schrijf ze ergens op.
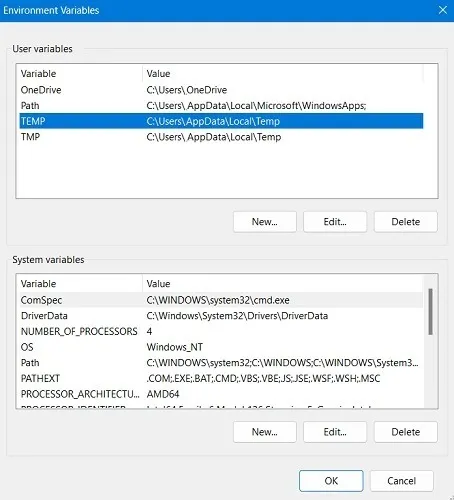
- Navigeer naar het Temp-mappad in het Verkenner-venster. Als je het hier niet kunt vinden, betekent dit dat je geen toestemming hebt om de Temp-map te openen.
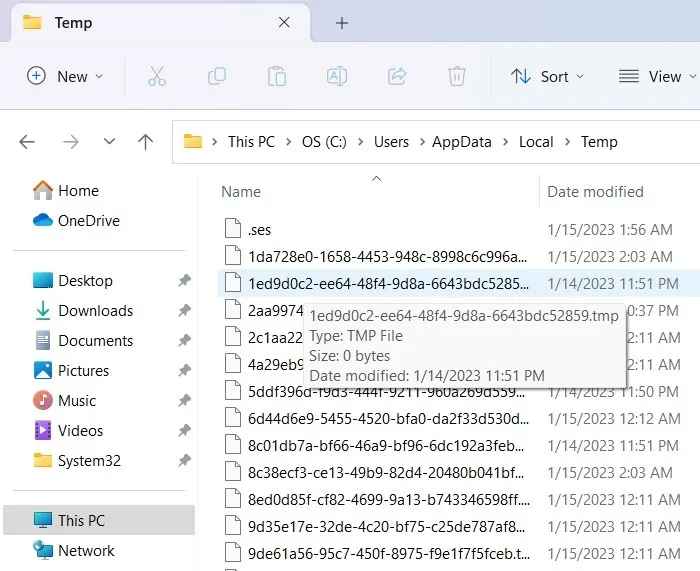
- Om het probleem op te lossen, zoekt u eerst waar de Temp-map zich bevindt met behulp
%temp%van de Windows Run-opdracht. - Ga terug naar het venster met omgevingsvariabelen en bewerk Temp onder “Gebruikersvariabelen” om naar het juiste tijdelijke mappad te wijzen. Bewerk de “Systeemvariabelen” niet, omdat deze standaard naar “C:\Windows\Temp” zullen verwijzen.
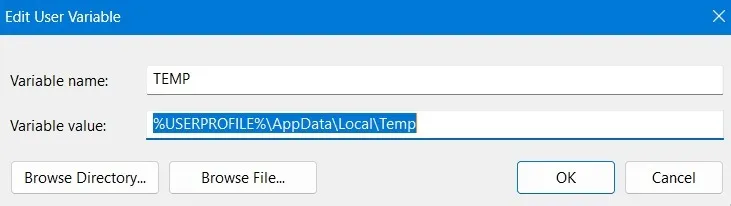
- Ga naar “C:\Windows” en klik met de rechtermuisknop op de Windows-map om de eigenschappen ervan te openen.

- Ga naar het tabblad “Algemeen”. Het kenmerk “Alleen-lezen” is standaard ingeschakeld. Schakel het uit en pas de wijzigingen toe.
- Herhaal hetzelfde voor andere mappen in Windows, zoals “System32” en de map “Temp”.
- Start uw computer opnieuw op en observeer de wijzigingen.
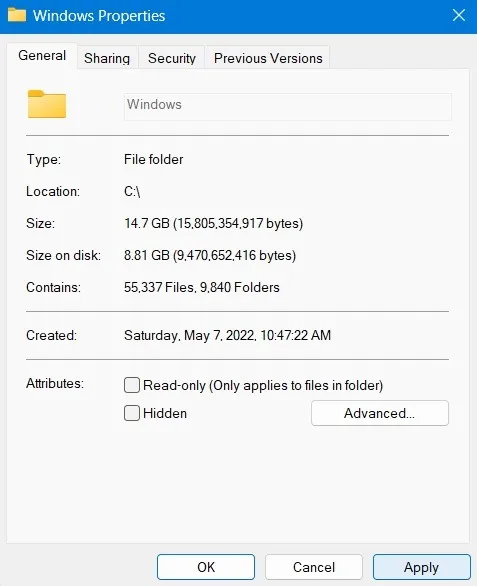
5. Controleer op geheugenproblemen met behulp van Windows Memory Diagnostic
Als de problemen met de Temp-map te wijten zijn aan geheugenproblemen, kunnen ze worden opgelost met behulp van een beheertool genaamd Windows Memory Diagnostic. Het is een totaaloplossing voor installatieproblemen, zoals willekeurige bevriezingen, blue screen of death-fouten en crashende apps.
- U kunt het openen vanuit de Windows-zoekbalk door naar geheugen te zoeken of door de opdracht Uitvoeren te gebruiken en te typen
mdsched.exe.
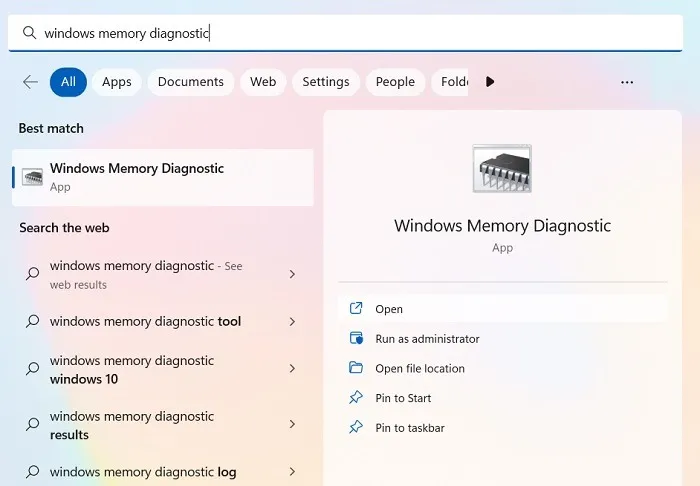
- De app is beschikbaar in een lijst met Windows-hulpprogramma’s voor beheer.
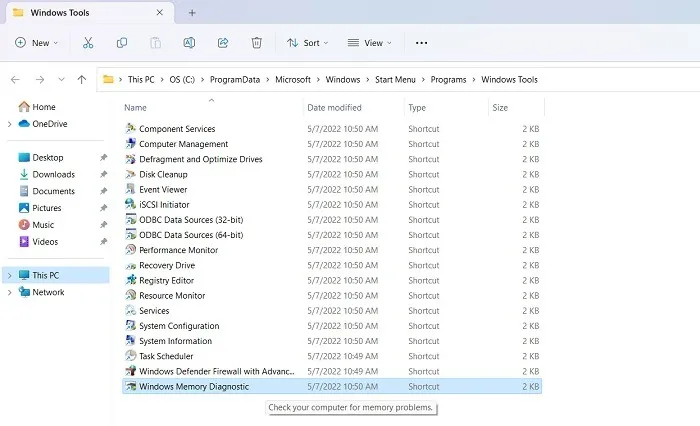
- U wordt gevraagd uw pc opnieuw op te starten en kunt dit meteen doen of de geheugendiagnose plannen voor de volgende herstart.
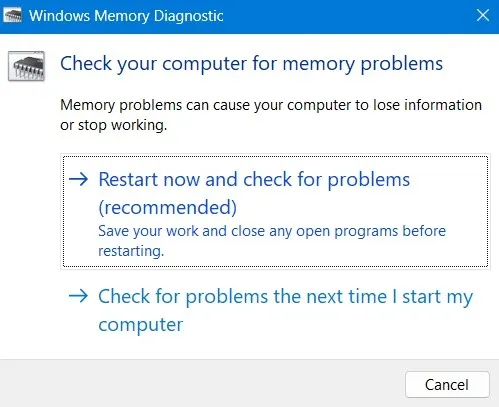
- Nadat u de geheugentest hebt voltooid, wordt de pc opnieuw opgestart en wordt er een logbestand gegenereerd dat u de bron van eventuele geheugenfouten geeft.
6. Schoon Start uw Windows-apparaat opnieuw op
Bij een schone herstart wordt uw Windows-apparaat opnieuw opgestart met een minimale set stuurprogramma’s en opstartprogramma’s. Dit helpt bij het opschonen van achtergrondprogramma’s die de normale Windows-processen verstoren. Dit zou enorm helpen bij het verwijderen van eventuele fouten in het tijdelijke mappad.
- Open met behulp van de opdracht Windows Uitvoeren het hulpprogramma Systeemconfiguratie door te typen
msconfig.
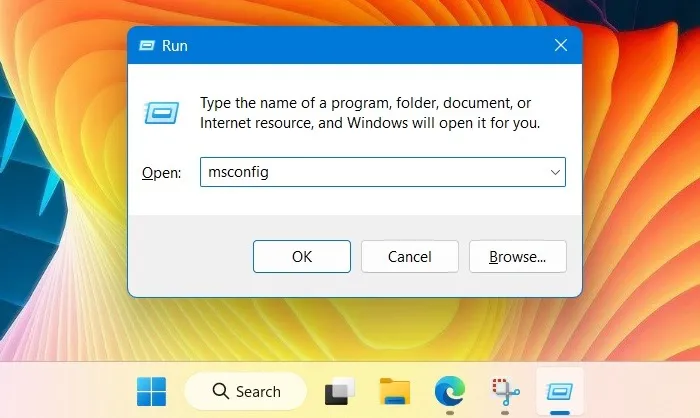
- Navigeer naar het tabblad “Services” zoals hier weergegeven om de optie “Alle Microsoft-services verbergen” aan te vinken.
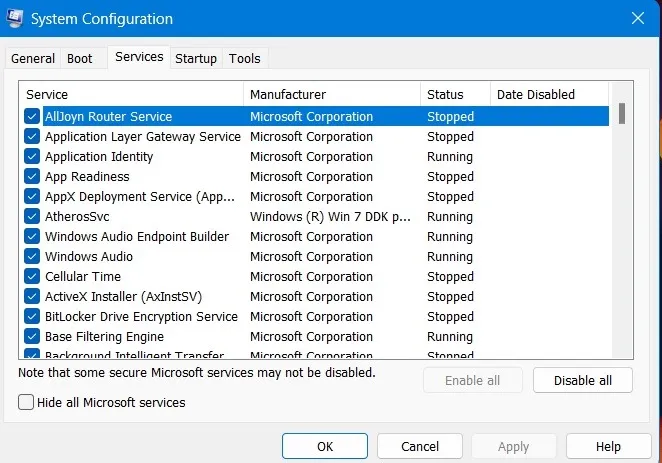
- Zodra de essentiële Microsoft-services uit beeld zijn verwijderd, kunt u “Alles uitschakelen” kiezen of gewoon een paar programma’s aanvinken om ze uit te schakelen.
- Start Windows opnieuw op om de wijzigingen toe te passen. Uw pc is terug nadat de eerdere bronnen van de systeemfout zijn verwijderd.
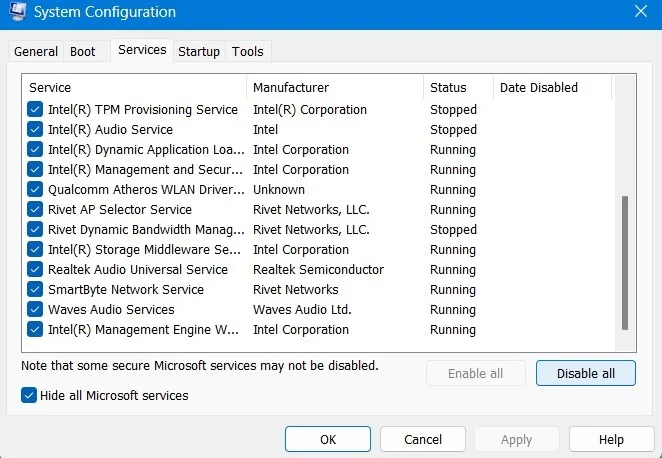
7. Voer een cloud-reset uit
Normaal gesproken werkt een systeemherstel het beste om toegang tot de Windows Temp-map mogelijk te maken. Maar als u problemen ondervindt bij het verwijderen, wordt het ten zeerste aanbevolen om niet voor Systeemherstel te gaan, omdat dit kan leiden tot meerdere crashfouten die zich in een oneindige lus blijven voordoen.
Een cloudgebaseerde reset is de beste manier om te gaan. Het is veilig en downloadt de nieuwste Windows-versie.
- Ga naar Windows Herstelopties via “Instellingen -> Systeem -> Herstel”.
- Klik op de knop “PC opnieuw instellen”, waardoor een nieuw pop-upvenster wordt geopend.
- Als u geen toegang kunt krijgen tot het bureaublad van uw pc omdat uw pc het herstartproces niet voltooit, kunt u ook toegang krijgen tot de optie “PC opnieuw instellen” in de veilige modus van Windows.
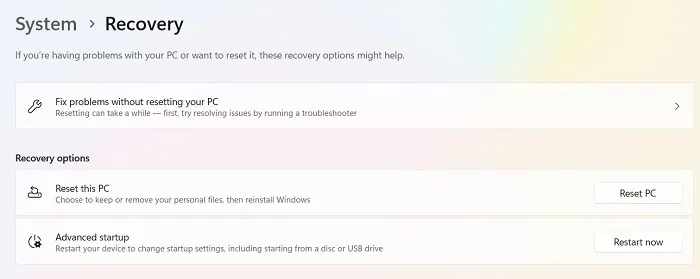
- De veilige modus kan tijdens het opstarten worden gestart met behulp van de opstarttoetsen van Windows. Ze kunnen variëren van pc tot pc, maar bevatten F2, F6, F12, of Deltoetsen. (Kijk op de website van de fabrikant van de laptop/pc voor de exacte gegevens.)
- Selecteer “Mijn bestanden behouden” in de optie om alle apps en instellingen te verwijderen maar al uw persoonlijke bestanden te behouden.
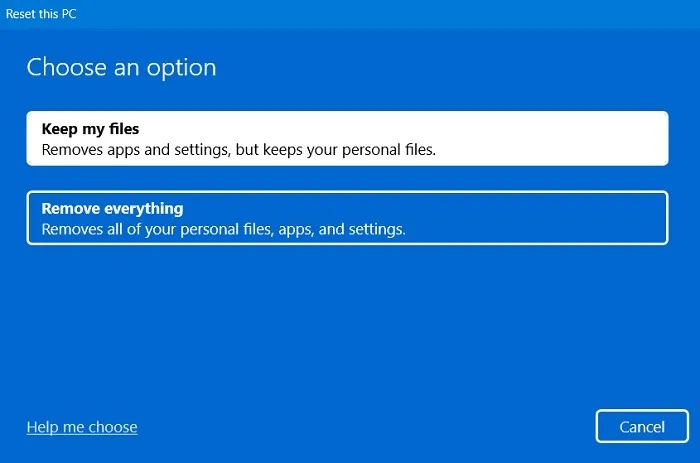
- Wanneer u wordt gevraagd hoe u Windows opnieuw wilt installeren, kiest u in plaats daarvan de clouddownloadoptie of lokale herinstallatie.
- Houd het apparaat constant aangesloten en verbonden met internet.
- Volg de rest van de instructies op het scherm om uw Windows-apparaat opnieuw in te stellen. Het gaat om een doorstart.
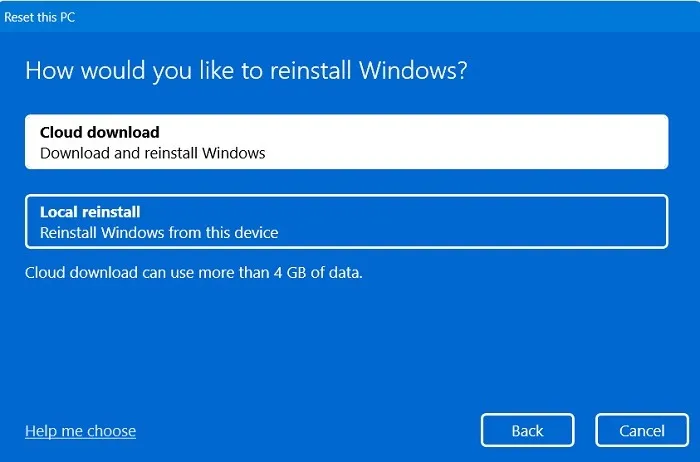
Het hele proces duurt enkele uren, mogelijk tot een dag, maar na voltooiing wordt u begroet met een gloednieuw Windows-besturingssysteem.
Veel Gestelde Vragen
Hoe voorkom ik NSIS-fouten?
Alle NSIS-fouten zijn terug te voeren op een installatiebestand op uw Windows-pc. Om NSIS-fouten te voorkomen, wordt aanbevolen om alle installatiebestanden door een SmartScreen-filter en Windows Security-scanning te laten lopen.
Wat betekent “Fout bij schrijven tijdelijk bestand”?
“Fout bij schrijven tijdelijk bestand” in Windows betekent dat er niet genoeg ruimte is om iets te schrijven (informatie toevoegen of verwijderen) van de Temp- of Tmp-maplocaties. Afhankelijk van de foutbron kan het ook betekenen dat u geen toestemming hebt om iets in de Temp-map te schrijven.
Tmp-bestanden blijven opstarten bij het opstarten van Windows. Hoe kan ik het oplossen?
Tmp-bestanden zijn een integraal onderdeel van uw Windows-pc, maar gemakkelijk wegwerpbaar. U kunt ze verwijderen door ze tijdens het opstarten uit te schakelen. Daarvoor moet u de opstartmap van Windows beheren.
Afbeelding tegoed: Pexels . Alle screenshots door Sayak Boral.



Geef een reactie