7 effectieve oplossingen om Telegram te repareren dat niet werkt op de pc
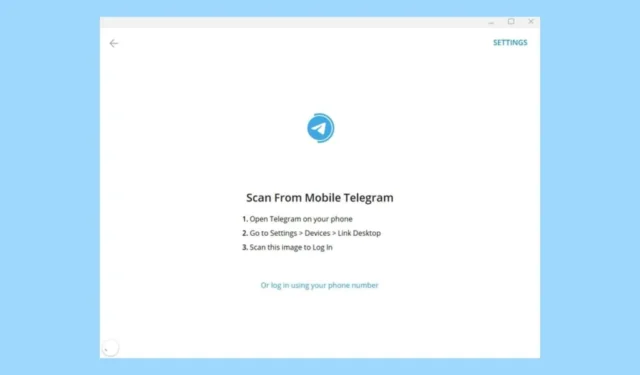
Telegram, een populaire berichtentoepassing voor Windows 11, kan problemen ondervinden door netwerkstoringen of problematische updates. Gezien de reputatie als een zeer veilig berichtenplatform, is het essentieel om ervoor te zorgen dat het zonder haperingen werkt. Daarom hebben we een lijst samengesteld met effectieve stappen voor probleemoplossing die voor ons succesvol zijn gebleken.
Wat moet ik doen als Telegram niet werkt op mijn pc?
1. Gebruik de probleemoplosser voor Windows Store-apps
- Druk op de Windows toets en selecteer Instellingen .
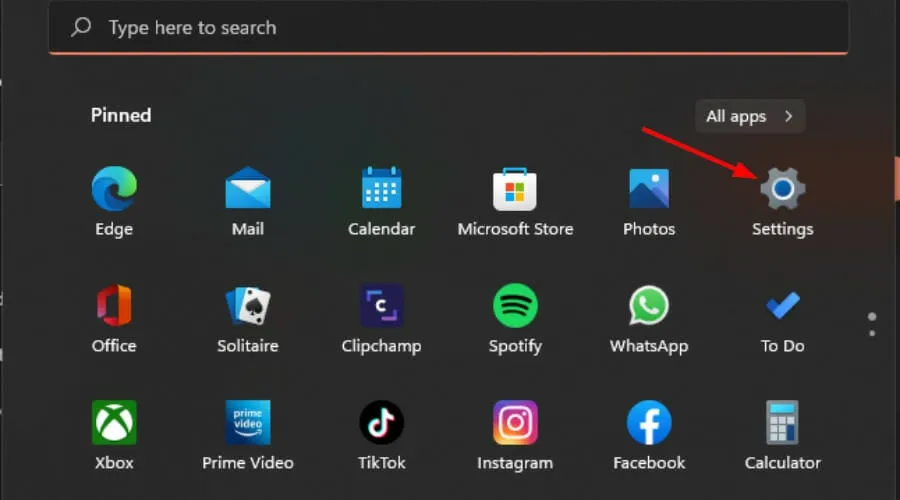
- Navigeer naar Systeem en kies Problemen oplossen .
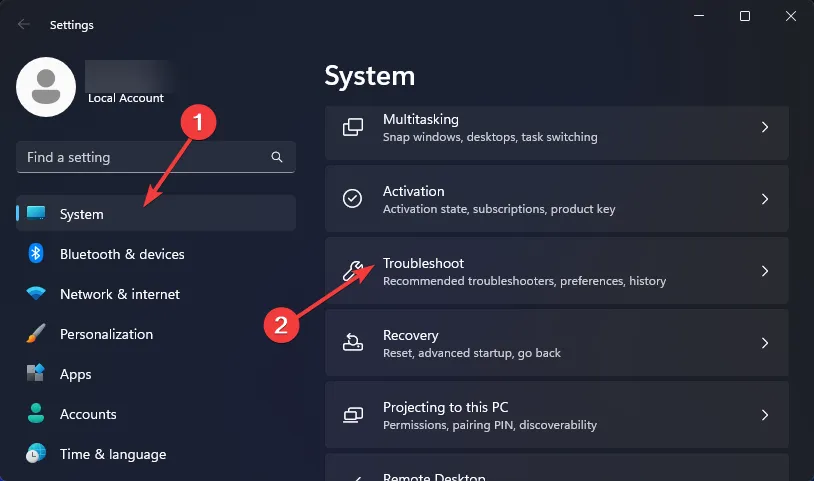
- Ga naar Andere probleemoplossers.
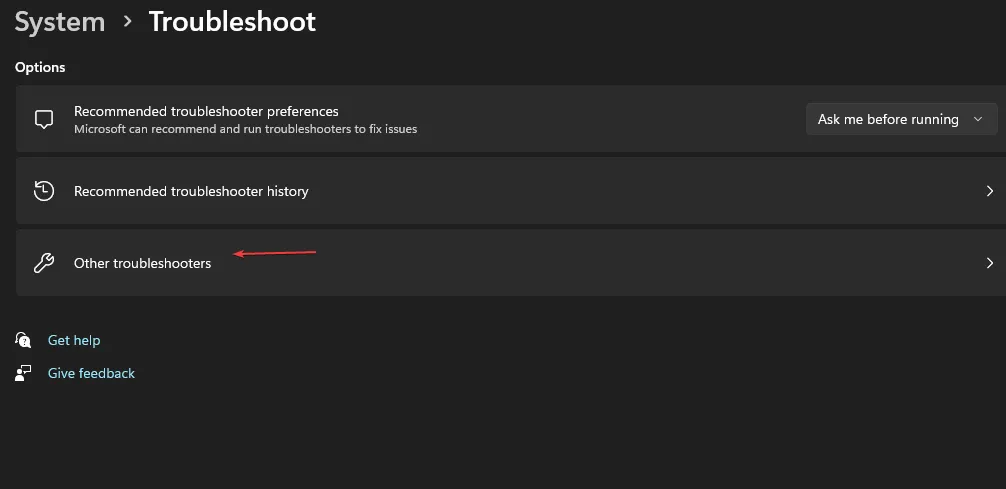
- Selecteer Uitvoeren voor de probleemoplosser voor Windows Update.
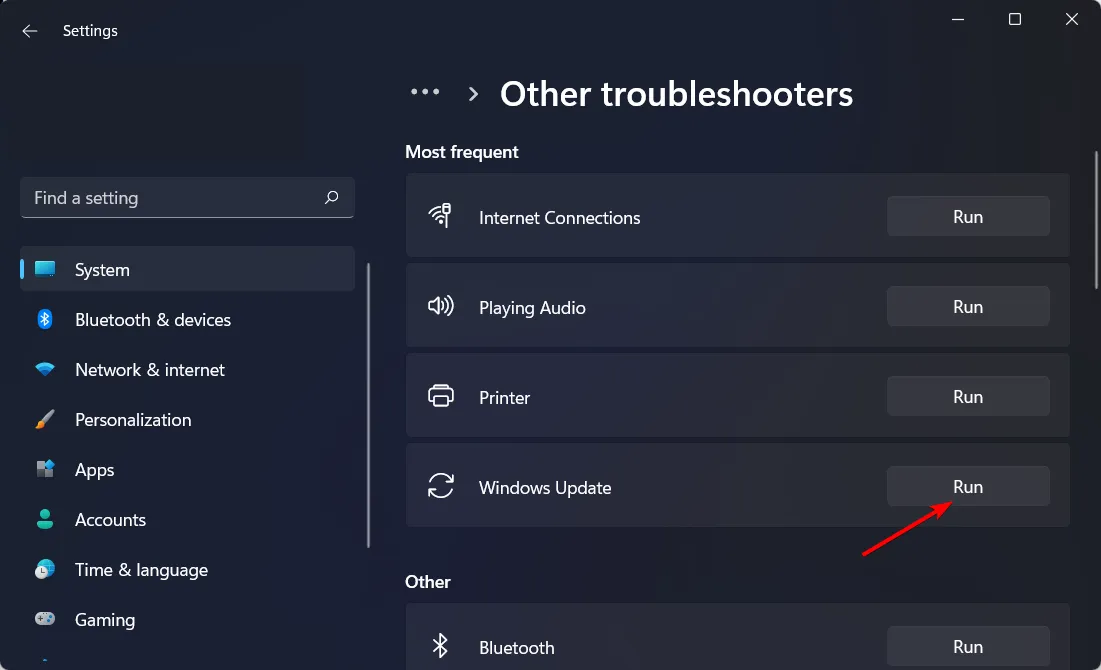
2. Voer relevante probleemoplossers uit
2.1 Voer de probleemoplosser voor netwerkadapters uit
- Druk op de Windows toets en ga naar Instellingen .
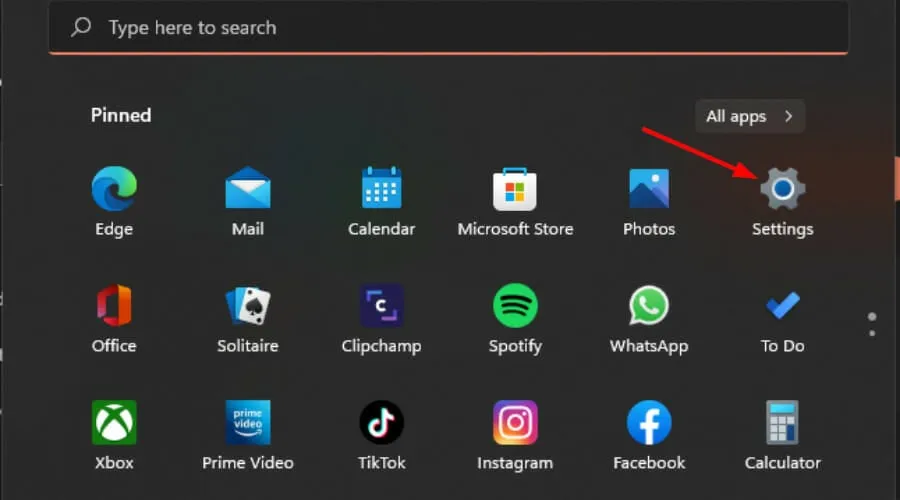
- Selecteer Systeem en klik vervolgens op Problemen oplossen .
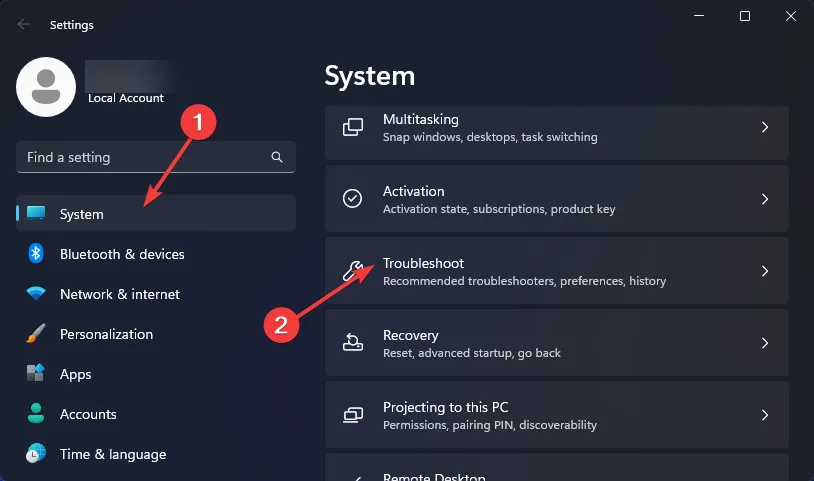
- Klik op Andere probleemoplossers .
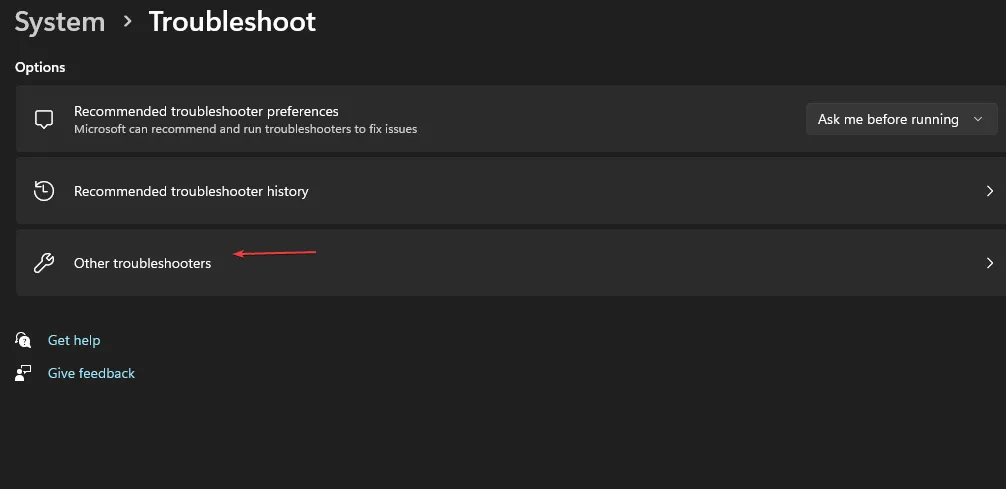
- Zoek de probleemoplosser voor netwerkadapters en klik ernaast op Uitvoeren .
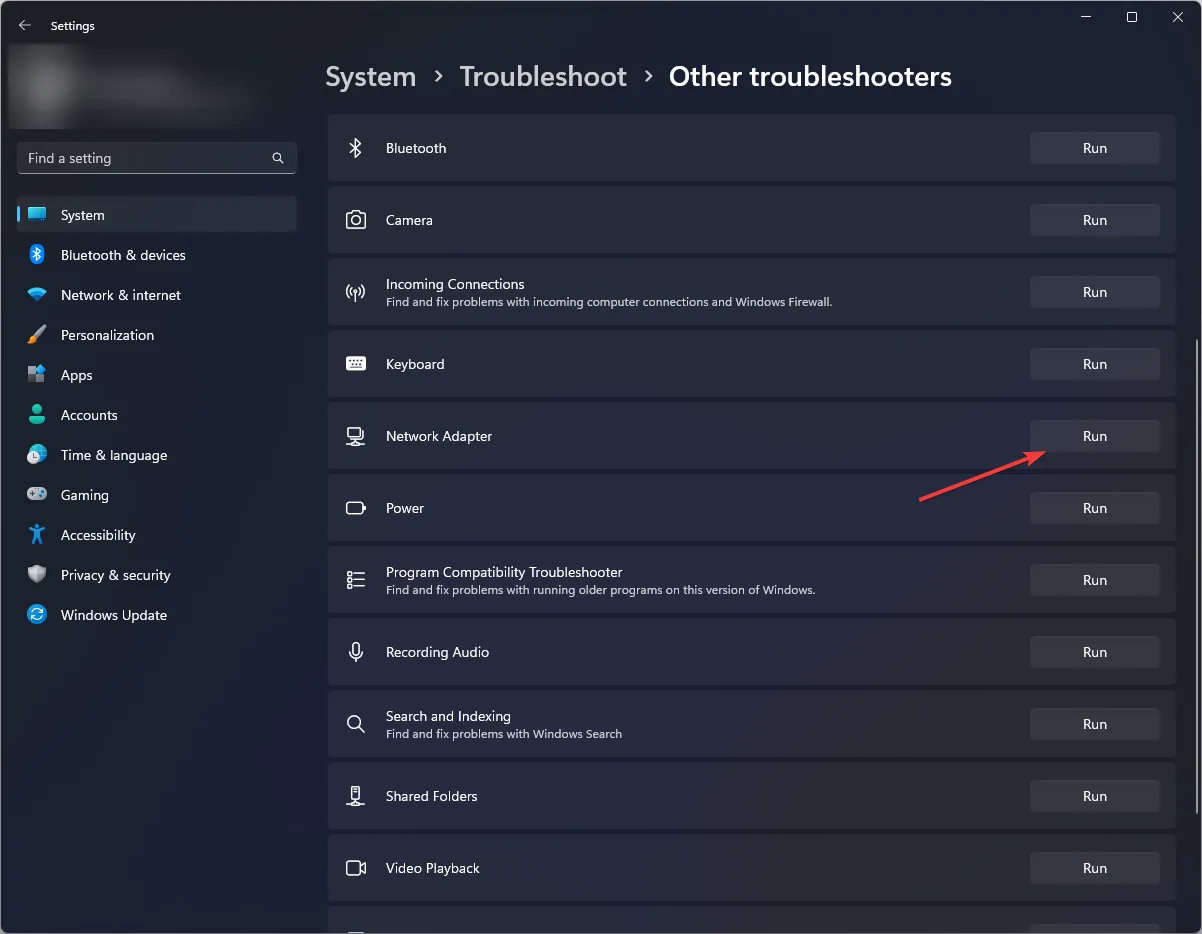
2.2 Voer de probleemoplosser voor internetverbindingen uit
- Druk op de Windows toets en ga naar Instellingen .
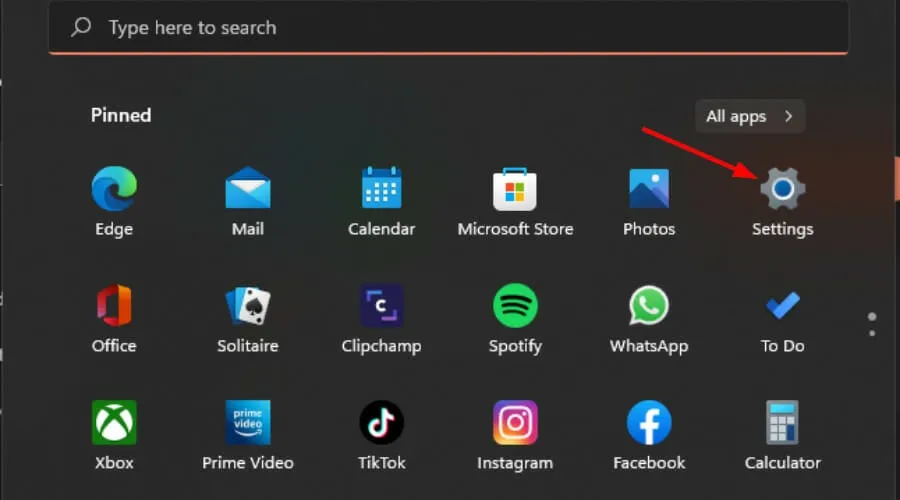
- Klik op Systeem en vervolgens op Problemen oplossen .
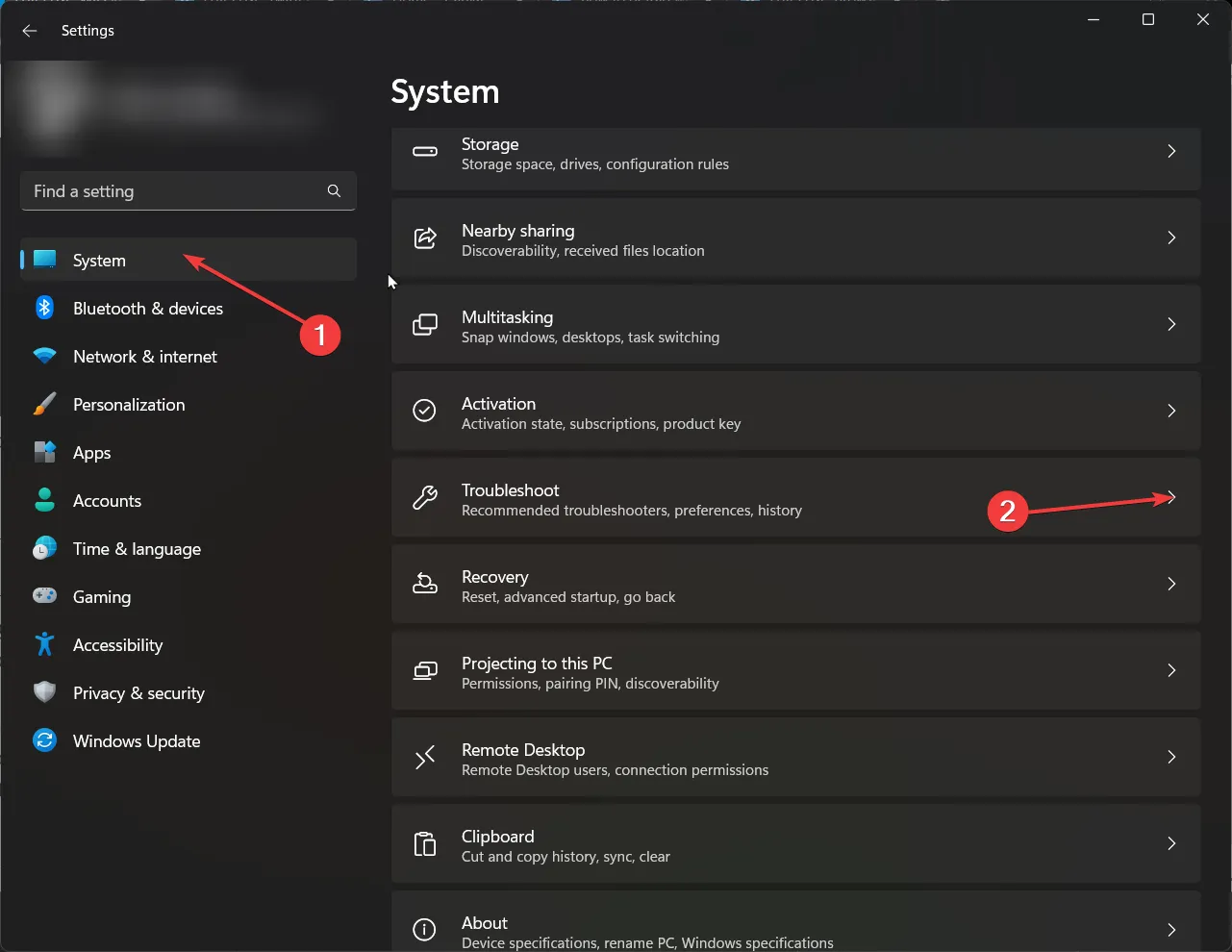
- Selecteer vervolgens Andere probleemoplossers .
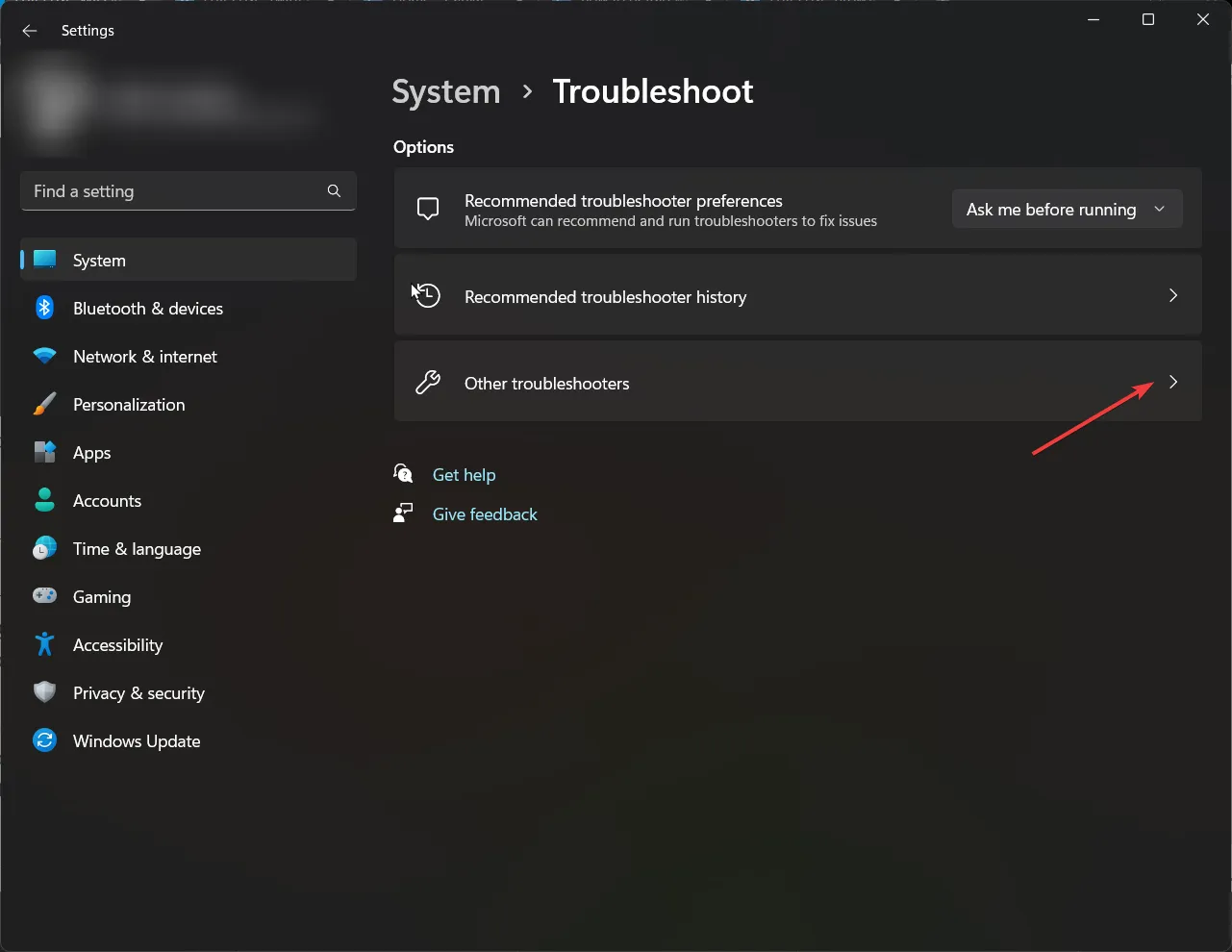
- Identificeer de internetverbindingen en klik op Uitvoeren .
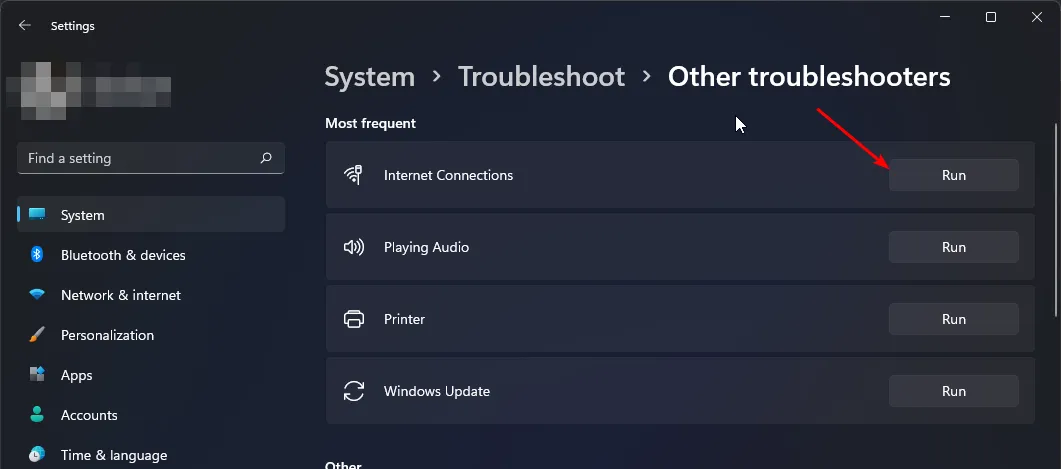
- Volg de instructies op het scherm om het proces te voltooien.
Als uw internetverbinding werkt, test het dan met een andere verbinding, bij voorkeur van een andere internetprovider. Sommige internetproviders beperken namelijk de toegang tot specifieke applicaties.
3. Telegram repareren of resetten
- Druk op de Windows toets en open Instellingen .
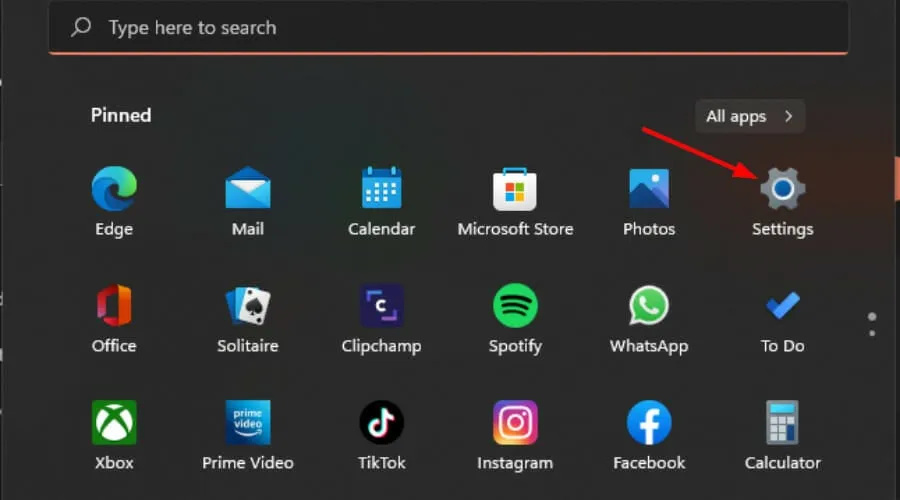
- Klik in het linkerpaneel op Apps en kies vervolgens aan de rechterkant Apps en onderdelen .
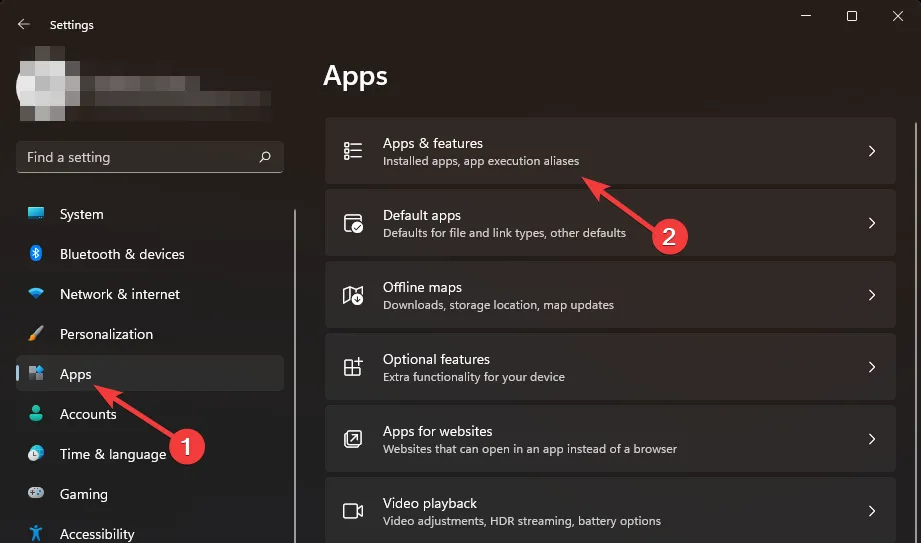
- Zoek Telegram, klik op de drie puntjes en selecteer Geavanceerde opties .
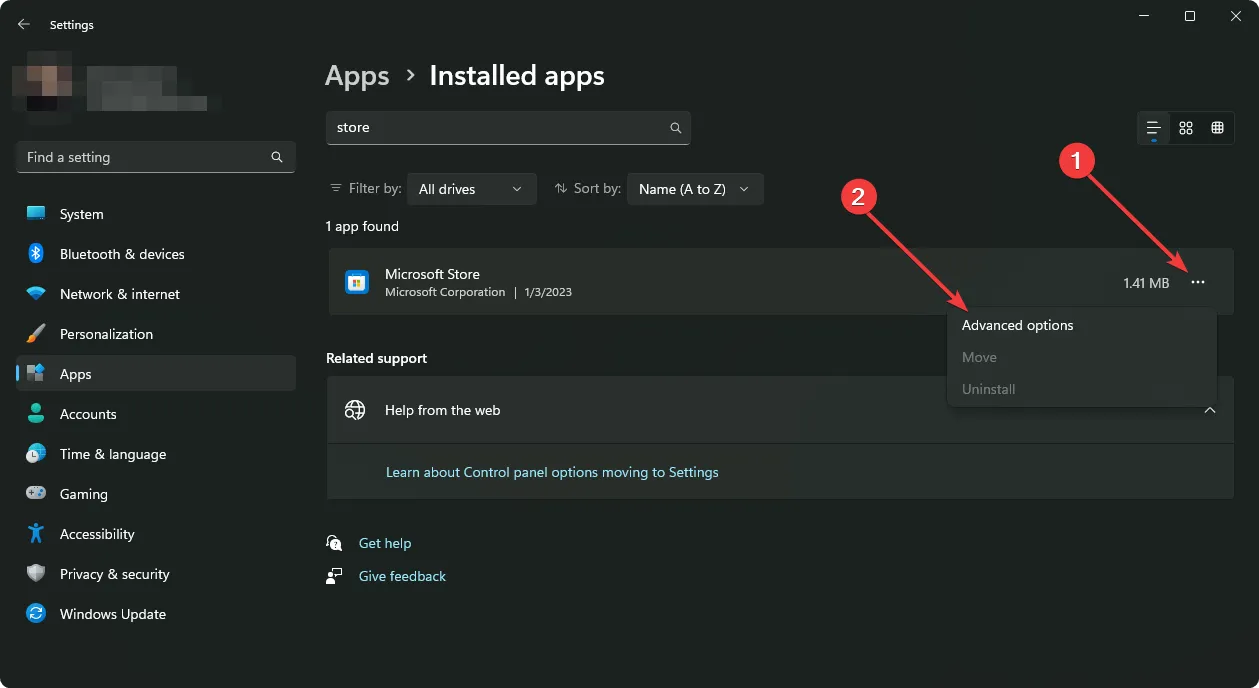
- Druk op Herstellen .

- Als het probleem zich blijft voordoen, ga dan terug naar dit menu en klik op Reset .
4. Schakel uw antivirusprogramma tijdelijk uit
- Open het menu Start , typ Windows-beveiliging en klik op Openen .
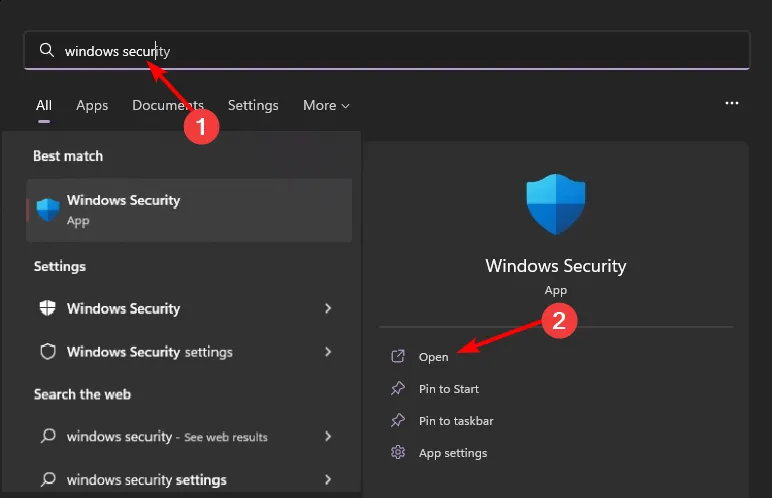
- Ga naar Firewall- en netwerkbeveiliging en selecteer vervolgens Openbaar netwerk .
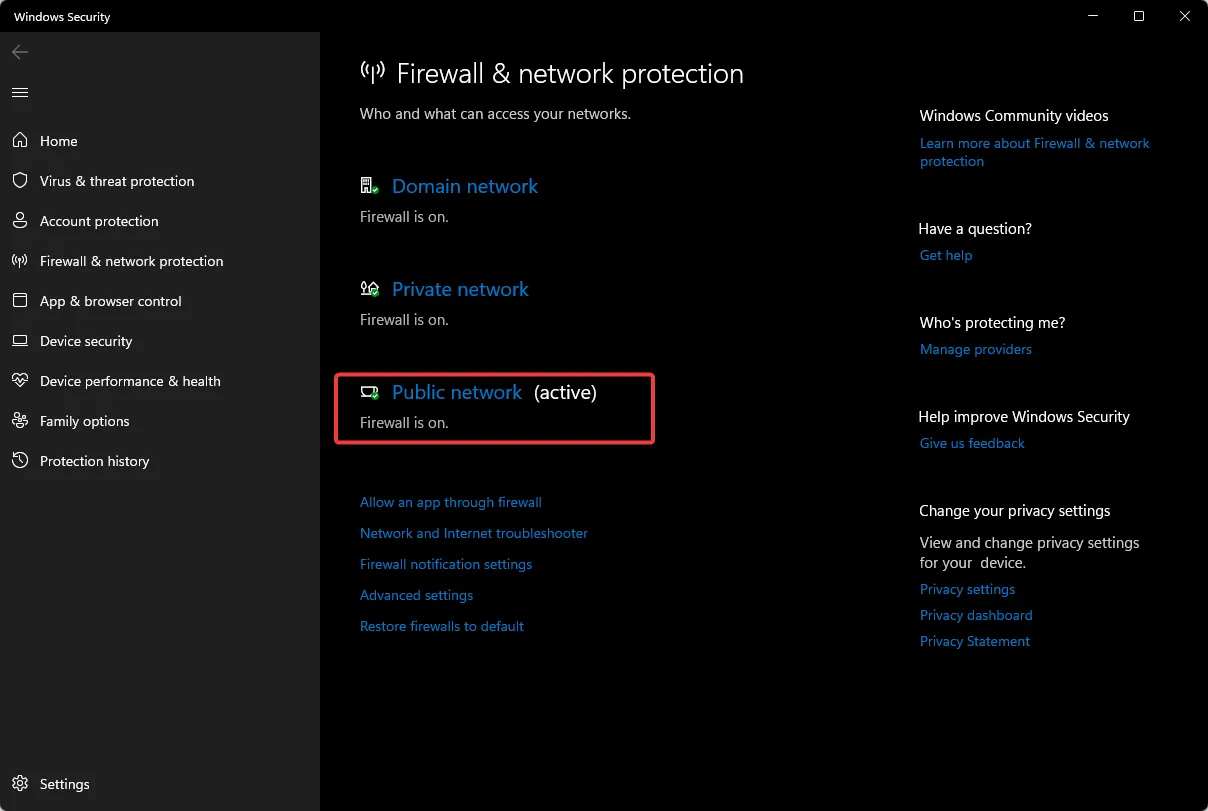
- Zoek Microsoft Defender Firewall en zet de schakelaar op ‘Uit’.
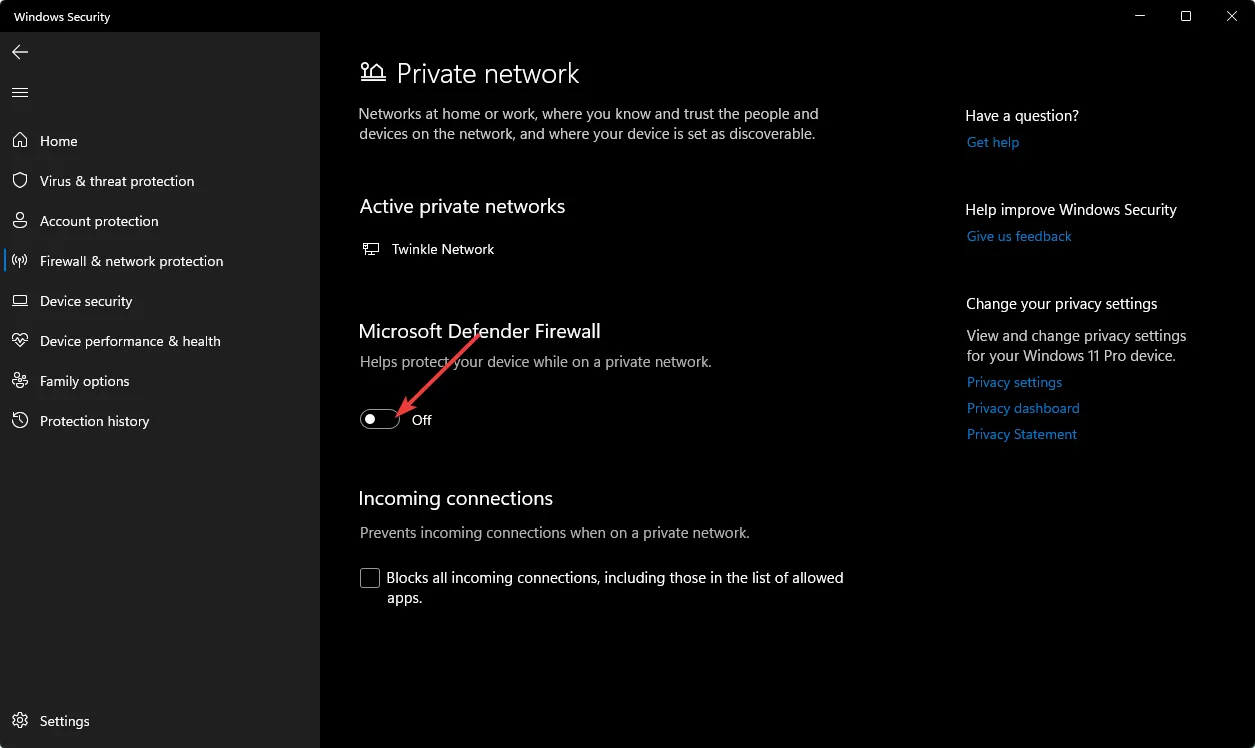
Uw beveiligingssoftware is mogelijk overijverig, plaatst essentiële applicaties in quarantaine en blokkeert verbindingen. Als Telegram begint te werken nadat u het hebt uitgeschakeld, overweeg dan om het toe te voegen aan uw whitelist.
5. Activeer een VPN
- Druk op de Windows toets en ga naar Instellingen .
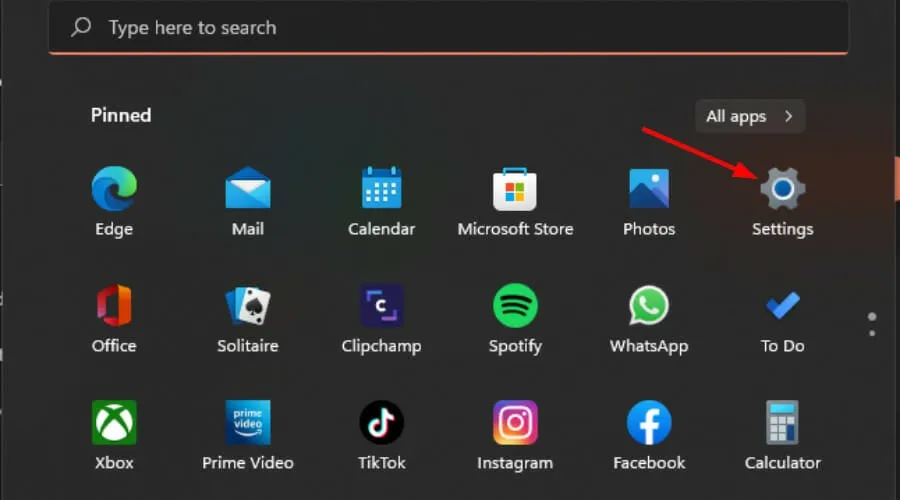
- Selecteer Netwerk en internet en klik vervolgens op VPN in het zijmenu.
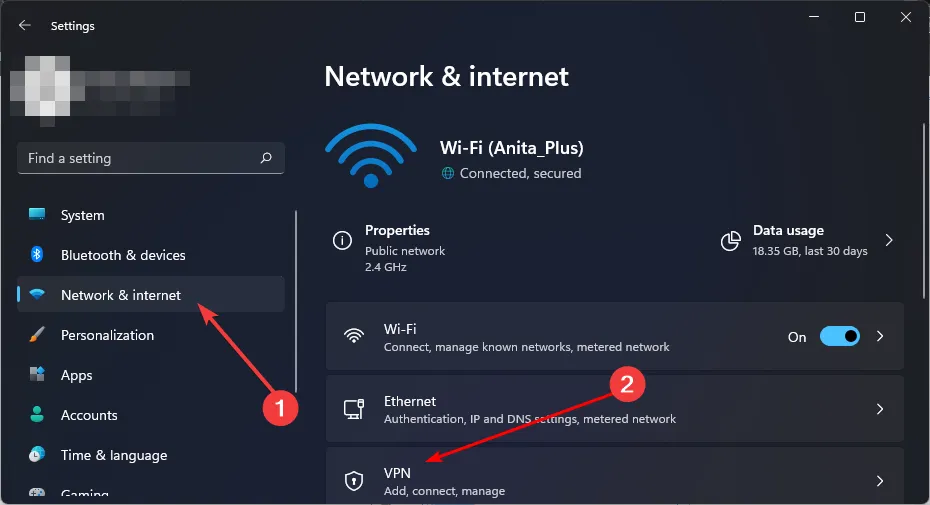
- Klik op VPN toevoegen en volg de instructies om het in te stellen.
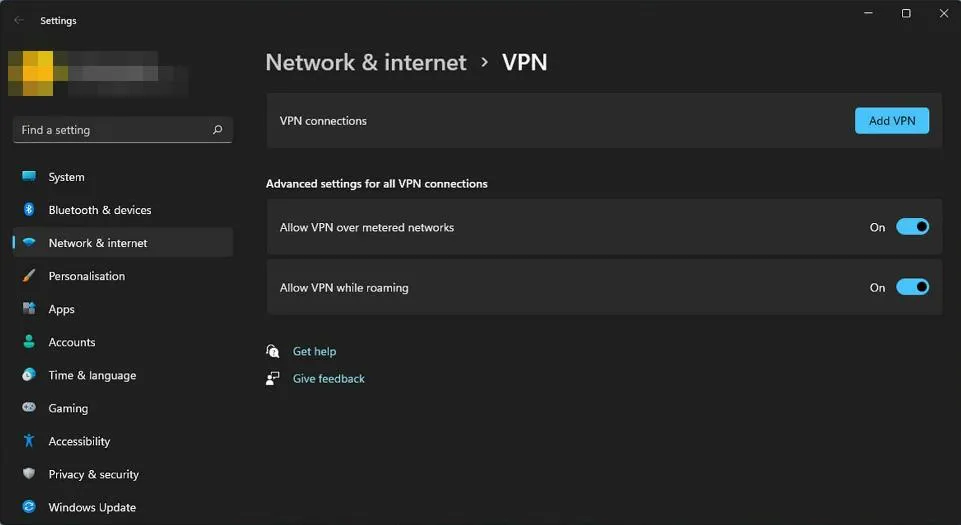
- Probeer na het instellen opnieuw in te loggen op Telegram om te controleren of het probleem is opgelost.
Een VPN kan een haalbare oplossing zijn, vooral als u zich in een gebied bevindt waar Telegram geografisch beperkt is. Houd er echter rekening mee dat sommige VPN’s gemakkelijk te identificeren zijn; als u opnieuw problemen ondervindt, overweeg dan om van server te wisselen of op zoek te gaan naar een discretere optie. Tools zoals ExpressVPN kunnen een goede keuze zijn, met een breed scala aan servers en uitstekende verbindingssnelheden.
6. Telegram opnieuw installeren
- Klik op het menu Start , zoek naar Configuratiescherm en selecteer Openen .
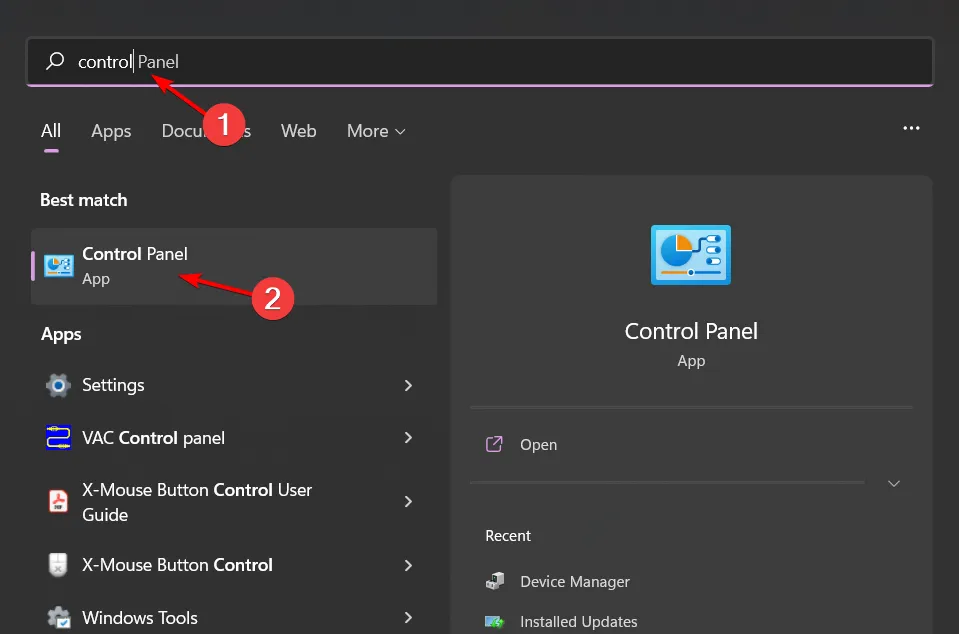
- Klik onder Programma’s op Een programma verwijderen.
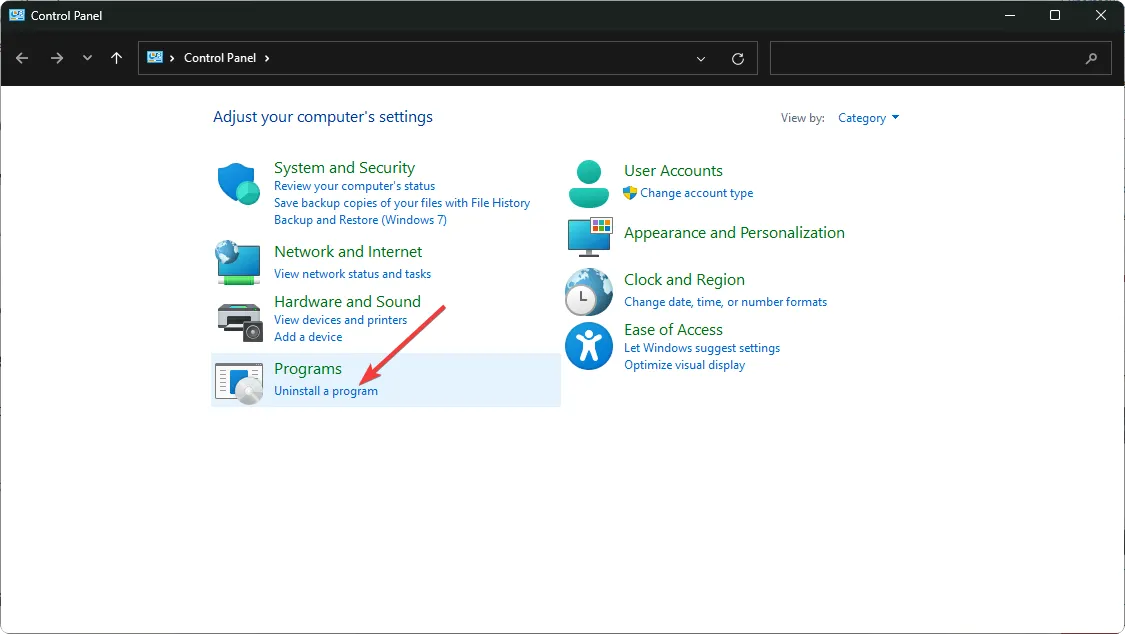
- Zoek Telegram, selecteer het en klik op Verwijderen .
- Bevestig de verwijdering wanneer daarom wordt gevraagd.
- Open uw browser en ga naar de officiële Telegram-website .
- U wordt doorgestuurd naar de downloadpagina voor de Windows-versie. Klik op Get Telegram for Windows x64 .
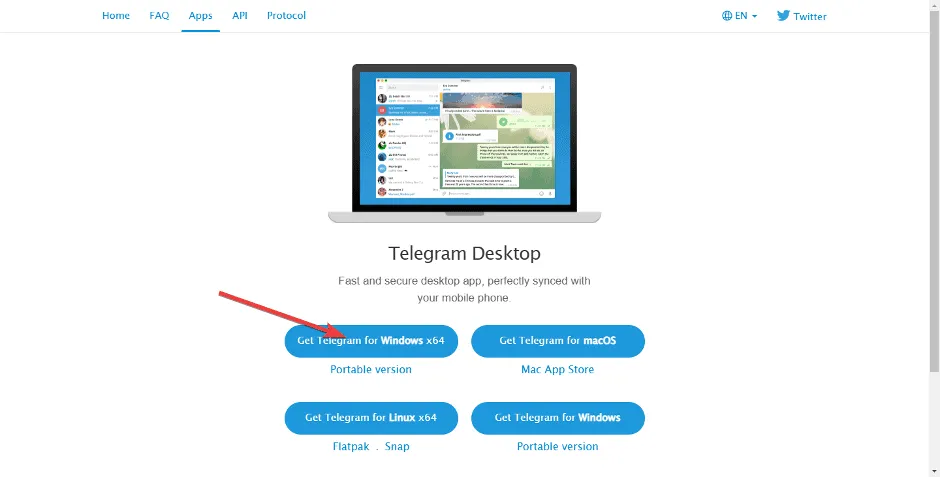
- Nadat u het bestand hebt gedownload, klikt u op het pictogram Downloads in de rechterbovenhoek om het bestand te openen. Klik vervolgens op om de installatie uit te voeren.
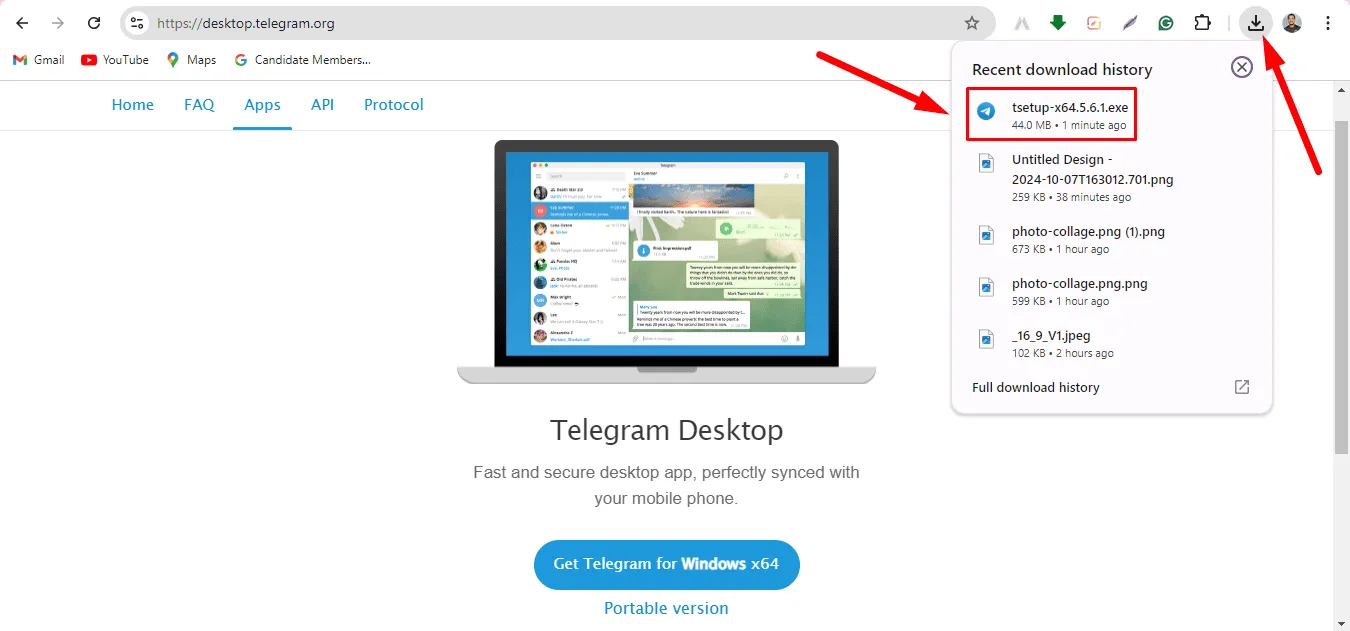
7. Downgrade naar een eerdere versie
- Open uw webbrowser en ga naar de GitHub-repository .
- Scroll naar beneden en klik op Oudere versies .
- Kies een versie die ouder is dan de meest recente release en klik erop.
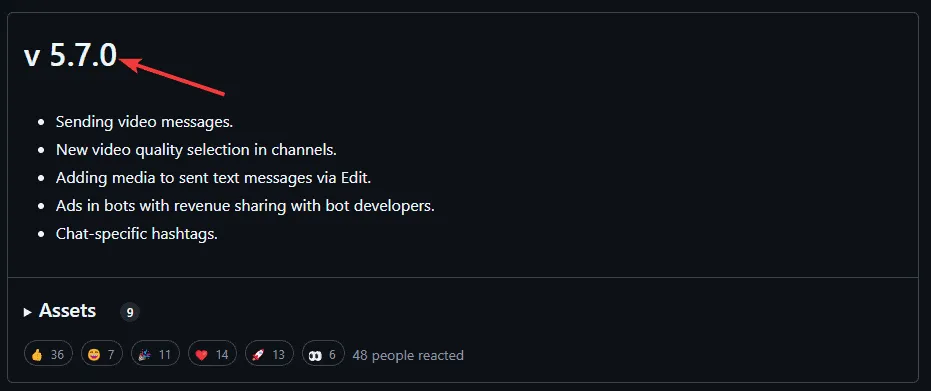
- Download de Windows 11 64-bitsversie uit de lijst met activa en volg de installatieprompts.
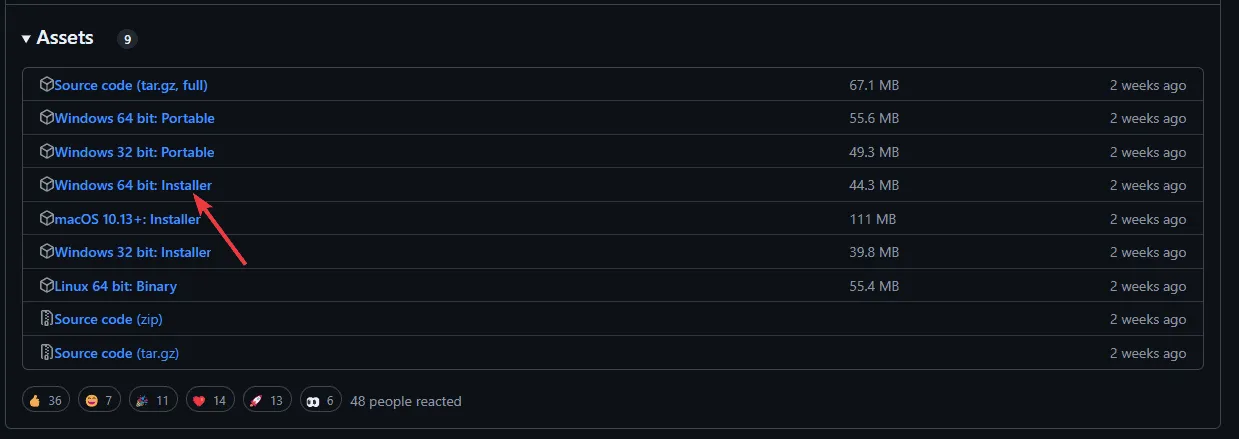
Soms is de huidige versie van Telegram niet compatibel met uw systeem. Updaten kan bugs introduceren die tijd kosten om op te lossen, dus het gebruiken van een oudere versie totdat er een stabiele release beschikbaar is, is misschien de beste manier van handelen.
Als u problemen hebt ondervonden bij het downloaden van Telegram op uw Windows 11-systeem, is de webversie mogelijk een alternatief, hoewel deze ook onderbrekingen kan ondervinden. Als deze oplossingen geen resultaat opleveren, overweeg dan om andere beveiligde berichtopties te verkennen.
Heeft een van deze methoden uw Telegram-app succesvol hersteld? We horen graag van u; laat uw feedback achter in de reacties hieronder.



Geef een reactie