7 betere USENET-lezers voor Linux
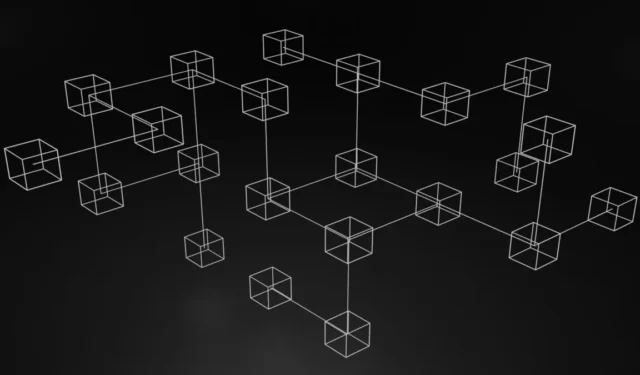

USENET is een enorm gedecentraliseerd informatiedistributiesysteem. Het werd voor het eerst ontwikkeld in het begin van de jaren tachtig en groeide uit tot een van de grootste berichtennetwerken ter wereld. Op zijn hoogtepunt faciliteerde USENET meer dan 100.000 nieuwsgroepen die zo ongeveer alles bespraken.
Vanwege het gedecentraliseerde karakter van USENET zijn er meerdere manieren om toegang te krijgen tot het netwerk. Eén van die manieren is via Google Discussiegroepen. Hoewel dat sommigen misschien zal aanspreken, geven anderen misschien de voorkeur aan een van deze Linux USENET-lezers.
De beste Linux USENET-lezers
| Beschikbaarheid | Koppel | Geheugenverbruik | Algemene beveiliging | |
|---|---|---|---|---|
| Mozilla Thunderbird | Beschikbaar in de meeste Linux-distributies. | GUI-gebaseerd | Verbruikt ongeveer 365 MB bij inactiviteit. | Ondersteunt zowel PGP als SSL. |
| Klauwen mail | Beschikbaar in de meeste Linux-distributies. | GUI-gebaseerd | Verbruikt ongeveer 85 MB bij inactiviteit. | Ondersteunt zowel PGP als SSL. |
| Zee aap | Niet beschikbaar in Debian en Ubuntu. | GUI-gebaseerd | Verbruikt ongeveer 300 MB bij inactiviteit. | Ondersteunt zowel PGP als SSL. |
| Pan | Beschikbaar in de meeste Linux-distributies. | GUI-gebaseerd | Verbruikt ongeveer 74 MB bij inactiviteit. | Ondersteunt zowel PGP als SSL. |
| GELOVEN | Beschikbaar in de meeste Linux-distributies. | CLI-gebaseerd | Verbruikt ongeveer 40 MB bij inactiviteit. | Ondersteunt zowel PGP als SSL. |
| slrn | Beschikbaar in de meeste Linux-distributies. | CLI-gebaseerd | Verbruikt ongeveer 31 MB bij inactiviteit. | Ondersteunt SSL/TLS. |
| Alpen | Beschikbaar in de meeste Linux-distributies. | CLI-gebaseerd | Verbruikt ongeveer 26 MB bij inactiviteit. | Ondersteunt SSL/TLS. |
1. Mozilla Thunderbird
Mozilla Thunderbird is een geweldige client voor het bladeren door USENET. Met de applicatie kunt u uw e-mail en RSS-feeds al offline lezen; het kan echter ook worden gebruikt om verbinding te maken met een USENET-server om nieuwsberichten op te halen.
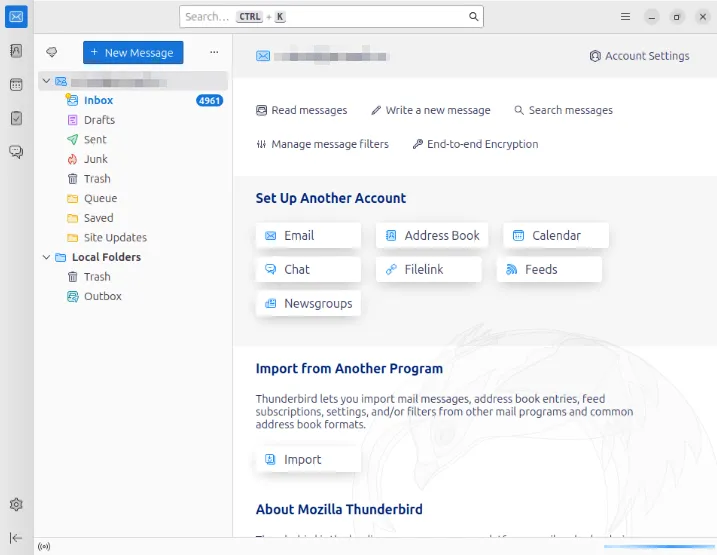
Om Thunderbird in Debian en Ubuntu te installeren, gebruikt u apt:
Voor Fedora gebruik je dnf:
Om USENET in Thunderbird in te schakelen, gaat u naar het menu Opties en klikt u op de optie Accountinstellingen .
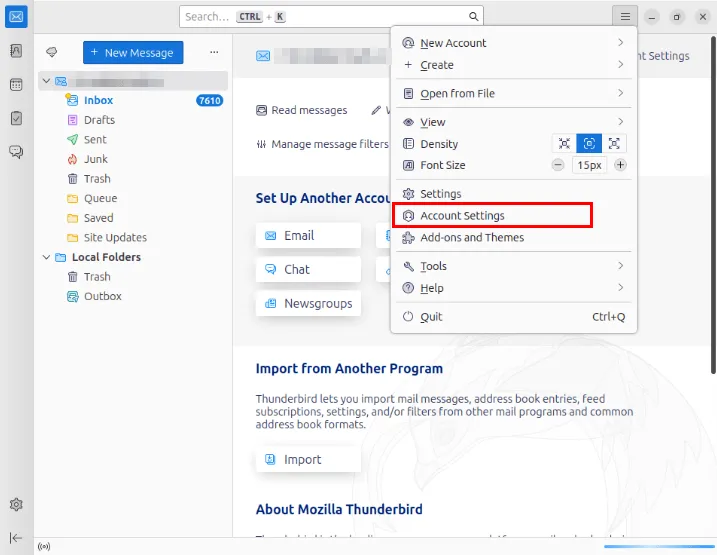
Klik op Accountacties -> Nieuwsgroepaccount toevoegen .
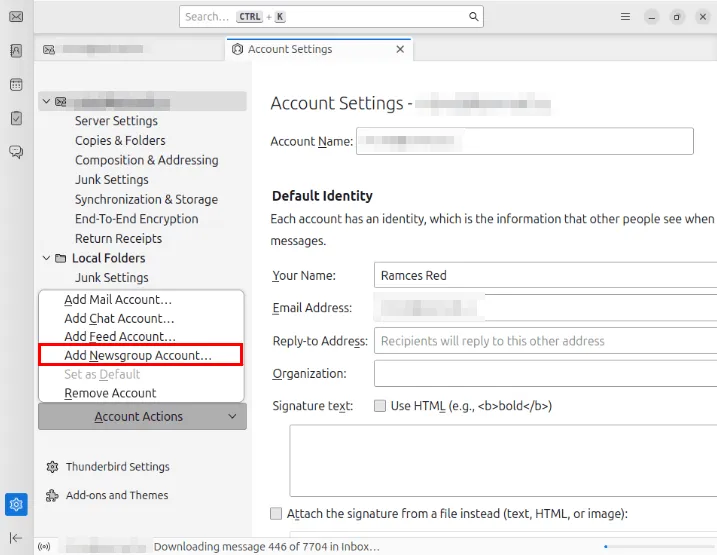
Vermeld uw naam en het e-mailadres waarop mensen u kunnen bereiken.
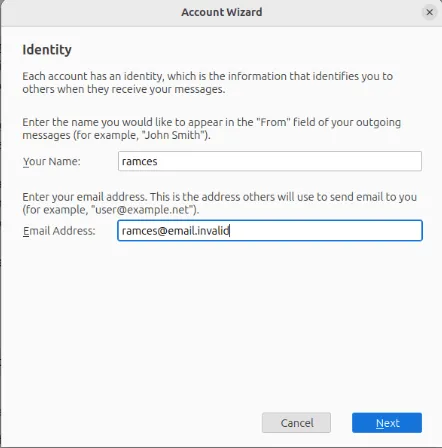
Typ het adres van de USENET-server waarmee u verbinding wilt maken. In mijn geval maak ik verbinding via Eternal September.
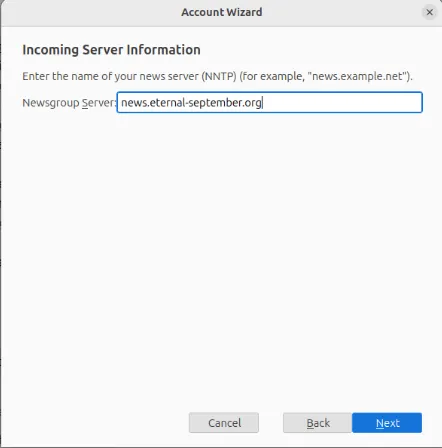
Klik op Volgende om de wizard te voltooien. Hierdoor wordt een serververmelding in Thunderbird aangemaakt en wordt een pagina geboden waarop u uw USENET-abonnementen kunt beheren.
2. Klauwenpost
Een voordeel van Claws ten opzichte van Thunderbird is dat het extreem licht is, zodat je het op elke computer kunt gebruiken, zolang het maar een grafisch scherm ondersteunt.
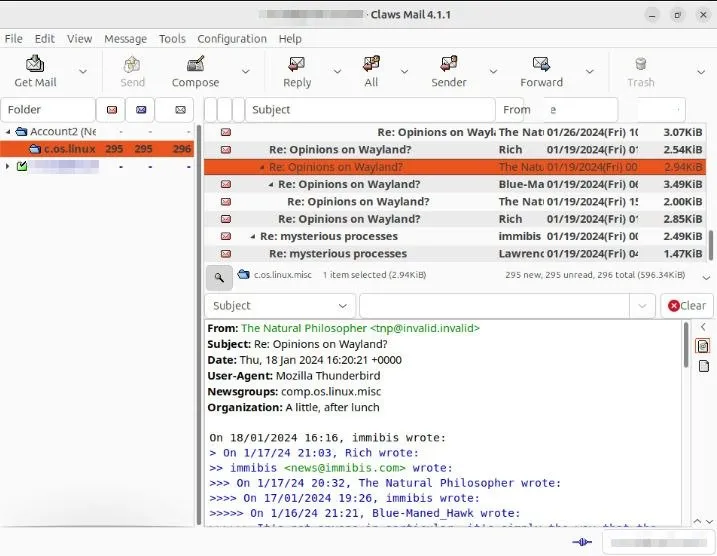
Om Claws Mail in Debian en Ubuntu te installeren, gebruikt u apt:
In Fedora gebruik je dnf:
Om een USENET-server aan Claws Mail toe te voegen, klikt u op Configuratie in de menubalk en vervolgens op Nieuw account aanmaken .
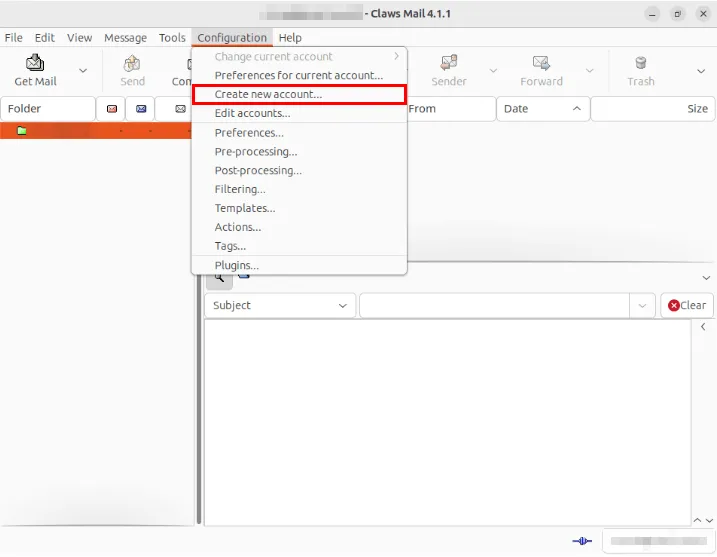
Klik op de vervolgkeuzelijst Protocol en selecteer Nieuws (NNTP) .
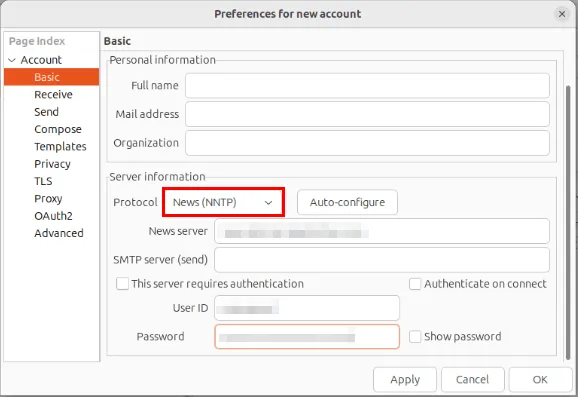
Vink het tekstvak Deze server vereist authenticatie aan en geef vervolgens de gegevens van uw USENET-provider op, samen met uw gebruikersnaam en wachtwoord.
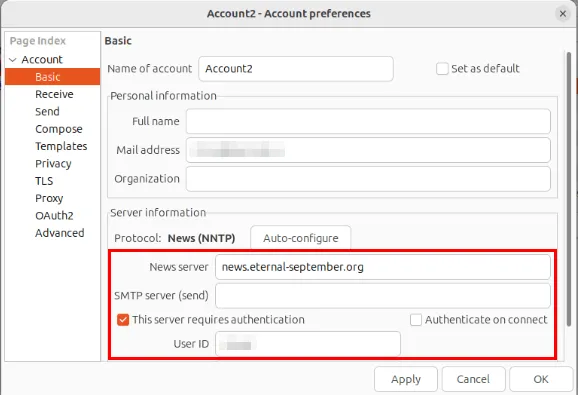
Klik op OK om uw nieuwe instellingen toe te passen. U kunt nu naar nieuwsgroepen bladeren door met de rechtermuisknop op de nieuwsmap (nntp) in de serverlijst te klikken en Abonneren op nieuwsgroep te selecteren .
3. SeaMonkey
SeaMonkey is een krachtig “alles-in-één” internetpakket voor Linux. Net als Thunderbird en Claws Mail biedt SeaMonkey een browse-ervaring voor nieuwsgroepen die nauw geïntegreerd is met de andere internetgerichte functies. Dit maakt het aantrekkelijk voor gebruikers die één programma willen voor al hun online activiteiten.

Om SeaMonkey op Debian en Ubuntu te installeren, downloadt u het binaire bestand van de website van de ontwikkelaar .
Voor Fedora kun je het volgende gebruiken dnf:
Om SeaMonkey met USENET te gaan gebruiken, klikt u op het Mail-pictogram in de onderste balk van het programma.
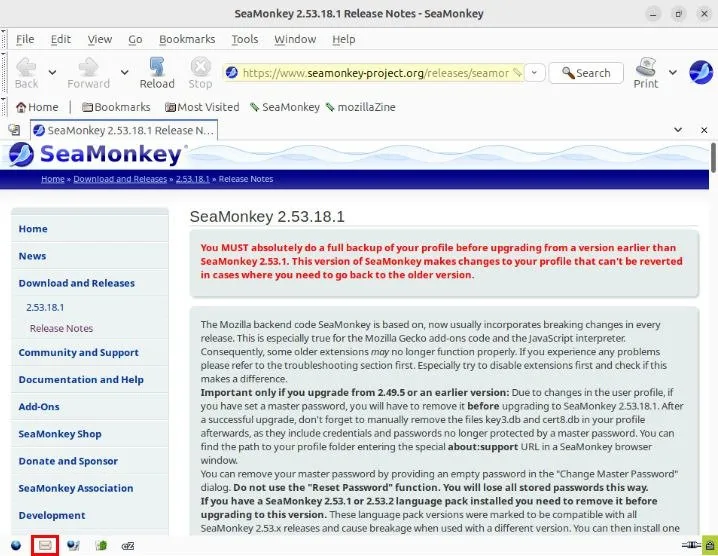
Klik op de link Een nieuw account maken in het startmenu van de pagina.
Selecteer Nieuwsgroepaccount en klik vervolgens op Volgende .
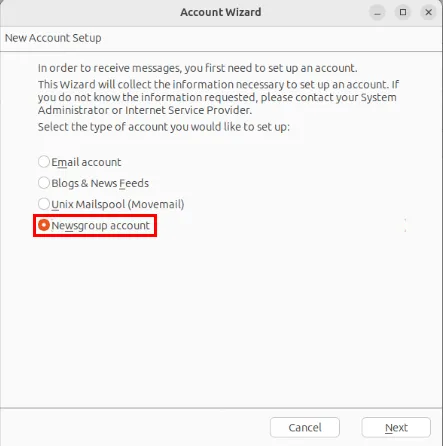
Geef uw naam en uw e-mailadres op en klik vervolgens op Volgende .
Typ het adres van uw USENET-provider en druk vervolgens op Volgende . In mijn geval maak ik verbinding met Eternal September.
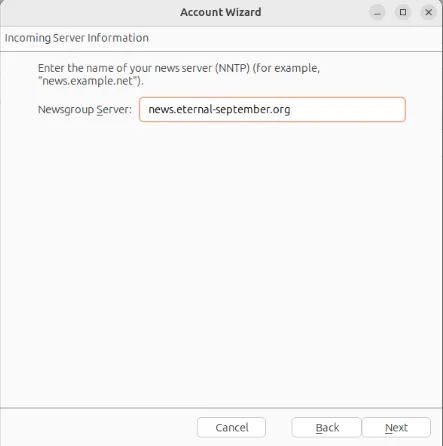
Klik op Volgende en vervolgens op Voltooien om de inloggegevens van uw provider op te slaan.
Selecteer uw USENET-account in het linkerpaneel van SeaMonkey en klik vervolgens op Instellingen voor dit account bekijken .
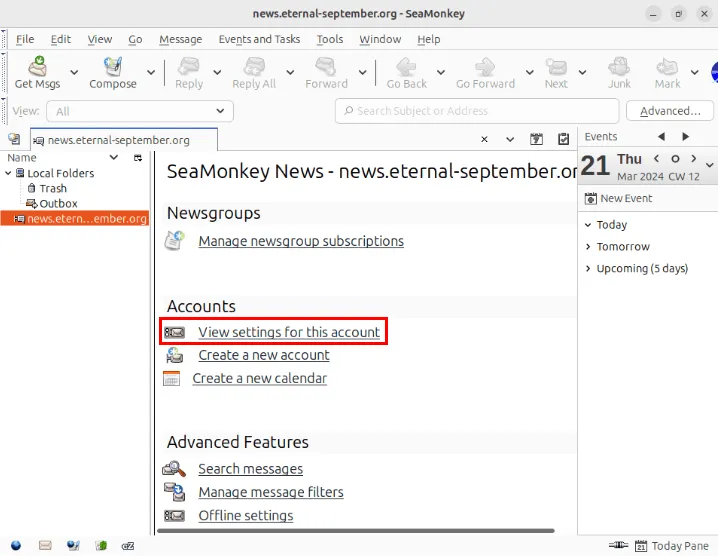
Klik op Serverinstellingen en wijzig vervolgens de waarde van de vervolgkeuzelijst Verbindingsbeveiliging van ‘geen’ in ‘SSL/TLS’.
Tik op het selectievakje Altijd authenticatie vragen bij verbinding met deze server en klik vervolgens op OK om uw instellingen op te slaan.
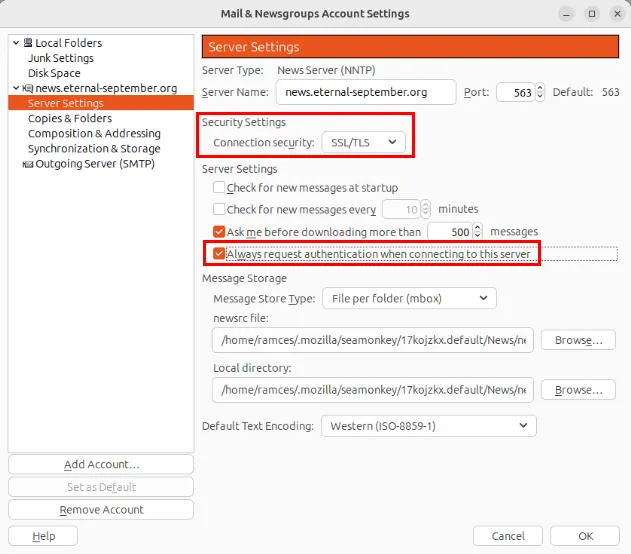
Controleer of het programma goed werkt door op Abonnementen beheren en vervolgens op Vernieuwen te klikken op de pagina van uw SeaMonkey-account.
4. Pannen
In tegenstelling tot Thunderbird, Claws Mail en SeaMonkey is Pan een speciale grafische nieuwslezer voor Linux. Daarom wordt Pan geleverd met functies die alleen voor USENET beschikbaar zijn, zoals wachtrijen voor berichten, caching van artikelkopteksten en scorebestanden. Deze functies maken Pan een aantrekkelijkere optie voor iemand die een eenvoudig te gebruiken nieuwslezer wil hebben.
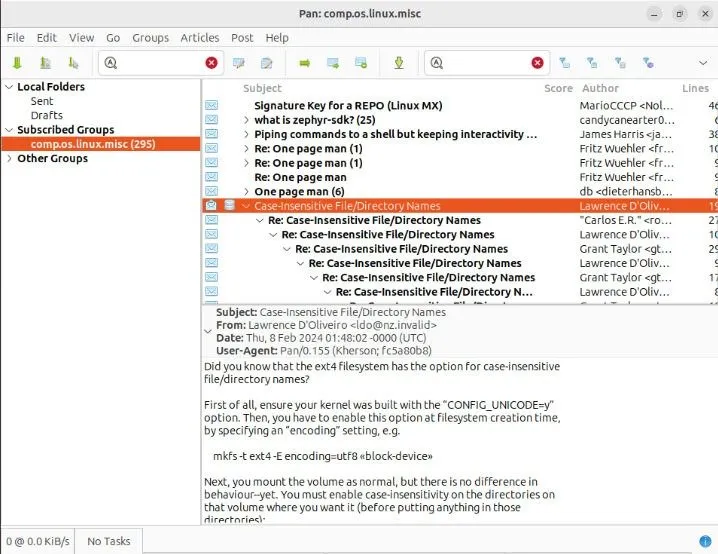
Om Pan in Debian en Ubuntu te installeren, gebruikt u apt:
In Fedora gebruik je dnf:
Om een USENET-server aan Pan toe te voegen, opent u het programma en geeft u het adres van uw USENET-provider op, evenals de gebruikersnaam en het wachtwoord van uw account.
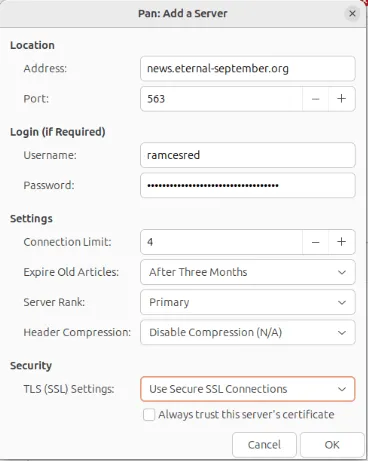
Abonneer u op een nieuwsgroep door met de rechtermuisknop op een groep te klikken en Abonneren te selecteren in het contextmenu.
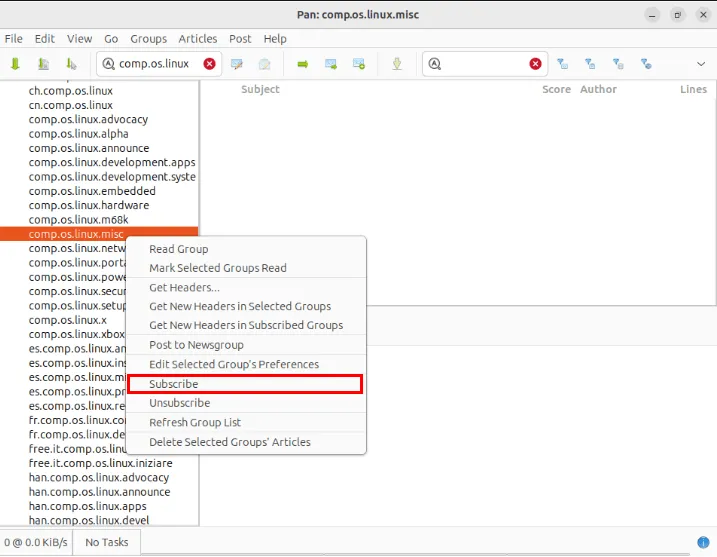
5. VERTROUWEN
TIN is een van de lichtste terminalgebaseerde USENET-lezers voor Linux. Het ondersteunt zowel externe (NNTP) als lokale (/var/spool) nieuwsgroepen.
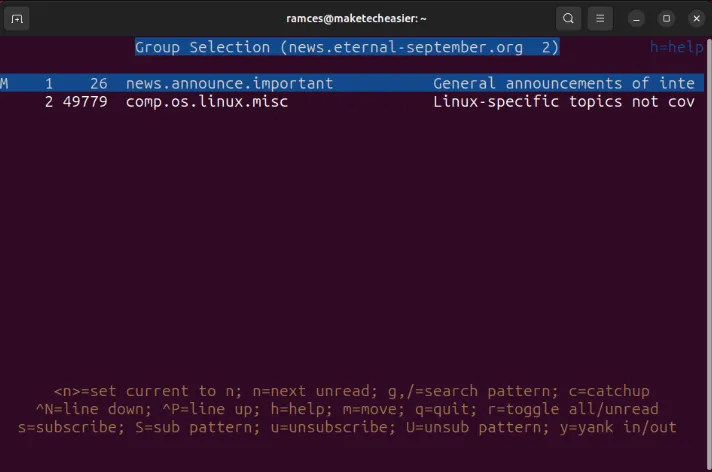
TIN ondersteunt ook artikelthreading, scorebestanden en de mogelijkheid om uw favoriete teksteditor te gebruiken om berichten te verzenden. TIN is daarom handig voor mensen die meer vertrouwd zijn met terminalgebaseerde toepassingen.
Om TIN in Debian en Ubuntu te installeren, gebruikt u apt:
In Fedora gebruik je dnf:
Om TIN te gaan gebruiken, maakt u het bestand “.newsrc” met uw favoriete teksteditor:
Plak de volgende coderegel om u te abonneren op een aantal van de momenteel actieve USENET-nieuwsgroepen:

Maak het authenticatiebestand voor uw TIN-client. Dit is belangrijk als u verbinding maakt met USENET-providers die een gebruikersnaam en wachtwoord vereisen:
Plak het volgende in uw authenticatiebestand:
Vervang het eerste argument door het adres van uw USENET-provider. In mijn geval gebruik ik Eternal September.
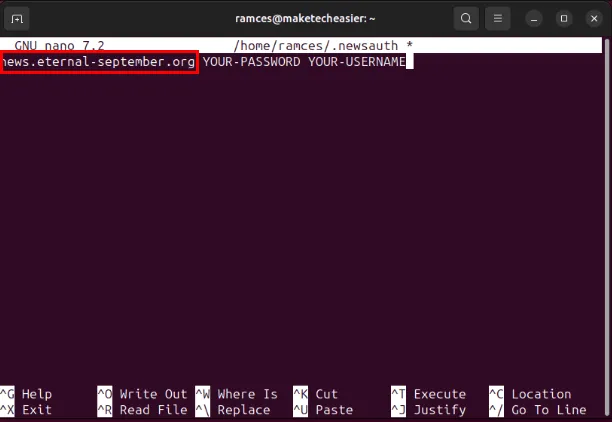
Vervang de tweede en derde argumenten door het wachtwoord en de gebruikersnaam van uw account.
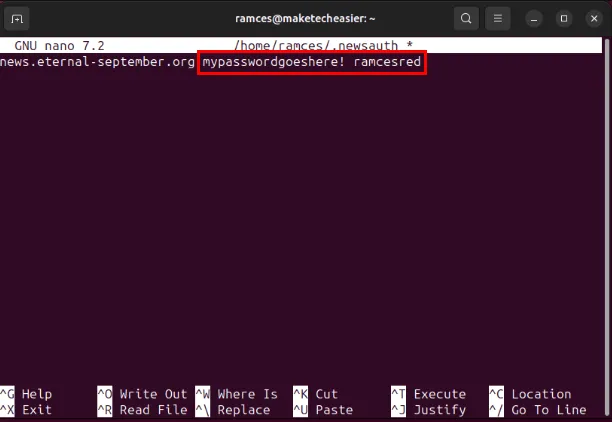
Sla uw authenticatiebestand op en voer vervolgens de volgende opdracht uit om de machtigingsbits te beveiligen:
Als dat klaar is, kunt u nu verbinding maken met USENET met TIN door het volgende uit te voeren:
6. slrn
Net als TIN is slrn een terminalgebaseerde nieuwslezer die ook het threaden van artikelen, scorebestanden en het gebruik van uw favoriete teksteditor ondersteunt om uw berichten te schrijven. In tegenstelling tot TIN genereert slrn echter automatisch uw. newsrc-bestand en biedt u alle nieuwsgroepen die uw USENET-provider host.
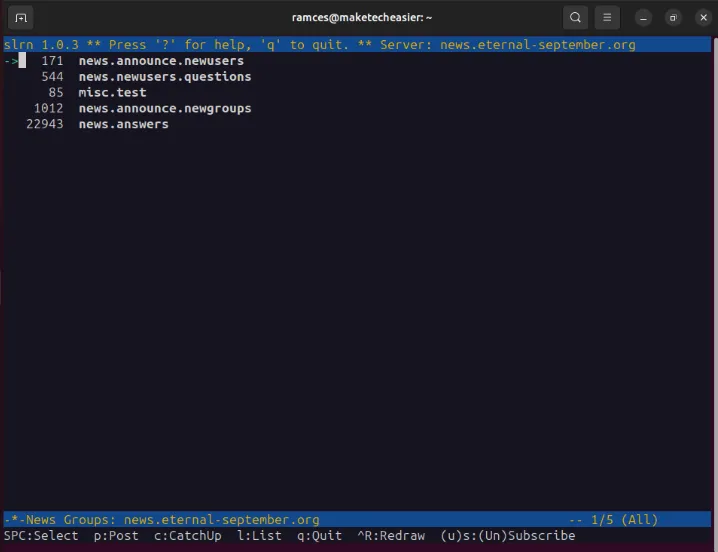
Verder heeft slrn ook een eigen configuratiebestand, waarmee u het gedrag ervan verder kunt aanpassen en configureren. Dit maakt het een van de meest flexibele USENET-lezers die beschikbaar zijn voor Linux.
Om slrn in Debian en Ubuntu te installeren, gebruikt u apt:
Voor Fedora gebruik je dnf:
Om slrn te gaan gebruiken, kopieert u het bestand “.slrnrc” uit de installatiemap van het programma:
Open uw lokale kopie van het “.slrnrc”-bestand met uw favoriete teksteditor en zoek vervolgens naar de regel die begint met set username. In GNU Nano kun je dat doen door op Ctrl+ te drukken Wen vervolgens ‘set gebruikersnaam’ te typen.
Verwijder het teken “%” aan het begin van de regel en stel vervolgens de waarde van de gebruikersnaamvariabele in met de gebruikersnaam van uw e-mailadres.
Wijzig de waarde van de hostnaamvariabele in het domein van uw e-mailadres.
Vervang de realname-variabele door de naam die u op de client wilt weergeven.
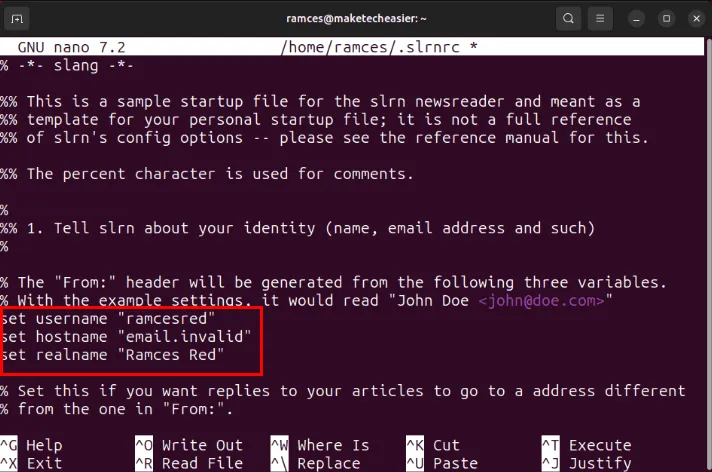
Zoek de regel die begint met “%nnrpaccess” en vervang vervolgens het eerste argument door het adres van uw USENET-provider.
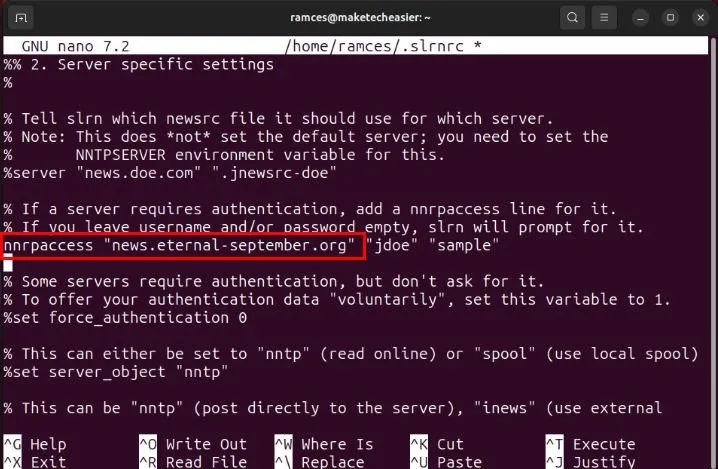
Vervang het tweede en derde argument door uw gebruikersnaam en wachtwoord voor uw provider.

Sla uw “.slrnrc”-bestand op en voer vervolgens de volgende opdrachten uit om de standaard USENET-provider van slrn in te stellen:
Genereer het “.newsrc”-bestand voor slrn:
Ten slotte kunt u zich abonneren op uw nieuwsgroepen door op te drukken Lom naar uw specifieke groep te zoeken en vervolgens op te drukken Som u erop te abonneren.
7. Alpen
Alpine is een eenvoudig te gebruiken terminalgebaseerde e-mail- en USENET-lezer voor Linux. Oorspronkelijk een fork van de Pine-client, biedt het een schone en eenvoudige manier om rechtstreeks vanaf de opdrachtregel toegang te krijgen tot e-mails en nieuwsberichten.
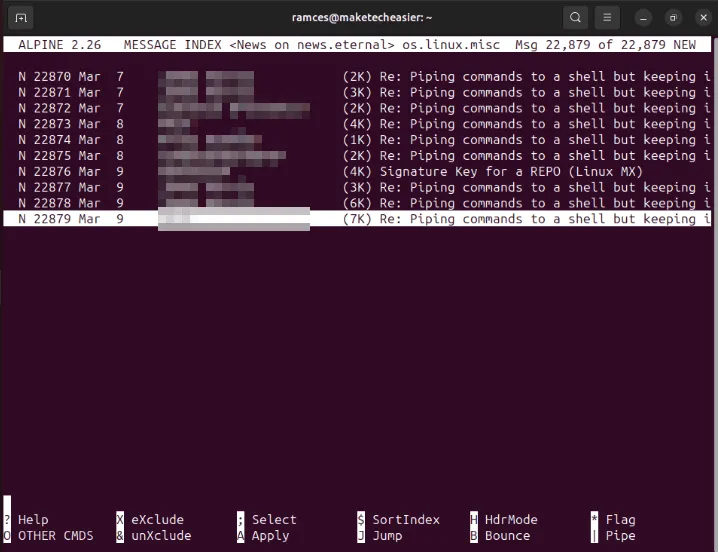
Een van de belangrijkste verkoopargumenten van Alpine is dat het wordt geleverd met een eigen configuratiemenu en dat er geen extra configuratiebestanden hoeven te worden gemaakt nadat u het hebt geïnstalleerd. Dit maakt het handig voor gebruikers die een terminalgebaseerde nieuwslezer willen gebruiken, maar het configuratieproces lastig en vervelend vinden.
Om Alpine in Debian en Ubuntu te installeren, gebruikt u apt:
In Fedora gebruik je dnf:
Om aan de slag te gaan met Alpine maakt u een “.newsrc”-bestand met uw favoriete teksteditor:
Plak de volgende coderegels in uw “.newsrc” -bestand:
Sla uw “.newsrc” -bestand op en voer vervolgens de volgende opdracht uit om Alpine te openen in de huidige terminalsessie:
Druk binnen op Sen vervolgens op C. Hierdoor komt u in het ingebouwde configuratiemenu van Alpine terecht.
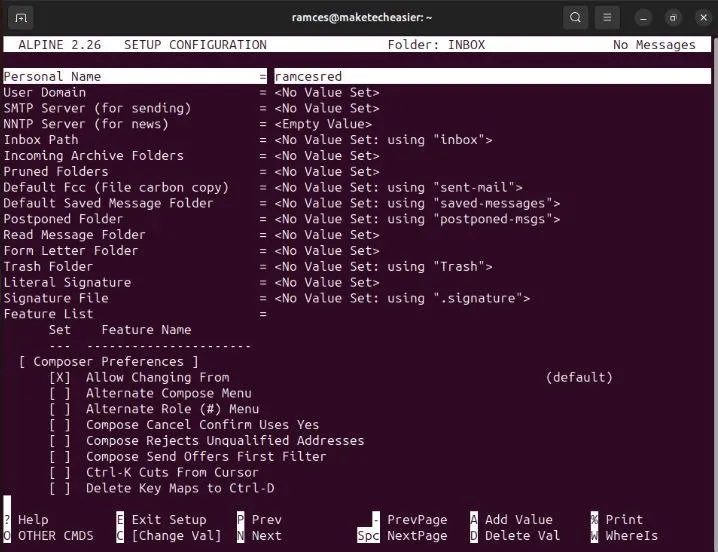
Blader omlaag naar de regel die begint met “NNTP Server”, druk op en Entertyp vervolgens het adres van uw USENET-provider.
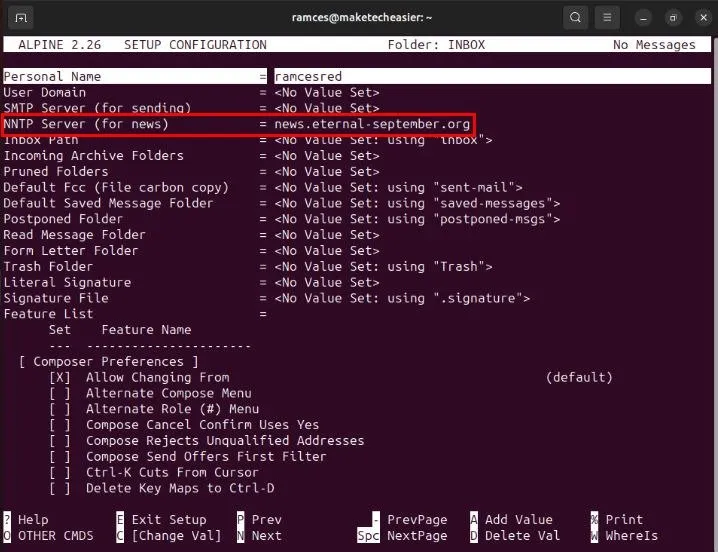
Druk op Een vervolgens Yop om uw huidige configuratie op te slaan en terug te gaan naar het hoofdmenu van Alpine.
Controleer of Alpine verbinding kan maken met uw USENET-provider door op te drukken Len vervolgens uw USENET-server te selecteren in de mapindex van de app.
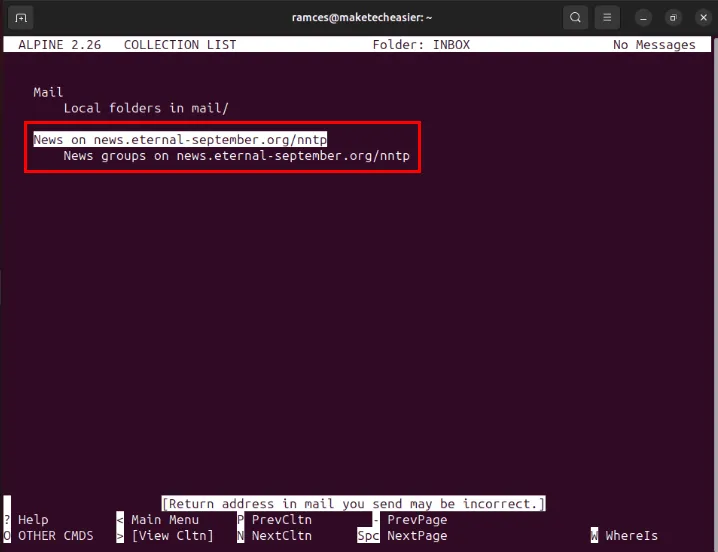
Het verkennen van enkele van de beste USENET-lezers in Linux is slechts de eerste stap in het gebruik van dit prachtige systeem. Ontdek wat dit besturingssysteem voor u kan doen door de beste gratis software voor Linux te bekijken .
Afbeeldingscredit: Anomalie via Unsplash . Alle wijzigingen en screenshots door Ramces Red.



Geef een reactie