7 Automatisering om uw dagelijkse productiviteit te verhogen
Als u denkt aan alle taken die u op een dag uitvoert, hoeveel zouden er dan geautomatiseerd kunnen worden? In plaats van tijd te besteden aan saaie taken, kunt u tijd besparen en u concentreren op belangrijkere zaken door een handvol automatisering op te zetten.
Van het beheren van e-mails tot taken voor uw team, laten we eens kijken naar verschillende automatiseringen die uw productiviteit elke dag kunnen verhogen.
1. Beheer e-mails met gemak
Als er iets is dat tijd kost, dan zijn het e-mails. Je inbox controleren, berichten beantwoorden, nieuwe e-mails opstellen en alles georganiseerd houden is een tijdrovend proces. Maar met een paar automatiseringen kunt u wat van uw kostbare tijd terugwinnen voor andere taken.
Laten we een paar manieren bekijken om e-mailbeheer te automatiseren met behulp van twee populaire tools, Microsoft Outlook en Gmail.
Regels of filters instellen om te verplaatsen, markeren of labelen
Wist je dat je automatisch acties kunt ondernemen op e-mails die je ontvangt in Outlook en Gmail? Verplaats berichten naar bepaalde mappen, markeer e-mails als gelezen of belangrijk, of tag berichten met een categorie of label. Elk van deze acties kan je helpen je inbox te ordenen en de e-mails die je nodig hebt snel te vinden zonder een vinger uit te steken.
Ga naar “Bestand -> Regels en waarschuwingen beheren” om een regel in Outlook in te stellen . Selecteer “Nieuwe regel” en gebruik vervolgens de wizard Regels om door het proces te lopen. U kunt een regelsjabloon kiezen, de voorwaarden kiezen, de acties selecteren, eventueel uitzonderingen toevoegen en vervolgens de regel inschakelen. Leun dan achterover en laat Outlook uw inkomende berichten ordenen.
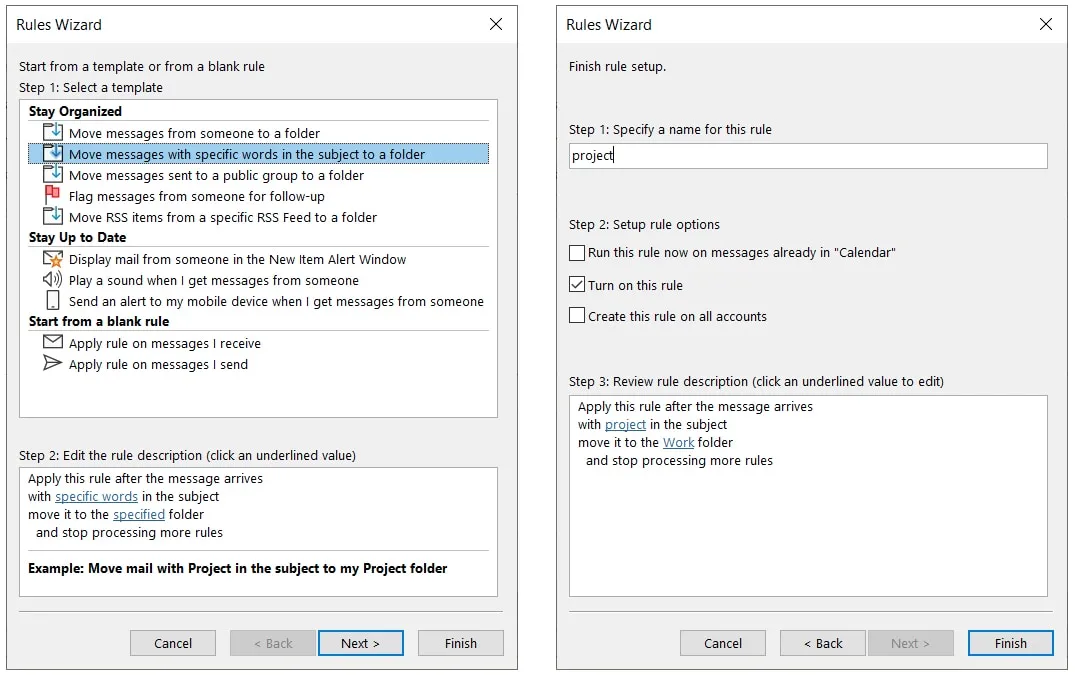
Als je een filter in Gmail wilt instellen, selecteer je het tandwielpictogram en kies je ‘Alle instellingen bekijken’. Ga naar het tabblad “Filters en geblokkeerde adressen” en kies onderaan “Een nieuw filter maken”. Vul de voorwaarden in en kies de actie(s) die je wilt ondernemen. Laat vervolgens de regel die u instelt uw inkomende e-mails voor u beheren.
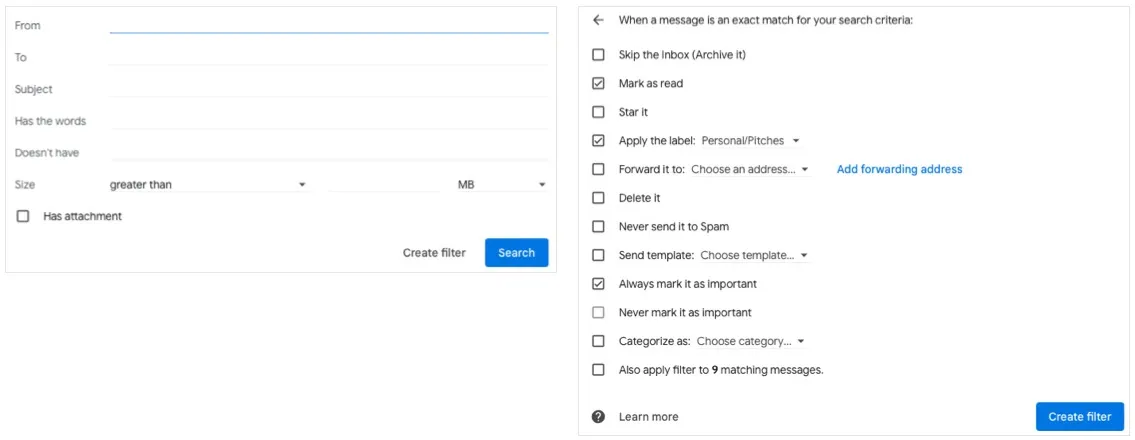
Neem even de tijd om alle voorwaarden en acties te bekijken die beschikbaar zijn voor uw favoriete e-mailapp. Er kan er een zijn waarvan je niet wist dat hij bestond.
Creëer automatische e-mailantwoorden
Automatische antwoorden kunnen voor meer worden gebruikt dan wanneer u niet op kantoor bent. In zowel Outlook als Gmail kunt u een automatisch antwoordsjabloon verzenden op basis van voorwaarden die u instelt. Hoewel het in eerste instantie een paar minuten kan duren om het in te stellen, kan deze automatisering u behoeden voor het continu typen van dezelfde e-mail of het herhaaldelijk kopiëren en plakken van een e-mail die u hebt verzonden.
Om een Outlook-sjabloon als antwoord te gebruiken, stelt u een nieuwe regel in zoals beschreven in de bovenstaande sectie. Kies in de lijst met acties ‘Reageren met een specifieke sjabloon’, klik op ‘een specifieke sjabloon’ en selecteer de naam van de sjabloon. Voltooi de resterende stappen voor de regel en u bent klaar.
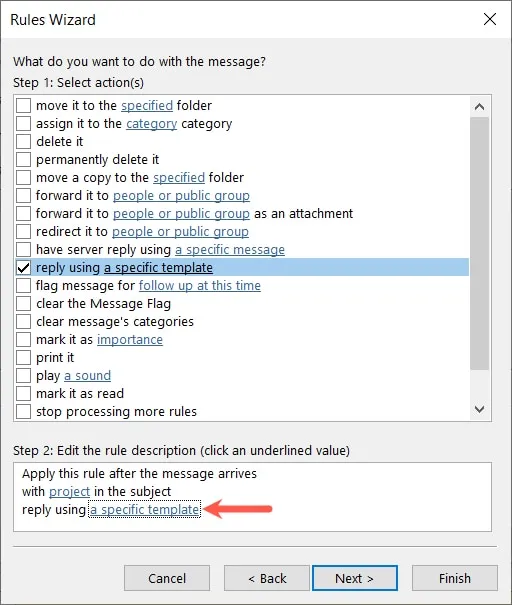
Om een Gmail-sjabloon als antwoord te gebruiken, stelt u een filter in zoals hierboven beschreven. Kies in de actielijst “Sjabloon verzenden” en kies de sjabloonnaam in de vervolgkeuzelijst. Voeg andere gewenste acties toe, klik op ‘Filter maken’ en dat is alles!
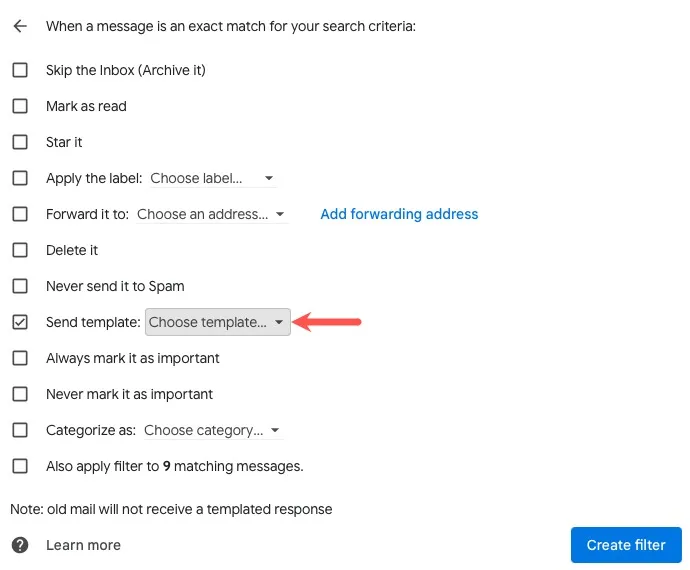
2. Plan berichten op sociale media
Posten op sociale media kan populair zijn voor persoonlijke situaties, maar kan super belangrijk zijn voor zakelijke situaties. Voor marketeers, bloggers, adverteerders, ondernemers en nog veel meer maken die berichten op Facebook, Twitter, Instagram, LinkedIn en de rest nu deel uit van de normale bedrijfsvoering.
Met tools die speciaal zijn gemaakt om u te helpen verbonden te blijven, kunnen applicaties zoals Buffer en Hootsuite veel van het werk van het posten op die prime-momenten wegnemen. Als u bijvoorbeeld tijd vrijmaakt om al uw berichten in één keer samen te stellen, plaatst u ze gewoon in een van deze tools, plant u ze in en bent u klaar.
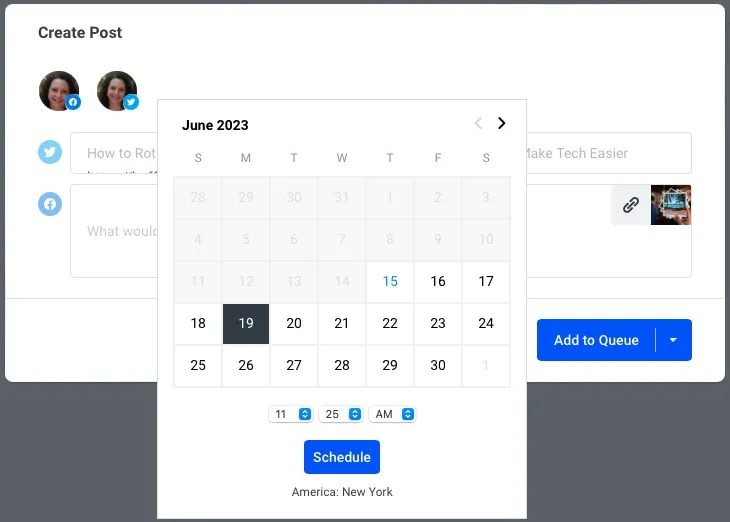
Buffer en Hootsuite bieden ook aanvullende zakelijke services die passen bij uw posts op sociale media. Bekijk de plannen en functies van Buffer en de opties van Hootsuite om te zien welke het beste voor u werkt.
3. Stel terugkerende vergaderingen of evenementen in
Het lijkt misschien eenvoudig, maar veel mensen maken geen gebruik van de terugkerende gebeurtenisfunctie in hun agenda-applicatie. Outlook Agenda, Google Agenda en andere bieden deze optie om u tijd te besparen en het risico te elimineren dat u vergeet een vergadering te plannen.
Als u een dagelijkse, wekelijkse, maandelijkse of zelfs jaarlijkse gebeurtenis heeft, zoals een vergadering, conferentie, gemeentehuis of seminar, kunt u deze eenvoudig instellen en vergeten. Wanneer het tijd is voor de volgende gebeurtenis, ontvangt u automatisch een herinnering.
Outlook-agenda
Dubbelklik op de datum en tijd om de gebeurtenis in te stellen om een terugkerende gebeurtenis in Outlook Agenda in te stellen. Klik op “Maak terugkerend” in het detailvenster en kies wanneer u het evenement wilt herhalen. U kunt de tijd, het herhalingspatroon en het aantal keren kiezen om het te herhalen.
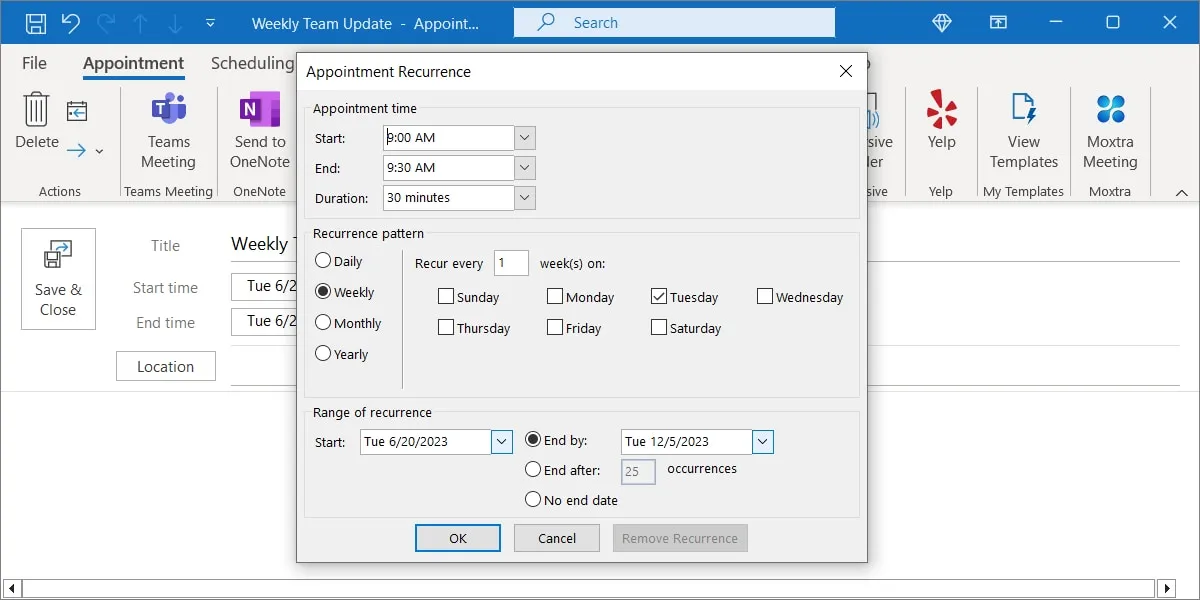
Google kalender
Om een terugkerende afspraak in Google Agenda in te stellen, dubbelklikt u op de datum en tijd om de afspraak in te stellen. Gebruik bovenaan het detailscherm de vervolgkeuzelijst “Herhaalt niet” om de herhaling te kiezen. U kunt kiezen uit opties zoals dagelijks, maandelijks, wekelijks, jaarlijks of een aangepast schema instellen. Stel vervolgens de onderstaande melding in.
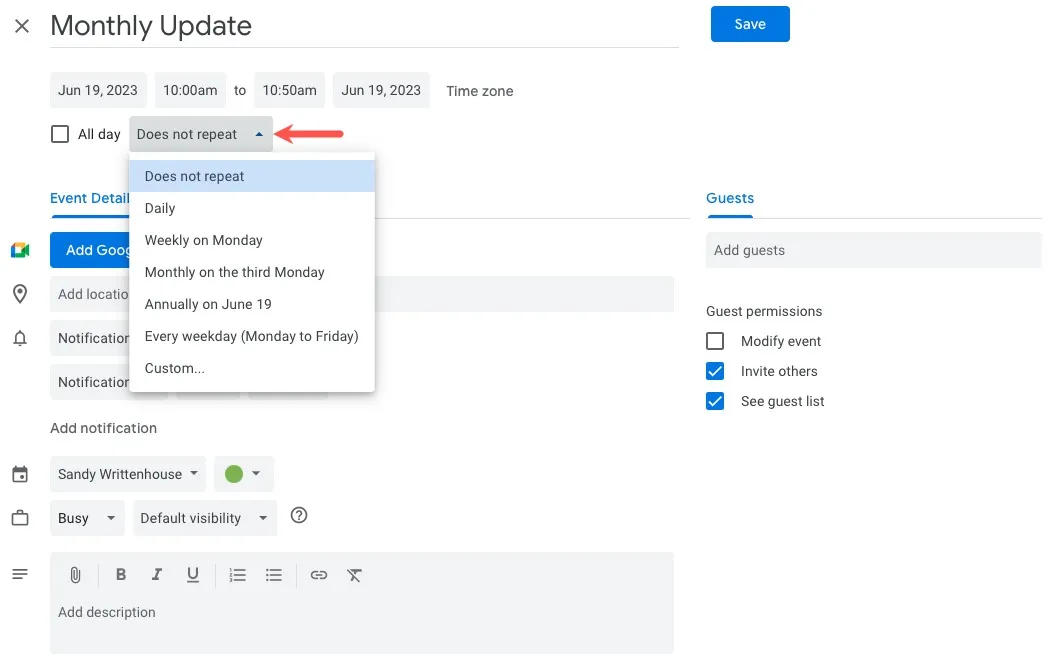
Vergeet niet dat u terugkerende evenementen kunt maken voor alles, van vergaderingen en telefonische vergaderingen tot lessen en trainingen.
4. Creëer herhalende taken of herinneringen
Net zoals het instellen van terugkerende afspraken in je agenda, kun je herhalende taken of herinneringen maken in je favoriete to-do-app. Voor zowel persoonlijke als zakelijke situaties zorgen deze handige hulpmiddelen ervoor dat u niets vergeet, u bij de les houdt en een vriendelijke “ping” geeft wanneer er iets moet gebeuren.
Als u een Windows-gebruiker bent, kunt u Microsoft To-Do gebruiken. Als u een Mac gebruikt, kunt u de Apple Herinneringen-app gebruiken. Elk van deze tools is er al, klaar om voor u te werken.
Om een terugkerend item in Microsoft To-Do in te stellen, voegt u het item toe met een vervaldatum, tijd, herinnering en klikt u vervolgens op de knop “Herhalen”. U kunt de taak dagelijks, wekelijks, maandelijks herhalen of een aangepaste optie kiezen. Klik op “Toevoegen” en je bent klaar.
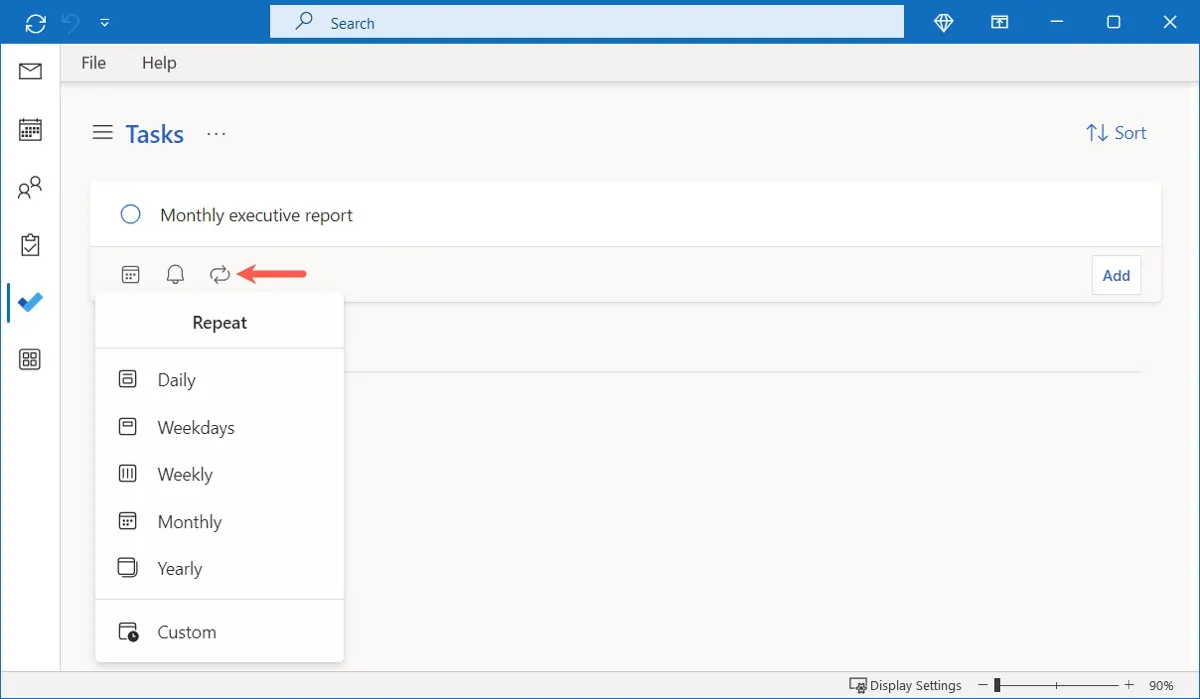
Om een terugkerend item in Apple Herinneringen in te stellen, voegt u het item toe aan uw lijst met een gewenste datum, tijd, locatie en notities. Klik op het pictogram Info (letter “i”) en gebruik de vervolgkeuzelijst “Herhalen” om de herhaling te kiezen of een aangepaste toe te voegen.
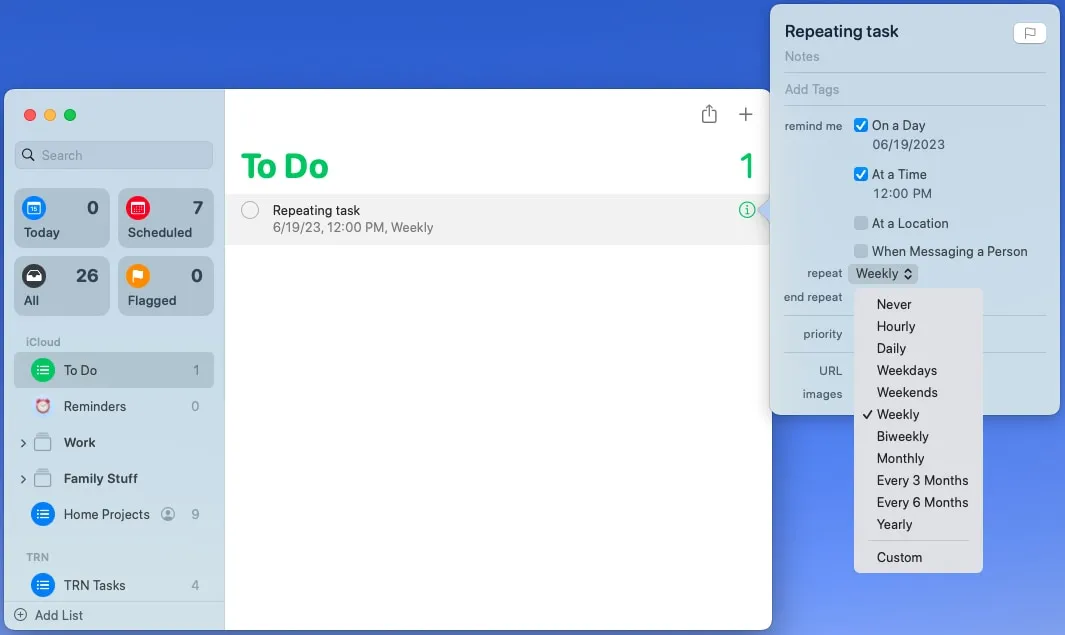
Als u een andere takenlijsttoepassing gebruikt, controleer dan de lijst met functies voor een herhalende taak en herinneringsoptie.
5. Beheer uw taken of team
Om een automatisering in Trello in te stellen, selecteert u “Automatisering -> Regels” bovenaan uw werkruimte. Klik op ‘Regel maken’, selecteer een trigger, kies een actie en sla deze op. Het beste van alles is dat u automatisering kunt instellen met zowel gratis als betaalde Trello-accounts .
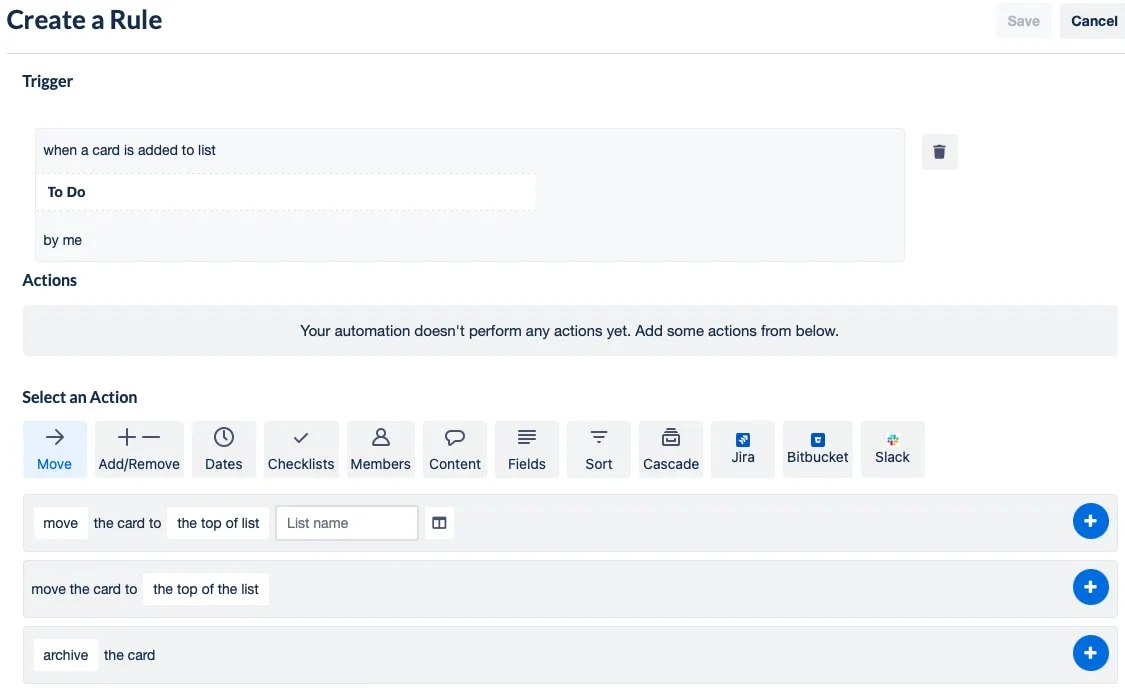
Als je Asana gebruikt, kun je regels maken of als je Monday.com gebruikt, heb je de automatiseringsfunctie. Elk is beschikbaar met een betaald Asana- of Monday.com- account. Selecteer op Asana ‘Aanpassen’ en kies vervolgens ‘Regels’. Klik op Monday.com bovenaan op “Automatiseren”.
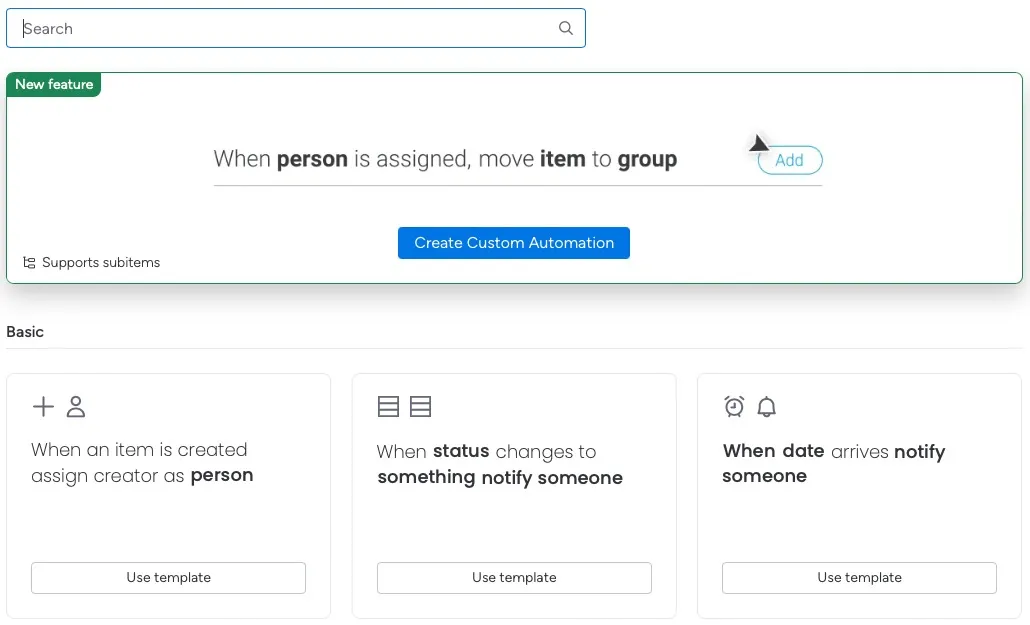
Zorg ervoor dat u alle triggers en acties bekijkt voor de tool die u selecteert. Misschien ziet u iets dat u nog meer tijd zal besparen!
6. Maak een back-up van uw apparaatgegevens
Als u denkt aan een taak die vermoeiend maar belangrijk is, is het een back-up van uw gegevens maken. Uw computer en mobiele apparaat(en) bevatten gegevens die essentieel zijn voor zowel uw persoonlijke als zakelijke leven en het zijn zeker gegevens die u niet wilt verliezen. Door het back-upproces te automatiseren, kunt u ervoor zorgen dat uw gegevens kunnen worden hersteld en beschikbaar zijn wanneer en als u ze nodig heeft.
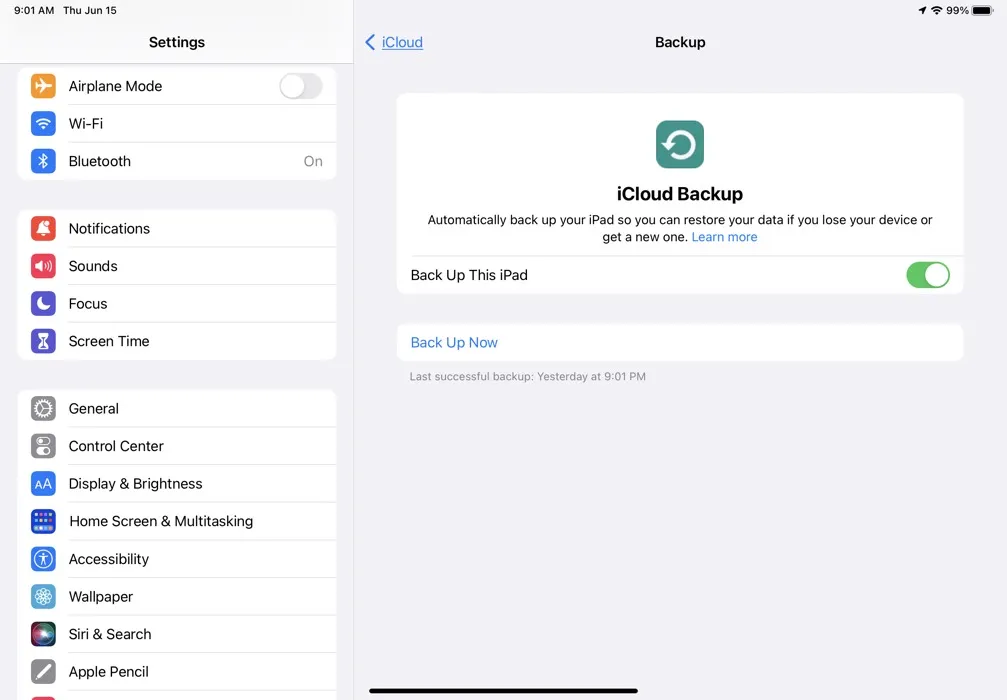
Op Android-apparaten kunt u automatisch een back-up maken naar Google One en op iPhone en iPad kunt u profiteren van dagelijkse iCloud-back-ups . Op Windows kunt u uw back-upinstellingen beheren in “Start -> Instellingen -> Update en beveiliging -> Back-up” en op Mac kunt u Time Machine, een externe schijf en/of iCloud gebruiken .
Of u nu de ingebouwde tools van uw apparaten gebruikt of op zoek bent naar een optie van derden, het instellen van een back-upschema is een solide plan om uw gegevens te beschermen.
7. Creëer geautomatiseerde workflows
Voor tools die nog verder gaan met automatisering voor allerlei toepassingen, kijk eens naar Zapier of IFTTT. Je kunt alles automatiseren, van berichten op sociale media en e-mailcampagnes tot het uploaden van bestanden en het vastleggen van telefoongesprekken. De mogelijkheden zijn bijna eindeloos!
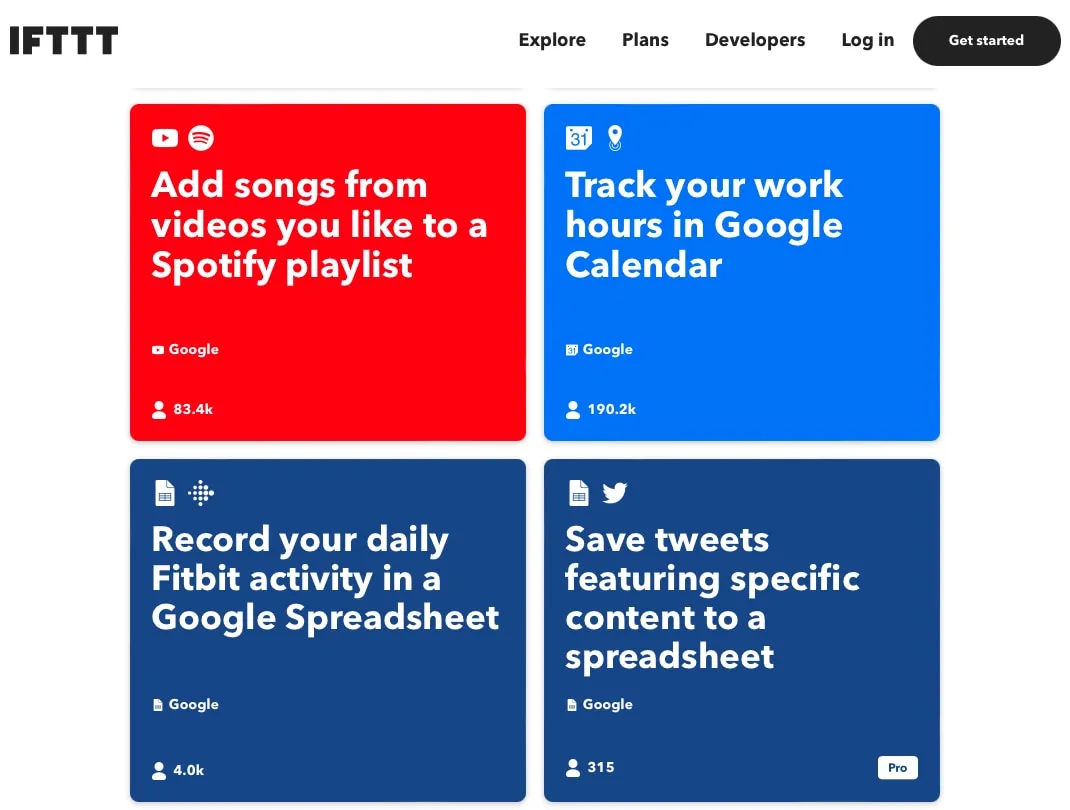
Hier zijn slechts enkele van de geautomatiseerde taken die u kunt instellen met Zapier en IFTTT:
- Sla Gmail-bijlagen op in Google Drive.
- Voeg een nieuwe kaart toe aan een Trello-bord.
- Houd een spreadsheet bij met Twitter-berichten.
- Ontvang dagelijkse herinneringen voor vergaderingen.
- Deel Dropbox-bestanden in Slack.
- Werkuren bijhouden in Google Agenda.
- Bewaar details van Facebook-leadadvertenties in Google Spreadsheets.
- Voeg Outlook-afspraken toe aan Google Agenda.
U kunt vijf automatiseringen genaamd Zaps instellen met een gratis Zapier-account en twee automatiseringen genaamd Applets gebruiken met een gratis IFTTT-account . Bekijk zeker de betaalde abonnementen voor extra automatisering en functies tegen betaalbare prijzen.
Veel Gestelde Vragen
Welke andere productiviteitsfuncties bieden Outlook en Gmail?
Zowel Outlook als Gmail bieden robuuste functies voor het beheren van uw inbox en het afhandelen van berichten. U kunt bijvoorbeeld voorwaardelijke opmaak gebruiken om bepaalde e-mails te laten opvallen of automatisch doorsturen naar een ander e-mailadres instellen in Outlook.
Voor Gmail kunt u Google Scripts gebruiken voor andere soorten automatisering en meerdere Gmail-accounts op één plek beheren .
Welke tijdmanagementtechnieken of -tools kunnen de productiviteit verhogen?
Er zijn tal van methoden om uw tijd te beheren en degene die u gebruikt, is een persoonlijke voorkeur. Voor een paar suggesties kun je de Eisenhower Matrix-techniek bekijken voor het beheren van taken. Deze methode helpt je ook om je tijd effectief te gebruiken door prioriteit te geven aan je werklast.
Wat is de beste manier om afleidingen te elimineren die de productiviteit verminderen?
Microsoft en Apple hebben beide functies geïntroduceerd waarmee u zich kunt concentreren en productiever kunt werken. Of het nu in een fysiek kantoor is of in het comfort van uw huis, u kunt profiteren van deze ingebouwde hulpmiddelen.
Bekijk in Windows Focusmodus . U kunt de functie aanpassen om de meldingen die u in de taakbalk ziet te verminderen en afleidende pictogrammen te verbergen.
Op Mac kunt u Apple Focus gebruiken . Hiermee kun je beslissen welke apps je wilt gebruiken en welke meldingen je wilt ontvangen tijdens je geplande of handmatig ingeschakelde Focus-tijd.
Afbeelding tegoed: Pixabay . Alle screenshots door Sandy Geschrevenhuis.



Geef een reactie