7 Geavanceerde Windows Defender-tactieken om uw pc te beschermen


Standaard doet Windows Defender het zo goed om uw pc te beschermen, dat u waarschijnlijk geen andere antivirussoftware nodig heeft. Als u zich echter zorgen maakt over de beveiliging, toont deze handleiding een aantal geavanceerde Windows Defender-functies die uw pc beveiligen.
1. Schakel gecontroleerde maptoegang in
Dit beschermt uw gegevens tegen het doelwit worden van ransomware en andere malware.
Het screeningproces is echter zeer agressief. Het staat alleen systeemapps toe en een handvol door Microsoft goedgekeurde apps die niet eens op een officiële lijst staan. Nadat u dit heeft ingeschakeld, kunt u betrouwbare apps handmatig toestaan gegevens te wijzigen.
Typ Windows-beveiliging in Windows Search en open de Windows Security- app. Hier vindt u alle Windows Defender-instellingen die u moet configureren.
Klik op Virus- en bedreigingsbescherming in het linkerpaneel en klik vervolgens onderaan op Bescherming tegen ransomware beheren .
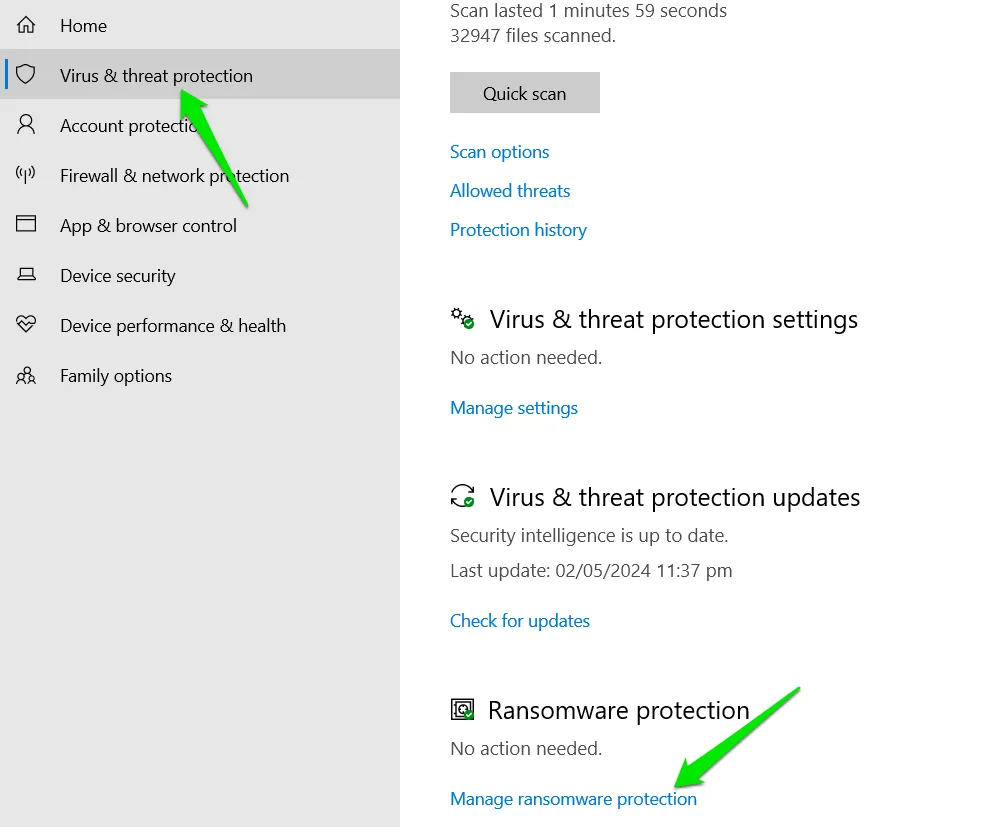
Schakel gecontroleerde maptoegang in . Er zijn een paar opties om het te beheren.
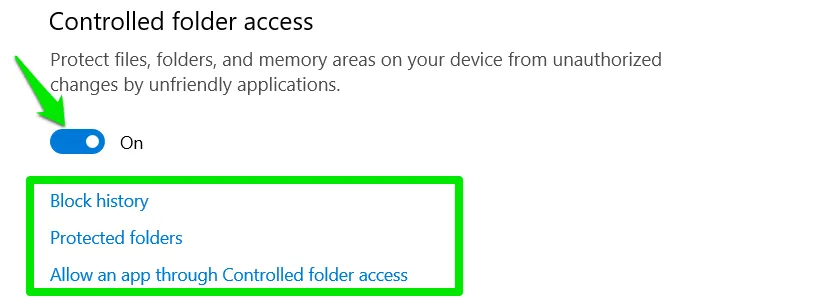
Klik op Beveiligde mappen om belangrijke gegevensmappen te zien, zoals Afbeeldingen, Video’s, enz. Klik op de knop Een beschermde map toevoegen om mappen toe te voegen die u tegen wijzigingen wilt beschermen.
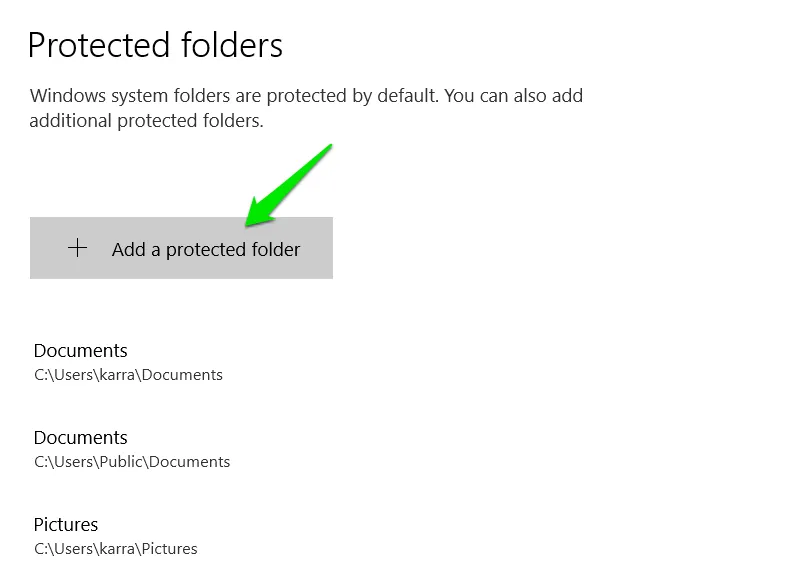
Als dit verhindert dat een van uw betrouwbare apps functioneert, kunt u deze toevoegen aan de toegestane lijst door op de knop Een app toestaan via gecontroleerde maptoegang te klikken .
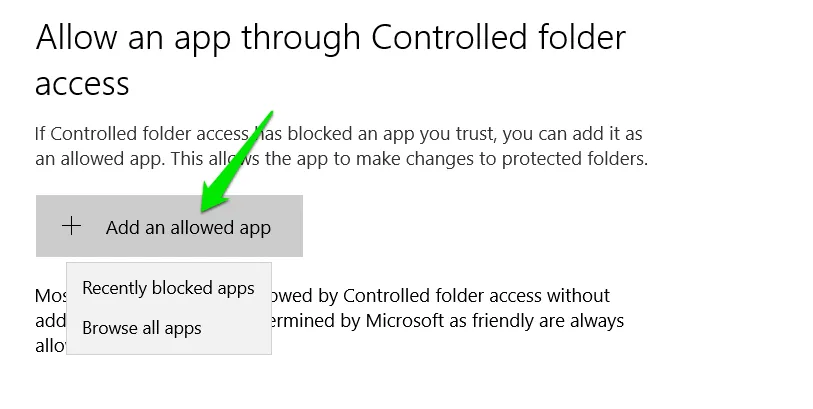
2. Schakel Microsoft Defender Application Guard in
Indien ingeschakeld, start deze functie Microsoft Edge in een geïsoleerde virtuele omgeving, gescheiden van uw hoofdsysteem. Schadelijke websites kunnen uw persoonlijke gegevens niet aanvallen, omdat deze los staan van de browseromgeving.
Uiteraard verbruikt het runnen van een door hardware aangedreven virtuele omgeving meer bronnen en kan dit een negatieve invloed hebben op websites die compatibiliteitsproblemen hebben met virtuele machines. Mogelijk merkt u trage prestaties (vooral op oudere pc’s) en werken sommige websitefuncties niet zoals bedoeld.
Klik in de Windows Security-app op App- en browserbeheer en klik vervolgens op Microsoft Defender Application Guard installeren .
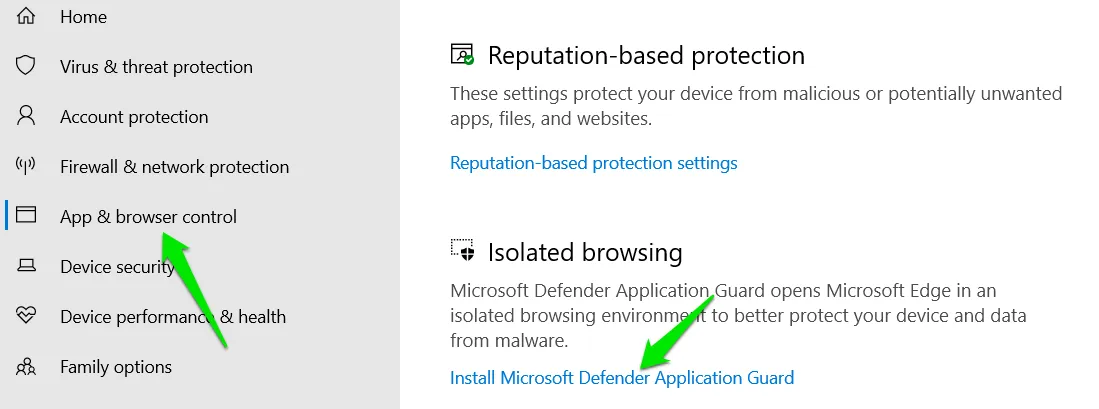
Schakel in het venster Windows-functies Microsoft Defender Application Guard in en klik op OK om de functie te installeren. U moet de pc opnieuw opstarten.
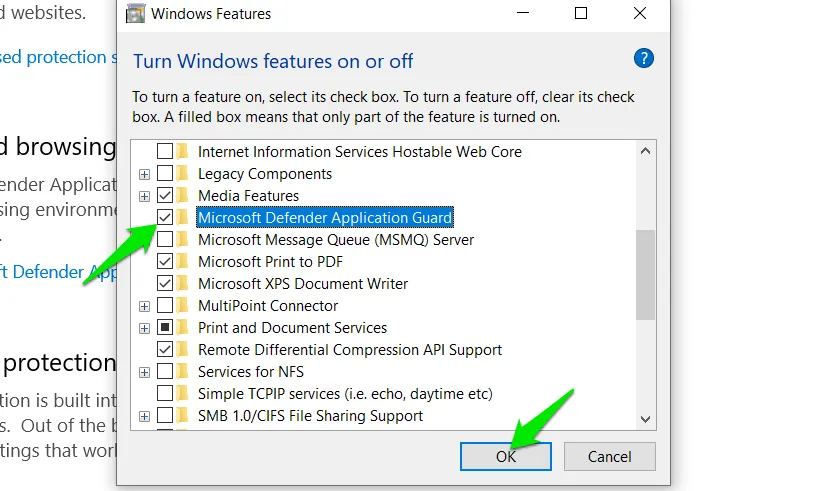
Ga opnieuw naar het gedeelte App- en browserbeheer en klik op Instellingen voor Applicatiebescherming wijzigen .
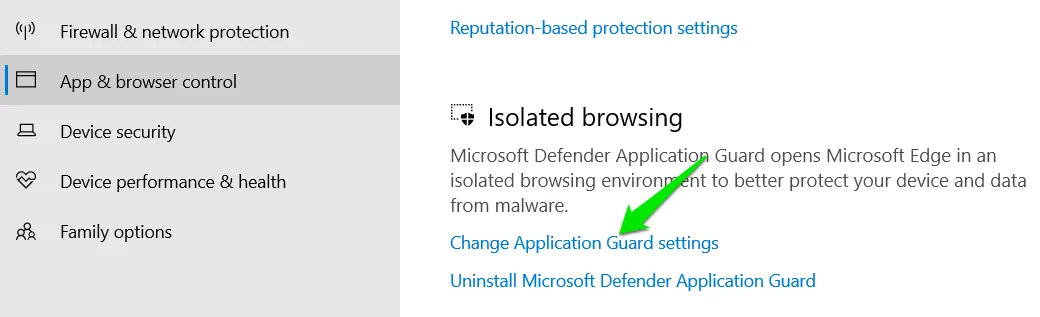
Ter bescherming zijn een aantal functies uitgeschakeld, zoals kopiëren/plakken, afdrukken, camera- en microfoontoegang, enz. U kunt deze functies hier inschakelen als u ze moet gebruiken.
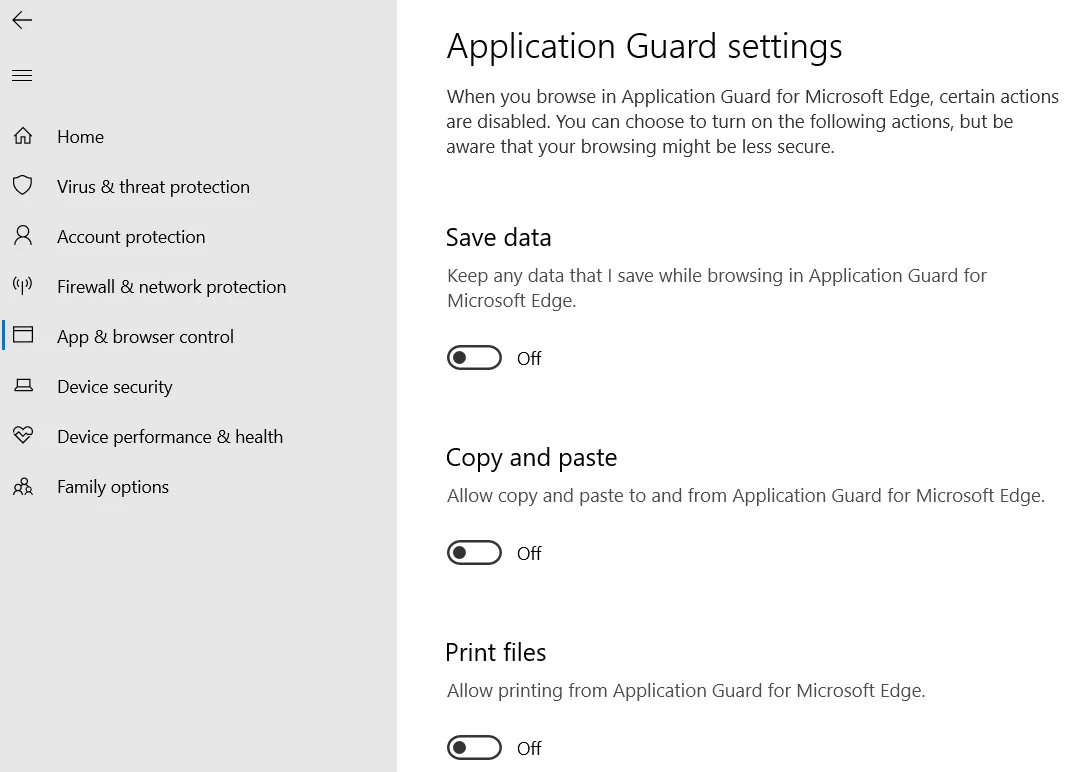
3. Voer Windows Defender Offline Scan uit
Hoewel realtime bescherming en dagelijkse scans uw systeem uitstekend beschermen, moet u mogelijk handmatig een offline scan uitvoeren op hardnekkigere malware. De offline scan wordt buiten de Windows-omgeving uitgevoerd en kan dus malware detecteren die zichzelf probeert te beschermen tegen reguliere scans of voorkomt dat de scan deze blokkeert.
Als u denkt dat uw pc is geïnfecteerd, of als u er zeker van wilt zijn dat er niets verdachts achter uw rug gebeurt, voer dan een offline scan van Windows Defender uit.
Ga naar het gedeelte Virus- en bedreigingsbeveiliging in de Windows Beveiligingsapp en klik op Scanopties .
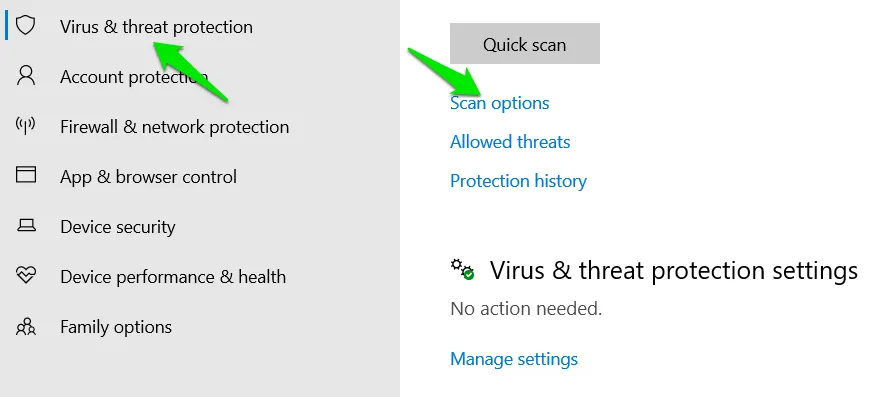
Selecteer Microsoft Defender Offline-scan en klik op Nu scannen . Zodra u de vraag bevestigt, wordt uw pc opnieuw opgestart en wordt de scan uitgevoerd.
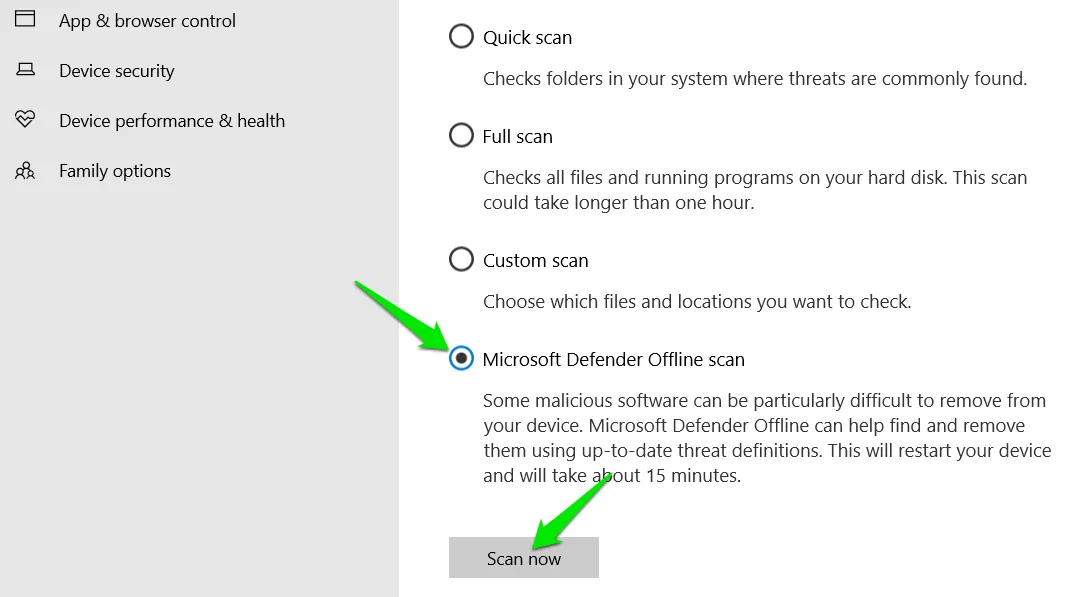
4. Forceer randomisatie voor afbeeldingen inschakelen (verplichte ASLR)
ASLR (Address Space Layout Randomization) is een OS-functie die de geheugenlocatie van programma’s willekeurig maakt om te voorkomen dat malware misbruik maakt van de kwetsbaarheid van de geheugenlocatie in programma’s. Standaard is dit alleen van toepassing op uitvoerbare bestanden met de /DYNAMICBASEvlag.
Als de optie Randomisatie voor afbeeldingen forceren (Verplichte ASLR) is ingeschakeld, wordt ASLR-beveiliging geforceerd voor alle uitvoerbare bestanden, zelfs zonder de /DYNAMICBASEvlag. Het gebruik van ASLR op kwetsbare uitvoerbare bestanden verbetert de algehele beveiliging, maar kan compatibiliteitsproblemen met sommige oude legitieme programma’s veroorzaken.
Om deze functie in te schakelen, gaat u naar het gedeelte App- en browserbeheer en klikt u op Instellingen voor exploitbeveiliging.
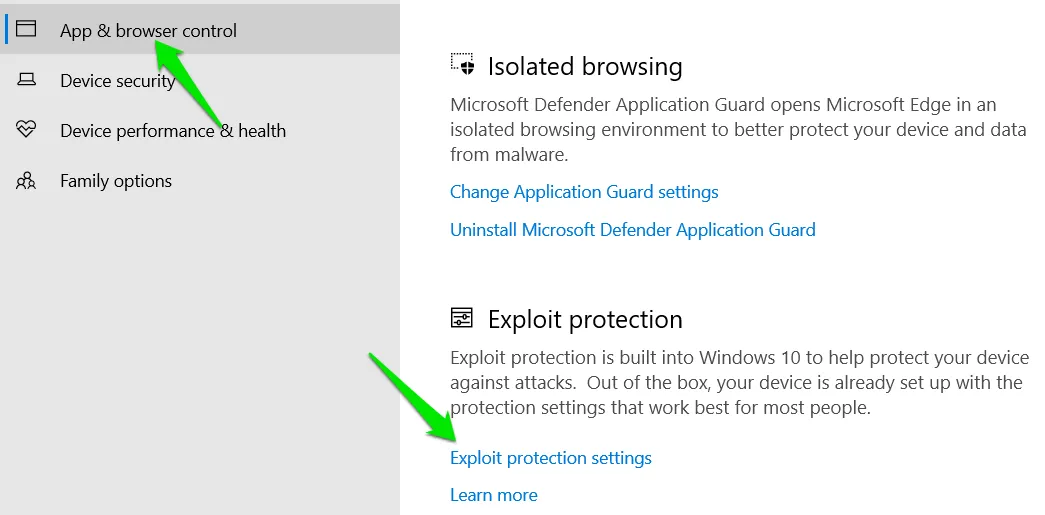
Selecteer standaard Aan onder de optie Randomisatie voor afbeeldingen forceren (verplichte ASLR) en start de pc opnieuw op.
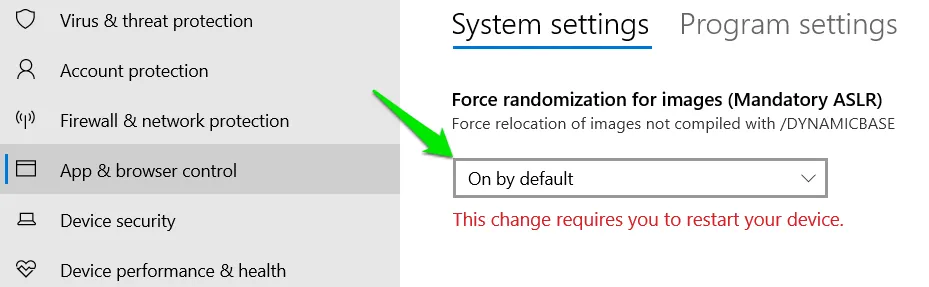
5. Voer een aangepaste scan uit
De aangepaste scanfunctie van Windows Defender zal tot een betere beveiliging leiden. De snelle scanfunctie bestrijkt alleen kwetsbare locaties en het is niet haalbaar om elke keer een volledige systeemscan uit te voeren, omdat dit te veel tijd en middelen kost. Als u twijfelt aan een programma, kunt u beter een gerichte aangepaste scan uitvoeren.
Klik op Scanopties in het gedeelte Virus- en bedreigingsbeveiliging .
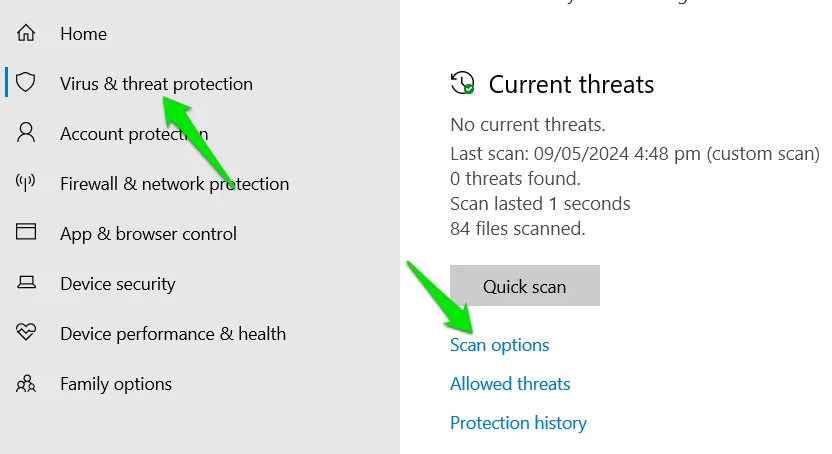
Kies Aangepaste scan en klik vervolgens op de knop Nu scannen . Selecteer de locatie die u wilt scannen en de scan wordt uitgevoerd.
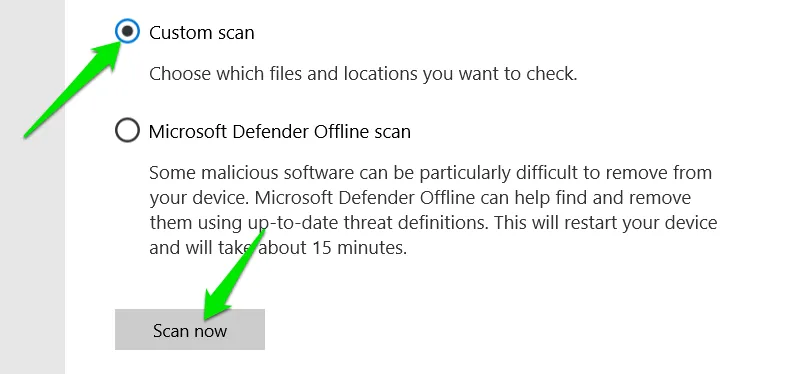
U kunt ook de optie Aangepaste scan gebruiken om verwisselbare opslagapparaten, zoals USB’s, te scannen om er zeker van te zijn dat ze schoon zijn voordat u ze gebruikt.
6. Schakel Core Isolation Memory Integrity in
Deze functie beschermt kritieke systeemprocessen tegen malware-injectie door ze in een geïsoleerde virtuele omgeving uit te voeren. Het scheidt een kritieke Windows-kernel, systeemservices en beveiligingsprocessen, zoals wininit.exe, isass.exe, smss.exe en sommige exemplaren van svchost.exe.
Het inschakelen ervan kan echter een kleine impact hebben op de prestaties, omdat het systeem extra beveiligingscontroles en virtualisatie moet uitvoeren. Wat nog belangrijker is, het kan incompatibiliteit van het stuurprogramma veroorzaken, wat van invloed kan zijn op uw apps en mogelijk storingen en crashes kan veroorzaken.
Ga in de app Windows Beveiliging naar het gedeelte Apparaatbeveiliging en klik vervolgens op Kernisolatiedetails .
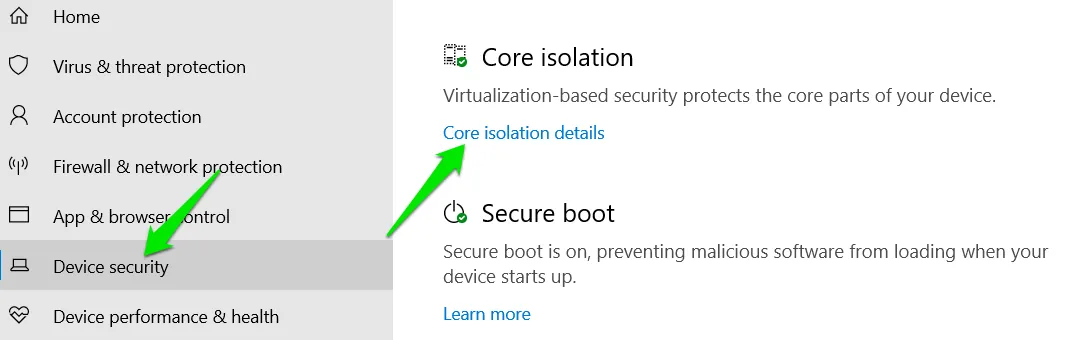
Schakel Geheugenintegriteit in om deze in te schakelen. (Geen herstart vereist.)
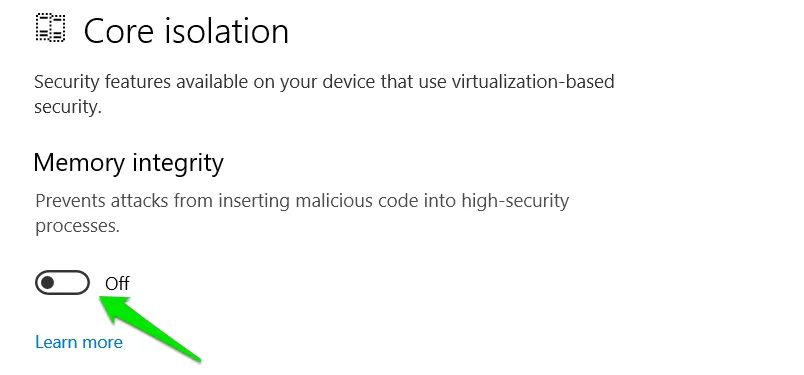
Als u problemen ondervindt met incompatibiliteit van stuurprogramma’s, update dan alle stuurprogramma’s naar de nieuwste versie en probeer het opnieuw.
7. Dien handmatig een bestandsvoorbeeld in
Hoewel dit de veiligheid van uw pc niet onmiddellijk zal verbeteren, kan deze functie de algehele scanmogelijkheden van Windows Defender voor iedereen verbeteren. Met Microsoft kunt u een potentieel schadelijk bestand indienen zodat een menselijke analist het kan bekijken, en de beveiliging van Windows Defender upgraden als het een nieuwe bedreiging is.
Dien een kwaadaardig bestand in dat Windows Defender niet heeft gedetecteerd of een schoon bestand dat als schadelijk is gemarkeerd, zodat een analist dit kan controleren door deze stappen te volgen:
Ga naar het gedeelte Bescherming tegen virussen en bedreigingen en klik op Instellingen beheren onder Instellingen voor bescherming tegen virussen en bedreigingen .

Klik op Handmatig een monster indienen onder Automatische monsterindiening .
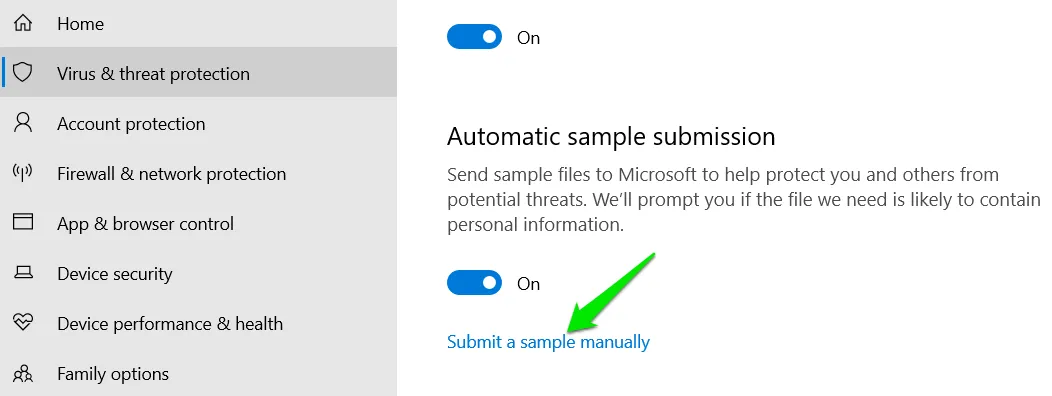
Hierdoor wordt de Microsoft Security Intelligence -pagina in uw browser geopend. Log in met uw Microsoft-account en vul het formulier in om het bestand te verzenden.
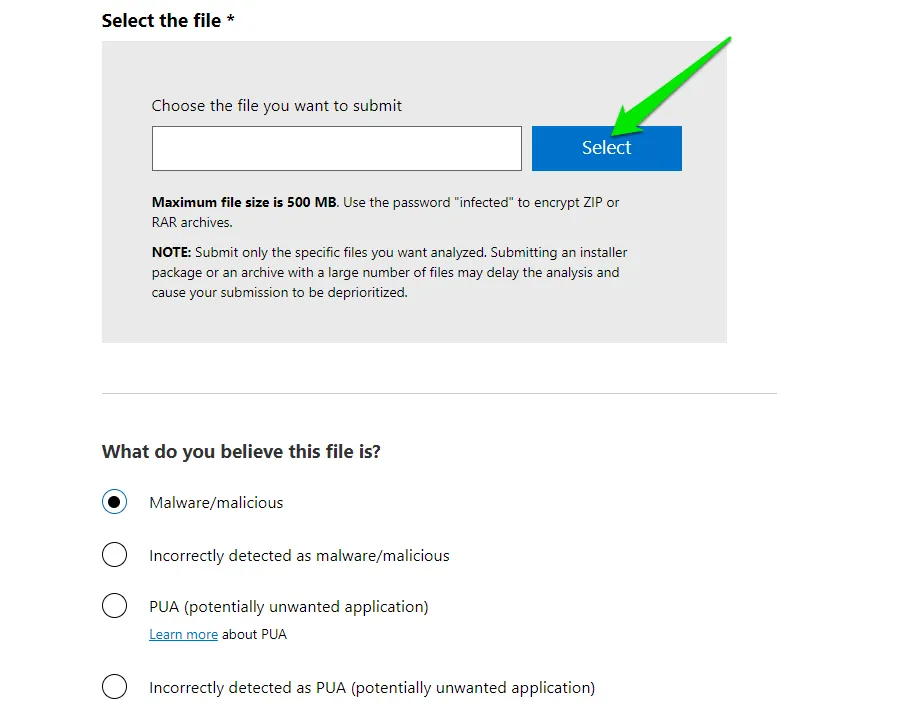
Na verzending ontvangt u binnen enkele dagen een antwoord van een analist. Ga naar het gedeelte Inzendingsgeschiedenis bekijken op de website om de status van uw inzending te bekijken.
Deze beveiligingsfuncties van Windows Defender zullen uw algehele pc-beveiliging zeker verbeteren. Ze veroorzaken compatibiliteitsproblemen, maar u kunt de getroffen apps op de toegestane lijst zetten. Vergeet niet alle andere beveiligingsinstellingen van Windows in te schakelen om kwetsbaarheden te minimaliseren.
Alle afbeeldingen en screenshots door Karrar Haider.



Geef een reactie