6 manieren om Linux-software op Mac uit te voeren
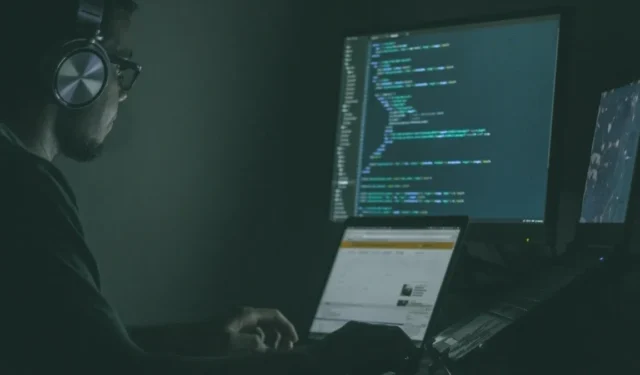
Als je ooit je tenen in de uitgestrekte oceaan van Linux-software hebt willen dompelen, maar je geniet van het comfort van je Mac, dan ben je op de juiste plek. Vandaag gaan we zes manieren uiteenzetten om Linux-software op je Mac uit te voeren, zodat je gemakkelijk de kracht van open-sourcesoftware kunt ervaren en tegelijkertijd je Mac een boost kunt geven.
1. Gebruik de MacPorts-pakketbeheerder
MacPorts is een door de gemeenschap aangestuurde pakketbeheerder die is ontworpen om het proces van het compileren, installeren en upgraden van open-sourcesoftware op uw Mac te vereenvoudigen. Het biedt toegang tot duizenden kant-en-klare poorten van Linux-software en u kunt er in een paar eenvoudige stappen mee aan de slag:
- Apple’s Xcode Command Line Tools is een vereiste voor het gebruik van MacPorts. Je kunt Xcode installeren door Terminal op je Mac te openen en de opdracht uit te voeren:
xcode-select --install - De Snelstartgids biedt handige pakketten voor alle recente versies van macOS, evenals koppelingen naar oudere versies voor Mac OS X.
- Start het gedownloade installatieprogramma en voltooi het stapsgewijze installatieproces.
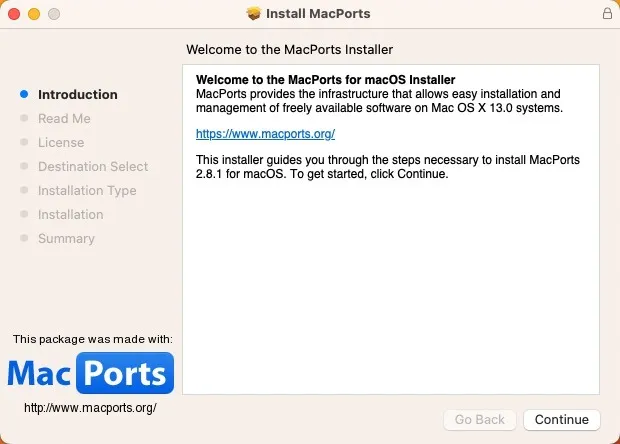
- Zoek een poort van de Linux-software die u wilt installeren. Alle beschikbare poorten staan handig op de website van het MacPorts-project . Zodra je hebt gevonden wat je zoekt, kopieer je de gegeven opdracht.
- Start de Terminal-app en plak de installatieopdracht die u in de vorige stap hebt gekopieerd. Druk op Returnen voer uw beheerderswachtwoord in.
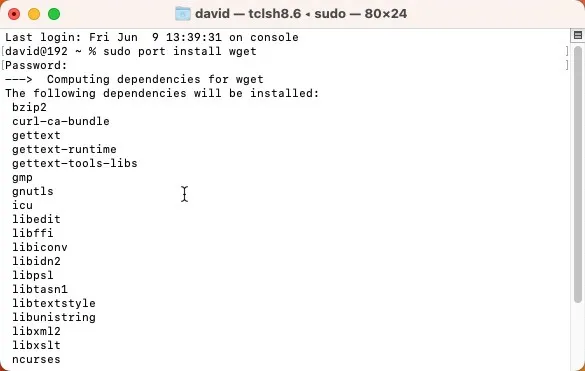
2. Stel Homebrew in op uw Mac
Een andere pakketbeheerder die u kunt gebruiken om Linux-software op uw Mac te installeren, is Homebrew . Net als MacPorts heeft Homebrew geen grafische gebruikersinterface, maar je kunt het met een enkele opdracht installeren. Er is nog maar één opdracht nodig om er een of meer Linux-softwaretoepassingen mee te installeren:
- Kopieer en plak de volgende opdracht in Terminal om Homebrew te installeren:
/bin/bash -c "$(curl -fsSL https://raw.githubusercontent.com/Homebrew/install/HEAD/install.sh)"
- Wacht tot het script wordt uitgevoerd. Het script laat u weten wat het van plan is te doen en pauzeert voordat het wordt uitgevoerd. Bevestig het gewoon door op te drukken Returnen laat het zijn werk doen.
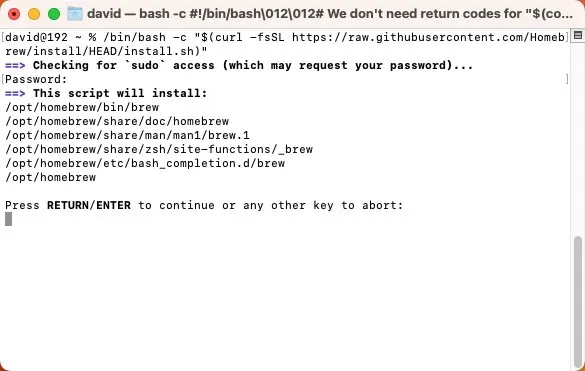
brew installGebruik de opdracht gevolgd door de naam van de software om een nieuw stuk software te installeren . Gebruik de online pakketbrowser van Homebrew om te vinden wat u zoekt.
3. Virtualiseer Linux met behulp van Parallels Desktop
Stel dat u op zoek bent naar een ervaring die iets meeslepender is dan het uitvoeren van afzonderlijke Linux-apps. In dat geval zou je kunnen overwegen om een volwaardige virtuele Linux-machine op je Mac te maken met behulp van Parallels Desktop , een virtualisatiesoftware-oplossing voor Apple-silicium- en Intel-gebaseerde Macs. Hoewel Parallels Desktop een vrij duur commercieel product is, is er een gratis proefversie die u kunt downloaden om te zien wat het te bieden heeft:
- Download de gratis proefversie van de Parallels-website. Dubbelklik om het te installeren en volg de instructies op het scherm.
- Start Parallels Desktop, klik op de knop “+” om een nieuwe virtuele machine te maken en selecteer de Linux-distributie (“distro” afgekort) die u uit de lijst wilt installeren.
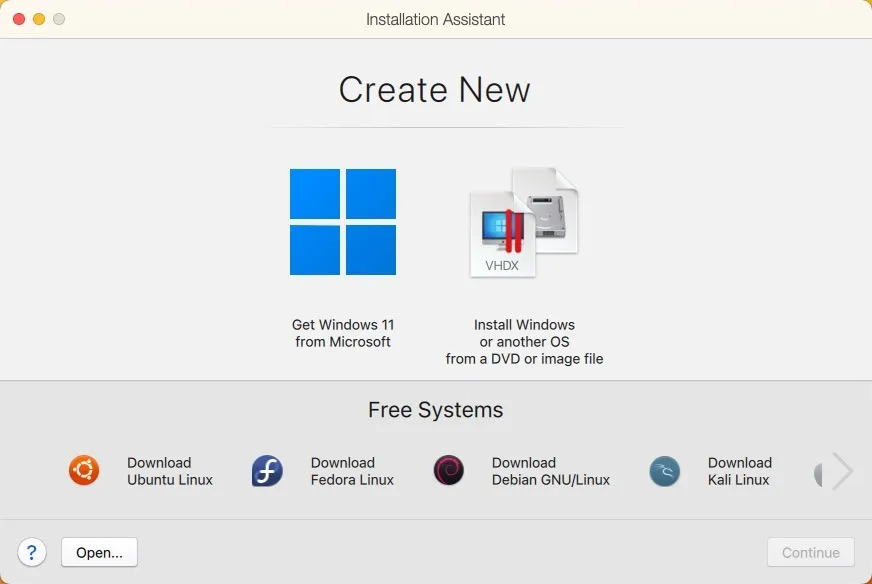
U kunt nu de virtuele machine uitvoeren zonder uw Mac opnieuw op te starten en alle gewenste Linux-software er rechtstreeks in installeren.
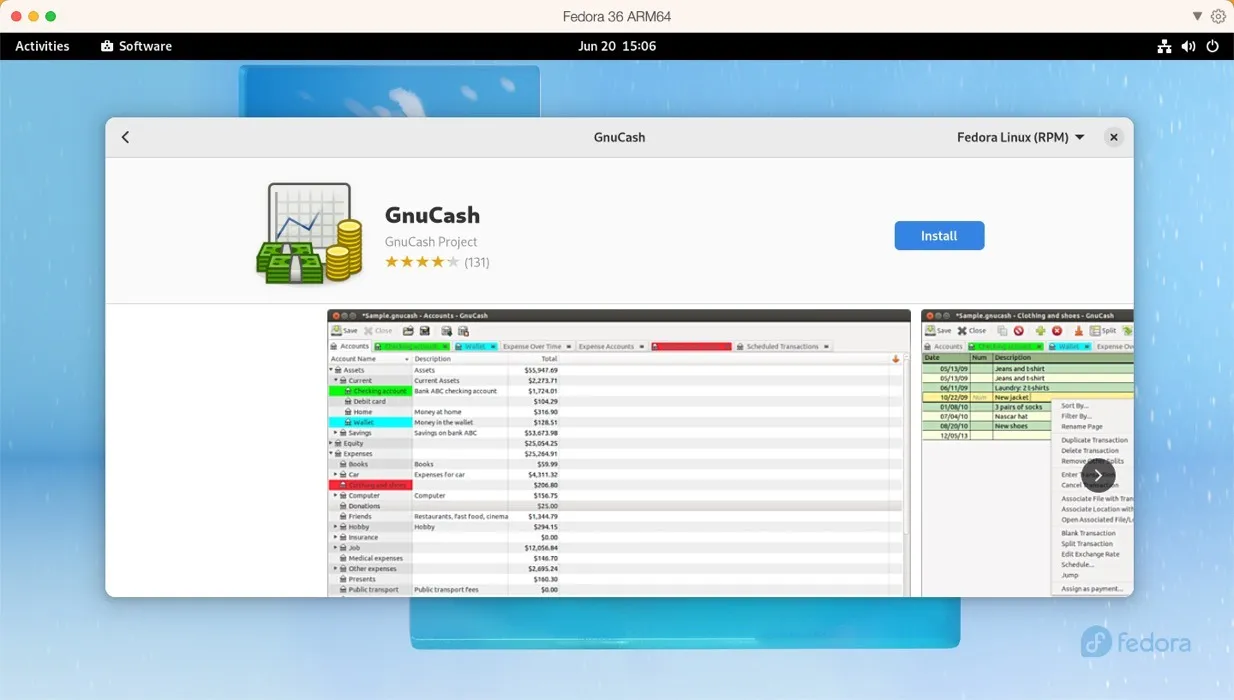
4. Voer elke Linux-distributie uit met UTM
Als u Parallels te duur vindt, moet u UTM overwegen . Deze open-source software is afhankelijk van zowel QEMU als het Hypervisor-virtualisatieframework van Apple om zo ongeveer elk besturingssysteem te emuleren en te virtualiseren. Je kunt het gebruiken om x86/x64 Linux-software uit te voeren op Apple Silicon Macs en ARM Linux-software op Intel-gebaseerde Macs. Hoewel het niet alle toeters en bellen heeft die Parallels heeft, is de bruikbaarheid verrassend goed:
- Download de nieuwste versie van de officiële website van UTM of uit de Mac App Store voor $ 9,99 via Apple ID-aankoop.
- Klik op de knop “+” in UTM en kies tussen virtualisatie en emulatie. Selecteer het besturingssysteem dat u wilt emuleren en vertel UTM waar het ISO-imagebestand van uw Linux-distributie zich bevindt.
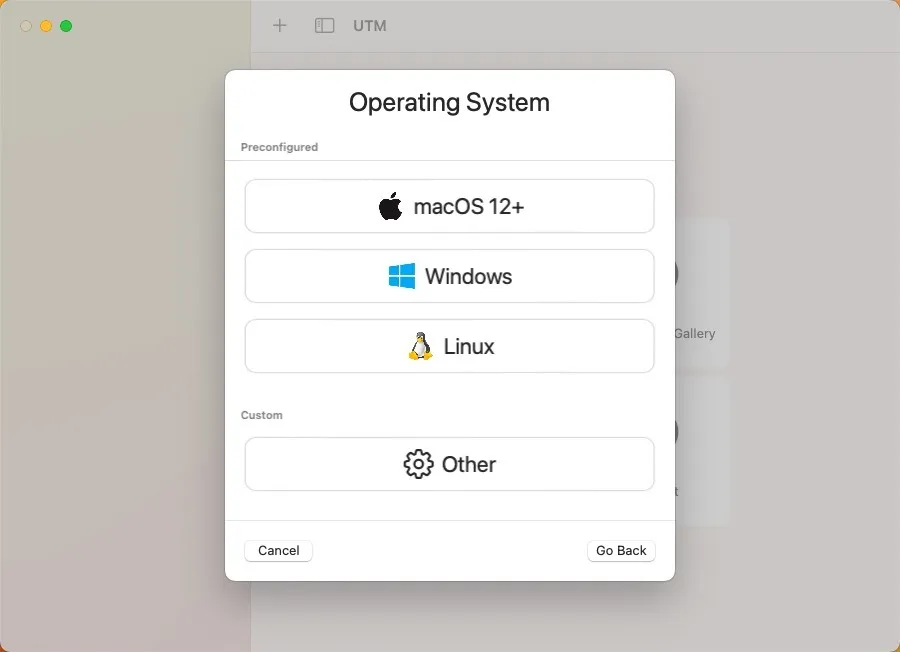
Nu de virtuele machine is gemaakt, kunt u nu opstarten in Linux en alle gewenste software installeren, net alsof u de distributie op echte hardware uitvoert.
5. Installeer Asahi Linux naast macOS
Voor degenen die niet bang zijn om hun handen een beetje vuil te maken, is er Asahi Linux . Dit project heeft tot doel Linux over te zetten naar Apple Silicon Macs, en het zo op te poetsen dat het als dagelijks stuurprogramma kan worden gebruikt.
Omdat de complexiteit van deze methode veel groter is dan de vorige opties, raden we deze methode alleen aan voor de meest geavanceerde gebruikers. Als je denkt dat je hebt wat nodig is, kun je onze gedetailleerde gids volgen , die neerkomt op de volgende hoofdstappen:
- Download en voer het Asahi Linux-installatieprogramma uit in de macOS-terminal.
- Gebruik het installatieprogramma om de grootte van uw macOS-partitie aan te passen om ruimte te maken voor Linux.
- Gebruik de nieuw gecreëerde vrije ruimte om Asahi Linux te installeren.
- Start uw Mac opnieuw op en voltooi de installatie van Asahi Linux door uw taal, regio, tijdzone en toetsenbordindeling in te stellen.
- Log in op uw Asahi Linux-systeem en installeer uw Linux-software naar keuze.
6. Linux-software vanaf nul gebouwd
Als al het andere faalt, of als je gewoon van een goede uitdaging houdt, kun je er altijd voor kiezen om Linux-software vanaf nul op je Mac te bouwen. Deze methode werkt het beste voor eenvoudige opdrachtregelprogramma’s die niet al te veel externe afhankelijkheden hebben. In sommige gevallen bieden ontwikkelaars gedetailleerde instructies of een “Makefile” (hulpprogramma of programmeertaal) die het proces van het bouwen van de software vereenvoudigt door bepaalde stappen te automatiseren.
Het is echter vermeldenswaard dat deze aanpak een behoorlijke hoeveelheid technische kennis vereist, aangezien u door mogelijke compilatiefouten moet navigeren, moet begrijpen hoe u bibliotheken moet beheren en over het algemeen comfortabel moet werken in een terminalomgeving . Dit is wat u moet doen:
- Zoek de broncode van de Linux-software die u wilt installeren – voor de meeste open-sourcesoftware is deze direct beschikbaar op hun website of GitHub-repository.
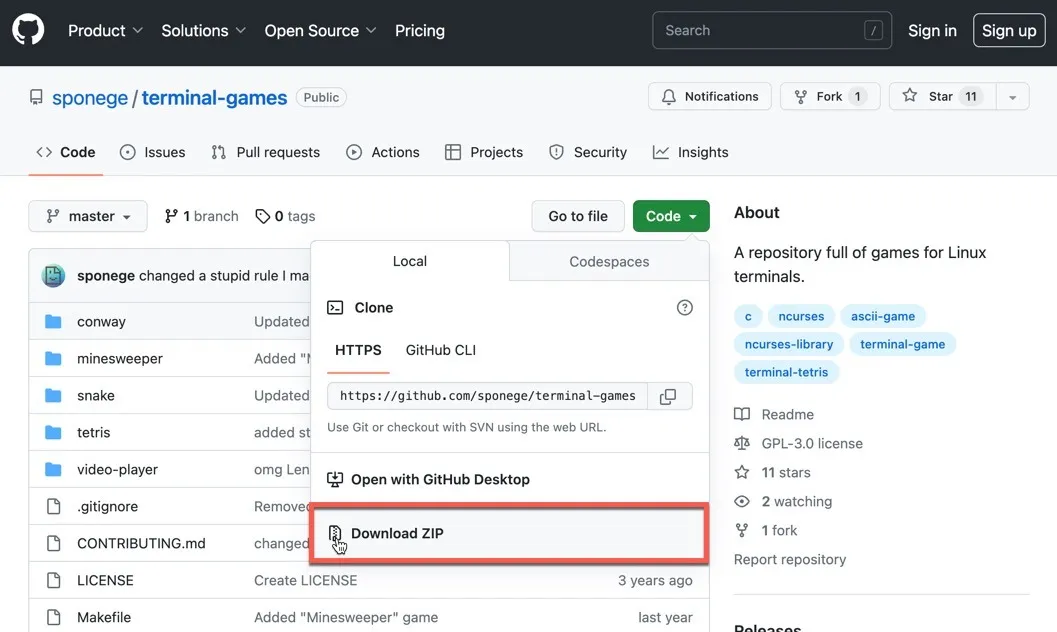
- Zorg ervoor dat u opdrachtregelprogramma’s op uw Mac hebt geïnstalleerd. Mogelijk hebt u ook andere bibliotheken of tools nodig, afhankelijk van de software die u wilt bouwen.
- Pak de broncode uit.
- Lees de documentatie. De meeste broncodepakketten worden geleverd met een “README”- of “INSTALL”-bestand. Dit document bevat meestal specifieke instructies voor het bouwen en installeren van de software.
- Voer de
./configureopdracht uit, gevolgd doormakeen dansudo make install. Deze opdrachten configureren, compileren en installeren respectievelijk de software.
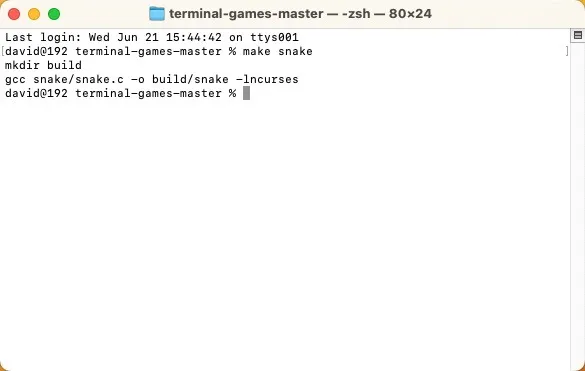
Hoewel dit proces ingewikkeld en een beetje ontmoedigend kan zijn, is het een fantastische manier om meer te leren over hoe software wordt gebouwd en geïnstalleerd.
Veel Gestelde Vragen
Draaien alle Linux-apps op macOS?
Niet alle Linux-apps draaien rechtstreeks op macOS vanwege verschillen in de onderliggende systeemarchitecturen. Veel Linux-applicaties hebben echter macOS-versies, of u kunt virtualisatie gebruiken om Linux-software op een Mac uit te voeren.
Kan ik macOS vervangen door Linux op mijn Mac?
Ja, het is mogelijk om macOS te vervangen door Linux op je Mac. Merk op dat deze methoden de harde schijf van je Mac veranderen. U kunt Linux installeren als een dual-bootsysteem. Dit betekent dat je zowel macOS als Linux op je Mac hebt geïnstalleerd en dat je kunt kiezen met welke je wilt opstarten wanneer je je Mac opstart. Je kunt er ook voor kiezen om macOS volledig te vervangen door Linux. Dit betekent dat je macOS van je Mac moet wissen en Linux als hoofdbesturingssysteem moet installeren.
Zijn Linux-apps langzamer wanneer ze op macOS worden uitgevoerd?
De prestaties van Linux-apps op macOS hangen grotendeels af van hoe ze worden uitgevoerd. Als u een virtuele machine of emulatie gebruikt, kan er een performance-hit optreden vanwege de overhead die deze methoden met zich meebrengen. Aan de andere kant, als de app een native macOS-versie heeft, dan zouden de prestaties vergelijkbaar moeten zijn met het draaien van de app op een Linux-machine.
Afbeelding tegoed: Unsplash . Alle screenshots door David Morelo.



Geef een reactie