6 manieren om met de rechtermuisknop op een Mac te klikken zonder muis

Rechtsklikken op een Mac is een handig hulpmiddel, omdat je hiermee kunt kopiëren en plakken, een tabblad opnieuw kunt laden, een pagina kunt opslaan of afdrukken en zelfs de grammatica kunt controleren. Geen muis bij de hand? Geen paniek! Er zijn verschillende manieren om met de rechtermuisknop op een Mac te klikken zonder een muis te hoeven kopen, waaronder trackpad-bewegingen en sneltoetsen. We pakken ze allemaal uit in deze gids!
1. Klikken met twee vingers
De eerste methode, waarbij het trackpad van de MacBook of een op zichzelf staand Magic Trackpad betrokken is, is ook de standaardoptie, de klik met twee vingers. Wanneer u klikt, werkt het plaatsen van twee vingers op het trackpad als een Control-klik, ook wel bekend als een klik met de rechtermuisknop.
Deze methode is ongetwijfeld het populairst bij Mac-gebruikers vanwege het gemak en de eenvoud, en kan verder worden aangepast aan de voorkeuren van de gebruiker.
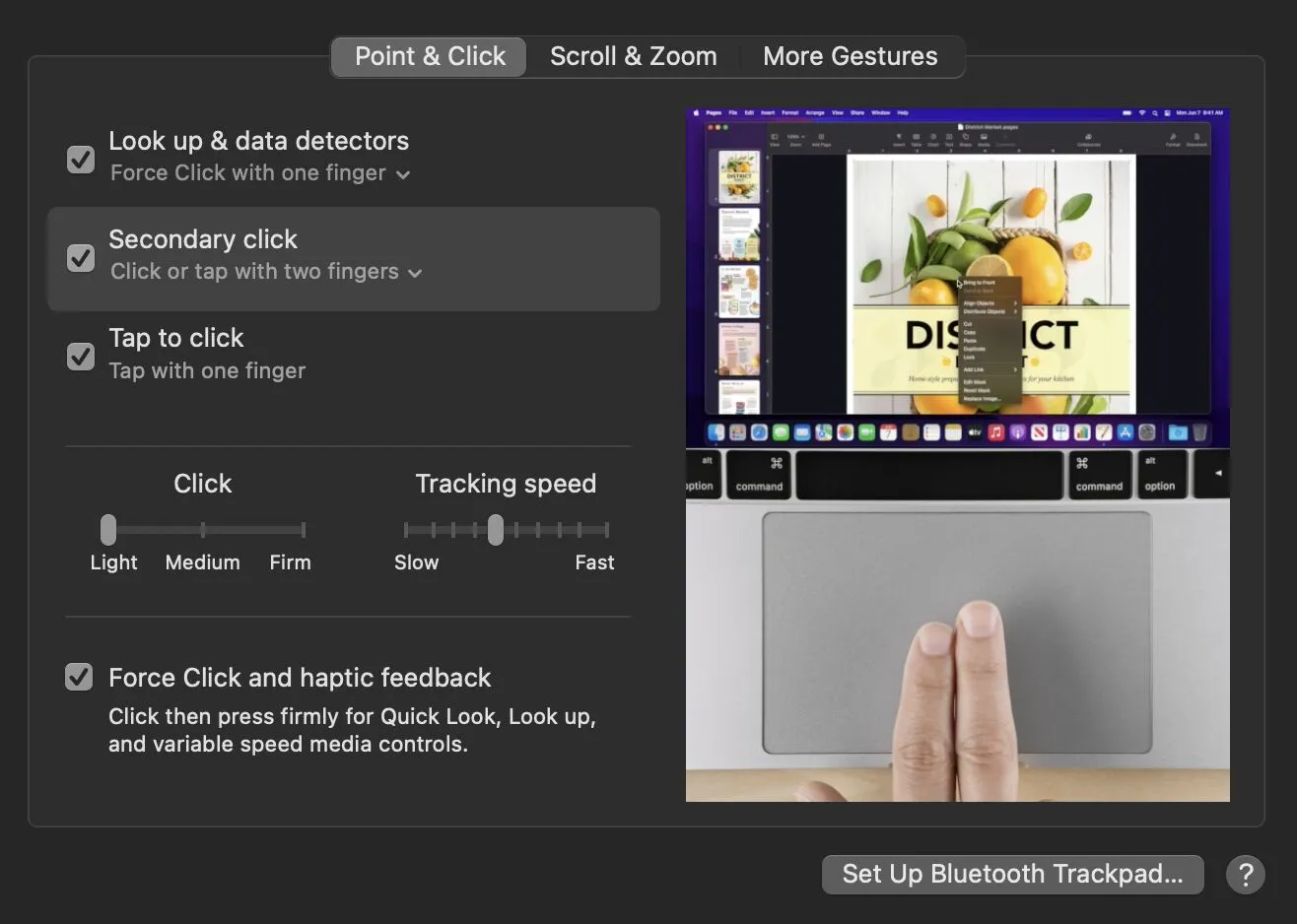
Om de volledige reikwijdte en functionaliteit van deze methode te benutten, moet u ervoor zorgen dat “Tik om te klikken” is ingeschakeld in de app Systeeminstellingen. Om deze methode in te schakelen, gaat u naar “Systeeminstellingen -> Trackpad -> Secundaire klik” en selecteert u in het vervolgkeuzemenu “Klik of tik met twee vingers”.
2. Hoekklik
Een alternatief voor klikken met twee vingers is de hoekklikoptie. Het gebruik van slechts één vinger om op de aangewezen hoek van het trackpad te tikken, zal dienen als rechtsklikken, waardoor het optiemenu wordt geopend. De hoekklik kan ook worden ingeschakeld in de app Systeeminstellingen.
Ga naar “Systeeminstellingen -> Trackpad -> Secundaire klik” om deze methode in te schakelen. Selecteer in het vervolgkeuzemenu ‘Klik in de rechterbenedenhoek’ of ‘Klik in de linkerbenedenhoek’.
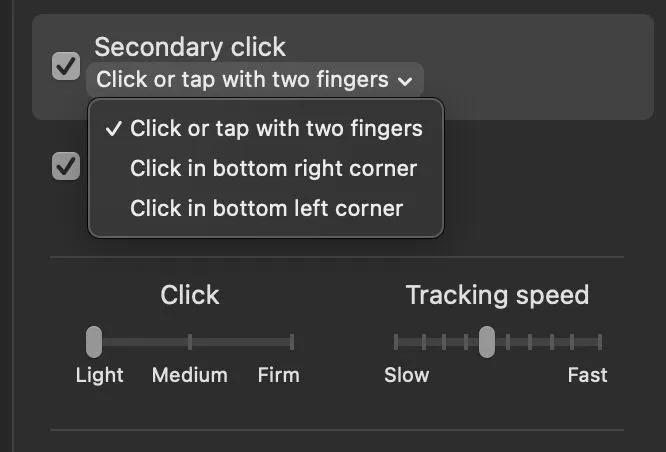
3. Control-klik
De laatste methode omvat het gebruik van uw toetsenbord en trackpad om met de rechtermuisknop te klikken. Hoewel deze methode met de rechtermuisknop heel eenvoudig is, vereist het mogelijk meer inspanning, omdat u twee handen tegelijk moet gebruiken.
Om met deze tandemmethode met de rechtermuisknop te klikken, houdt u Controluw toetsenbord ingedrukt terwijl u een enkele klik uitvoert. Deze toetsenbordopdracht is standaard ingeschakeld, wat betekent dat u niet naar Systeeminstellingen hoeft te gaan om deze in te schakelen.

4. Virtueel toetsenbord
Deze methode kan handig zijn als bepaalde toetsen op je toetsenbord defect zijn, of als je toetsenbord niet meer werkt, maar je trackpad nog wel.
Een andere handige rechtsklikmethode is het gebruik van het virtuele toetsenbord. U hebt toegang tot het virtuele toetsenbord via de toegankelijkheidsopties, waardoor een toetsenbord op het scherm kan verschijnen. Gebruik vanaf hier een enkele tik op het trackpad en de Optiontoets, vergelijkbaar met de vorige Controlklikmethode.
Om de virtuele toetsenbordmethode te gebruiken, gaat u naar “Systeeminstellingen -> Toegankelijkheid -> Toetsenbord” en schakelt u vervolgens “Toegankelijkheidstoetsenbord” in.

5. Forceer aanraking
Als je een MacBook Pro uit begin 2015 of later, MacBook Air uit 2018 of later, 12-inch Retina MacBook uit 2015 of later of de Magic Trackpad 2 gebruikt, heb je toegang tot de Force Touch-functie. Force Touch-trackpads gebruiken een combinatie van drukgevoeligheid en haptische vibratiefeedback om klikken te simuleren.
Om deze functie in te schakelen, gaat u naar “Systeeminstellingen -> Toetsenbord” en schakelt u vervolgens “Look Up & Data Detectors” en “Force Click & Haptic Feedback” in.

Om met de rechtermuisknop te klikken met Force Touch, drukt u eenvoudig stevig op het trackpad met één of drie vingers, afhankelijk van uw aanpassing. De functionaliteit van deze methode betekent dat u de haptische feedback, latentie en volgsnelheid van het trackpad kunt aanpassen aan uw persoonlijke voorkeur.
6. Sneltoets voor muistoetsen
Als u wilt leren hoe u met de rechtermuisknop op een Mac kunt klikken zonder het trackpad te gebruiken, kunt u de toegankelijkheidsinstellingen in de app Systeeminstellingen gebruiken. U kunt sneltoetsen voor de muis inschakelen om uw workflow te vereenvoudigen. Als je ook geen toegang hebt tot je toetsenbord, kun je deze methode combineren met het virtuele toetsenbord.
Druk op Command+ Option+ F5om toegankelijkheidsopties te openen zonder muis. Schakel “Muistoetsen” in en selecteer vervolgens “Gereed”. Activeer het rechtsklikmenu door op fn+ Control+ te drukken I.

Veel Gestelde Vragen
Wat zijn enkele dingen die u kunt doen met een klik met de rechtermuisknop?
Doorgaans kunt u heel veel bereiken met slechts een klik met de rechtermuisknop. Het geeft u niet alleen toegang tot een verscheidenheid aan opties, het versnelt ook uw workflow binnen individuele applicaties. Enkele van deze opties zijn kopiëren en plakken, pagina’s opslaan en afdrukken, een webpagina opnieuw openen, een app losmaken, een foto bewerken en spelling en grammatica controleren.
Waarom zou ik een alternatieve rechtsklikmethode moeten gebruiken?
Er kunnen veel redenen zijn om uw methode van rechtsklikken te wijzigen. Misschien is het om praktische redenen, of misschien werkt je muis of trackpad niet meer. Een alternatief zou kunnen zijn dat u probeert tijd te besparen door muis-/toetscombinaties te gebruiken. Dit zou met name handig zijn voor mensen die meer technisch onderlegd zijn of specifieke softwaretoepassingen gebruiken.
Welke methode is het meest effectief?
Dit is geheel subjectief; de meest populaire rechtsklikmethode bij Mac-gebruikers lijkt echter de klik met twee vingers te zijn. Dit kan praktisch zijn in vergelijking met andere opties die het extra gebruik van een toetsenbord of twee handen vereisen. Bovendien, als je de keuze hebt om Force Touch te implementeren, kunnen de haptische feedback en functionaliteit van het Magic Trackpad deze methode aanzienlijk optimaliseren door persoonlijke aanpassingen. Er is ook een interessant argument voor het gebruik van muistoetsen, als u bekend bent met snelkoppelingen.
Is er een manier om met de Touch Bar op een MacBook Pro met de rechtermuisknop te klikken?
Helaas, als je een MacBook Pro met een Touch Bar hebt, is de Touch Bar alleen niet voldoende om het optiemenu met de rechtermuisknop op te roepen. U kunt uw Touch Bar echter configureren om toetsen van uw toetsenbord aan het paneel toe te voegen. U kunt bijvoorbeeld de Controlsleutel aan uw Touch Bar toevoegen en met de rechtermuisknop klikken met behulp van de Controleerder genoemde -click-methode.
Afbeelding tegoed: Pexels . Alle screenshots door Daniel Bott.
- Tweeten



Geef een reactie