6 manieren om een netwerk te vergeten in Windows 11

Wat u moet weten
- Vergeet een netwerk via Snelle instellingen > pijl naast Wi-Fi > klik met de rechtermuisknop op netwerk > Vergeten . U kunt ook de app Instellingen openen > Netwerk en internet > Wi-Fi > Bekende netwerken beheren > Vergeten .
- Zoek de netwerknaam in CMD of PowerShell met behulp van command
netsh wlan show profiles. Verwijder vervolgens met behulp van de commandnetsh wlan delete profile name='network name' - Verwijder alle opgeslagen netwerken met de opdracht
netsh wlan delete profile name=* i=* - U kunt ook opgeslagen profielen verwijderen met de Register-editor, of Apparaatbeheer gebruiken om LAN- of ethernetverbindingen te verwijderen. Raadpleeg de handleiding voor de stappen.
Wanneer u verbinding maakt met een netwerk, slaat Windows automatisch de wachtwoorden en andere verbindingsgegevens op, zodat u zich er weer op kunt aanmelden wanneer het binnen bereik is. Maar wat als u een Wi-Fi-netwerk wilt vergeten?
Hoewel het niet iets is wat mensen over het algemeen doen, kan het gebeuren dat je in een situatie terechtkomt waarin je geen andere keuze hebt dan een netwerk te vergeten.
Hoe u Wi-Fi-netwerken en netwerkprofielen vergeet [6 manieren]
Er zijn een paar manieren waarop u de Wi-Fi-netwerken die uw Windows-pc opslaat, kunt vergeten. Laten we beginnen met de eenvoudigste en geleidelijk overgaan op de meer technische.
Methode 1: Vergeet een netwerk binnen het bereik van Snelle instellingen
In de Snelle instellingen vindt u een handige netwerkoptie waarmee u toegang hebt tot alle wifi-verbindingen die op dat moment binnen bereik zijn. U kunt ook de profielen ervan verwijderen, op voorwaarde dat u eerder verbinding met die verbindingen hebt gemaakt.
- Klik op het Wi-Fi-pictogram in het systeemvak (rechts op de taakbalk).
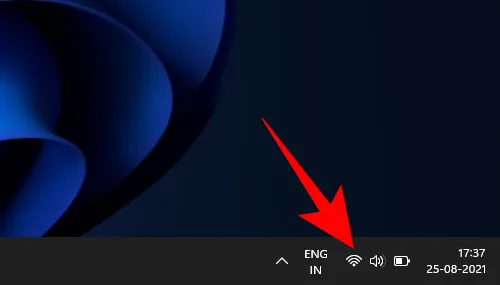
- Klik op de pijl naast uw wifi.
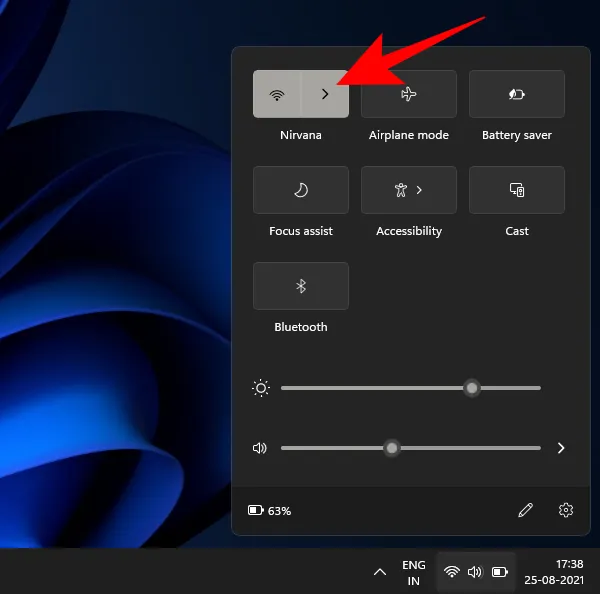
- Klik met de rechtermuisknop op een Wi-Fi-netwerk waarmee u eerder verbinding hebt gemaakt en selecteer Vergeten .

Je kunt zelfs het netwerk vergeten waarmee je momenteel verbonden bent. Je kunt echter geen netwerken vergeten waarmee je nog nooit verbonden bent geweest, want daar is niets om te vergeten.
Houd er ook rekening mee dat het netwerk nog steeds door Windows wordt gedetecteerd en, zodra het binnen bereik is, in de lijst met beschikbare netwerken wordt weergegeven. Zo kunt u er later eventueel verbinding mee maken.
Methode 2: Een opgeslagen netwerk vergeten via de app Instellingen
Als u een netwerk wilt vergeten dat momenteel niet binnen bereik is, kunt u dat opgeslagen netwerk vinden in de app Instellingen. Dit doet u als volgt:
- Klik met de rechtermuisknop op het Wi-Fi-pictogram in het Actiecentrum (rechts op de taakbalk).
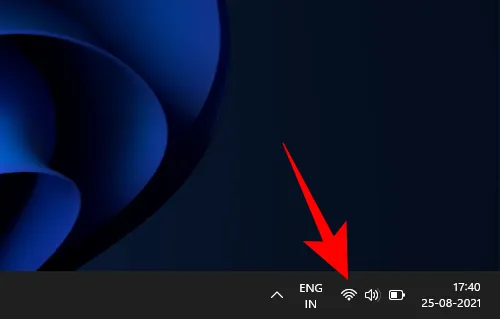
- Klik op Netwerk- en internetinstellingen .
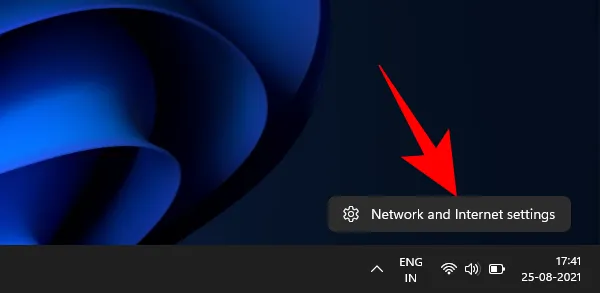
- Klik op Wi-Fi .
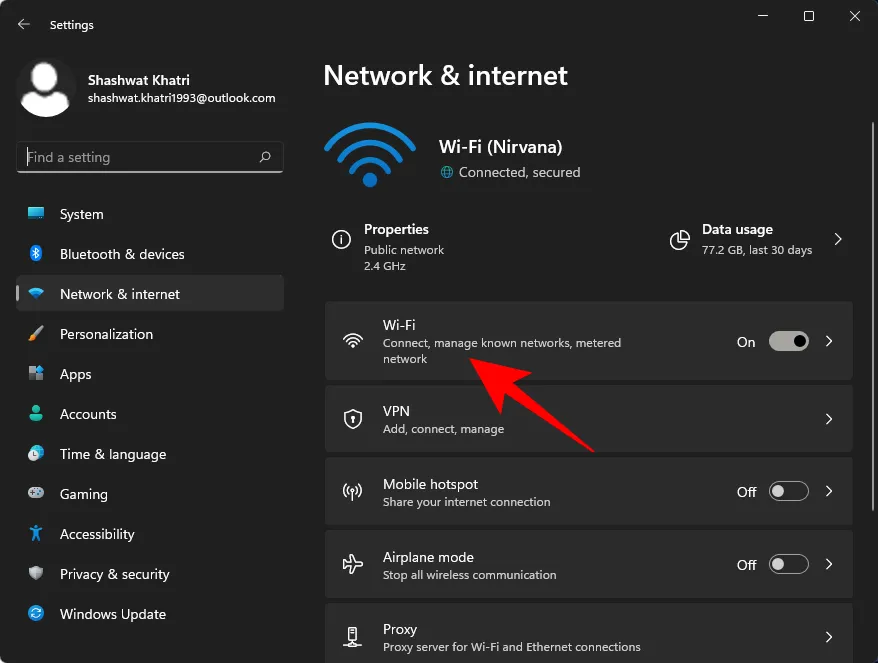
- Klik op Bekende netwerken beheren .
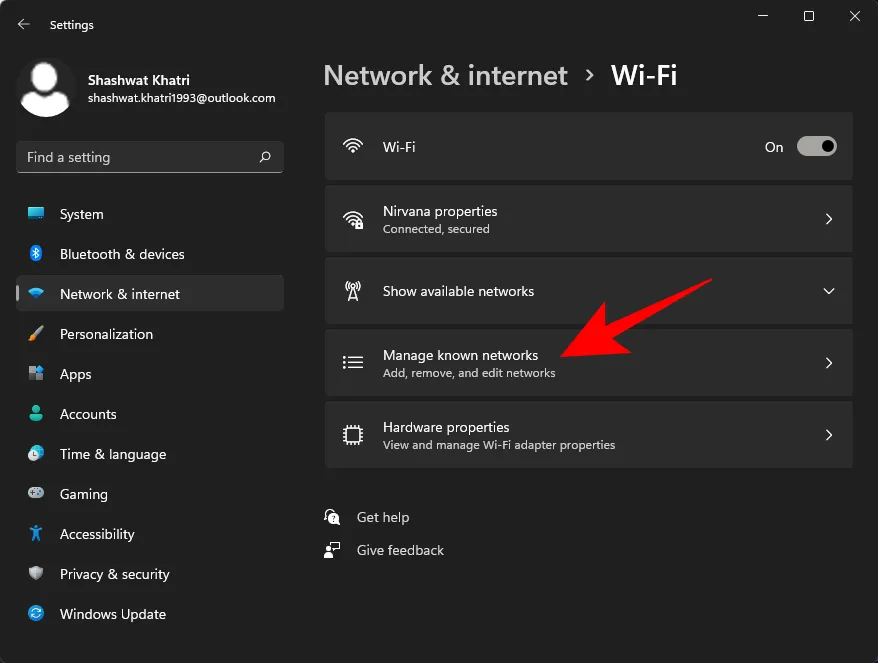
- Hier vindt u alle netwerken waarmee u eerder verbinding hebt gemaakt. Klik op Vergeten naast het netwerk dat u wilt verwijderen .
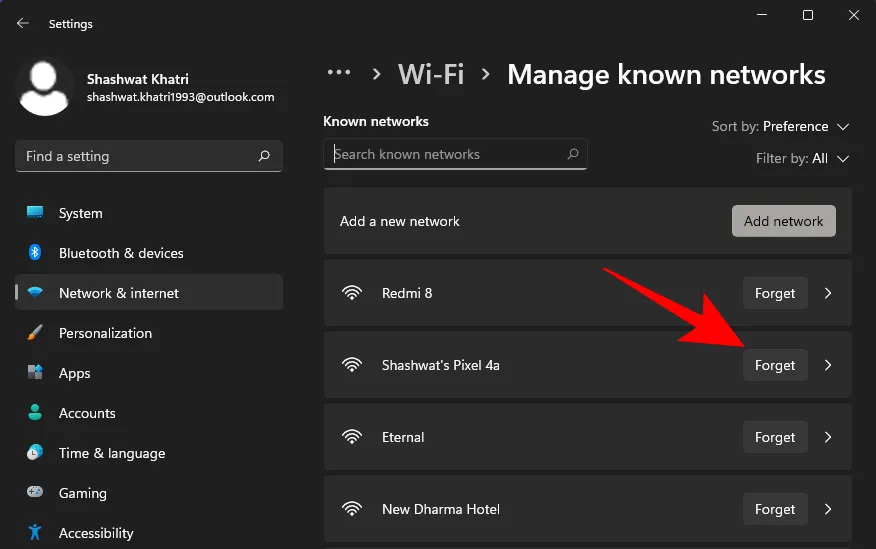
Methode 3: Een netwerk vergeten via de opdrachtprompt
De opdrachtprompt gebruiken is een zekere manier om dingen gedaan te krijgen, en een netwerk vergeten is een fluitje van een cent. Hier leest u hoe u dat doet.
- Klik op Start, typ cmd en klik op Als administrator uitvoeren .
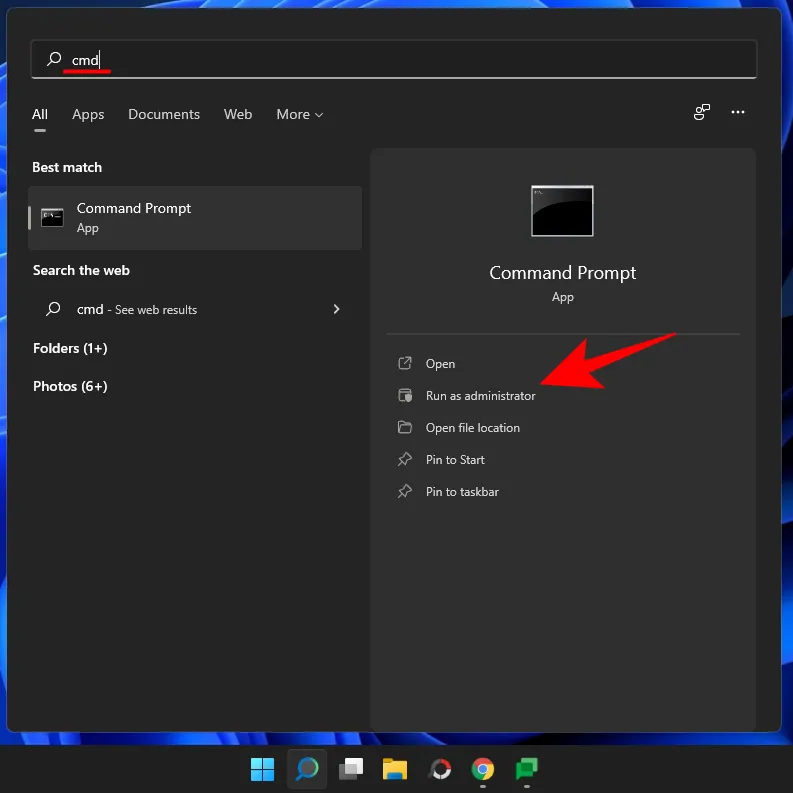
- Typ nu de volgende opdracht om een lijst te krijgen van al uw opgeslagen Wi-Fi-netwerken:
netsh wlan show profiles
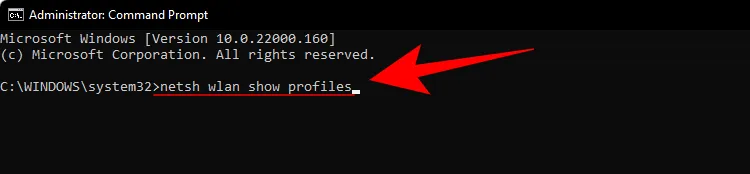
- Druk op Enter. De opdrachtprompt geeft nu een lijst met alle opgeslagen netwerkprofielen.
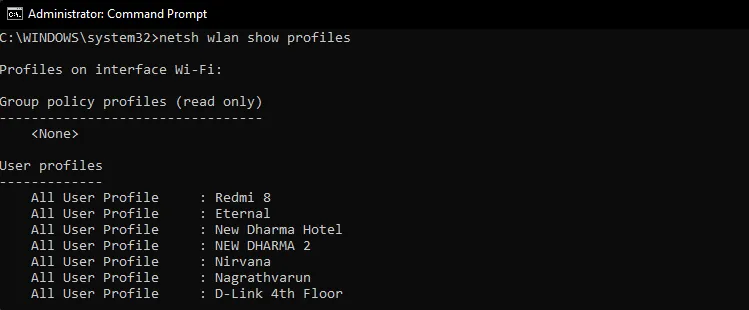
- Om er een te vergeten, typt u deze opdracht:
netsh wlan delete profile name='network name'
Zorg ervoor dat u ‘netwerknaam’ verandert in de werkelijke naam van het netwerk dat u wilt vergeten. Druk vervolgens op Enter.
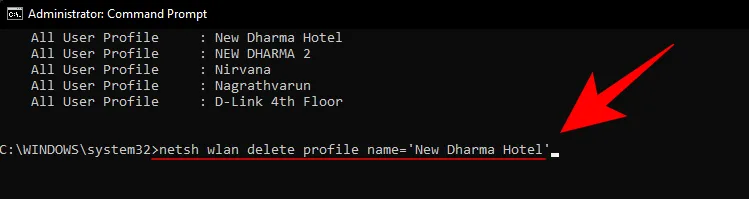
- U ontvangt een bevestigingsbericht met de melding dat het netwerkprofiel ‘is verwijderd uit de interface ‘Wi-Fi”.

Methode 4: Een netwerk vergeten vanuit PowerShell
De stappen om een netwerk voor PowerShell te vergeten zijn hetzelfde als bij de opdrachtprompt.
- Klik op Start, typ PowerShell en klik op Als administrator uitvoeren .
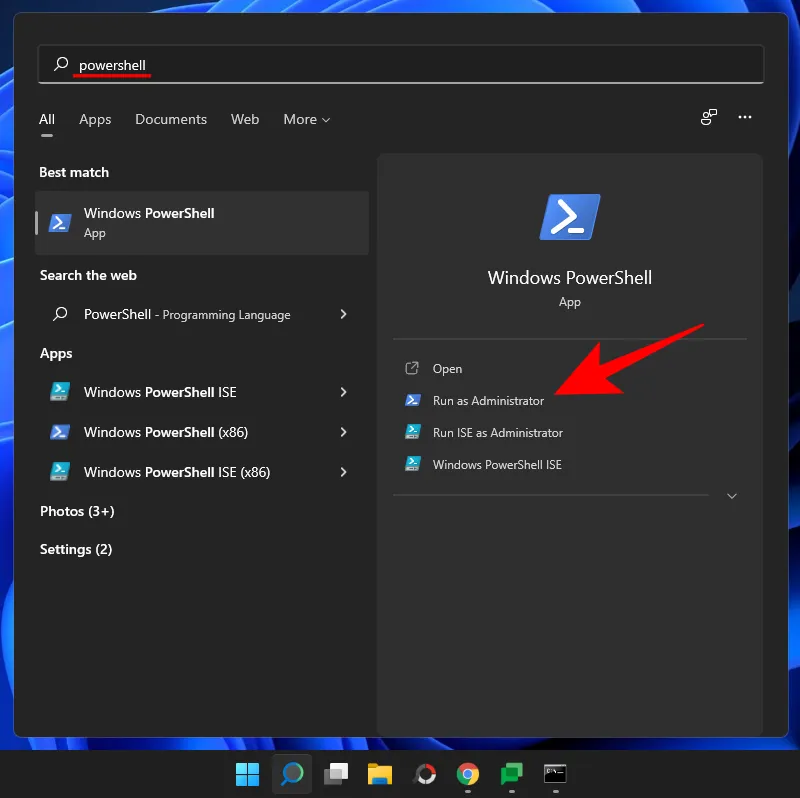
- Om een lijst met alle opgeslagen Wi-Fi-profielen te krijgen, typt u de volgende opdracht:
netsh wlan show profiles
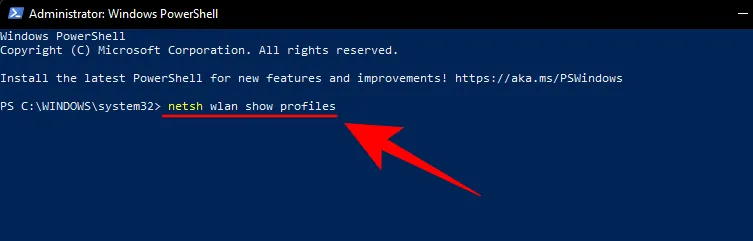
- Druk vervolgens op Enter. Net als bij de opdrachtprompt krijgt u een lijst met Wi-Fi-netwerkprofielen waarmee u eerder verbinding hebt gemaakt.
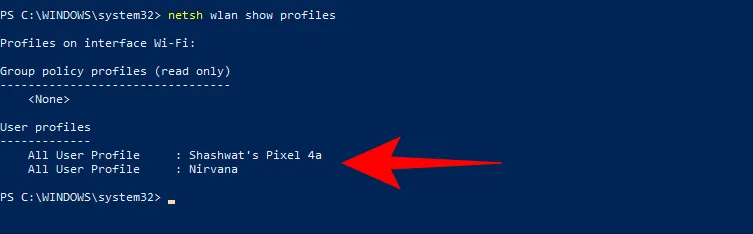
- Om een netwerk te verwijderen, typt u deze opdracht:
netsh wlan delete profile name="network name"
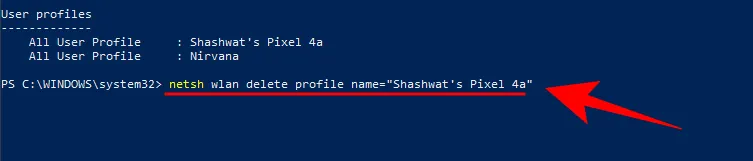
Vervang, net als eerder, ‘netwerknaam’ door de werkelijke naam van het netwerk dat u wilt verwijderen. Druk vervolgens op Enter.
Methode 5: Verwijder alle bekende netwerkprofielen onmiddellijk vanaf de opdrachtprompt
Je kunt ook alle opgeslagen netwerken in één keer verwijderen. Dit doe je zo:
- Open een verhoogde instantie van de opdrachtprompt (via Start) en typ de volgende opdracht:
netsh wlan delete profile name=* i=*

- Druk op Enter om deze netwerken te verwijderen. Alle verwijderde netwerken worden hier weergegeven.
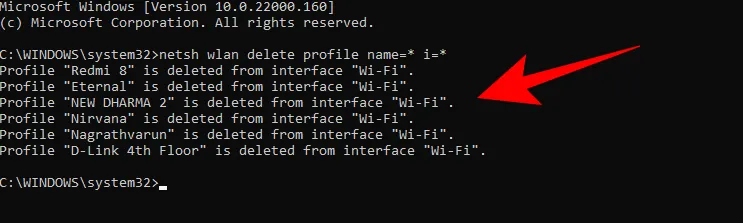
Methode 6: Netwerkprofielen verwijderen uit de Register-editor
U kunt ook opgeslagen netwerken verwijderen uit de register-editor. Volg de onderstaande stappen om te weten hoe:
- Druk op
Win+Rom het UITVOEREN-vak te openen, typ regedit en druk op Enter.
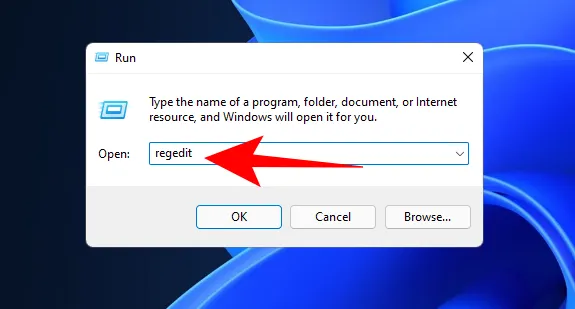
- Navigeer vervolgens naar het volgende registeradres:
Computer\HKEY_LOCAL_MACHINE\SOFTWARE\Microsoft\Windows NT\CurrentVersion\NetworkList\Profiles
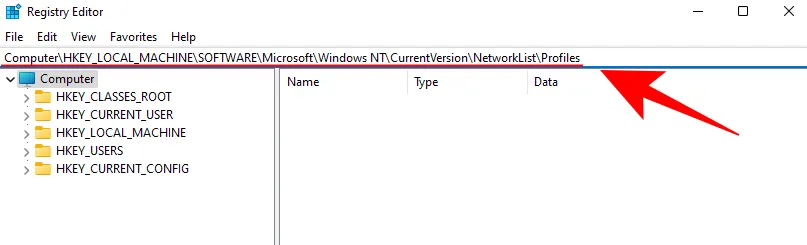
- Links, onder de map Profielen, ziet u een lange lijst met subsleutels met verhaspelde cijfers en letters. Elk is gekoppeld aan een specifiek Wi-Fi-netwerkprofiel.
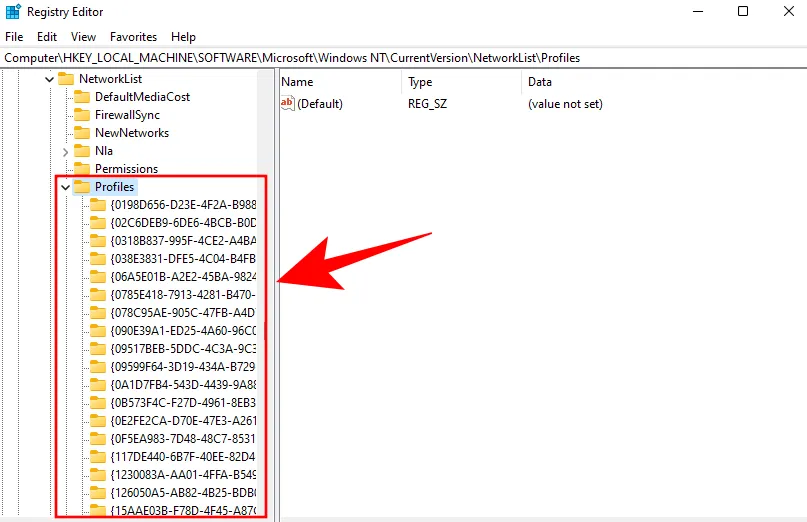
- Om de werkelijke naam van het Wi-Fi-profiel te achterhalen, selecteert u er een en kijkt u vervolgens naar de ‘ProfileName’-toets aan de rechterkant. De naam wordt weergegeven onder de kolom ‘Data’.
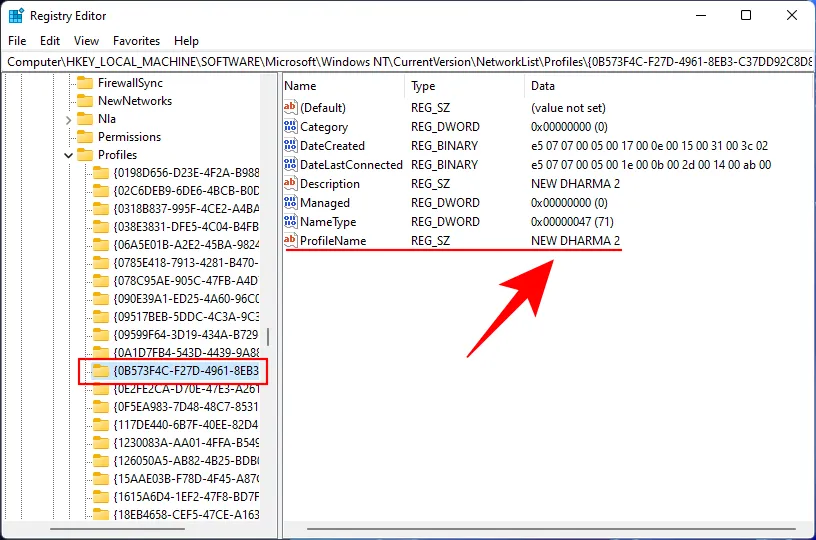
- Als u een netwerkprofiel wilt verwijderen, klikt u met de rechtermuisknop op de submap in het linkerdeelvenster en selecteert u Verwijderen .
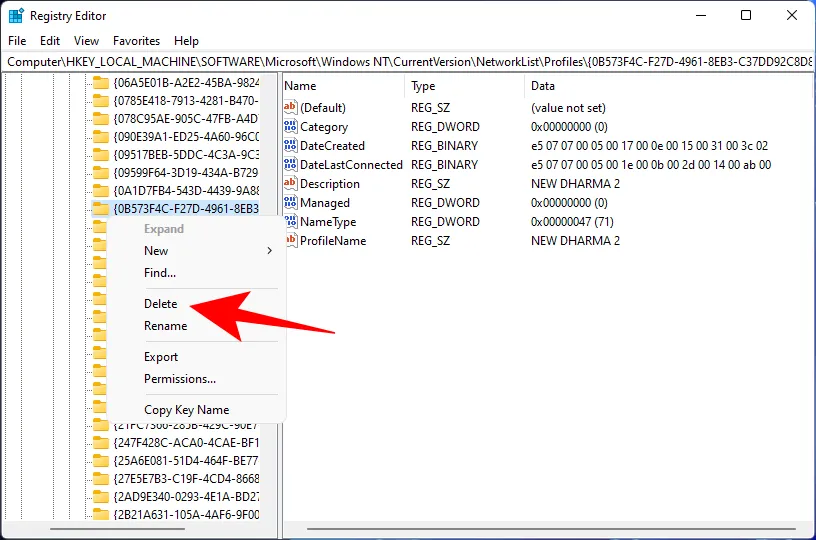
- Klik op Ja om te bevestigen .
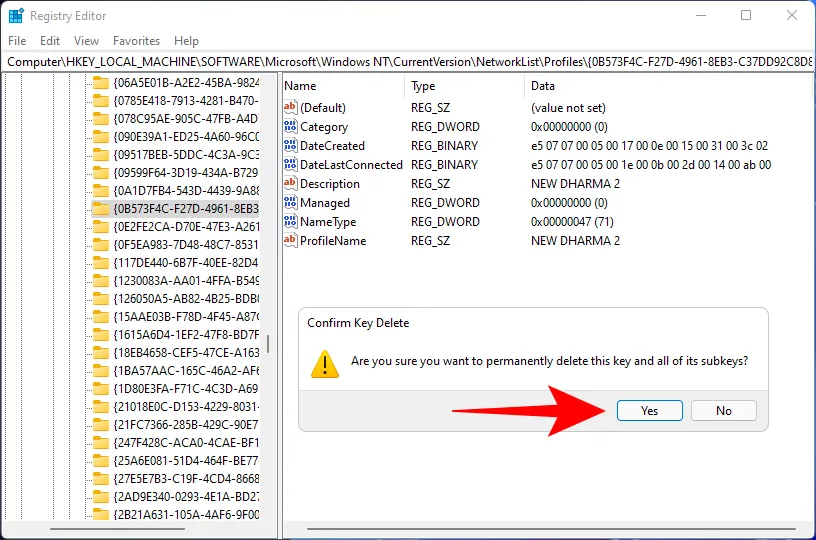
Alle informatie over dit draadloze netwerk wordt vergeten.
Hoe verwijder ik een LAN- of ethernetverbinding?
Hoewel het logischer is om Wi-Fi-netwerkprofielen te verwijderen, wilt u soms ook eerdere LAN- of ethernetverbindingen verwijderen, al is het maar om de rommel op te ruimen. Zo doet u dat:
- Klik met de rechtermuisknop op het menu Start en selecteer Apparaatbeheer .
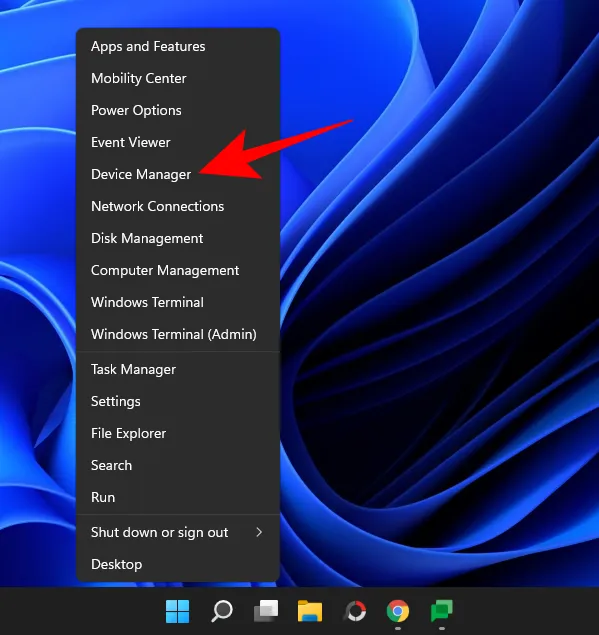
- Zodra ‘Apparaatbeheer’ opent, klikt u op Netwerkadapters om de vertakking uit te vouwen .
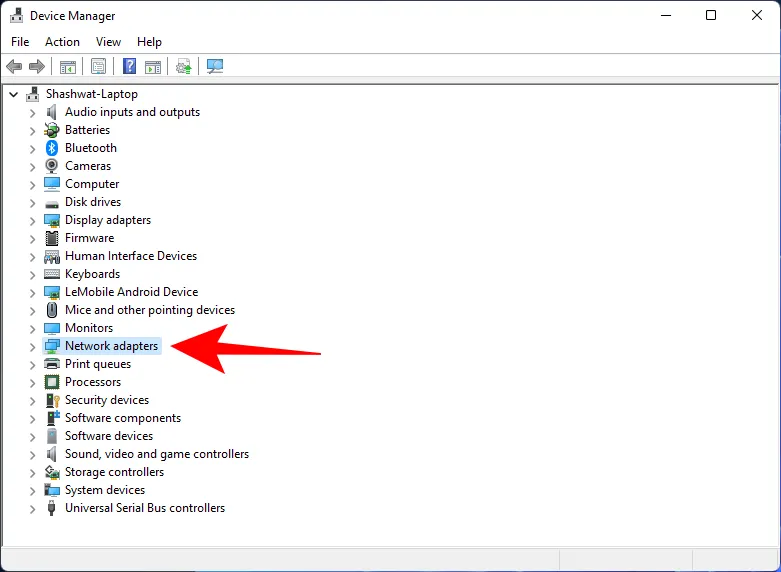
- Zoek vervolgens de LAN-verbinding die u wilt verwijderen, klik er met de rechtermuisknop op en selecteer Apparaat verwijderen (bevestigen) .
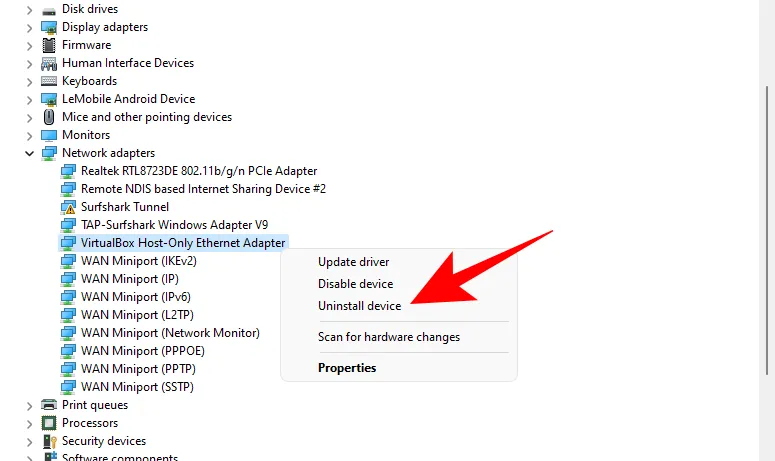
- Wanneer u daarom wordt gevraagd, plaatst u een vinkje bij Probeer dit stuurprogramma voor dit apparaat te verwijderen en klikt u op Verwijderen .
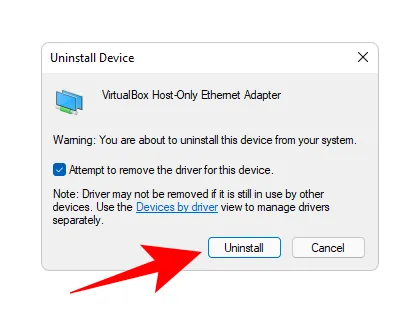
Hoe u opnieuw verbinding kunt maken met een vergeten netwerk
Het verwijderen of vergeten van een netwerkprofiel betekent niet dat het niet meer door Windows ontdekt zal worden. Het verwijdert alleen het wachtwoord en andere verbindingsgegevens die op uw computer zijn opgeslagen. Dus als u opnieuw verbinding wilt maken, maakt u er gewoon verbinding mee zoals u dat voor de eerste keer met elk ander netwerk zou doen. De snelste manier is via het Actiecentrum.
- Klik op het Wi-Fi-pictogram in de taakbalk.
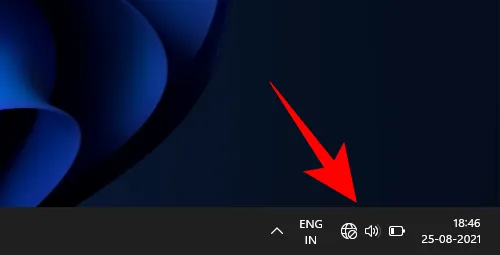
- Klik op de pijl naast het Wi-Fi-pictogram.
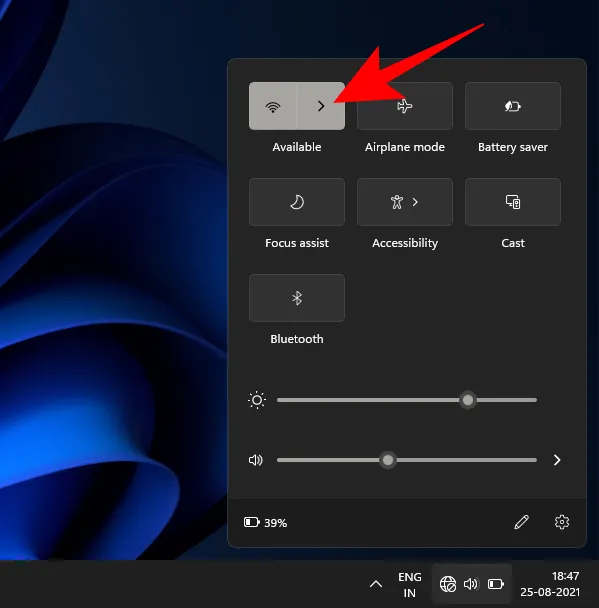
- Selecteer uw Wi-Fi-verbinding en klik op Verbinden .
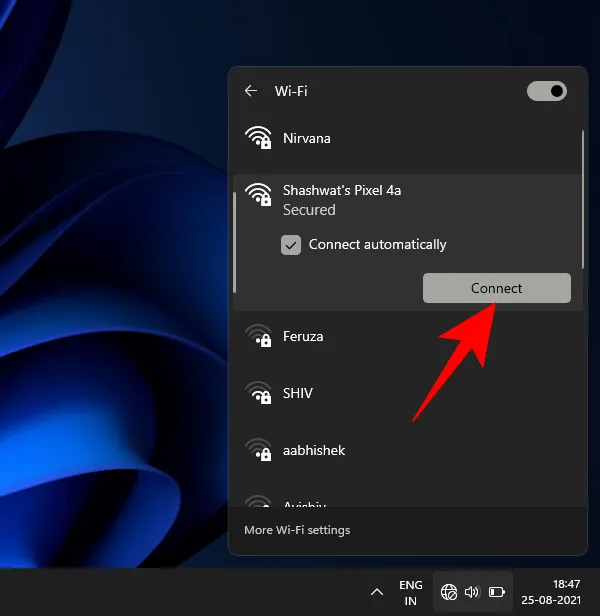
- Voer uw wachtwoord in en klik op Verbinden .
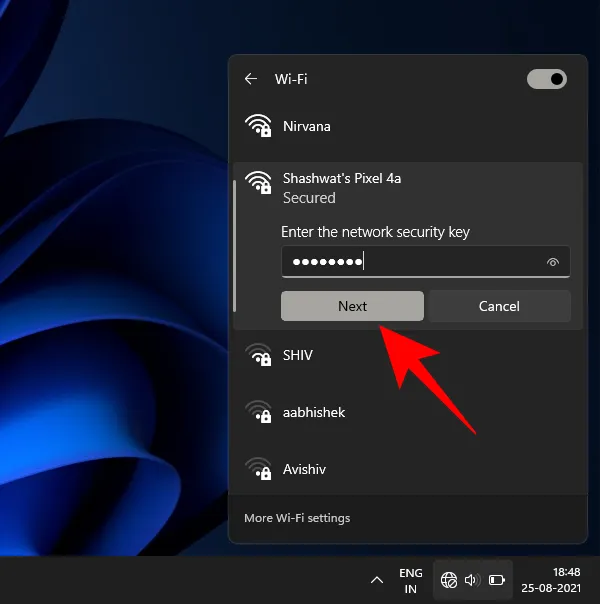
En dat is alles. Uw netwerk is opnieuw verbonden en de gegevens zijn opnieuw opgeslagen.
Wat gebeurt er als u een netwerk vergeet of verwijdert?
Wanneer u een netwerk vergeet of verwijdert, worden het wachtwoord en de verbindingsgegevens verwijderd. Windows maakt ook niet automatisch verbinding met het netwerk wanneer het binnen bereik is. U kunt er nog steeds verbinding mee maken als u dat wilt, maar u moet dit handmatig doen, niet in de laatste plaats omdat u het wachtwoord opnieuw moet invoeren.
Waarom zou je een netwerk op Windows 11 moeten vergeten?
Er zijn een aantal scenario’s waarin het vergeten van een opgeslagen netwerk verstandig is. Bijvoorbeeld, als Windows steeds verbinding maakt met hetzelfde netwerk wanneer het binnen bereik is, zal het vergeten van het netwerk voorkomen dat het dat doet en bent u vrij om te kiezen met welk netwerk u daadwerkelijk verbinding wilt maken.
Een ander voorbeeld waarbij u een netwerk wilt vergeten, is als u iemand anders uw apparaat voor een tijdje laat lenen, maar niet wilt dat ze toegang krijgen tot uw draadloze netwerk. Tenzij u ze het wachtwoord hebt gegeven, kunnen ze geen verbinding maken met het netwerk.
Het vergeten van een netwerk dat u eerder hebt gebruikt, is ook een goede beveiligingsmaatregel om te voorkomen dat hackers en malware toegang krijgen tot uw netwerkinformatie.
Veelgestelde vragen (FAQ’s)
Hier beantwoorden we de meest gestelde vragen over het vergeten van opgeslagen netwerkprofielen.
Hoe vind ik het wachtwoord van een opgeslagen netwerkprofiel?
Omdat Windows de wachtwoorden voor ons opslaat, vergeten velen van ons ze na verloop van tijd. Dus als u bang bent om een profiel te vergeten omdat u bang bent dat u geen verbinding meer kunt maken, leest u hier hoe u het wachtwoord van uw Wi-Fi-netwerk op Windows 11 kunt vinden:
- Druk op
Win+Rom het venster UITVOEREN te openen, typ configuratiescherm en druk op Enter.
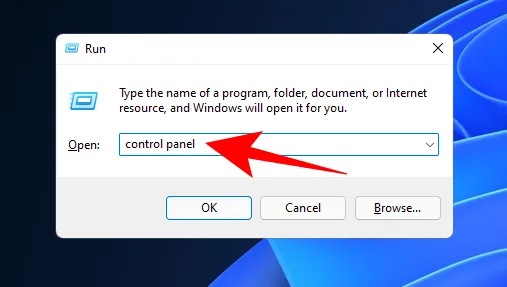
- Klik op Netwerk en internet .
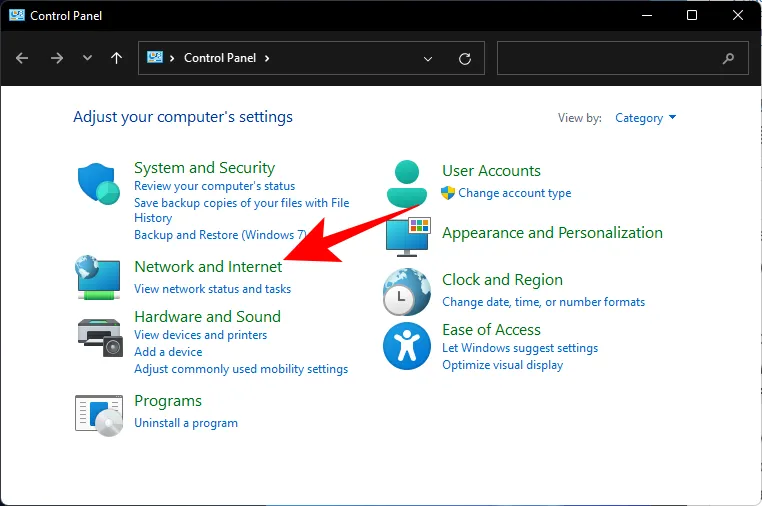
- Klik vervolgens op Netwerkcentrum .
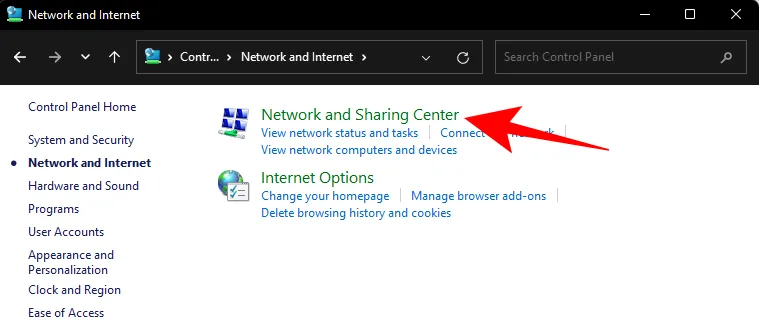
- Klik aan de linkerkant op Adapterinstellingen wijzigen .
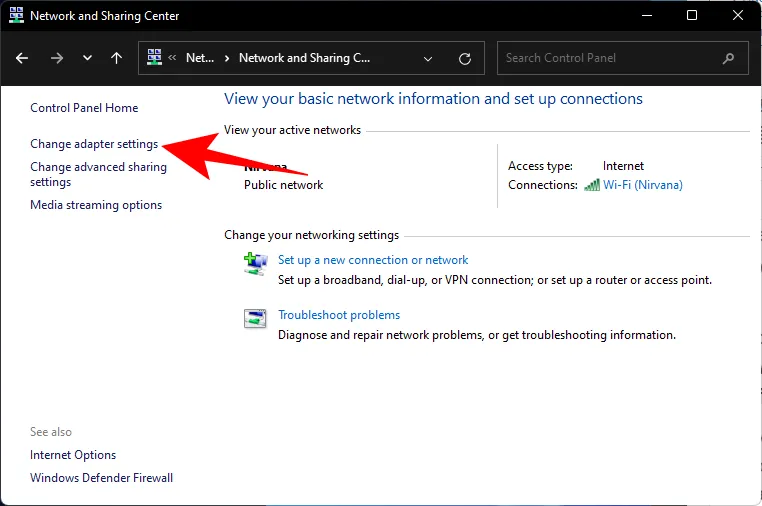
- Dubbelklik op uw netwerk.

- Klik op Eigenschappen voor draadloos netwerk .

- Ga naar het tabblad ‘Beveiliging’.
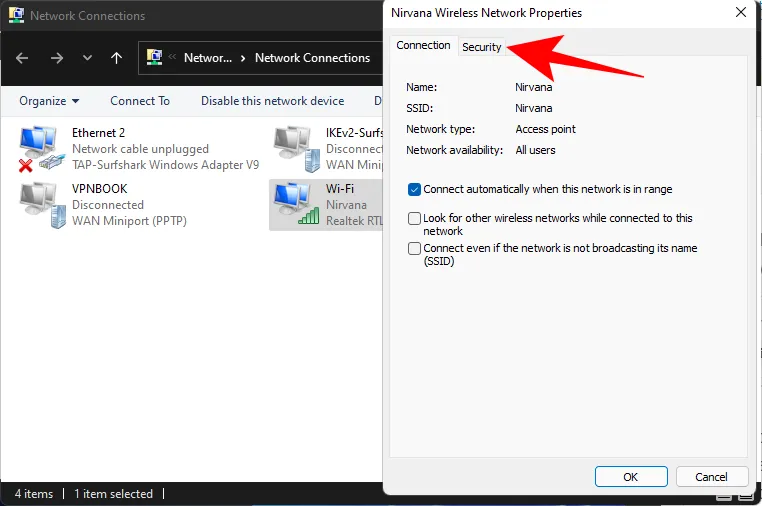
- Vink hier Tekens weergeven aan om het wachtwoord hierboven weer te geven .

Noteer het wachtwoord en bewaar het ergens, zodat u later opnieuw verbinding kunt maken met het netwerk.
Hoe kan ik een netwerk in Windows volledig vergeten?
Alle methoden die in deze handleiding worden genoemd, helpen een netwerk in zijn geheel te vergeten. Maar als u er echt zeker van wilt zijn, kunt u rekenen op methoden die Windows-terminals gebruiken, zoals CMD of PowerShell, of het verwijderen uit het register (Methoden 3-6).
Netwerkprofielen kunnen vergeten is een handige kleine knowhow die u meer controle geeft over uw Wi-Fi-instellingen en hoe u wilt dat deze zich gedraagt. We hopen dat de methoden die in deze gids worden getoond, u hebben geholpen dit te bereiken.



Geef een reactie