6 manieren om Windows te repareren Powershell blijft opduiken
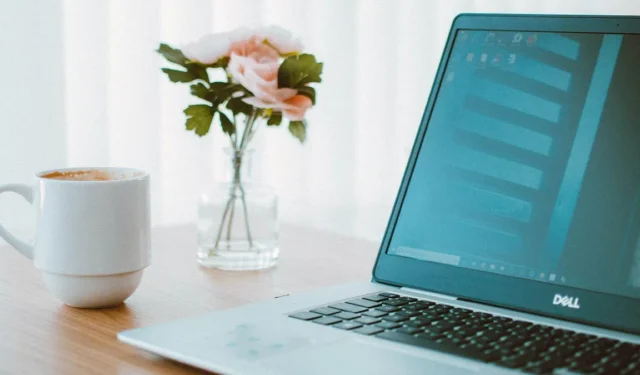
Sommige apps zijn ingesteld om te worden uitgevoerd bij het opstarten, waardoor ze worden gestart zodra Windows opstart. Maar als het de Windows Powershell is die opduikt, dan heb je een probleem. Het blijkt dat dit een bekend probleem is dat een groot deel van de Windows-gebruikers treft. Gelukkig zijn er manieren om dit te verhelpen, zoals beschreven in deze handleiding.
Algemene oplossingen
Voordat u probleemspecifieke oplossingen toepast, kunnen deze algemene tips u helpen het probleem op te lossen als het werd veroorzaakt door een virus of een bug in het systeem.
- Scan de pc met een hulpprogramma voor het verwijderen van malware: als u een antivirus- of antimalwareprogramma van derden heeft, kunt u de computer doorzoeken op schadelijke software. Maar als u dat niet doet, kunt u Windows Defender een volledige scan op uw computer laten uitvoeren.
- Voer Chkdsk-, DISM- en SFC-scans uit: Windows heeft een paar waardevolle hulpprogramma’s om systeembestanden te controleren en ervoor te zorgen dat ze intact zijn en dat er geen beschadigde bestanden in uw systeemmap staan. Door de bijbehorende opdrachten te typen, kunt u deze hulpprogramma’s uitvoeren in de Windows Terminal of PowerShell.
- Update Windows: ga naar instellingen en controleer op beschikbare updates op het tabblad Windows Update.
- Voer de probleemoplosser voor systeemonderhoud uit: Open het venster Uitvoeren door op Win+ te drukken R, typ vervolgens in
%systemroot%\system32\msdt.exe -id MaintenanceDiagnosticen druk op Enterom het hulpprogramma Systeemonderhoud te openen.
1. Controleer of er een taak of script op de achtergrond wordt uitgevoerd
Uw Windows-systeem vertrouwt op PowerShell om achtergrondprocessen te starten of toepassingen te autoriseren om toegang te krijgen tot beveiligingsbestanden. Als Windows PowerShell blijft opduiken, is de kans groot dat uw systeem updateprocessen of vitale achtergrondtaken uitvoert. U kunt controleren of dat het geval is door deze stappen te volgen:
- Klik met de rechtermuisknop op het menu Start en kies “Taakbeheer”.
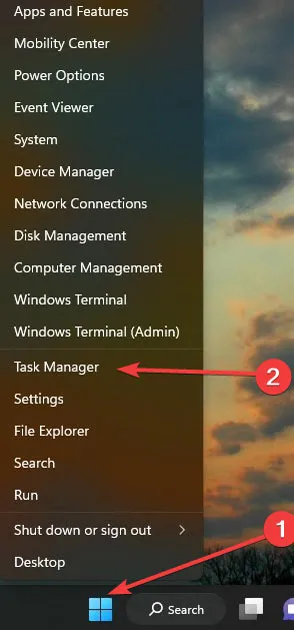
- Klik op het tabblad “Processen” op “CPU” om de lijst te reorganiseren op basis van het proces-CPU-gebruik.
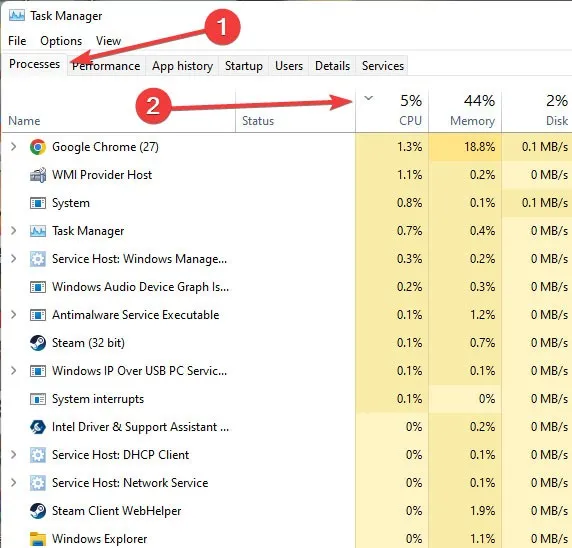
- Bekijk de lijst om te zien welk proces de abnormale hoeveelheid CPU gebruikt. Als het een onbekend proces is, zoek dan op de naam in Google om te zien of het oké is om de taak te beëindigen.
- Als het een proces is met de naam “wsappx” of een service die te veel CPU gebruikt, betekent dit dat Windows een app of zichzelf aan het updaten is.
2. Start op in schone modus
Apps van derden zijn berucht omdat ze schadelijke bestanden in uw systeem maken en profiteren van Windows PowerShell om wijzigingen op uw computer aan te brengen. De enige manier om deze apps te identificeren en de toegang tot uw pc te verbreken, is door deze op te starten in de schone modus.
- Start het vak Uitvoeren door tegelijkertijd op de toetsen Windows+ te drukken R. Typ in
msconfigen druk op Enter.
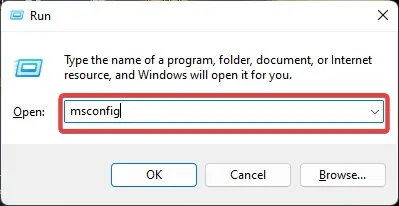
- Selecteer op het tabblad “Algemeen” de optie “Selectief opstarten” en verwijder het vinkje bij “Opstartitems laden”.
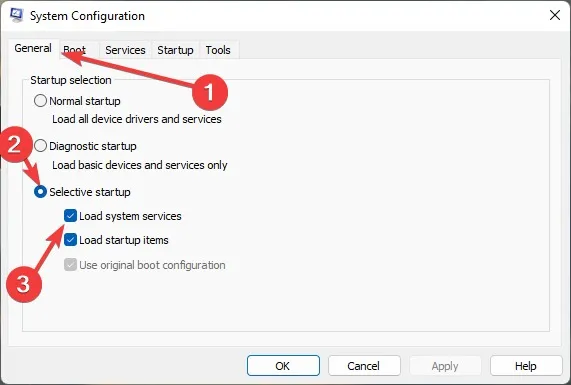
- Ga naar het tabblad “Services” en klik op “Alle Microsoft-services verbergen”. Selecteer “Alles uitschakelen” onderaan het venster en klik op “OK”.

- Klik op het tabblad “Opstarten” en kies “Taakbeheer openen”.
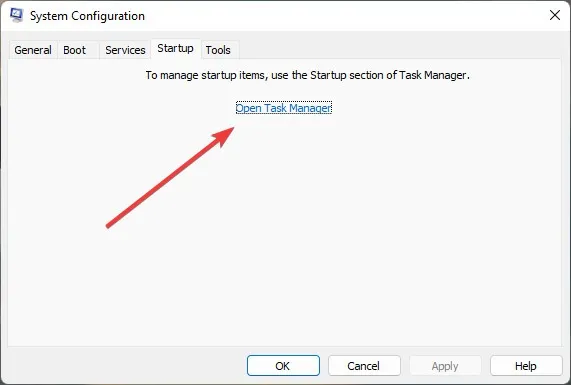
- Klik op het tabblad “Opstarten” van Taakbeheer met de rechtermuisknop op elk item en “Uitschakelen”.
- Klik ten slotte op “OK” en start uw pc opnieuw op. Als uw pc probleemloos opstart, betekent dit dat een recent geïnstalleerde app de schuldige was en dat u deze moet verwijderen om het probleem op te lossen. Zo niet, ga dan verder met de volgende methode.
3. Schakel Windows Powershell tijdelijk uit
U kunt de opdrachtprompt gebruiken om Windows PowerShell tijdelijk uit te schakelen. Als u PowerShell gebruikt om zichzelf uit te schakelen, kan het crashen en problemen veroorzaken. Merk op dat deze methode werkt op Windows 10 1803 en beheerdersrechten vereist.
- Klik op de Windows-zoekknop en typ ‘Opdrachtprompt’. Klik met de rechtermuisknop op het beste resultaat en kies “Als administrator uitvoeren”.
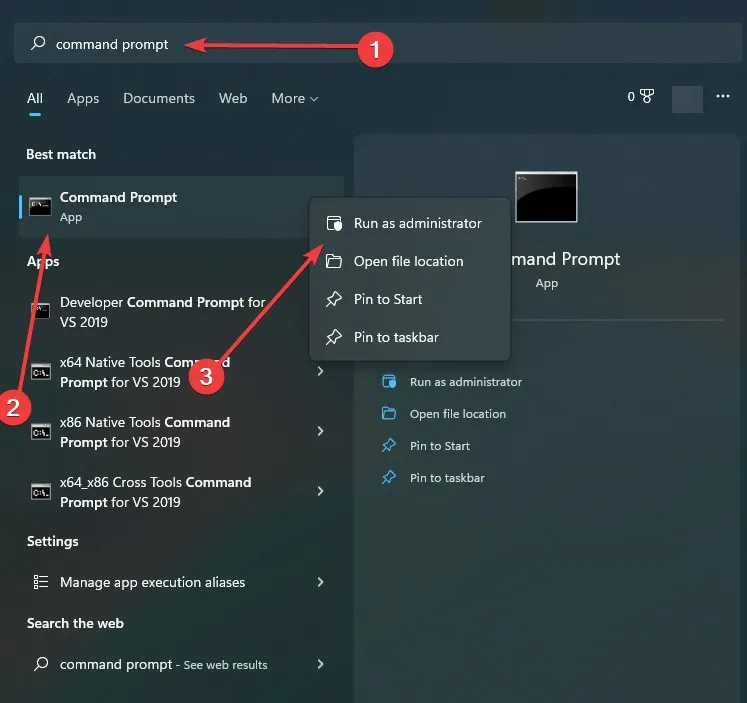
- Typ de volgende opdrachten en druk Enterna elke opdracht op. Vergeet niet om de PowerShell later opnieuw in te schakelen. Typ het volgende om het uit te schakelen:
Dism /online /Disable-Feature /FeatureName: MicrosoftWindowsPowerShellV2Root
- Typ het volgende om het opnieuw in te schakelen:
Dism /online /Enable-Feature /FeatureName: MicrosoftWindowsPowerShellV2Root
4. Verwijder de Powershell-snelkoppeling uit de opstartmap
De map Opstarten bevat alle snelkoppelingen naar de opstarttoepassing, zodat Windows ze kan uitvoeren zodra het opstart. De Windows-snelkoppeling “PowerShell.exe” is ook te vinden in deze map, omdat deze app meestal is ingesteld om te starten bij het opstarten. Dus als Windows PowerShell blijft opduiken, moet u de snelkoppeling van deze app zoeken en verwijderen uit de map Opstarten.
- Start het vak Uitvoeren door op de toetsen Windows+ te drukken R. Typ in
%ProgramData%\Microsoft\Windows\Start Menu\Programs\StartUpen druk op Enter.
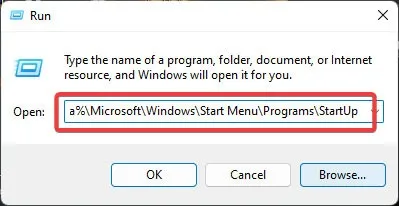
- Zoek en klik met de rechtermuisknop op de PowerShell-snelkoppeling en kies “Verwijderen”. Als de lijst leeg is of als u PowerShell niet kunt vinden, gaat u verder met de volgende methode.
5. Verwijder de Powershell-opstartstatus in Taakbeheer
U kunt de opstartstatus van PowerShell ook uitschakelen via Taakbeheer om te voorkomen dat deze bij het opstarten wordt gestart.
- Klik met de rechtermuisknop op het menu Start en kies “Taakbeheer”.
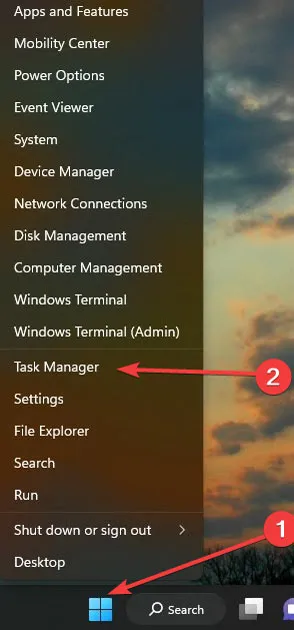
- Klik op het tabblad “Opstarten” en zoek “Windows PowerShell”. Klik er met de rechtermuisknop op en selecteer “Uitschakelen”.
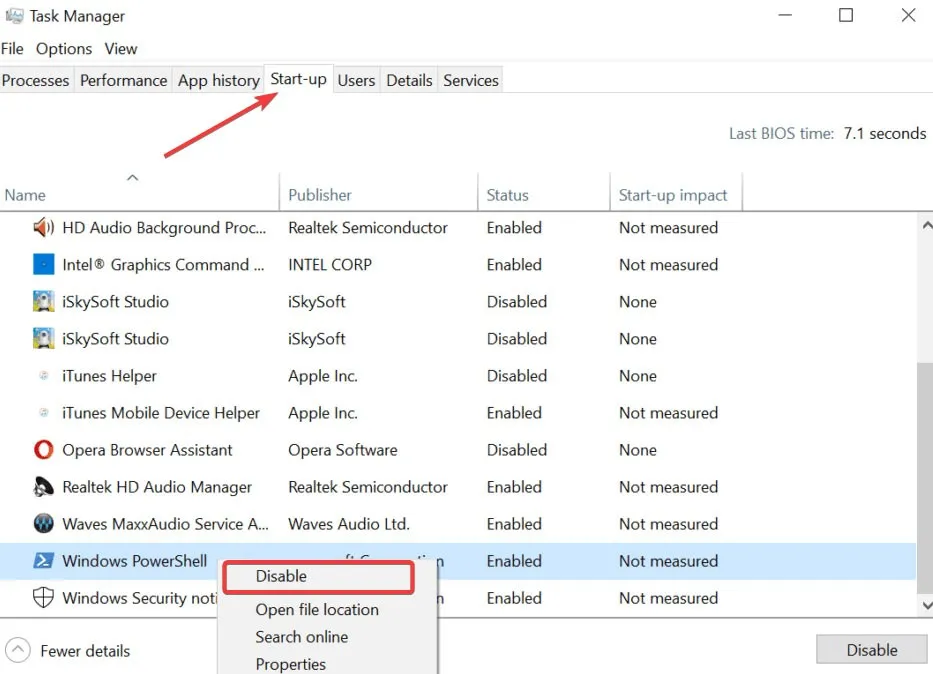
6. Gebruik het Microsoft Autoruns-programma
Microsoft biedt een krachtige tool om apps te stoppen die zijn ingesteld om automatisch op uw Windows te worden uitgevoerd.
- Autoruns downloaden .
- Open de app en zoek op het tabblad “Aanmelden” naar “PowerShell” en schakel het selectievakje uit.
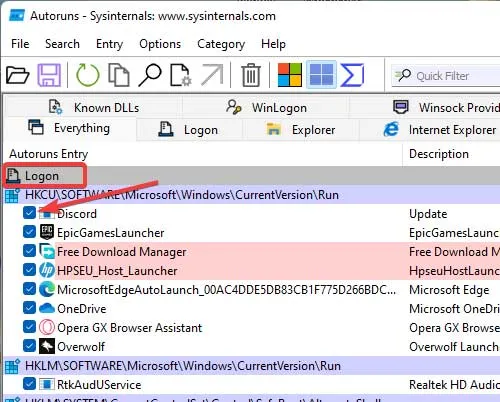
Veel Gestelde Vragen
Is het OK om PowerShell voor onbepaalde tijd uit te schakelen?
Hoewel we u niet aanmoedigen om dit te doen, is uw enige keuze soms om deze console voor onbepaalde tijd uit te schakelen. Windows zou in orde moeten zijn zonder PowerShell, omdat het de opdrachtprompt kan gebruiken, maar PowerShell is een geüpgradede versie van de opdrachtprompt die veel meer kan dan cmd.
Wat kan PowerShell doen dat de opdrachtprompt niet kan?
Terwijl PowerShell is gebouwd op de . NET-platform kan het communiceren met Windows-objecten, zelfs op het kernniveau, in tegenstelling tot de opdrachtprompt, die dat niet kan.
Kan ik Windows PowerShell bijwerken?
Afbeelding tegoed: Pexels . Alle screenshots door Farhad Pashaei.



Geef een reactie