6 manieren om Steam-foutcode E8 op Windows te repareren

Mogelijk krijgt u Steam-foutcode E8 op Windows als uw Steam-app geen verbinding kan maken met servers vanwege factoren zoals een onstabiele internetverbinding of corrupte installatiebestanden. Deze fout maakt het onmogelijk om een spel te spelen, omdat er geen serververbinding is om het spel te ondersteunen. Als u de fout zelf ondervindt, lees dan de volgende gids om Steam-foutcode E8 op Windows op te lossen.
Voorlopige oplossingen
Probeer deze snelle oplossingen, die niet veel tijd kosten, om Steam-foutcode E8 in Windows op te lossen.
Nog steeds geconfronteerd met de E8-fout op Steam, zelfs nadat je deze oplossingen hebt geprobeerd? Ga verder met de volgende, meer geavanceerde methoden voor probleemoplossing.
1. Schakel over naar een Ethernet-verbinding
Als u een Wi-Fi-verbinding gebruikt, kan het overschakelen naar Ethernet de betreffende fout verhelpen. Draadloze signalen lopen vaak het risico op interferentie en signaalschommelingen. Ethernet-verbindingen bieden daarentegen meer stabiliteit en snelheid, omdat ze een fysieke kabel gebruiken om uw pc rechtstreeks met de internetrouter te verbinden.

Als u de mogelijkheid heeft, probeer dan over te schakelen naar een Ethernet-verbinding om mogelijke verstoringen tot een minimum te beperken.
2. Wis Steam-cache
Steam kan veel gegevens in de cache verzamelen, waaronder gamebestanden, updates en tijdelijke bestanden, die soms beschadigd kunnen raken. Dit kan tot verschillende problemen leiden, zoals de E8-fout. Het wissen van de cache kan het probleem oplossen door Steam te dwingen de benodigde bestanden opnieuw te downloaden en opnieuw te maken.
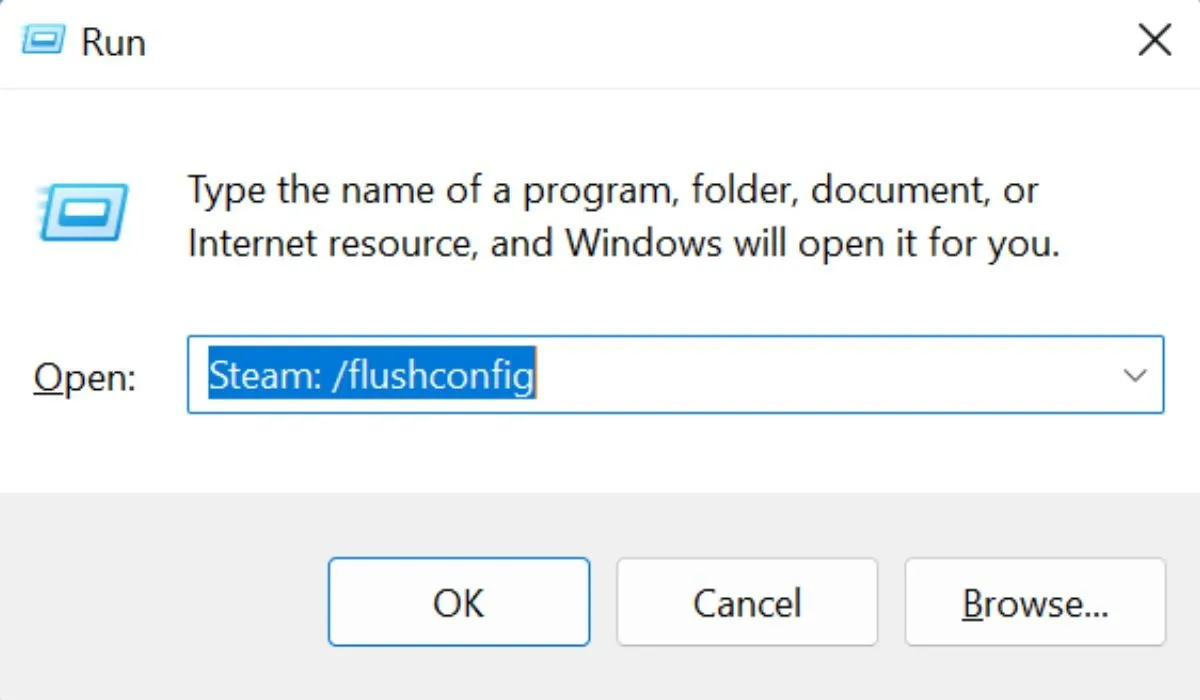
Houd er rekening mee dat het wissen van de cache geen invloed heeft op uw games of accountgegevens.
3. Wis Steam-webbrowsergegevens
Steam heeft een ingebouwde webbrowser die tijdelijke gegevens opslaat die ook beschadigd kunnen raken. Daarom zou het een goed idee zijn om ook de webbrowsergegevens van Steam te wissen.
Start Steam op uw apparaat. Klik op het Steam-pictogram in de linkerbovenhoek van het scherm en selecteer ‘Instellingen’ in het vervolgkeuzemenu.
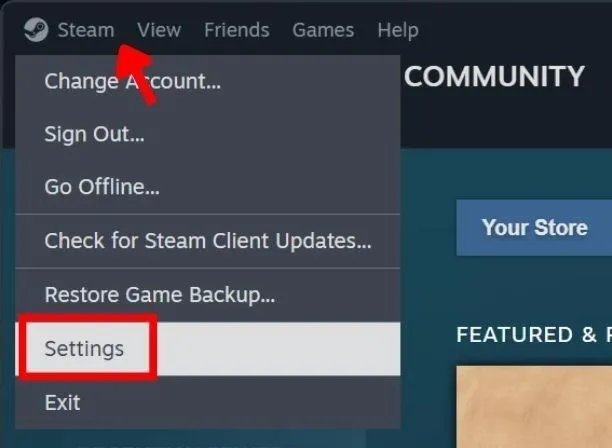
Zoek en selecteer ‘In Game’ in de linkerzijbalk in het nieuwe venster Instellingen. Klik op “Verwijderen” naast “Webbrowsergegevens verwijderen” aan de rechterkant.
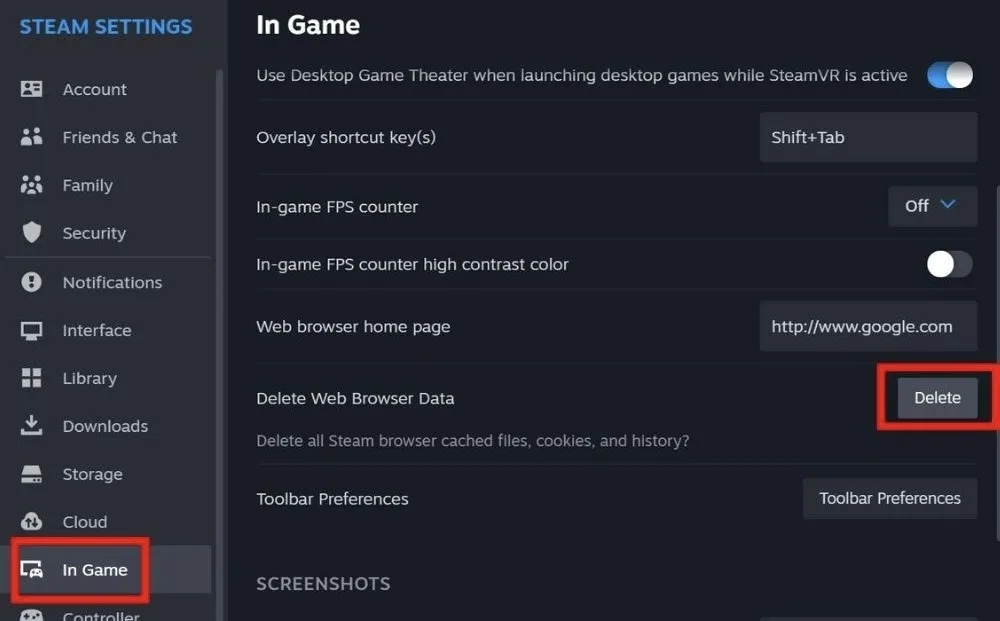
Druk op “Bevestigen” in de verificatiepop-up om de cache van de webbrowser van Steam te verwijderen.
4. Wijzig het doelveld van Steam
Het wijzigen van het doelveld van Steam in het eigenschappenvenster kan een andere oplossing zijn voor de E8-fout. Door het doelveld aan te passen, kan Steam starten met specifieke parameters en worden problemen die de normale werking belemmeren, omzeild.
Klik met de rechtermuisknop op de Steam-snelkoppeling en selecteer “Eigenschappen” in het contextmenu.
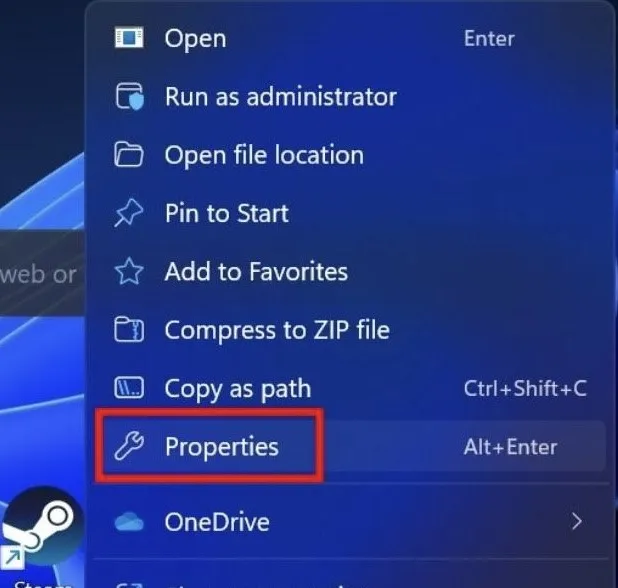
Zoek het veld ‘Doel’ op het tabblad ‘Snelkoppeling’ en voeg ‘-login -noreactlogin’ toe aan het einde van het huidige pad.
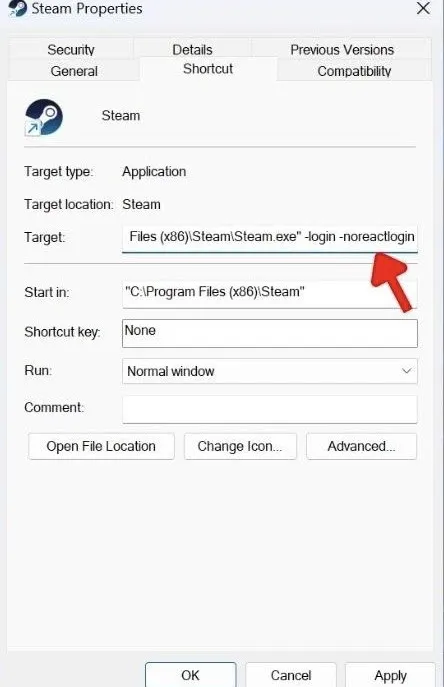
Klik op “Toepassen” om de wijzigingen op te slaan en start Steam om te zien of fout E8 is opgelost.
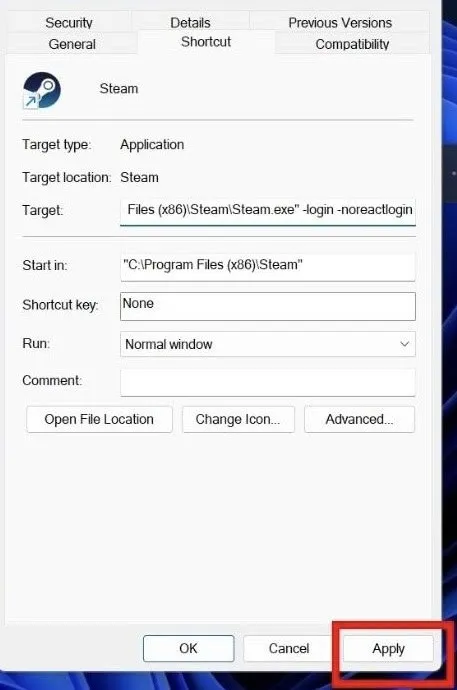
5. Controleer de integriteit van gamebestanden
Als er een bepaald spel is dat foutcode E8 activeert, controleer dan de integriteitsbestanden om problemen veroorzaakt door beschadigde bestanden te verwijderen en zorg ervoor dat de componenten van het spel correct werken.
Start de Steam-app op uw apparaat en klik bovenaan op ‘Bibliotheek’.
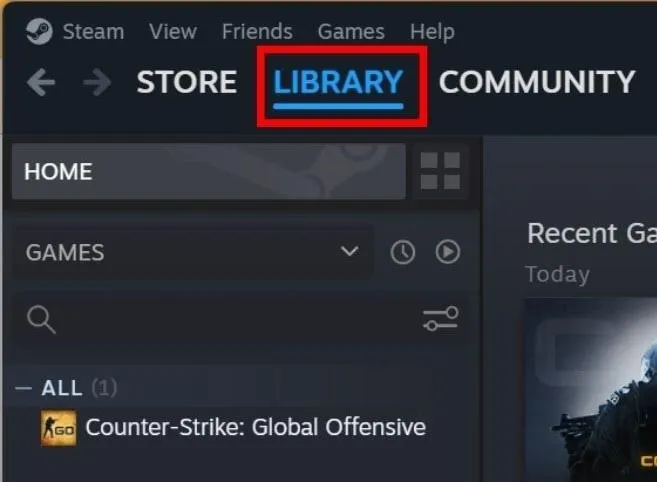
Klik met de rechtermuisknop op het spel in de linkerzijbalk en selecteer ‘Eigenschappen’ in het vervolgkeuzemenu.
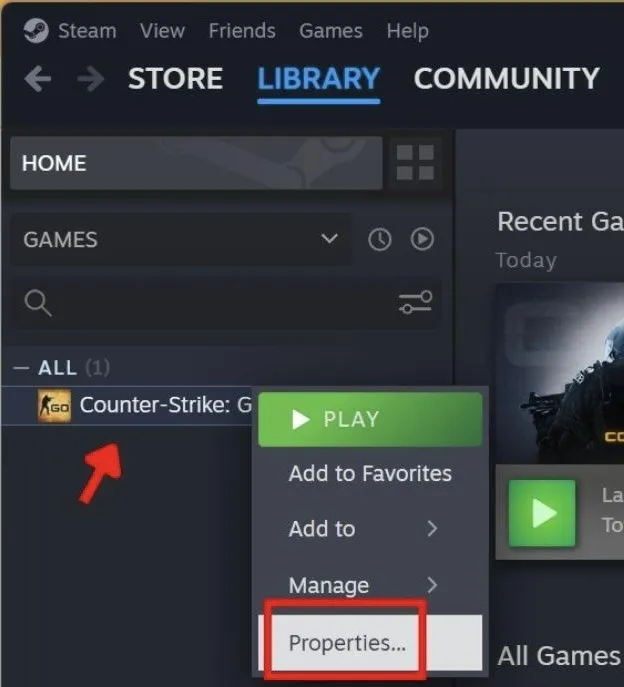
Ga naar ‘Geïnstalleerde bestanden’ en selecteer de knop ‘Integriteit van gamebestanden verifiëren’. De app begint de integriteit van de gamebestanden te verifiëren.
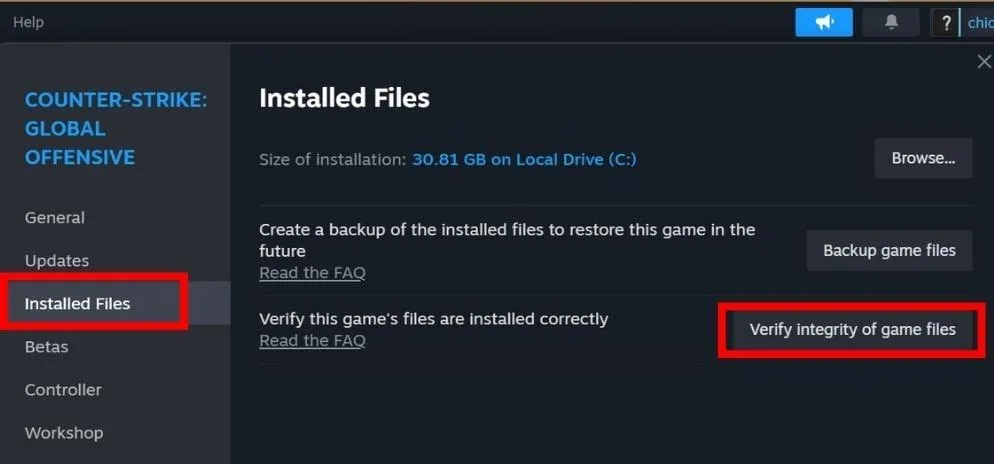
Voer het spel uit en controleer of het probleem zich blijft voordoen.
6. Installeer Steam opnieuw
Het opnieuw installeren van Steam zou je laatste redmiddel moeten zijn als het gaat om het oplossen van foutcode E8 op Windows. Als tot nu toe niets heeft geholpen, begin dan met het verwijderen van de client.
Open het Configuratiescherm en selecteer ‘Een programma verwijderen’ onder ‘Programma’s’.
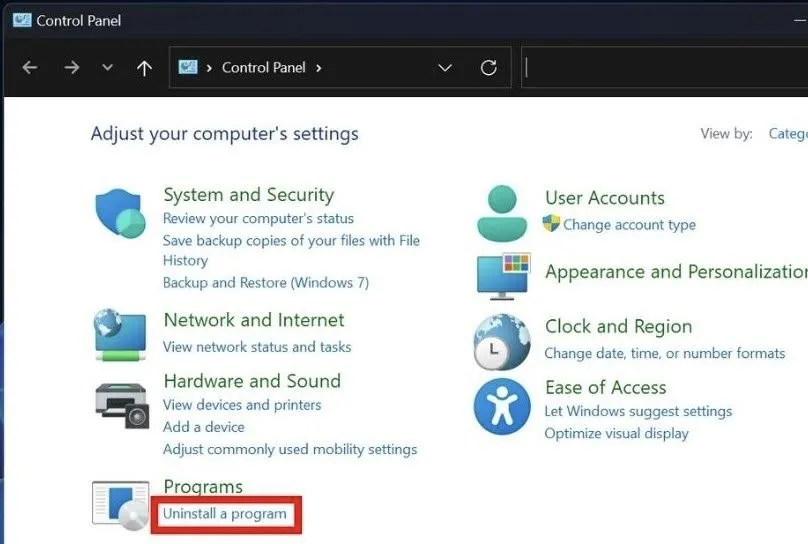
Zoek en selecteer Steam in de lijst met geïnstalleerde applicaties en klik op de knop “Verwijderen”.
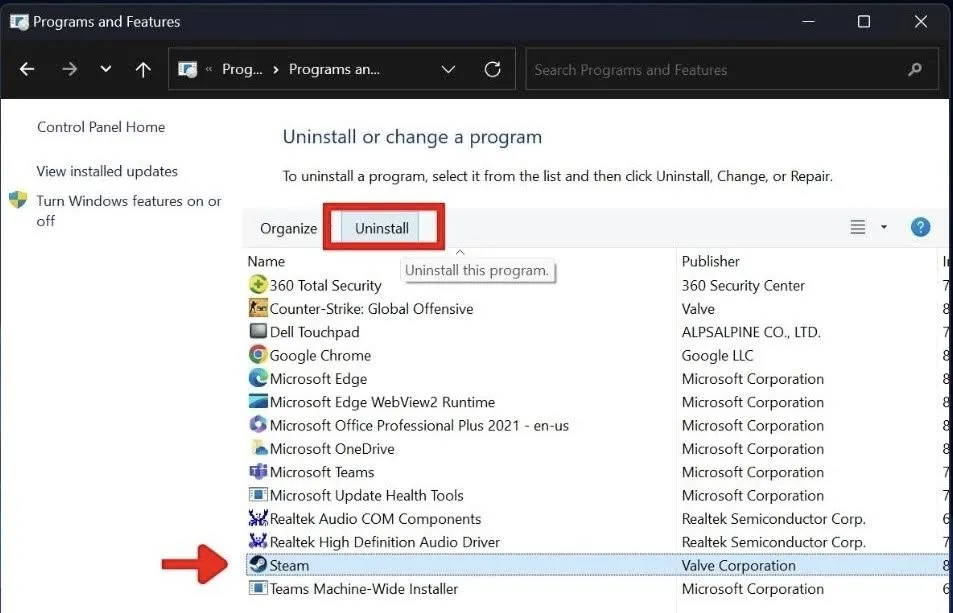
Zodra de applicatie is verwijderd, gaat u naar de Steam-website en klikt u rechtsboven op de knop ‘Steam installeren’ om de app naar uw apparaat te downloaden. Download Steam altijd van een officiële bron.
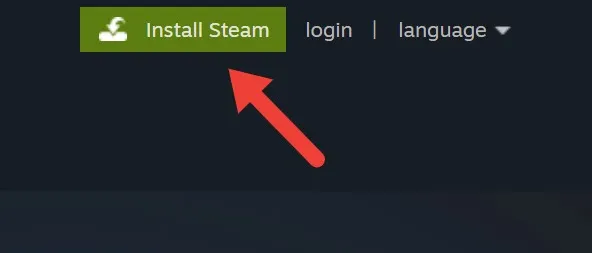
Open het gedownloade Steam-bestand en volg de instructies op uw scherm om het te installeren.
Steam-serververbinding gemakkelijk gemaakt
Nu u weet hoe u Steam-foutcode E8 kunt oplossen, kunt u doorgaan met het spelen van uw games. Je kunt ook leren hoe je je Steam-spellen met familieleden kunt delen door onze gids te volgen. Probeer bovendien deze oplossingen als uw Steam-app plotseling crasht .
Afbeelding tegoed: Unsplash . Alle screenshots door Khizer Kaleem.



Geef een reactie