6 manieren om de spatiebalk te repareren werkt niet in Windows
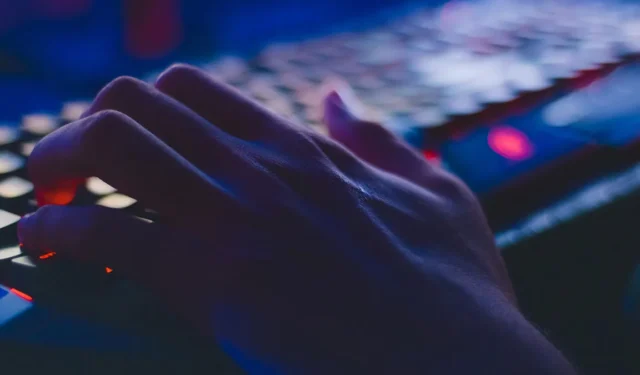
Spatiebalk en Enter zijn de meest gebruikte toetsen op een toetsenbord. Stel je voor dat deze toetsen niet meer werken, dat zou rampzalig zijn voor je workflow. Als u momenteel met dit probleem met de spatiebalk op uw pc wordt geconfronteerd, kunnen we u helpen. Volg deze gids om te leren hoe u het probleem kunt oplossen dat de spatiebalk en het toetsenbord niet werken in Windows.
Eerste reparaties
Voordat we naar specifieke oplossingen gaan voor de spatiebalk die niet werkt in Windows, zijn er een paar algemene oplossingen die u kunt proberen. Soms kunt u een serieus ogend probleem oplossen door een paar verbindingen te controleren.
- Zorg ervoor dat uw toetsenbord schoon is: stof, voedselkruimels en andere deeltjes kunnen vast komen te zitten achter de toetsen van uw toetsenbord, waardoor ze niet meer goed kunnen werken. Verwijder indien mogelijk de toetsen of gebruik wattenstaafjes om tussen de toetsen schoon te maken. U kunt ook perslucht gebruiken om stofdeeltjes te verwijderen die de toetsen blokkeren.
- Start uw pc opnieuw op: een systeemherstart vernieuwt al uw systeemprocessen en elimineert eventuele problemen veroorzaakt door systeemfouten.
- Voer de SFC-opdracht uit: SFC is een Windows-hulpprogramma dat uw systeem controleert op ontbrekende of beschadigde bestanden. Als het defecte bestanden vindt, zal het deze repareren.
- Draai het toetsenbordstuurprogramma terug naar een eerdere versie of installeer het toetsenbordstuurprogramma opnieuw : Stuurprogramma-updates worden meestal automatisch gedownload en geïnstalleerd door Windows. U kunt ze ook handmatig downloaden van de officiële website van de fabrikant. Het is echter mogelijk dat deze updates niet compatibel zijn met uw systeem of bugs bevatten die later moeten worden opgelost. U kunt uw toetsenbordstuurprogramma’s terugdraaien vanuit Apparaatbeheer of ze zelfs verwijderen, en vervolgens uw pc opnieuw opstarten zodat deze de stuurprogramma’s automatisch opnieuw kan installeren na de opstartvolgorde.
1. Sluit het toetsenbord aan op een andere USB-poort
De meeste zoekwoorden maken verbinding met een pc via een USB-poort, tenzij ze draadloos zijn. Zelfs de draadloze apparaten kunnen soms verbinding maken met uw pc via een USB-dongle.

Hoe dan ook, het zou nuttig zijn om de USB-poorten van uw pc te controleren op stof dat de trefwoordverbinding zou kunnen verstoren. Probeer vervolgens het toetsenbord op een andere USB-poort aan te sluiten en kijk of het Spacebarnu werkt.
2. Voer de probleemoplosser voor het Windows-toetsenbord uit
Windows heeft verschillende probleemoplossers die u kunnen helpen bij het diagnosticeren van uw problemen en deze effectief kunnen oplossen. Handig genoeg is er een speciale probleemoplosser voor het toetsenbord die u kunt uitvoeren.
- Klik met de rechtermuisknop op het menu Start en selecteer ‘Instellingen’.

- Ga naar “Systeem -> Problemen oplossen”.
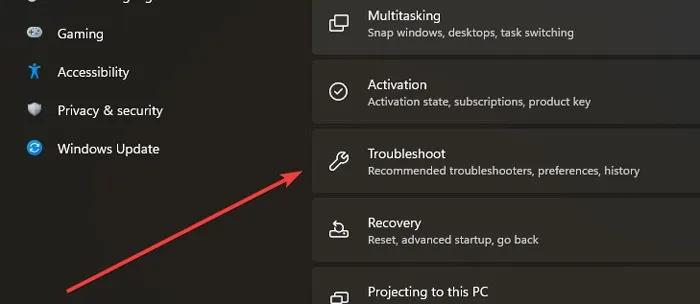
- Klik op ‘Andere probleemoplossers’.

- Klik op de knop “Uitvoeren” naast de probleemoplosser voor het toetsenbord.
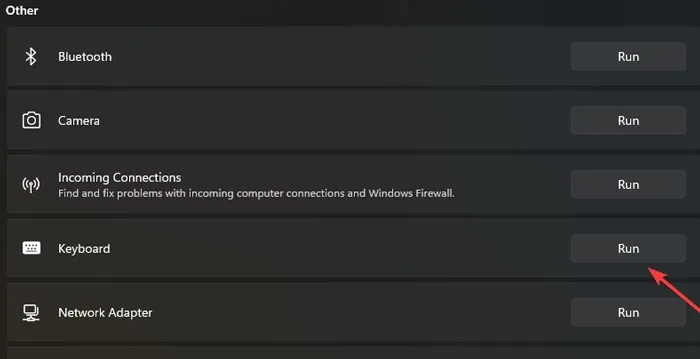
- Als de probleemoplosser problemen met uw toetsenbord vindt, krijgt u instructies hoe u dit kunt oplossen. Als er geen problemen worden gevonden, ziet u het bericht “Er waren geen wijzigingen of updates nodig.”
3. Schakel Sticky Keys en Filter Keys uit
De Sticky Keys-functie is een toegankelijkheidsfunctie waarmee gebruikers meerdere toetsen tegelijkertijd kunnen activeren door ze één voor één in te drukken. Als u deze optie hebt ingeschakeld, gaat Windows ervan uit dat u een snelkoppelingsreeks probeert in te drukken en worden uw Spacebarslagen niet geregistreerd.
Een andere functie die ervoor kan zorgen dat uw apparaat Spacebarniet werkt, zijn filtertoetsen, die, indien geactiveerd, herhaalde toetsaanslagen kunnen negeren. Om problemen te voorkomen, moet u ervoor zorgen dat beide opties zijn uitgeschakeld door de onderstaande stappen te volgen:
- Klik met de rechtermuisknop op het menu Start en selecteer ‘Instellingen’.
- Ga naar “Toegankelijkheid -> Toetsenbord”. In Windows 10 moet je naar “Instellingen -> Toegankelijkheid -> Toetsenbord” gaan.

- De eerste twee opties zijn ‘Kleverige toetsen’ en ‘Filtertoetsen’. Schakel beide uit.
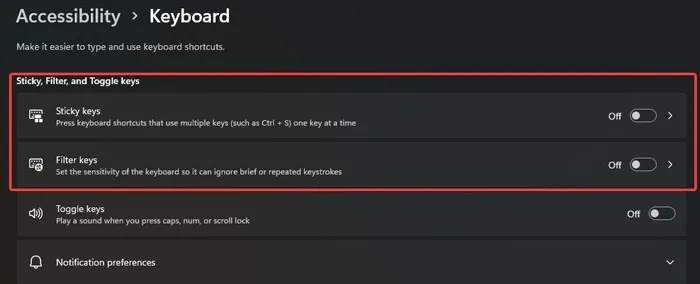
4. Schakel Human Interface Device Service in
Simpel gezegd, de HID, of Human Interface Device, is verantwoordelijk voor het ontvangen van invoergegevens van toetsenborden, gamepads en muizen wanneer aangesloten op een USB-poort. Als deze service is uitgeschakeld, kan uw Windows-pc geen invoer van uw toetsenbord herkennen.
- Druk tegelijkertijd op de toetsen Win+ om de Run-app te starten.R
- Typ
services.mscin het vak en druk op Enter.
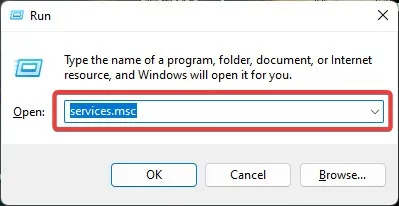
- Zoek in de lijst met services naar ‘Human Interface Device Service’. Eenmaal gevonden, klikt u erop en selecteert u “Start” in het gedeelte “Servicestatus”.

- Als het “Opstarttype” “Uitgeschakeld” is, stelt u dit in op “Handmatig” en klikt u op “Toepassen”.
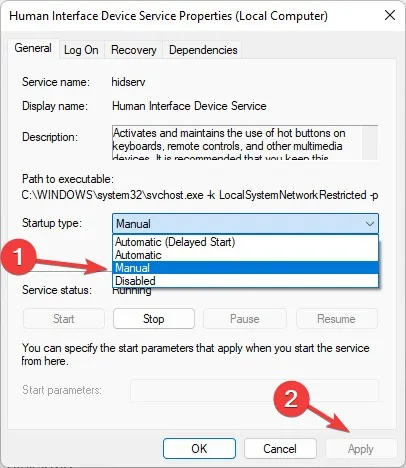
5. Verwijder de meest recente Windows-update
Hoewel het zelden voorkomt dat een Windows-update toetsenbordproblemen veroorzaakt, zoals het niet werken van de spatiebalk, kan het gebeuren. Als u vermoedt dat dit het probleem is, verwijdert u de meest recente Windows-update.
- Klik met de rechtermuisknop op het menu Start en selecteer ‘Instellingen’.
- Klik op het tabblad “Windows Update” op “Updategeschiedenis”.

- Blader omlaag naar het einde van de lijst met updates en klik op ‘Updates verwijderen’.

- Hier vindt u al uw geïnstalleerde updates en installatiedata. Identificeer de meest recente update, klik erop en selecteer ‘Verwijderen’.

Als alternatief kunt u uw systeem herstellen naar een eerder herstelpunt. Als u via Systeemherstel een herstelpunt heeft gemaakt, kunt u dit gebruiken om uw pc terug te brengen naar een eerdere staat toen de spatiebalk nog werkte.
6. Reset BIOS naar standaard
Stel dat uw BIOS beschadigd is, of dat u er onlangs enkele aanpassingen aan heeft gedaan, dan zal uw pc niet correct kunnen opstarten, wat resulteert in hardwareproblemen. Om wijzigingen in het BIOS ongedaan te maken, moet u het opnieuw instellen.
- Zet uw computer aan en druk snel op de BIOS-toets zodra het Windows-logo verschijnt. Afhankelijk van uw pc-fabrikant kan deze sleutel variëren, maar de meest voorkomende zijn Esc, Delete, F1, F2, F10, F11of F12.
- Navigeer met de pijltjestoetsen naar het tabblad “Afsluiten”.
- Ga naar “Standaardinstellingen laden” en druk op Enter.

- Mogelijk moet u uw keuze opnieuw bevestigen.
- Uw pc wordt opnieuw opgestart en het BIOS keert terug naar de fabrieksinstellingen. Niet dat u daarbij geen gegevens verliest.
Veel Gestelde Vragen
Is er een manier om de spatiebalkfunctie aan een andere toets toe te wijzen?
Er is geen manier om de spatiebalk toe te wijzen aan een andere toets met ingebouwde Windows-apps. U kunt echter deze eenvoudige oplossing proberen: waar u ook een spatie wilt typen, houdt u de Alttoets ingedrukt en typt u “255” met uw Numpad. Dit zou een spatie moeten laten wanneer u de knop loslaat Alt. Merk op dat u ervoor moet zorgen dat uw Numlock is uitgeschakeld.
Hoe activeer ik het schermtoetsenbord?
De eenvoudigste manier om het schermtoetsenbord te activeren, is ernaar te zoeken in het zoekvak van de taakbalk en het beste resultaat te selecteren. Volg de stappen in deze handleiding om het Windows 11 Touch-toetsenbord te activeren.
Hoe vervang ik mijn spatiebalk-keycap?
Om een toetsdop van een toetsenbord te verwijderen, trekt u deze voorzichtig omhoog met een kleine platte schroevendraaier. Probeer voor de spatiebalktoets zo dicht mogelijk bij het midden te wrikken. Zodra de sleutel eruit springt, onderzoekt u de scharnieren van de sleutelhouder en lijnt u de nieuwe keycap-gaten ermee uit. Plaats de nieuwe keycap terug en druk zachtjes en gelijkmatig aan de vier zijden.
Afbeelding tegoed: Pexels . Alle screenshots door Farhad Pashaei.



Geef een reactie