6 manieren om het probleem op te lossen wanneer een apparaat niet meer reageert of is losgekoppeld in Windows

Ziet u het bericht ‘Apparaat reageert niet meer of is losgekoppeld’ wanneer u toegang probeert te krijgen tot via USB aangesloten opslag of apparaten? Dit probleem doet zich meestal voor wanneer wordt geprobeerd bestanden over te dragen tussen apparaten, zoals een smartphone en een Windows-pc, of wanneer wordt geprobeerd een bestand vanaf een apparaat te openen. Hoe dan ook, dit probleem kan verschillende oorzaken hebben, zoals defecte hardware, verkeerde configuratie van het apparaat, slechte USB-stuurprogramma’s of bugs. Deze lijst bevat betrouwbare oplossingen om dit probleem op te lossen.
De fout ‘Apparaat reageert niet meer of is verbroken’ oplossen
Voordat u verder gaat met de hoofdoplossing, zijn er enkele controlepunten die u moet doorlopen:
- Controleer de kabel : de kabel die u gebruikt om uw apparaat aan te sluiten, kan de boosdoener zijn. Zoek naar tekenen van slijtage. Soms kan een interne verstoring van de vezels het overbodig maken. Probeer een andere kabel die er functioneel uitziet en kijk of deze werkt.
- Controleer de USB-poort : USB-poorten kunnen gevoelig zijn voor hardwareproblemen. Inspecteer de poort met een zaklamp en reinig deze met een schone, gladde doek als deze vuil en verstopt is, of probeer uw apparaat aan te sluiten op een andere USB-poort en kijk of deze werkt.
- Koppel het apparaat los en sluit het opnieuw aan : soms kan het probleem worden opgelost door uw apparaat eenvoudigweg opnieuw aan te sluiten als het apparaat niet correct via de kabel was aangesloten.
- Apparaten opnieuw opstarten : het opnieuw opstarten van zowel uw pc als uw mobiele apparaat kan een basisoplossing zijn voor de meeste problemen, waaronder de fout ‘apparaat werkt niet meer’.
1. Schakel USB-verbinding op uw telefoon in
Android-telefoons geven verschillende configuraties weer wanneer ze via USB op een pc zijn aangesloten. Uw Android-apparaat zou elke keer dat het verbinding maakt, moeten vragen welke configuratie u wilt, maar als dit niet het geval is, kunt u de standaard USB-configuratie instellen door deze stappen te volgen:
- Open de app Instellingen op uw Android-apparaat.
- Tik op het gedeelte ‘Over de telefoon’ of ‘Mijn telefoon’ , meestal bovenaan of onderaan de lijst met instellingen.
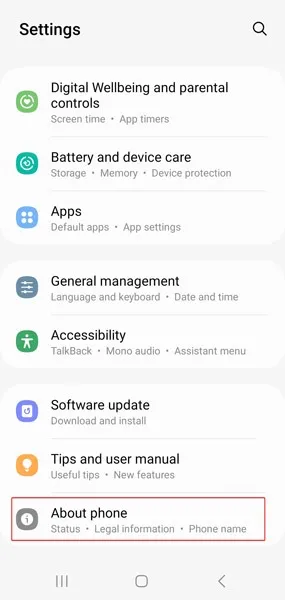
- Zoek ‘Buildnummer’. Als het er niet is, kijk dan onder ‘Software-informatie’ of een subsectie (verschilt per Android-apparaat op basis van hun aangepaste gebruikersinterface).
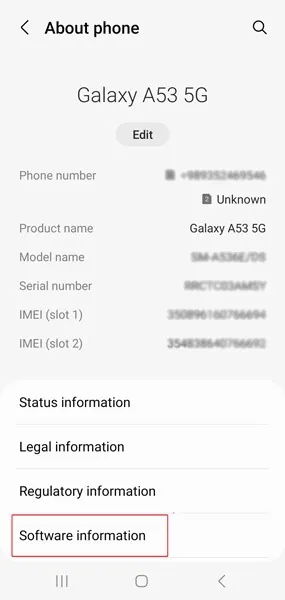
- Tik zeven keer op “Buildnummer”. Hiermee krijgt u toegang tot ‘Opties voor ontwikkelaars’. Voltooi de beveiligingscontrole (bijv. uw beveiligingspatroon, ontgrendelingswachtwoord of pincode) als u deze op uw apparaat hebt ingesteld.
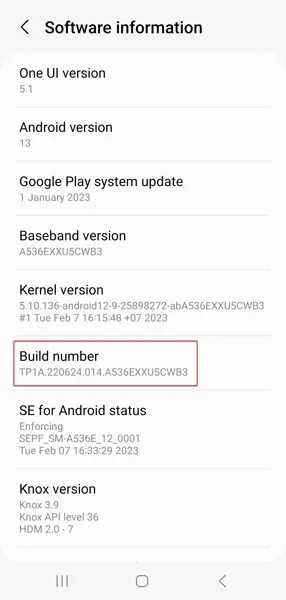
- Ga terug naar de hoofdpagina Instellingen. Selecteer “Opties voor ontwikkelaars” onderaan de lijst. Op sommige telefoonmodellen staat dit onder ‘Systeem’.
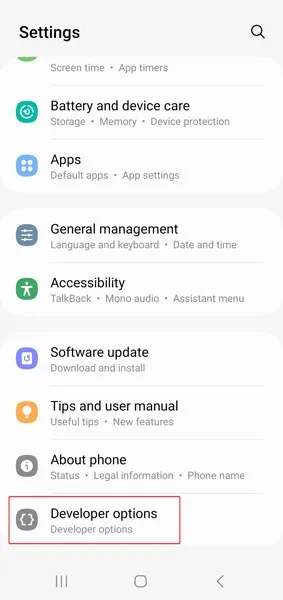
- Scroll naar beneden en tik op “Standaard USB-configuratie” (meestal onder “Netwerken”).
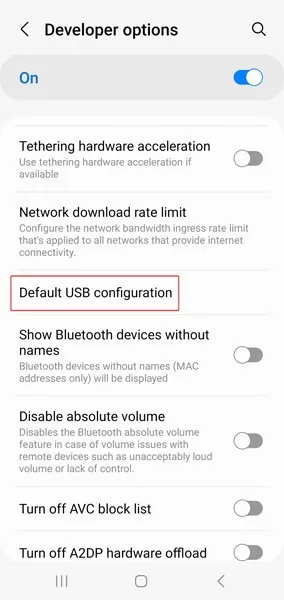
- Stel uw standaard USB-configuratie in door “Bestanden overbrengen” te kiezen.
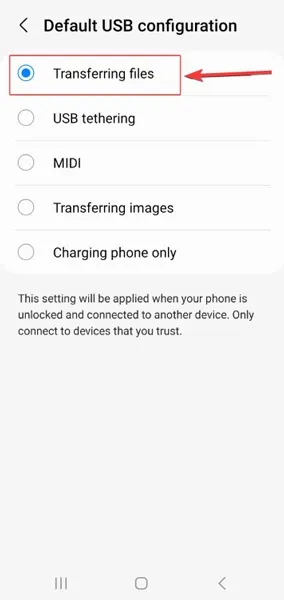
- Dezelfde foutmelding kan ook optreden bij het overzetten van bestanden van een iPhone of SD-kaart naar uw computer. Om dit probleem te voorkomen, moet u ervoor zorgen dat uw iPhone is ingeschakeld en ontgrendeld en dat u “Vertrouwen” hebt geselecteerd wanneer u wordt gevraagd om uw computer te vertrouwen. Meer informatie over het overzetten van bestanden van een iPhone met iTunes.
2. Voeg het apparaat opnieuw toe aan de pc
Een andere methode om dit probleem op te lossen, is door het apparaat te verwijderen en vervolgens opnieuw aan uw pc toe te voegen. Volg deze stappen terwijl uw apparaat op uw computer is aangesloten:
- Klik met de rechtermuisknop op het menu Start en selecteer ‘Instellingen’.
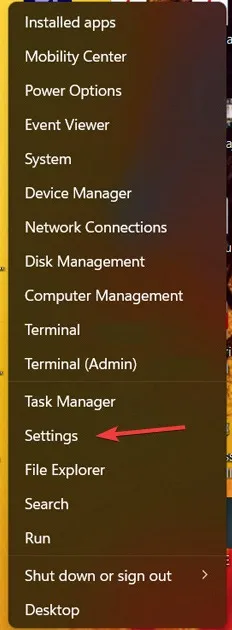
- Selecteer ‘Bluetooth & Apparaten’ in het menu aan de linkerkant en klik op ‘Meer apparaten bekijken’.
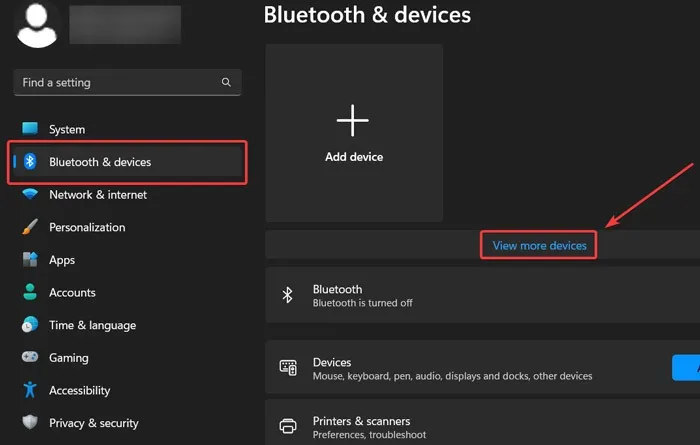
- Zoek uw apparaat in de lijst. Klik op het pictogram met drie stippen naast het apparaat dat u opnieuw wilt toevoegen en selecteer ‘Apparaat verwijderen’.
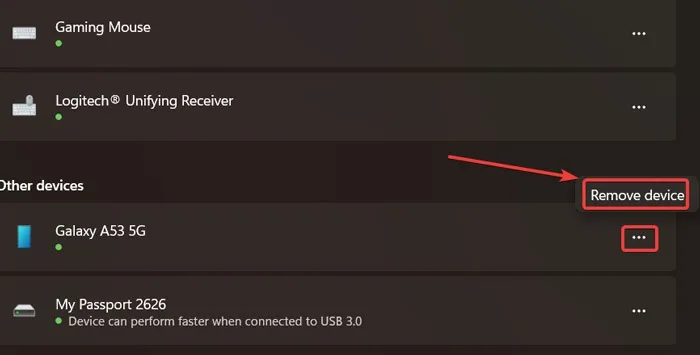
- Koppel uw apparaat los via een kabel en maak opnieuw verbinding om te zien of het probleem is opgelost.
3. Voer de probleemoplosser voor hardware uit
Hardware Troubleshooter is de ingebouwde probleemoplosser van Microsoft voor dit soort problemen. Het kan helpen bij het identificeren en automatisch oplossen van deze problemen.
- Druk op de toetsen Windows+ Rom het vak Uitvoeren te openen.
- Typ
msdt.exe -id DeviceDiagnosticin het vak en klik op “OK”.
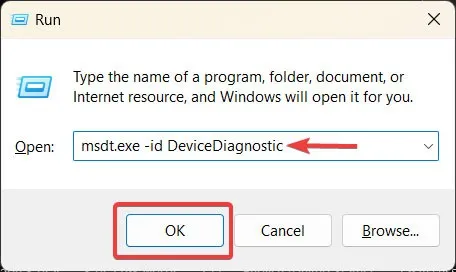
- Wanneer het venster Hardware Troubleshooter wordt geopend, klikt u op “Volgende” om door te gaan met het oplossen van problemen.
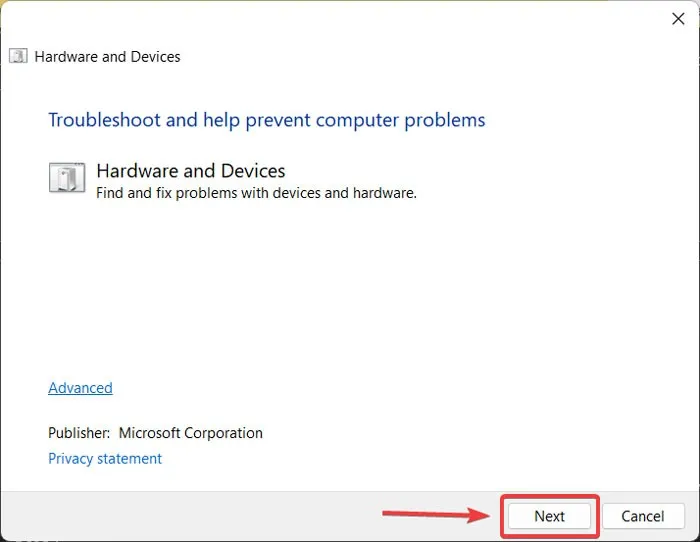
4. Installeer de USB-controller opnieuw
Als het probleem is geworteld in uw USB-controller, kan het opnieuw installeren ervan helpen het probleem op te lossen, omdat het de verkeerde configuratie in de driver elimineert.
- Klik met de rechtermuisknop op het menu Start en selecteer “Apparaatbeheer” in het vervolgkeuzemenu.
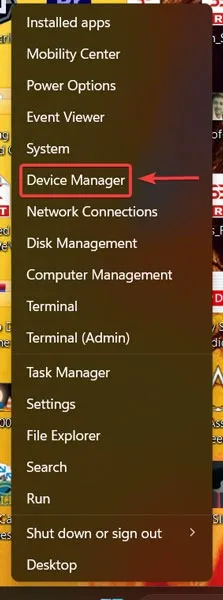
- Zoek het tabblad “Universal Serial Bus-controllers” (meestal aan het einde van de lijst) in het venster Apparaatbeheer en dubbelklik erop om de lijst uit te vouwen. Zoek de respectieve USB-controller, klik er met de rechtermuisknop op en selecteer ‘Apparaat verwijderen’.
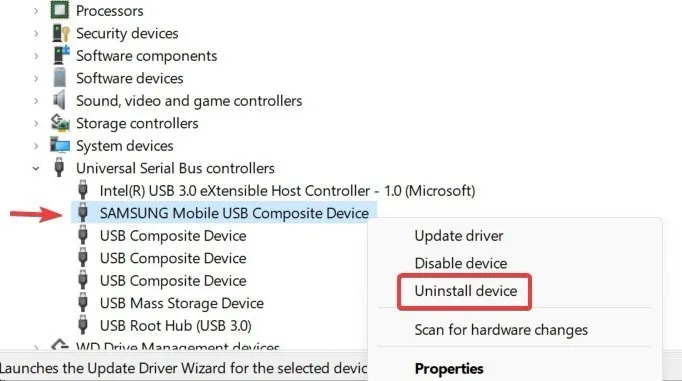
- Koppel uw apparaat los van uw pc, start uw pc opnieuw op en sluit deze weer aan. Het apparaatstuurprogramma wordt automatisch geïnstalleerd.
5. Start Windows Verkenner opnieuw
Het herstarten van Windows Verkenner is een andere effectieve manier om dit probleem op te lossen, omdat het eventuele bugs kan verwijderen waardoor het proces niet naar behoren functioneert. Volg onderstaande stappen:
- Klik met de rechtermuisknop op het menu Start en selecteer “Taakbeheer”.
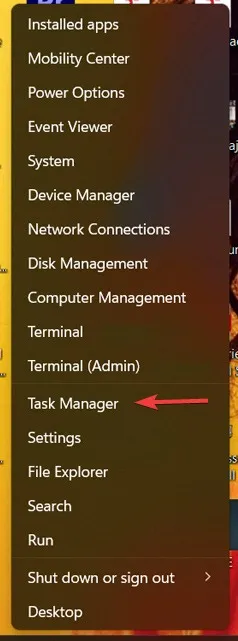
- Zoek Windows Verkenner onder “Apps” en klik er met de rechtermuisknop op en selecteer vervolgens “Opnieuw opstarten”. Als je te maken hebt met andere problemen met de Verkenner, lees dan meer in deze handleiding die veelvoorkomende problemen met de app aanpakt.
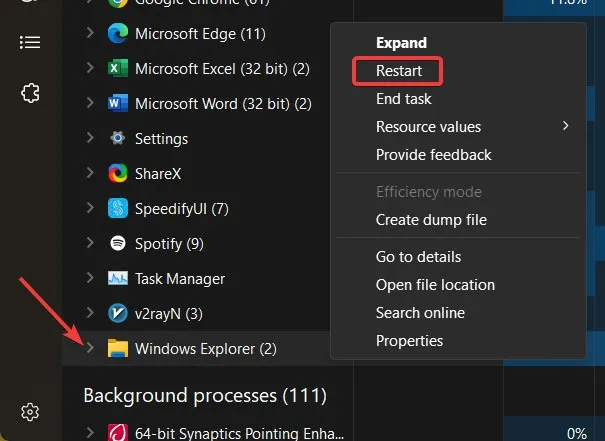
6. Wis de geschiedenis van de bestandsverkenner
Windows Verkenner houdt een geschiedenis bij van uw aangesloten apparaten, dus het kan een goed idee zijn om deze te wissen en opnieuw te beginnen wanneer u een apparaat op uw pc aansluit.
- Klik met de rechtermuisknop op het menu Start en selecteer “Verkenner”.
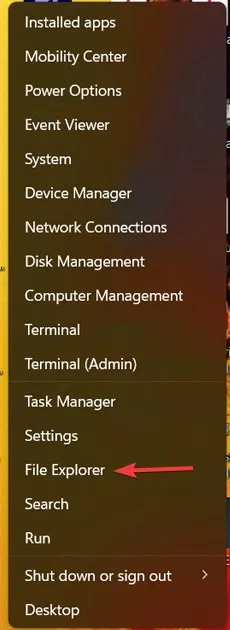
- Klik op het pictogram Meer weergeven (drie puntjes) boven aan het venster.
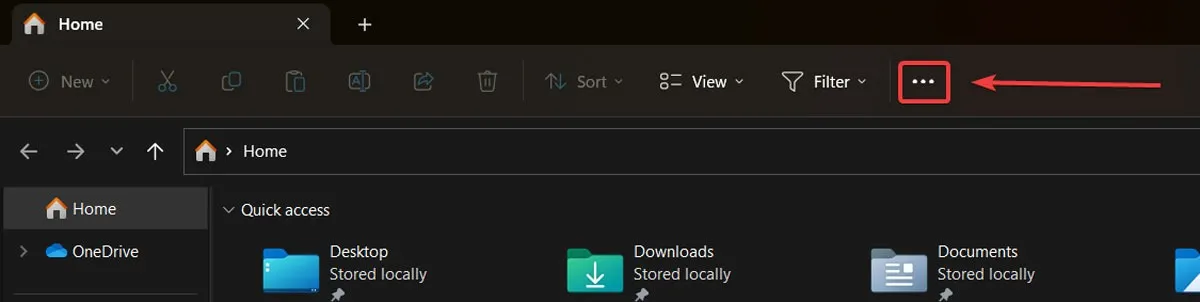
- Klik op “Opties” in de vervolgkeuzelijst.
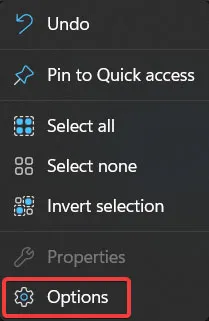
- Klik op “Wissen” naast “Verkennergeschiedenis wissen”.
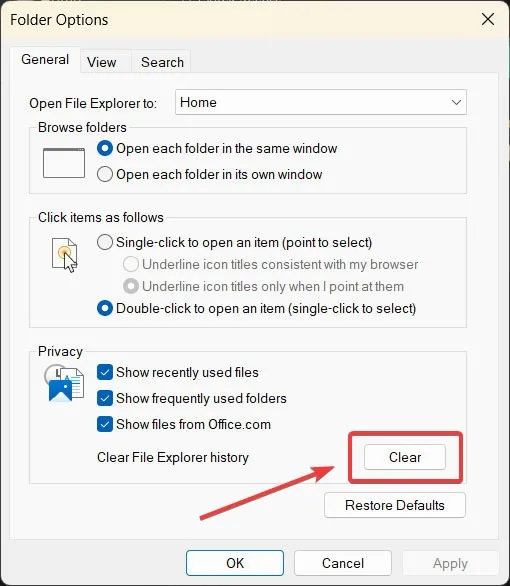
Veel Gestelde Vragen
Hoe voorkom ik dat een USB-kabel beschadigd raakt?
Als de USB-connectoren stoffig zijn, probeer dan met perslucht te blazen om ze schoon te maken voordat u ze in een USB-poort steekt. Koppel de USB-kabel niet abrupt los in een onregelmatige hoek, omdat dit uw apparaten kan beschadigen. Bovendien moet u altijd voorzichtig zijn met de kabel.
Moet ik één taak tegelijk uitvoeren tijdens het overzetten van bestanden vanaf mijn apparaat?
Het verdient de voorkeur om één taak tegelijk uit te voeren terwijl u gegevens overzet van uw externe apparaat naar uw pc, aangezien meerdere taken kunnen leiden tot overbelasting van uw apparaat, waardoor het automatisch wordt losgekoppeld.
Ik kan de map van mijn Android-telefoon op de pc openen terwijl ik verbonden ben, maar waarom worden er geen bestanden of mappen weergegeven?
Dit komt vooral omdat uw telefoon is vergrendeld. Open het een keer met uw beveiligingsmaatregel (tekenpatroon, pincode, wachtwoord, etc.) en controleer vervolgens de map.
Afbeelding tegoed: Pexels . Alle screenshots door Farhad Pashaei .



Geef een reactie