6 manieren om ESO Launcher te repareren die vastloopt tijdens het laden
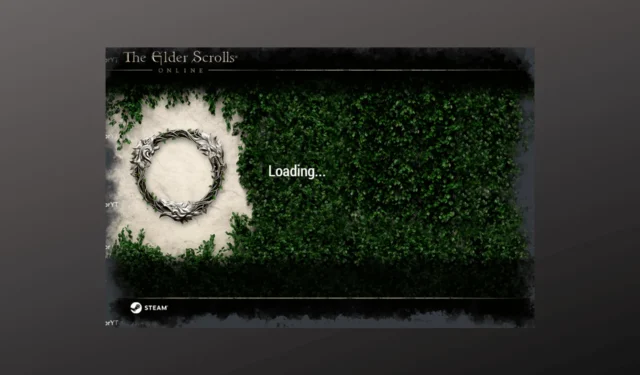
Als je ESO-opstartprogramma vastloopt op de laadpagina tijdens het starten van de game, kan deze gids je helpen! We zullen alle door experts aanbevolen oplossingen behandelen om het probleem op te lossen, direct nadat we over de oorzaken hebben gesproken.
Waarom blijft de ESO Launcher vastzitten bij een laadfout?
Er kunnen verschillende redenen zijn voor deze fout; enkele van de meest voorkomende worden hier genoemd:
- Beschadigde Microsoft Visual-bestanden – Als de gamebestanden onvolledig of beschadigd zijn , kan dit voorkomen dat het opstartprogramma correct wordt geladen. Probeer het spel opnieuw te installeren om het probleem op te lossen.
- Geblokkeerd door Windows Firewall – Soms kan de Windows-firewall of antivirusprogramma ervoor zorgen dat het ESO-opstartprogramma geen toegang krijgt tot de vereiste bronnen, waardoor het vastloopt.
- Verbindingsproblemen – De slechte en zwakke internetverbinding kan voorkomen dat het opstartprogramma wordt geladen. Controleer je internetverbinding en herstart je router.
- Serveronderhoud of downtime – Als de gameservers onderhoud ondergaan, kunnen er problemen optreden bij het laden van de game. Controleer de status van gameservers om dit te garanderen.
- Verouderde of incompatibele software – U kunt deze fout zien als de app of game die u probeert te laden verouderd is of niet compatibel is met uw machine. Probeer de game bij te werken of opnieuw te installeren.
Nu u de oorzaken van de fout kent, laten we de oplossingen bekijken om het probleem op te lossen.
Wat kan ik doen als de ESO Launcher vastloopt tijdens het laden?
Voordat u geavanceerde stappen voor probleemoplossing uitvoert, moet u overwegen de volgende controles uit te voeren:
- Start uw computer en router opnieuw op.
- Controleer de status van de gameservers.
- Zorg ervoor dat Windows up-to-date is.
- Probeer het spel opnieuw te installeren.
- Voer het spel uit als beheerder.
- Controleer of uw pc voldoet aan de minimale systeemvereisten om ESO te kunnen gebruiken .
Als deze kleine aanpassingen niet voor u werken, gaat u naar de onderstaande methoden.
1. Installeer het Microsoft Visual C++ Redistribution-pakket opnieuw
- Druk op de Windows toets, typ configuratiescherm en klik op Openen.
- Selecteer Weergeven op categorie en klik op Een programma verwijderen .
- Zoek op de pagina Programma’s en onderdelen het Visual C++ Redistribution-pakket en klik op de knop Verwijderen.
- Klik nogmaals op Verwijderen .
- Herhaal nu het proces voor alle C++-versies.
- Download de nieuwste versie van Microsoft Visual C++ Redistributable van de officiële website.
- Dubbelklik op het installatiebestand en volg de aanwijzingen op het scherm.
- Wacht tot de installatie is voltooid, start ESO en controleer of het probleem zich blijft voordoen.
2. Voeg de game toe aan de uitzonderingenlijst van Firewall
- Druk op de Windows toets, typ configuratiescherm en klik op Openen.
- Selecteer Bekijken op categorie en klik op Systeem en beveiliging .
- Klik nu op Een app toestaan via Windows Firewall.
- Klik op de optie Instellingen wijzigen .
- Zoek nu ESO of ESO Launcher en vink zowel de openbare als de privé-opties aan.
- Selecteer Een andere app toestaan .
- Klik op Bladeren.
- Ga naar dit pad en klik op Openen:
Bethesda.net_launcher: C:\Program Files (x86)\ZenimaxOnline\Launcher - Selecteer nu Toevoegen.
- Klik op OK .
- Volg deze stappen om deze beide paden aan de uitzondering toe te voegen:
-
ESO.exe: C:\Program Files (x86)\ZenimaxOnline\The Elder Scrolls Online\game\client\eso.exe
Steam.exe: C:\Program Files (x86)\Steam\steam.exe
-
3. Verwijder de beschadigde gegevens
- Sluit het ESO-opstartprogramma en navigeer naar het volgende pad:
C:\Program Files (x86)\Zenimax Online\Launcher - Zoek en selecteer de map Program Data , klik op de Deleteknop en start het opstartprogramma opnieuw.
4. Repareer het opstartprogramma
- Zoek en klik met de rechtermuisknop op het ESO-opstartpictogram en kies Als administrator uitvoeren .
- Zodra het opstartprogramma is geopend, klikt u op de knop Spelopties in het vervolgkeuzemenu.
- Kies de optie Repareren en het proces begint.
- Het opstartprogramma zal de ontbrekende bestanden na het downloaden opnieuw installeren. Als je klaar bent, start je het spel en controleer je of het probleem zich blijft voordoen.
5. Schakel de proxy-instellingen uit
- Druk op de Windows toets, typ configuratiescherm en klik op Openen.
- Selecteer Bekijken op categorie , klik op Netwerk en internet.
- Klik op Internetopties .
- Ga naar het tabblad Verbindingen en klik op de knop LAN-instellingen.
- Verwijder een vinkje naast Automatisch configuratiescript gebruiken en Gebruik een proxyserver voor uw LAN.
- Klik op OK .
- Klik vervolgens op Toepassen en vervolgens op OK .
6. Werk het grafische stuurprogramma bij
- Druk op Windows + R om het venster Uitvoeren te openen.
- Typ devmgmt.msc en klik op OK om de app Apparaatbeheer te openen .
- Klik op Beeldschermadapters om het uit te vouwen, klik met de rechtermuisknop op het stuurprogramma en kies Stuurprogramma bijwerken .
- Selecteer Automatisch zoeken naar stuurprogramma’s.
- Volg de instructies op het scherm om het proces te voltooien.
Dit zijn dus de methoden die u kunt volgen om de ESO Launcher vast te zetten bij een laadfout.
Als u vragen of suggesties heeft, kunt u deze in de opmerkingen hieronder vermelden.



Geef een reactie