6 manieren om het Windows-register op te schonen
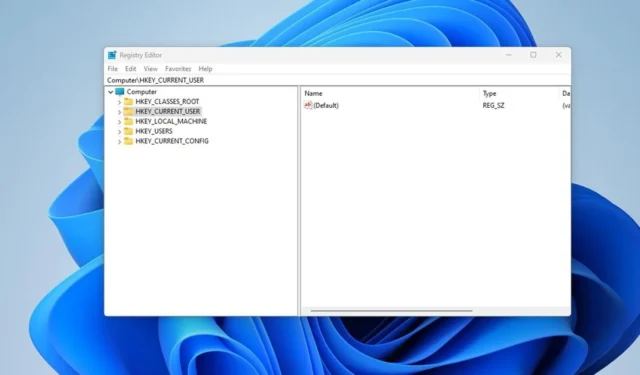
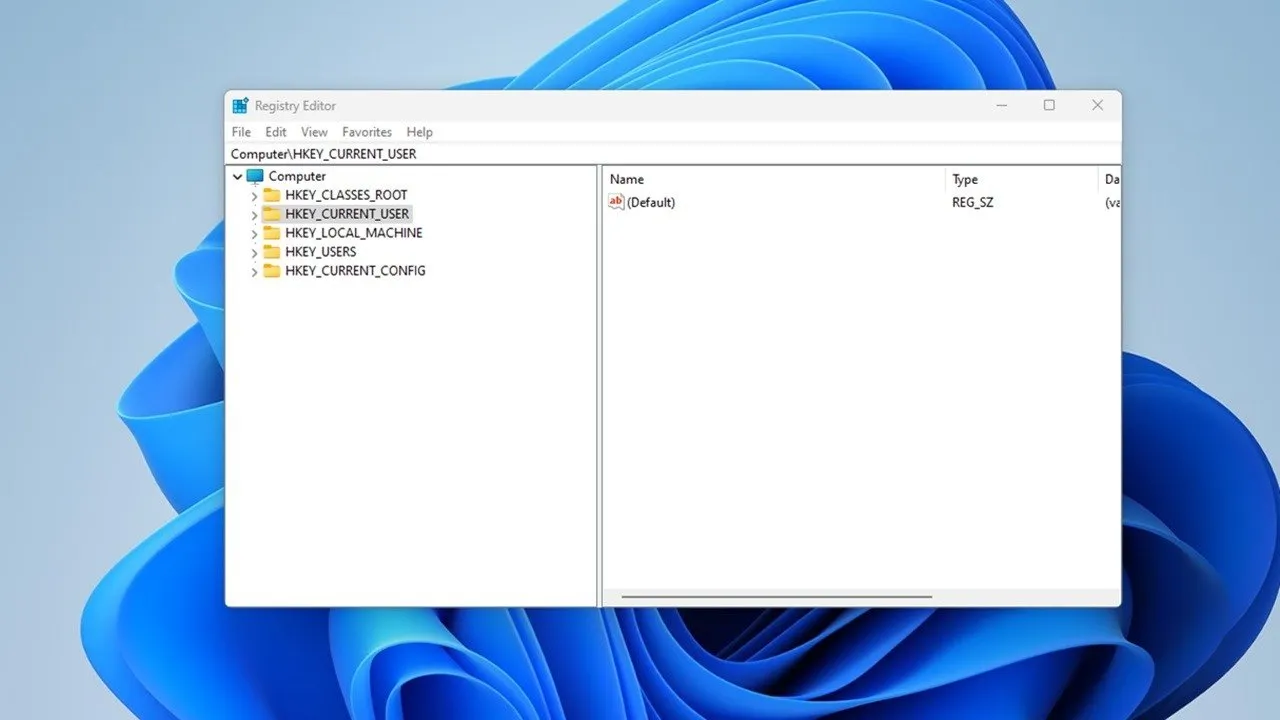
U heeft misschien gehoord dat u niet met het register moet rommelen, maar er zijn momenten waarop u het Windows-register moet opschonen. Na verloop van tijd verzamelt uw register kapotte, verouderde en zelfs ontbrekende registersleutels die de prestaties van uw pc negatief beïnvloeden. Mogelijk krijgt u zelfs af en toe een foutmelding. Los eventuele problemen die het register veroorzaakt op tussen ingebouwde tools en tools van derden.
Oorzaken van registerfouten
Als u geen problemen ondervindt, denkt u misschien niet dat het opschonen van het register belangrijk is. Maar terwijl u apps en hardware installeert en verwijdert, worden er nieuwe registervermeldingen aangemaakt. Dit omvat Windows-updates. Ze worden echter niet altijd netjes verwijderd wanneer u apps en hardware verwijdert of andere systeemwijzigingen aanbrengt.
Hierdoor gaat uw pc op zoek naar de hardware en apps die bij die sleutels horen. Hoe meer dat zich ophoopt, hoe groter de kans dat u problemen ondervindt. Het elke paar maanden opschonen van uw register helpt dit te voorkomen.
Maak een back-up van uw register
Voordat u het register opschoont, is het een goed idee een back-up van uw register te maken, voor het geval er iets misgaat. Hoewel de methoden op deze lijst meestal veilig zijn, is het beter om voorzichtig te zijn, vooral als u voor de handmatige methode kiest.
Druk op Win+ Ren typ regeditom de Register-editor te openen, of gebruik een van deze methoden om deze te openen. Selecteer Bestand -> Exporteren .
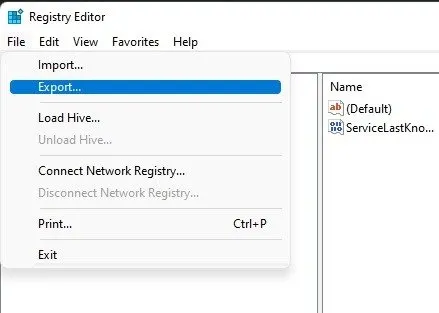
Selecteer een locatie en naam voor uw bestand. Selecteer ook Alles voor uw exportbereik om een back-up te maken van het volledige register. Als u een specifieke branch wijzigt, maak dan gewoon een back-up van die branch.
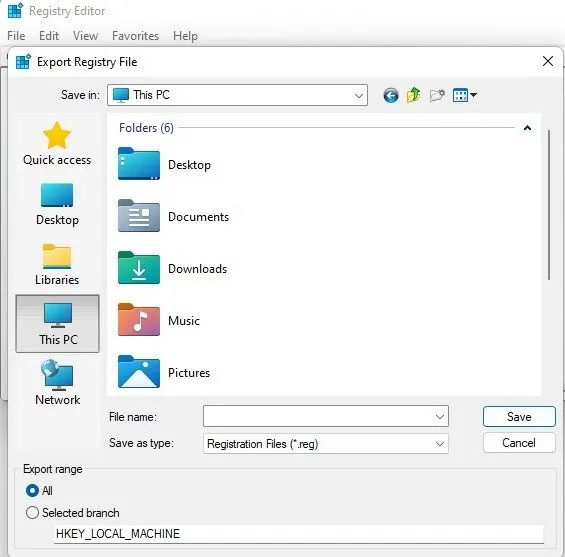
Het is een goed idee om uw back-up op een flashstation of externe harde schijf op te slaan, voor het geval er tijdens het opruimen iets misgaat.
Als u de back-up moet herstellen, opent u de Register-editor opnieuw en selecteert u Importeren in het menu Bestand . Selecteer uw bestand en u bent klaar.
1. Gebruik Schijfopruiming
De eenvoudigste manier om het Windows-register op te schonen is door het ingebouwde hulpprogramma Schijfopruiming te gebruiken, dat ook uitstekend geschikt is voor het opschonen van overtollige bestanden van uw harde schijf. Het is niet voor het register, maar het kan het verwijderen van restjes van apps en stuurprogramma’s voltooien. Wanneer deze bestanden worden verwijderd, worden de bijbehorende registervermeldingen vaak ook verwijderd.
Open Start, typ disk cleanupen selecteer het resultaat van Schijfopruiming.
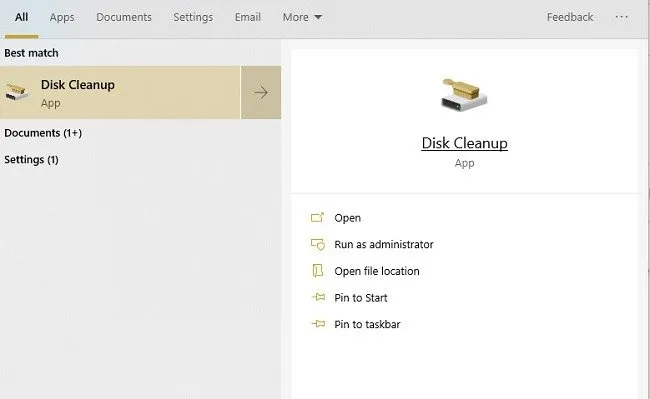
Nadat het hulpprogramma een scan heeft uitgevoerd, klikt u op Systeembestanden opschonen . U krijgt enkele extra opties nadat de tool een tweede keer is uitgevoerd.
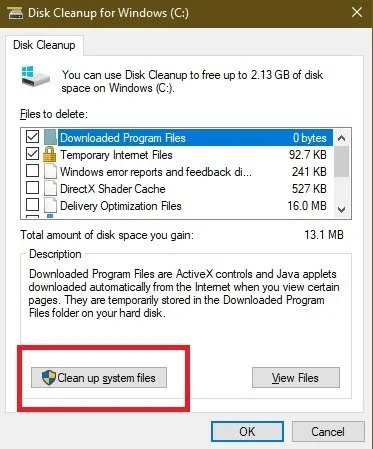
Vink alle gewenste opties aan. Je kunt ze eigenlijk allemaal controleren. Zorg ervoor dat er niets in de Prullenbak staat dat u wilt bewaren. Druk op OK om uw systeem op te schonen.
2. DISM gebruiken
DISM , wat staat voor Deployment Image Servicing and Management, is een ingebouwde Windows-tool die wordt gebruikt voor het repareren van update- en systeemfouten. Het kan ook helpen bij het repareren van problemen die verband houden met kapotte registervermeldingen. Hoewel het geen volledige registeropschoner is, kan het de gezondheid van uw register verbeteren.
Open Start en typ cmd. Kies Als administrator uitvoeren onder Opdrachtprompt.
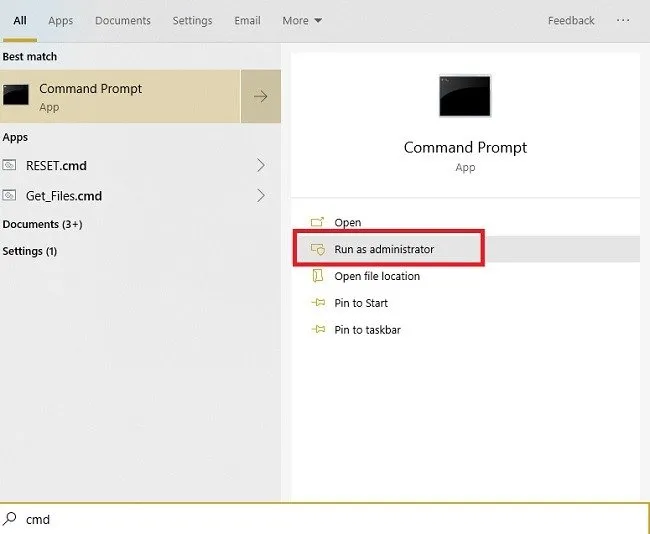
Voer het volgende in bij de prompt:
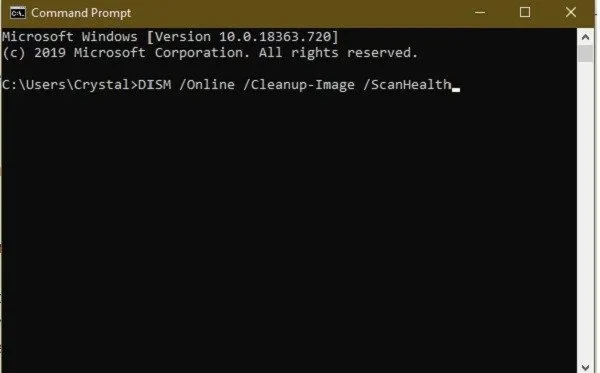
De scan vindt en ruimt fouten op. Deze zullen niet allemaal gerelateerd zijn aan uw register. Dit kan ervoor zorgen dat uw pc beter werkt door problemen op te lossen waarvan u niet eens wist dat u ze had.
3. Maak het Windows-register handmatig schoon
Als u het niet erg vindt om diep in het register te graven, kunt u het register handmatig opschonen zonder andere hulpmiddelen te gebruiken. Wanneer u deze methode gebruikt, zorg er dan altijd voor dat u eerst een back-up heeft.
Druk op Win+ Ren typ regeditom de Register-editor te openen. Navigeer naar HKEY_CURRENT_USER -> Software . Zoek naar software/apps die u hebt verwijderd. Als u een map voor de software ziet, klikt u er met de rechtermuisknop op en selecteert u Verwijderen .
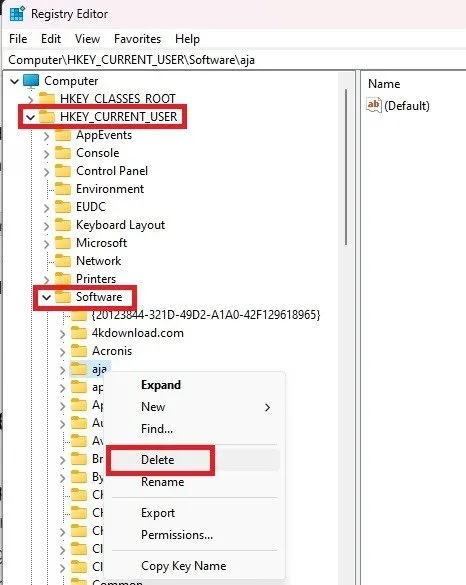
Als u klaar bent, navigeert u naar HKEY_LOCAL_MACHINE -> Software . Herhaal het proces van het verwijderen van softwaremappen van software die u al hebt verwijderd.
4. Gebruik CCleaner
CCleaner is al jaren een populaire pc-reiniger. Van het verwijderen van cookies en tijdelijke bestanden tot het helpen beheren van opstartopties, het doet een beetje van alles, zoals u helpen het Windows-register op te schonen. Het kan ook een back-up van uw register maken voordat het wordt opgeschoond, wat een goed idee is.
Open CCleaner, selecteer Register en vervolgens Scannen naar problemen . Selecteer Geselecteerde problemen bekijken , kies Ja om een back-up van het register te maken en verwijder individuele items of alle items.
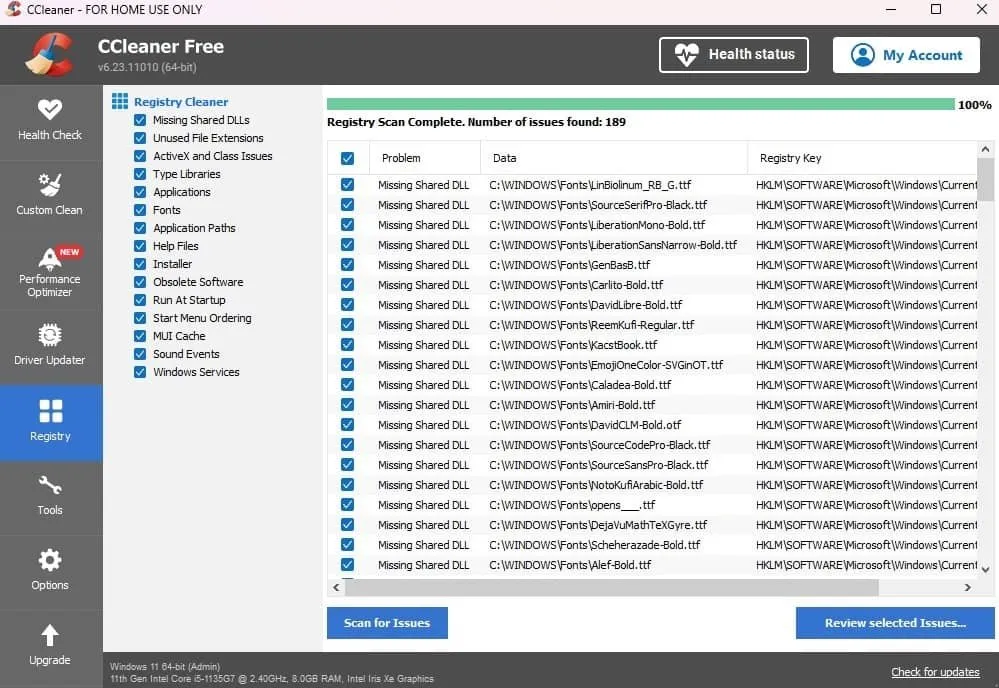
Hoewel er premiumopties beschikbaar zijn, is de gratis versie alles wat je nodig hebt. U kunt de tool uitvoeren door met de rechtermuisknop op uw Prullenbak te klikken of deze te openen via het Start-menu.
5. Maak schoon met Wise Registry Cleaner
Wise Registry Cleaner is een gratis, lichtgewicht hulpmiddel om het Windows-register op te schonen. Selecteer eenvoudigweg Registry Cleaner en kies Scannen . De eerste keer wordt u gevraagd een back-up van het register te maken.
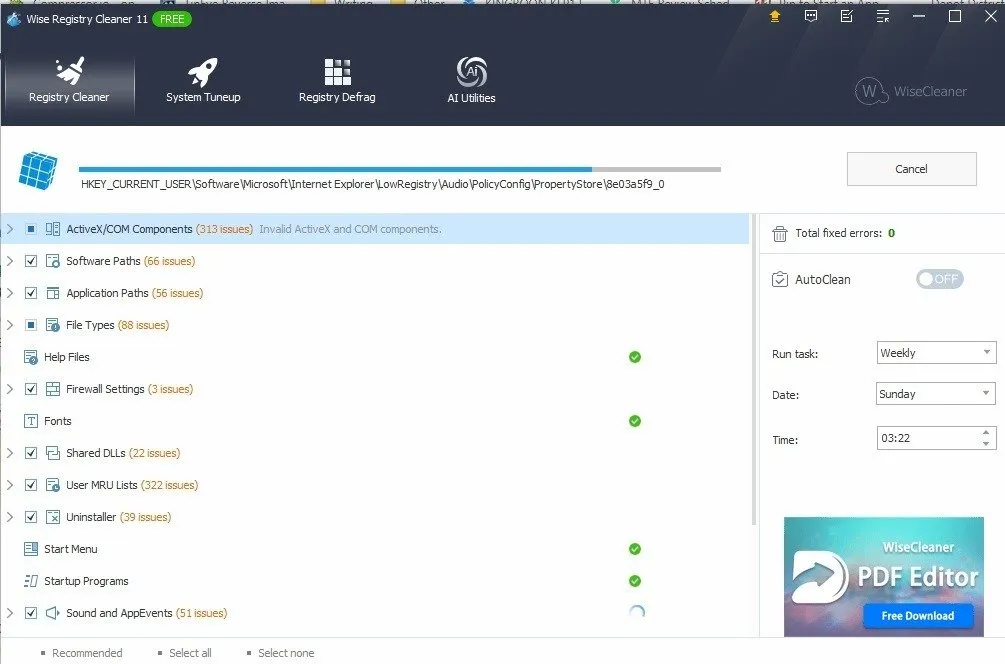
Er is een premium-versie beschikbaar, maar de gratis versie kan bijna alles aan wat je nodig hebt. De premiumversie biedt wel een geplande schoonmaak. Als u vasthoudt aan de gratis versie, noteer dan dat u deze eens in de paar maanden gebruikt.
6. Gebruik Auslogics Registry Cleaner
Auslogics Registry Cleaner heeft een lange geschiedenis in het helpen van gebruikers bij het opschonen van het Windows-register. De gratis versie biedt basisscans, wat voor de meeste gebruikers vaak voldoende is. U kunt echter upgraden naar de premiumversie voor meldingen en diepere scans en opschoning. Selecteer Nu scannen onderaan om te beginnen met scannen op fouten.
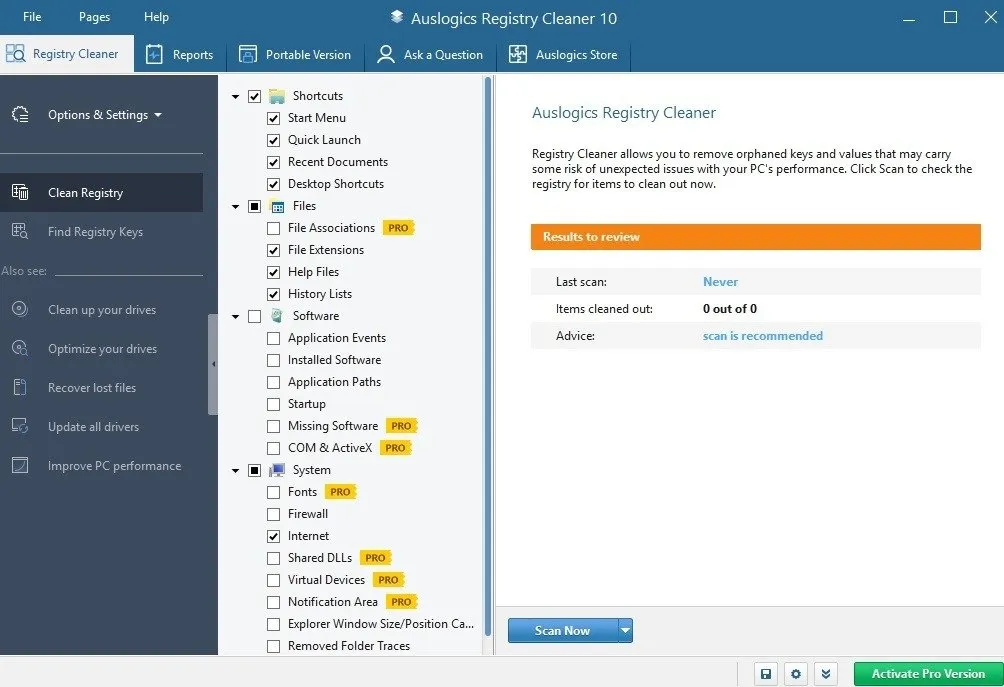
U kunt alle vermeldingen bekijken voordat u iets verwijdert, waardoor u volledige controle heeft. De tool kiest echter alleen veilige vermeldingen om te verwijderen.
Veel Gestelde Vragen
Zijn registeropschoonprogramma’s veilig te gebruiken?
Over het algemeen zijn registeropschoonprogramma’s veilig, maar gebruiken ze alleen gerenommeerde opschoonprogramma’s. Sommige zijn gewoon vermomde malware of beloven uw pc te versnellen en vervolgens te vertragen, net als apps voor het opschonen van telefoons.
Als u niet zeker weet of een tool voor het opschonen van het register veilig is, scan dan de URL en de download-URL van de app via VirusTotal. U kunt ook uw favoriete zoekmachine gebruiken om te zoeken naar “is cleanername safe” om te zien hoe andere gebruikers erover denken.
Wanneer moet ik mijn register opschonen?
De meeste gebruikers hoeven hun register niet vaak op te schonen. Het is zelfs mogelijk dat u het nooit meer hoeft op te ruimen, behalve dat u Schijfopruiming elke maand of twee gebruikt.
Als u vaak apps installeert/verwijdert, of als uw systeem steeds trager wordt, is het een goed idee om uw register op te schonen na elke twee of drie apps die u installeert en verwijdert.
Als ik bijvoorbeeld apps test voor Make Tech Easier, ruim ik mijn register op nadat ik acht tot tien apps in een sessie heb doorlopen. Daarna maak ik het pas weer schoon nadat ik een nieuwe batch heb getest.
Is het veilig om registersleutels te verwijderen als deze de naam bevatten van een app die ik heb verwijderd?
Meestal is het veilig om dit te doen. Verwijder registersleutels echter alleen als u zeker weet dat ze niet aan iets anders op uw pc zijn gekoppeld. Een bestandsextensie die is gekoppeld aan een app die u hebt verwijderd, kan bijvoorbeeld ook zijn gekoppeld aan een belangrijke Windows-systeemapp of -proces. Als u het niet zeker weet, verwijder dan geen vermelding. Er is veel overmaat in uw register nodig om uw computer te vertragen.
Zijn er andere manieren om mijn register te optimaliseren dan alleen het opschonen ervan?
Absoluut. Registerhacks geven u meer controle over de werking van uw register en brengen wijzigingen aan in uw Windows-ervaring. U kunt bijvoorbeeld uw eigen opties toevoegen aan het contextmenu. Probeer deze handige Windows-registerhacks uit om te zien wat u kunt bereiken.
Alle afbeeldingen en screenshots door Crystal Crowder .



Geef een reactie