6 manieren om bestanden in batches te hernoemen op Mac
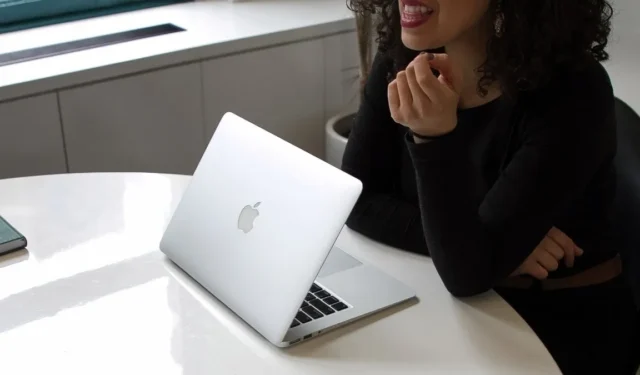
Het kan een uitdaging zijn om een aantal bestanden tegelijk te hernoemen. Gelukkig hebben MacBooks ingebouwde tools, zoals Automator en AppleScript, waarmee je gemakkelijk meerdere bestanden in een batch kunt hernoemen. U kunt ook apps van derden downloaden om bestanden op uw Mac batchgewijs te hernoemen, en in deze handleiding bekijken we beide opties.
1. Finder gebruiken
U kunt Finder gebruiken om bestanden batchgewijs te hernoemen op Mac. Merk op dat de methode alleen voorvoegsels/achtervoegsels toevoegt en geen volledige bestandsnamen. Maar je kunt nog steeds veel doen, zoals woorden in batches vervangen of formaten wijzigen. Volg de onderstaande stappen om bestandsnamen te wijzigen met Finder.
- Zoek de bestanden die u wilt hernoemen in Finder.
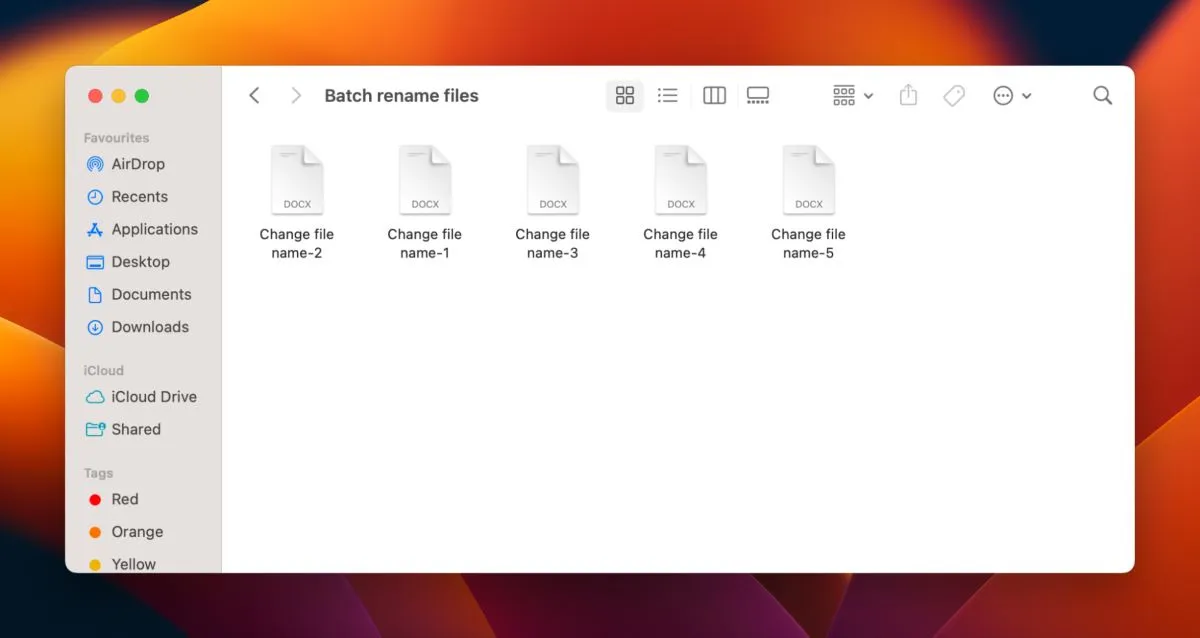
- Selecteer alle bestanden waarvan u de naam wilt wijzigen.

- Klik op de drie puntjes rechtsboven in het Finder-venster. Selecteer “Naam wijzigen” in het vervolgkeuzemenu.
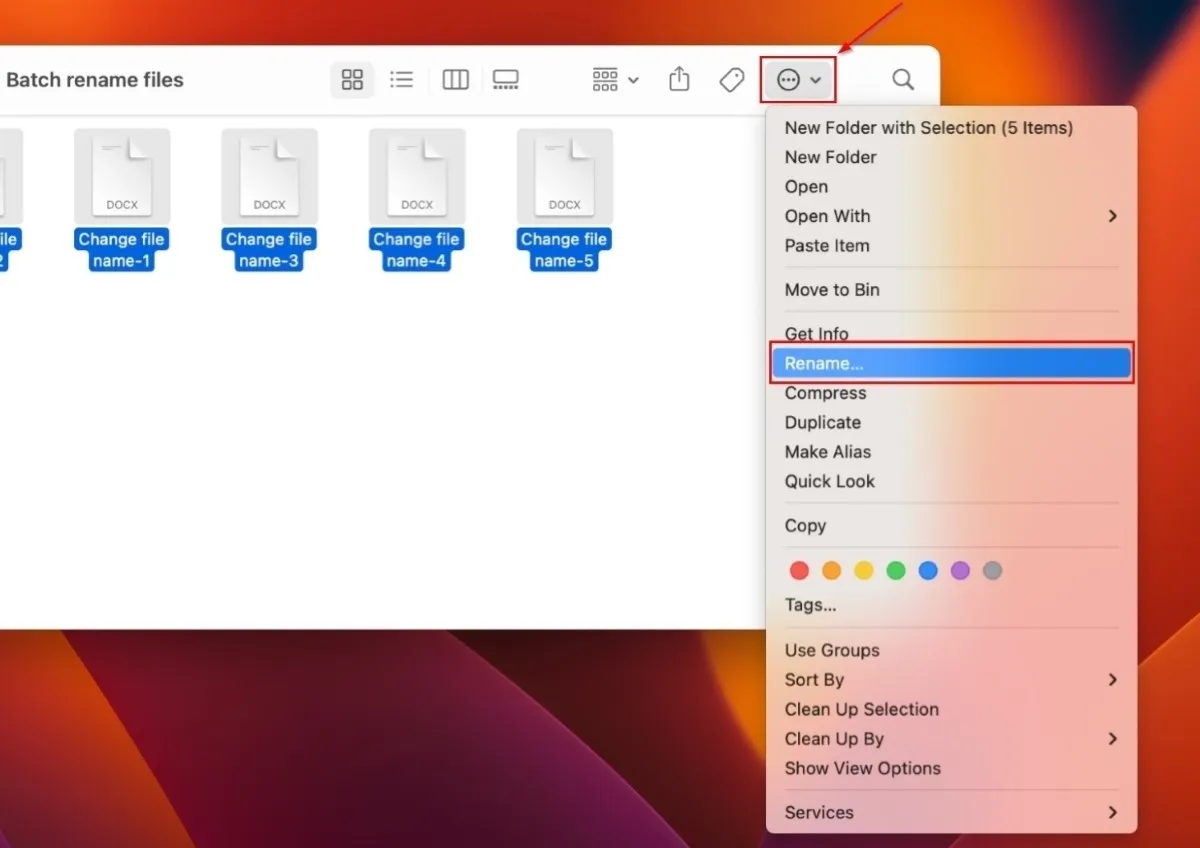
- Klik op het vervolgkeuzemenu ‘Tekst vervangen’ in het pop-upvenster.

- Kies “Tekst toevoegen” in het vervolgkeuzemenu. Typ de woorden of tekens die u de bestandsnamen wilt vervangen en selecteer vervolgens of u ze voor of na de huidige naam wilt invoegen in het vervolgkeuzemenu ernaast.

- Klik op “Hernoemen” om bestandsnamen te wijzigen.

2. Automator gebruiken
Automator is een ingebouwde app in macOS die is ontworpen voor het automatiseren van repetitieve taken. Met de app kun je vergelijkbare taken in batches samenstellen, zoals bestanden voor het hernoemen van batches, maar er zijn honderden andere Mac-opties om uit te kiezen in de Automator-bibliotheek. Volg de onderstaande stappen om de optie batch hernoemen te gebruiken.
- Start Finder en selecteer “Toepassingen” in de linkerzijbalk.
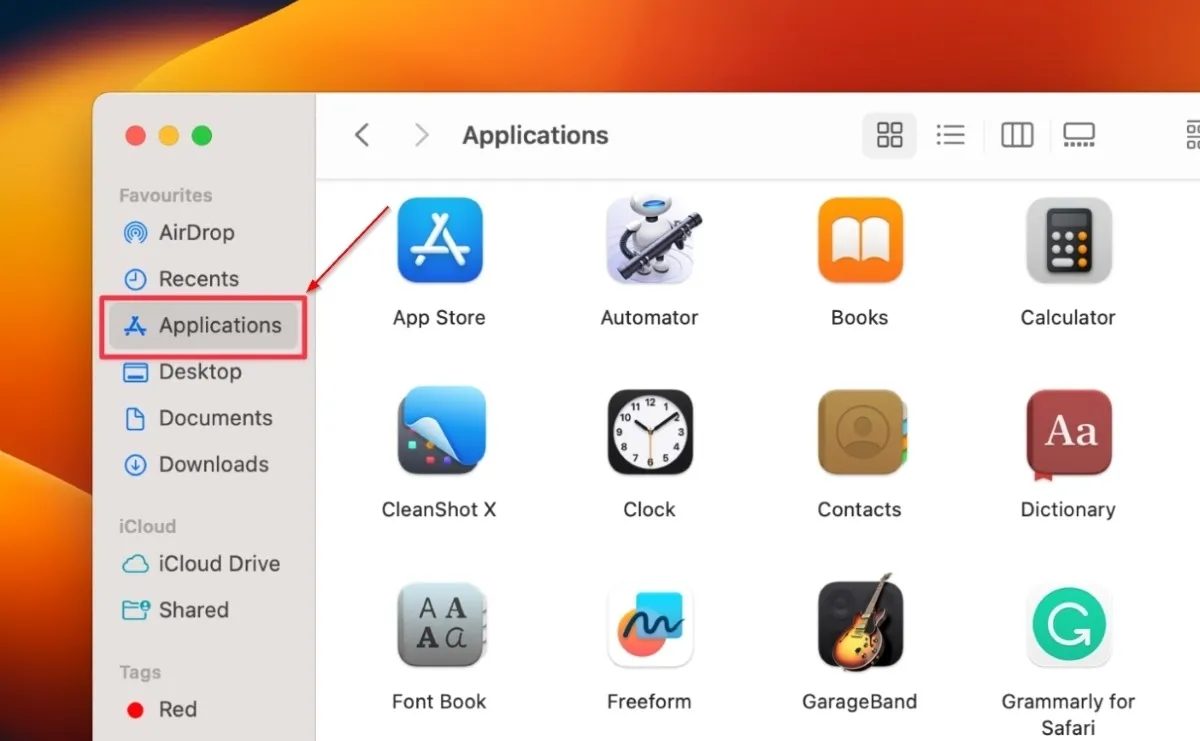
- Zoek en klik op “Automator”.
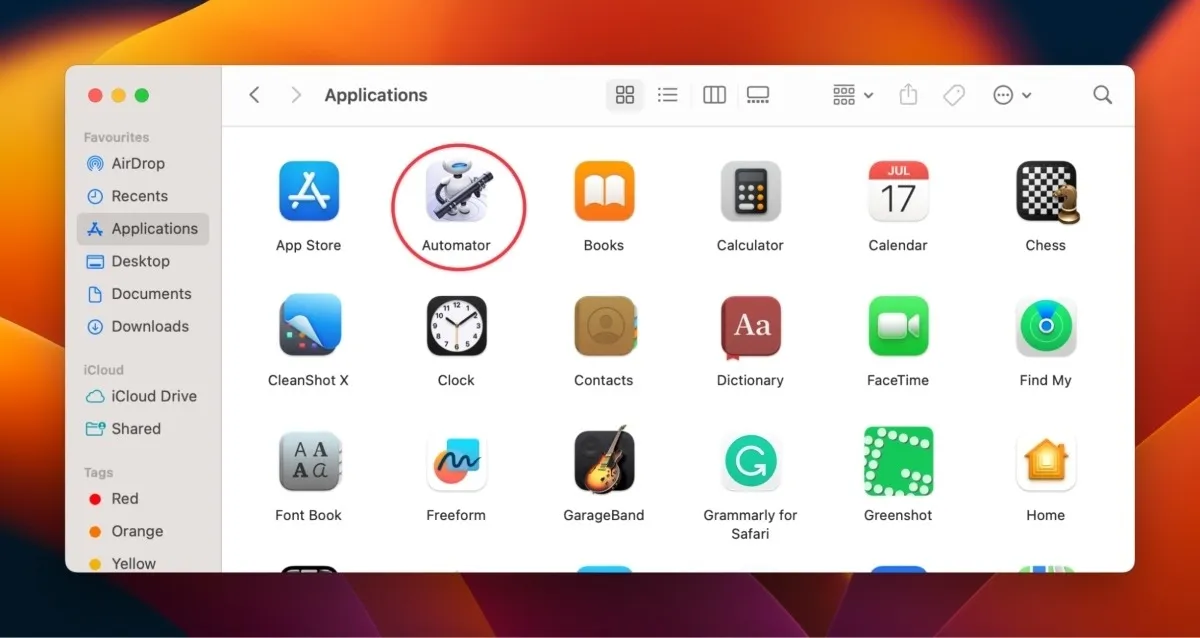
- Klik op “Nieuw document” linksonder in het nieuwe venster.
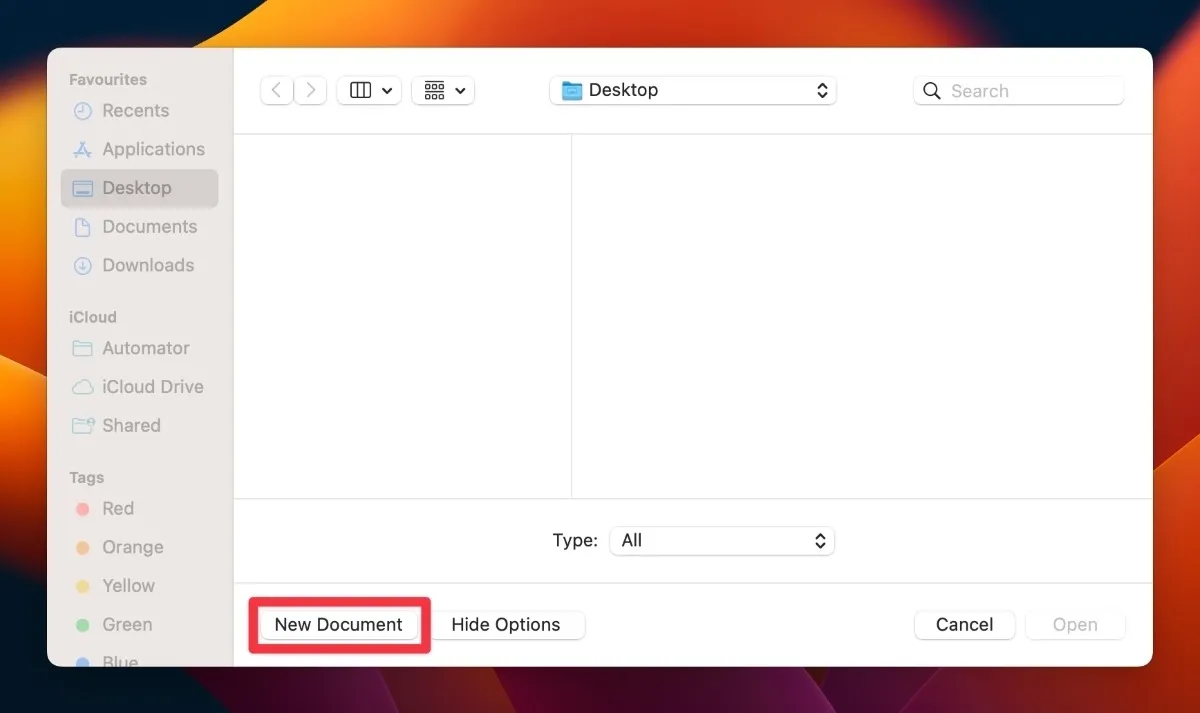
- Klik in het pop-upvenster op ‘Workflow’ en vervolgens op ‘Kiezen’.
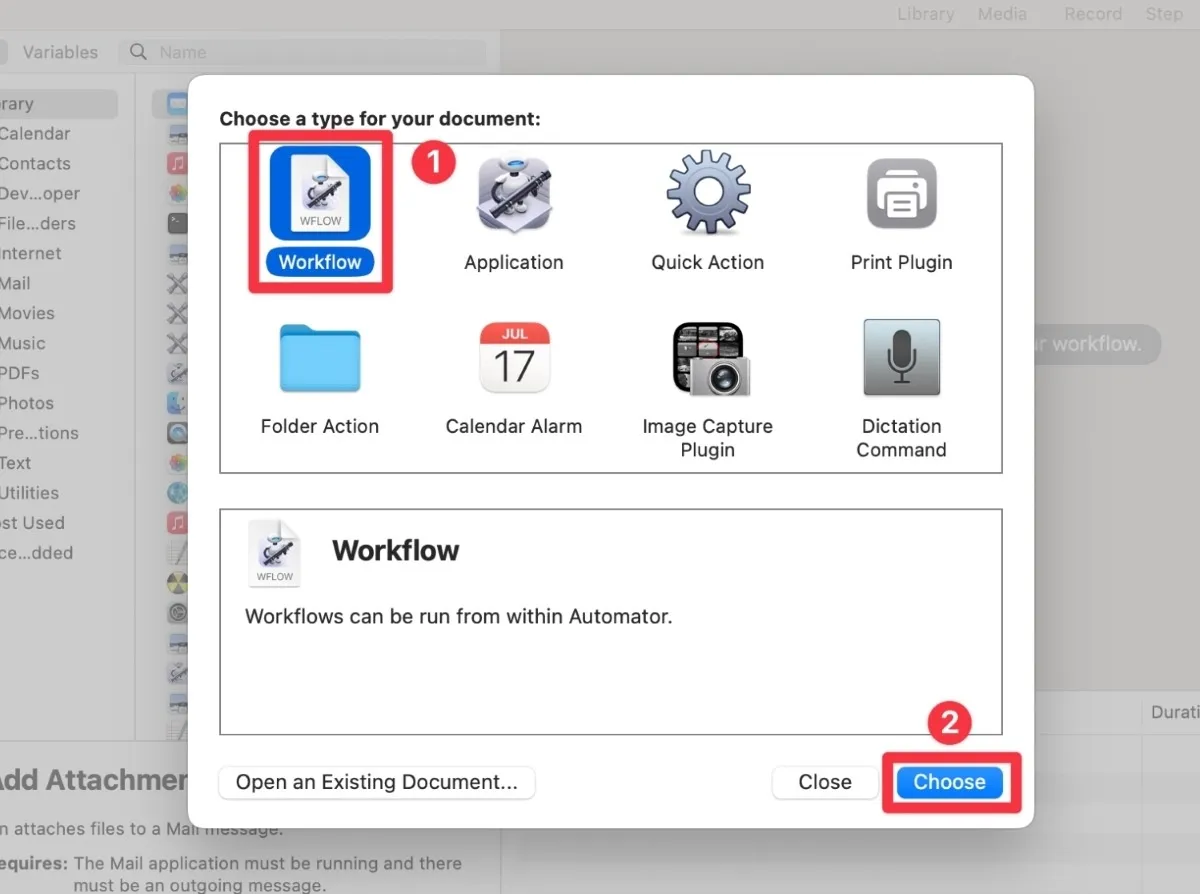
- Selecteer “Bibliotheek” in de linkerzijbalk in het nieuwe document.
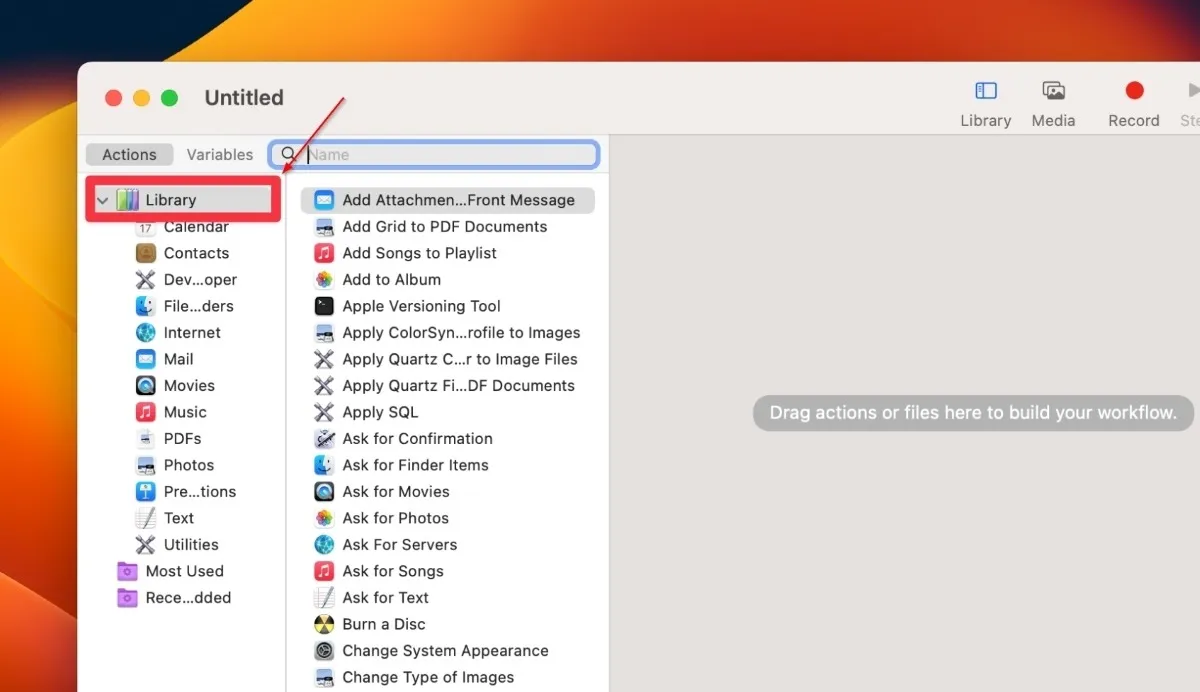
- Klik op “Bestanden en mappen” om toegang te krijgen tot de lijst met alle bestanden in de Automator-bibliotheek.

- Zoek en dubbelklik op de map “Get Specified Finder Items”. U kunt de map ook slepen en neerzetten in het werkstroomvenster.

- Dubbelklik of sleep de map “Rename Finder Items” naar het werkstroomvenster. Als u de map sleept, zet u deze neer onder de map “Get Specified Finder Items”.
- Als er een dialoogvenster verschijnt met een waarschuwing over de wijzigingen die zijn aangebracht in de namen van de Finder-items, selecteert u de knop “Niet toevoegen”.
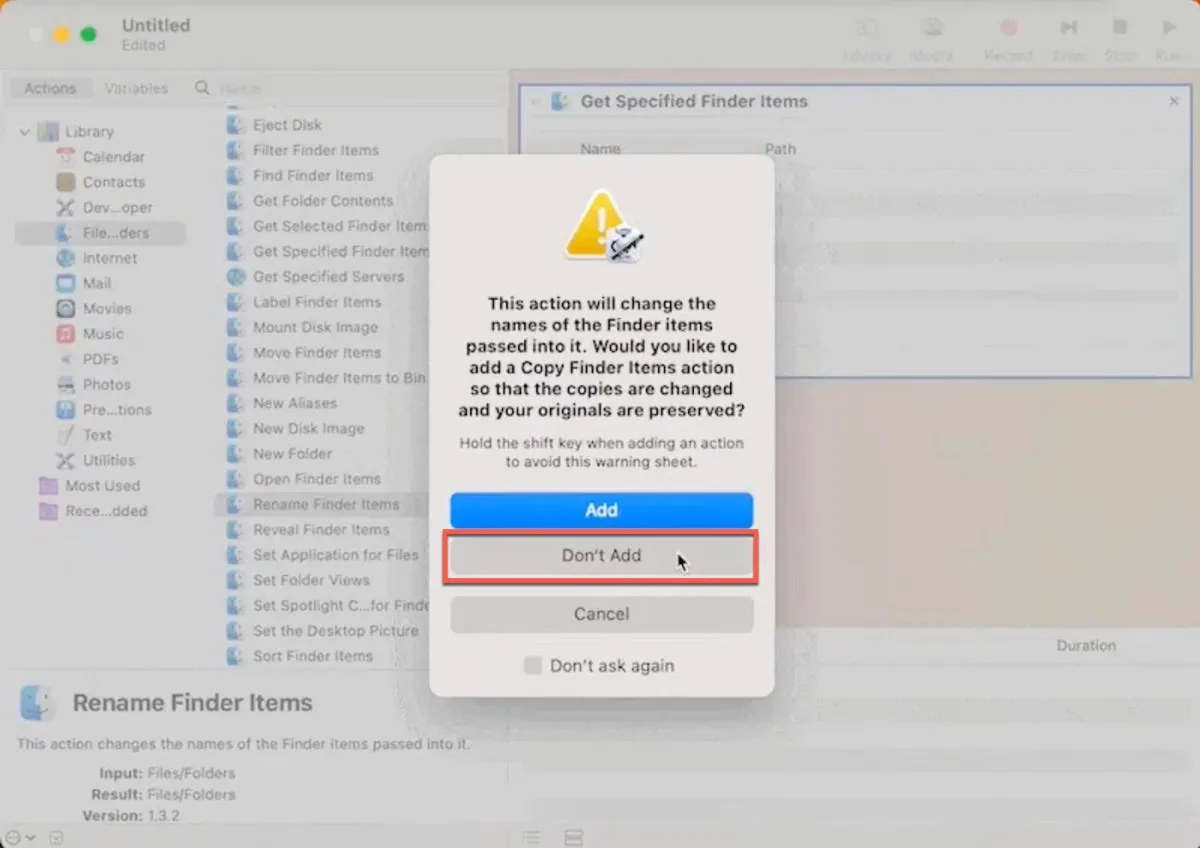
- Klik op “Opties” boven het vak “Gespecificeerde Finder-items ophalen”.

- Er verschijnen drie opties onder Opties. Vink het vakje aan naast ‘Deze actie weergeven wanneer de werkstroom wordt uitgevoerd’.
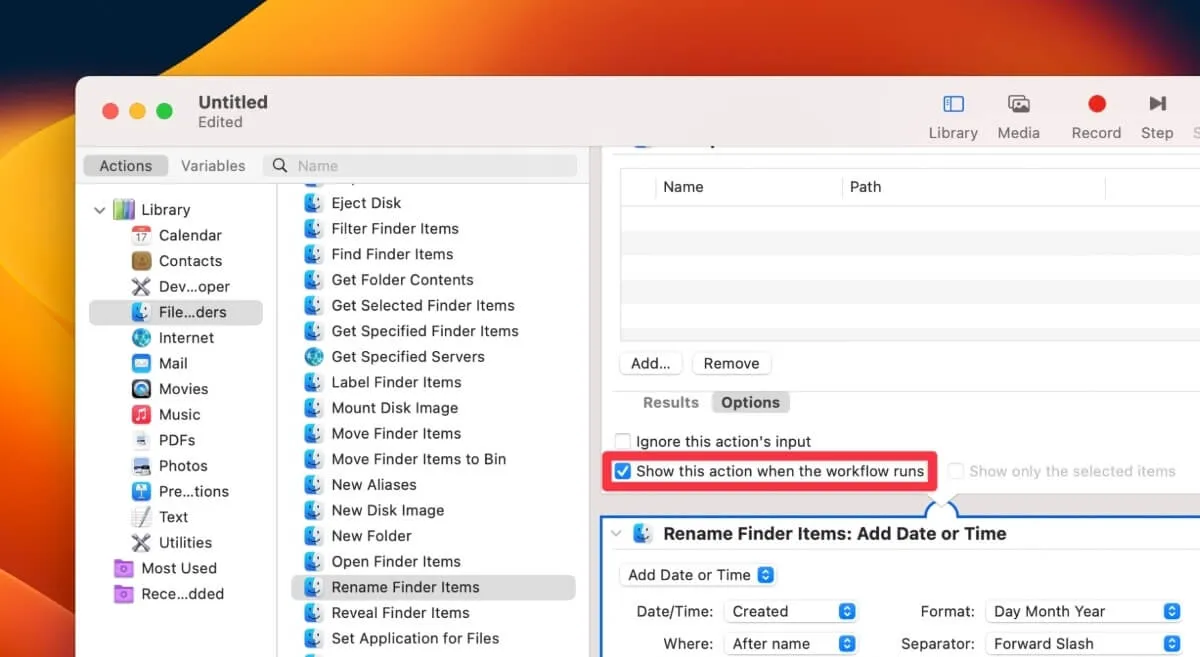
- Ga naar de optie “Hernoem Finder-items” en selecteer het vervolgkeuzemenu met de tekst “Datum of tijd toevoegen”.
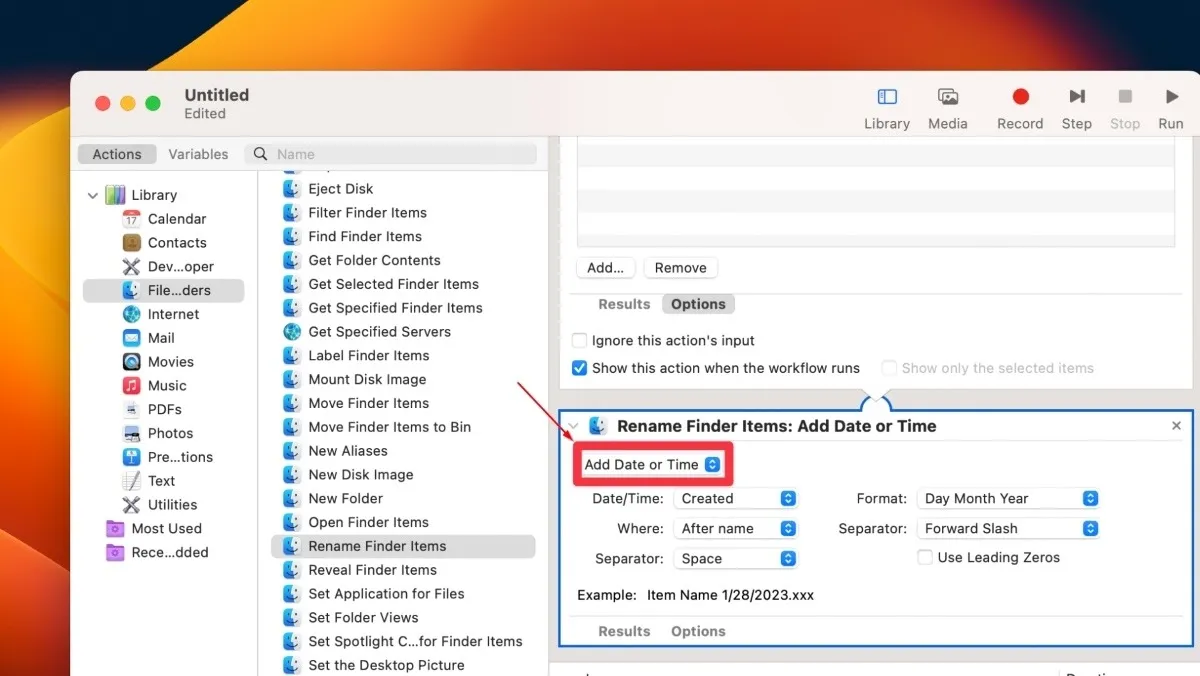
- Klik in het menu op “Maken opeenvolgend”.
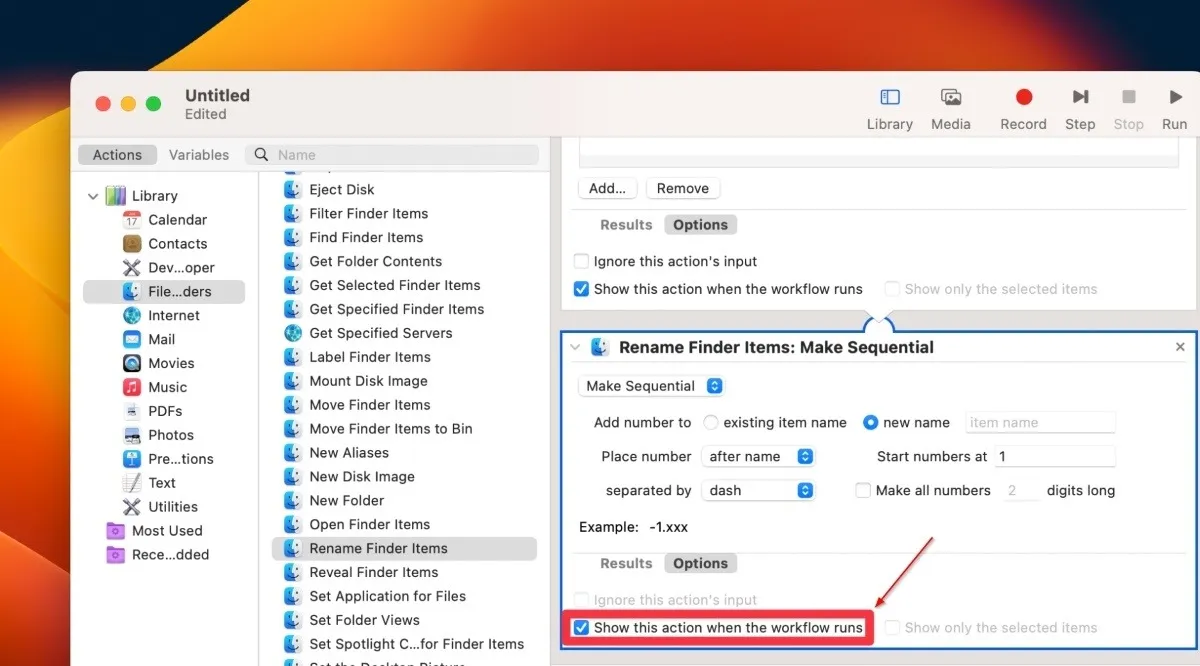
- Zoek en vink de optie “nieuwe naam” aan naast “Nummer toevoegen aan bestaande itemnaam”.
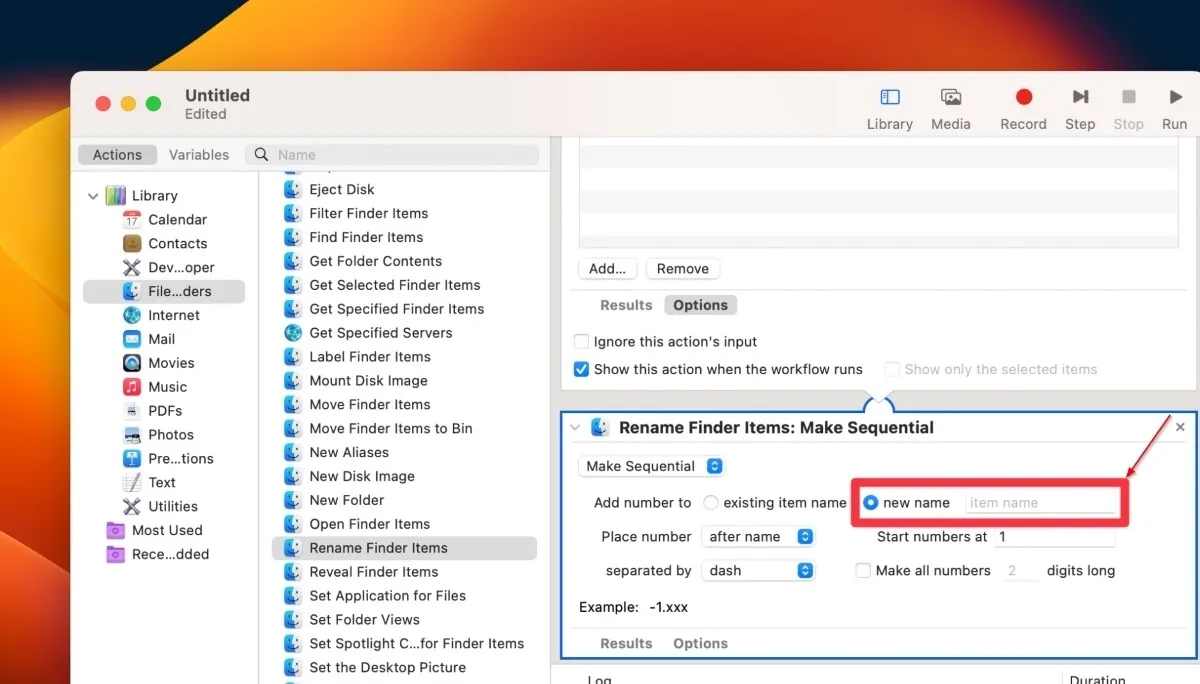
- Ga naar “Opties” linksonder in het gedeelte “Hernoem Finder-items”.
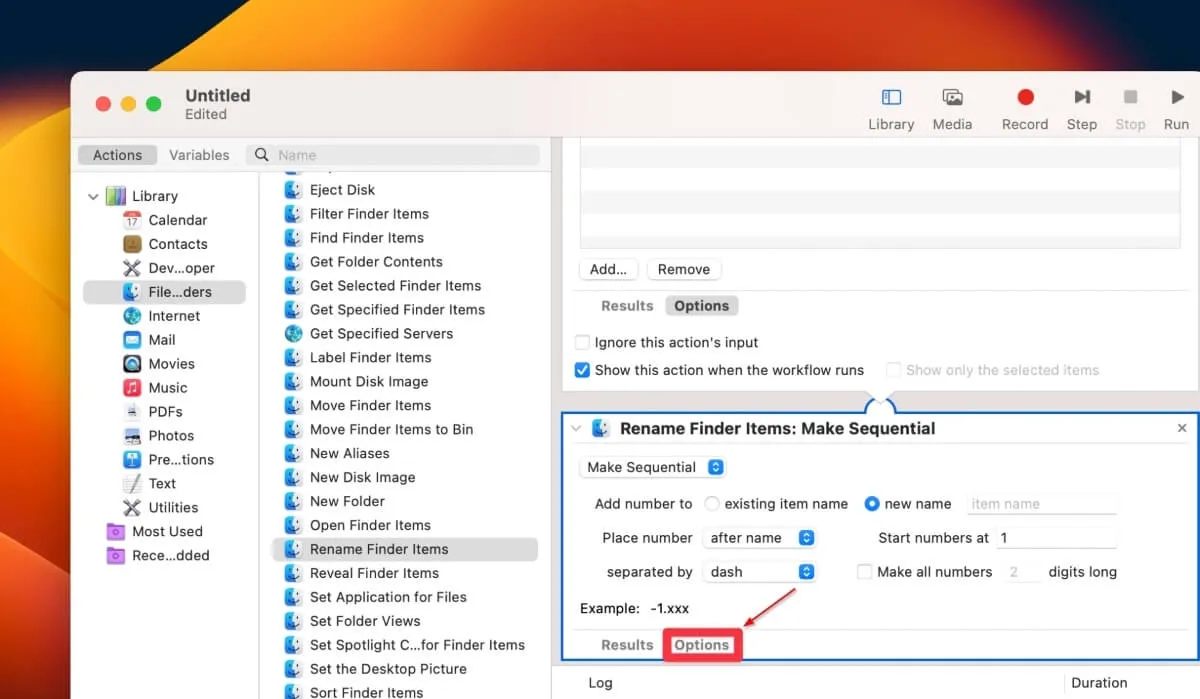
- Vink het vakje aan naast ‘Deze actie weergeven wanneer de werkstroom wordt uitgevoerd’.
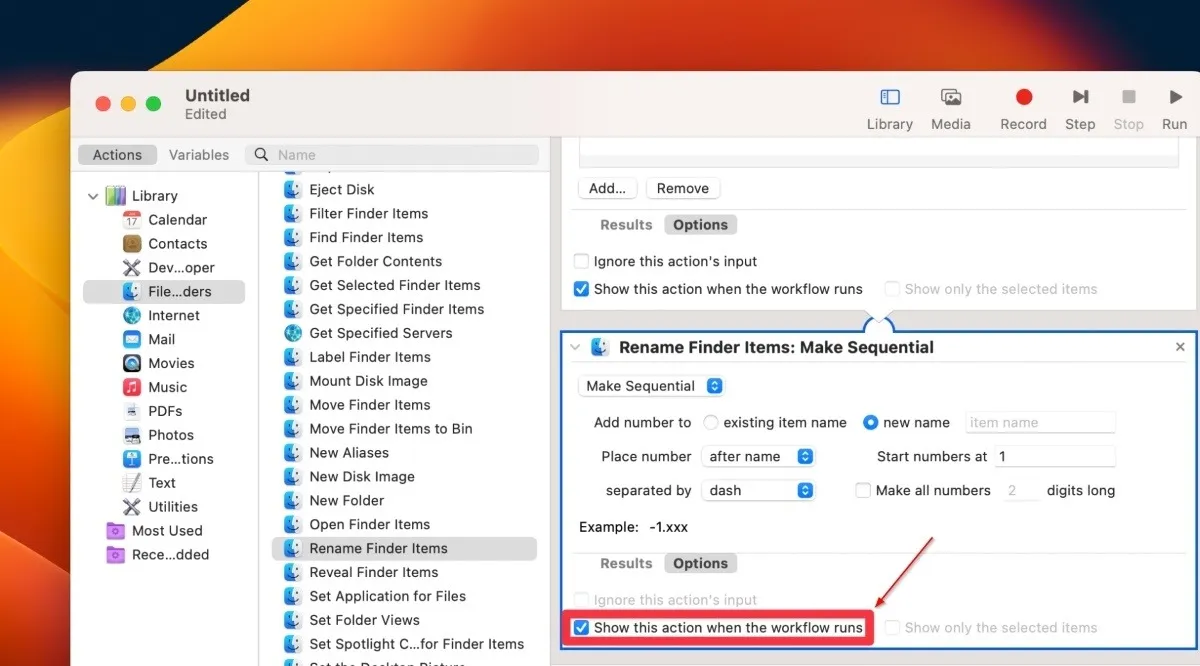
- Klik op “Toevoegen” om de batch bestanden toe te voegen waarvan u de naam wilt wijzigen.
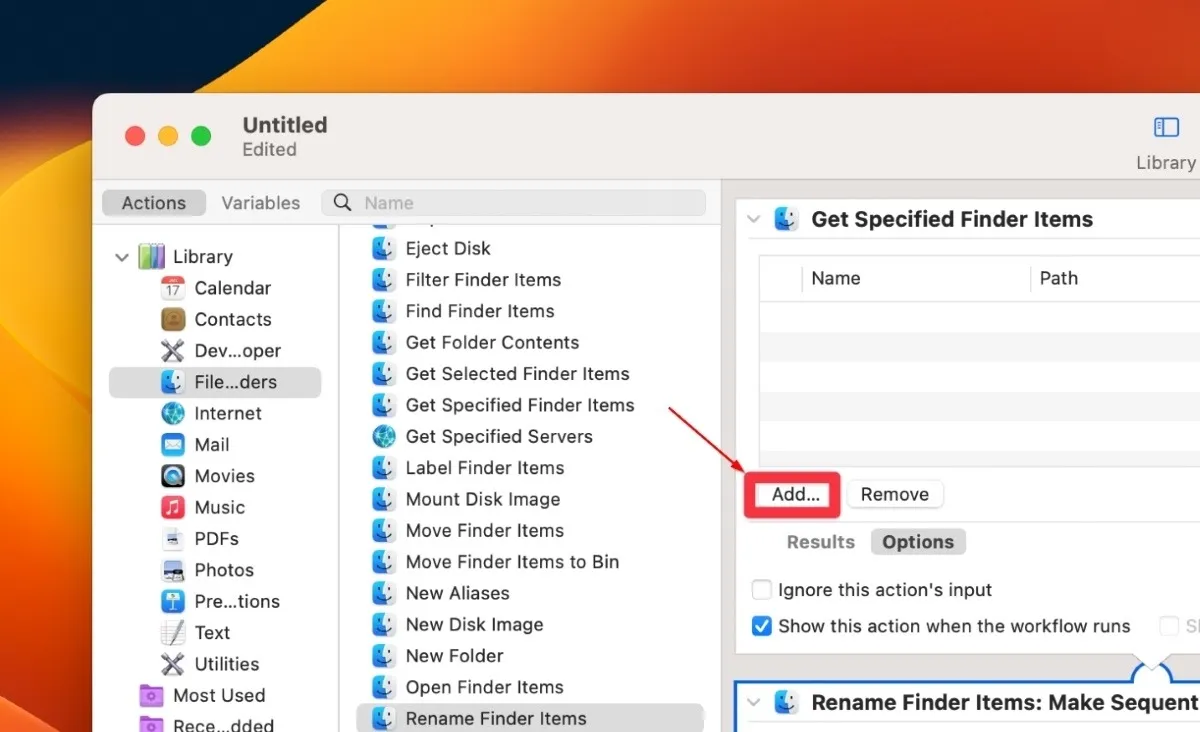
- Selecteer de batch bestanden en klik op “Toevoegen”.

- Voeg de naam toe die u wilt gebruiken om de batch bestanden te hernoemen.

- U kunt de naamgevingsinstellingen aanpassen aan uw voorkeuren. U zult zien hoe de naam eruit zal zien in het veld “Voorbeeld”.
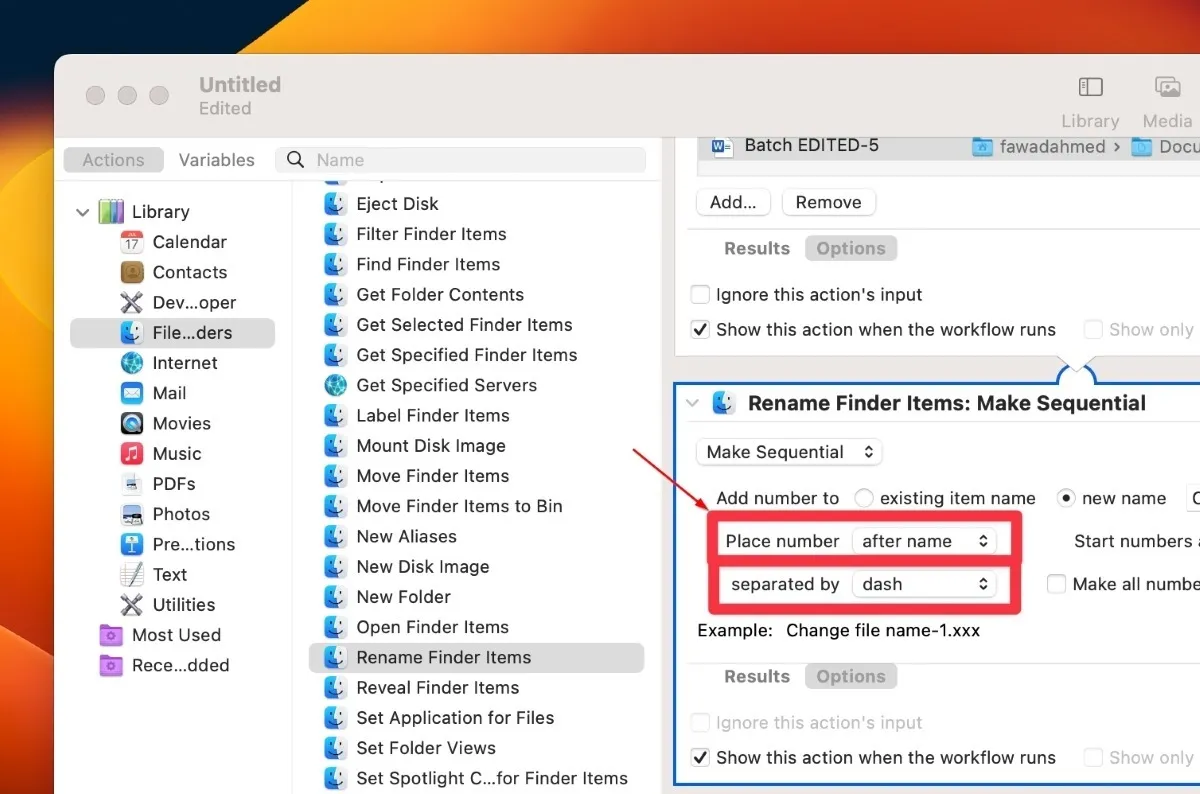
- De werkstroom is voltooid. Selecteer de knop “Uitvoeren” in de rechterbovenhoek.
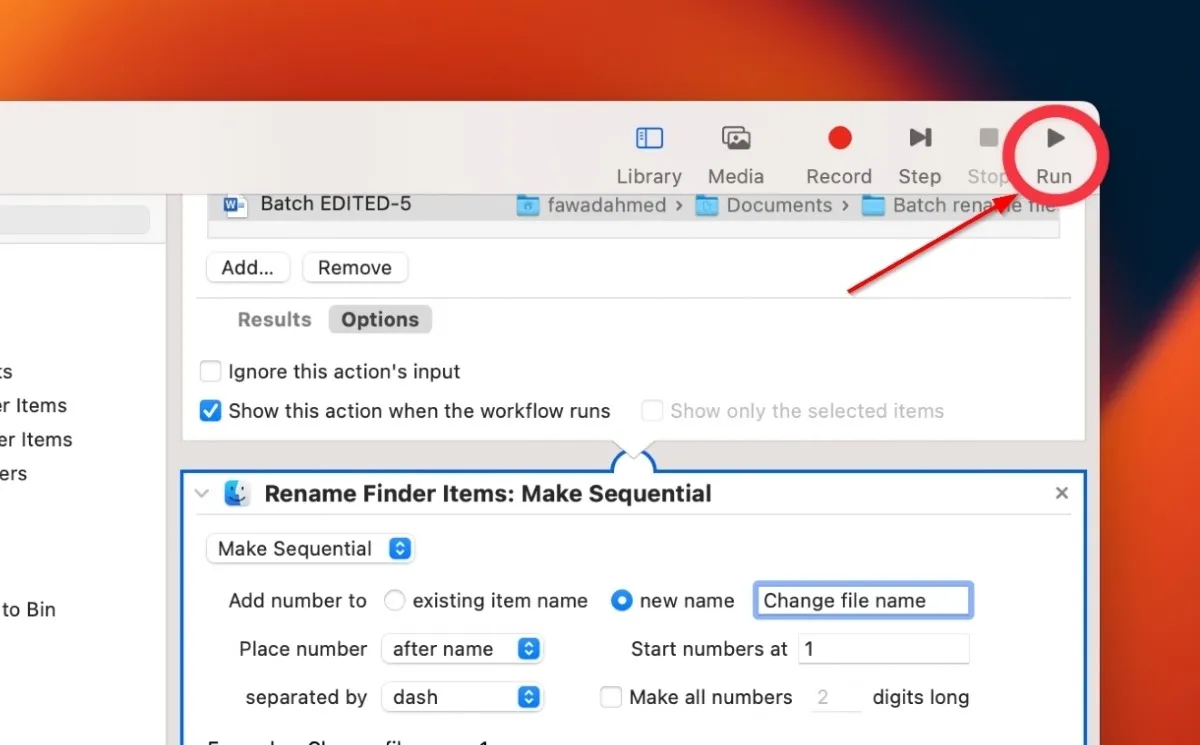
- Er wordt een dialoogvenster geopend. Klik op “Doorgaan”.
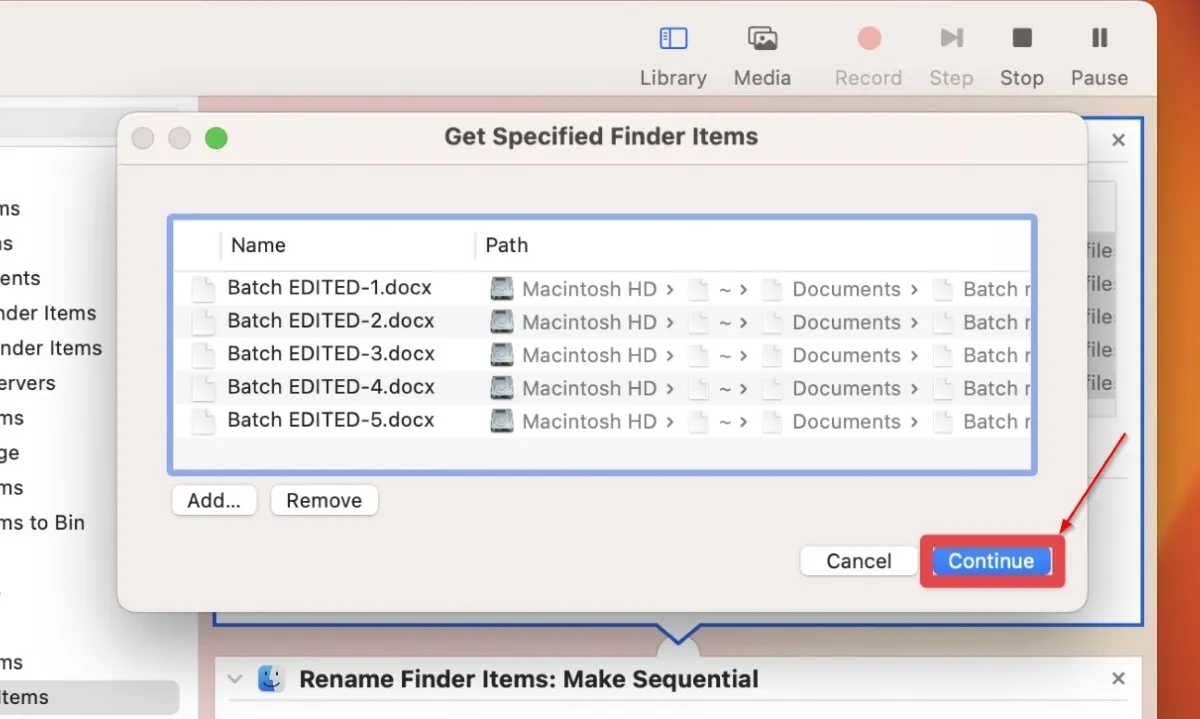
- Er verschijnt een ander dialoogvenster met de instellingen voor hernoemen. Klik op “Doorgaan” om verder te gaan.
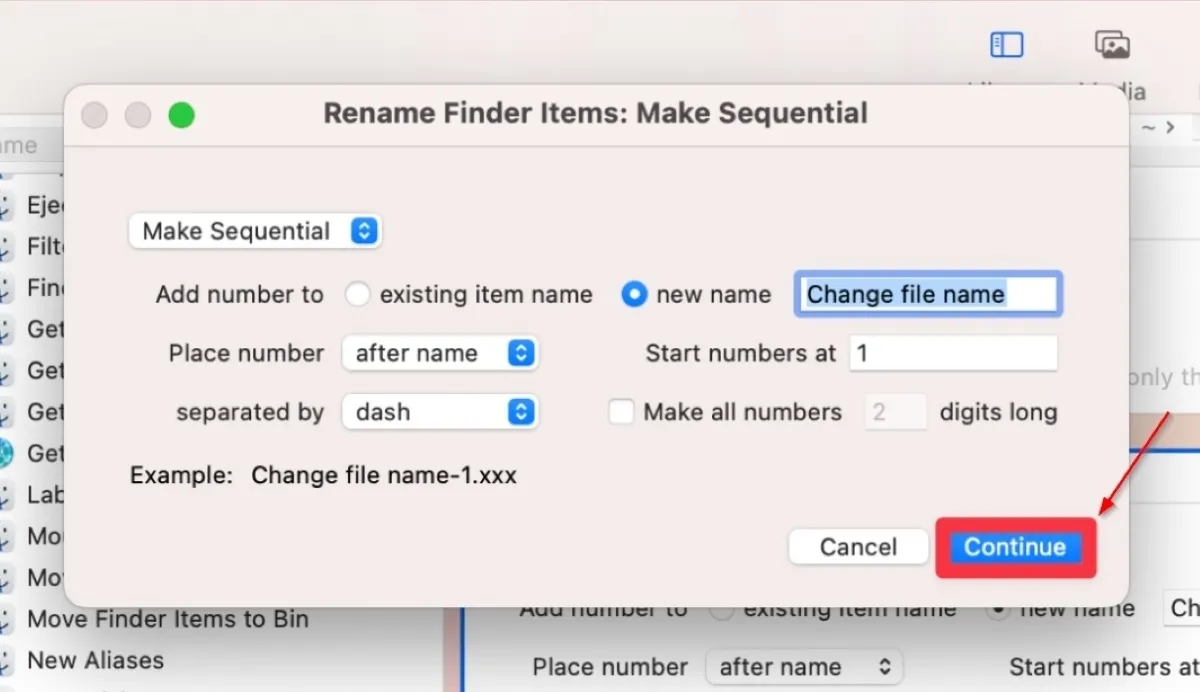
- De workflow wordt gestart en alle geselecteerde mappen worden hernoemd.
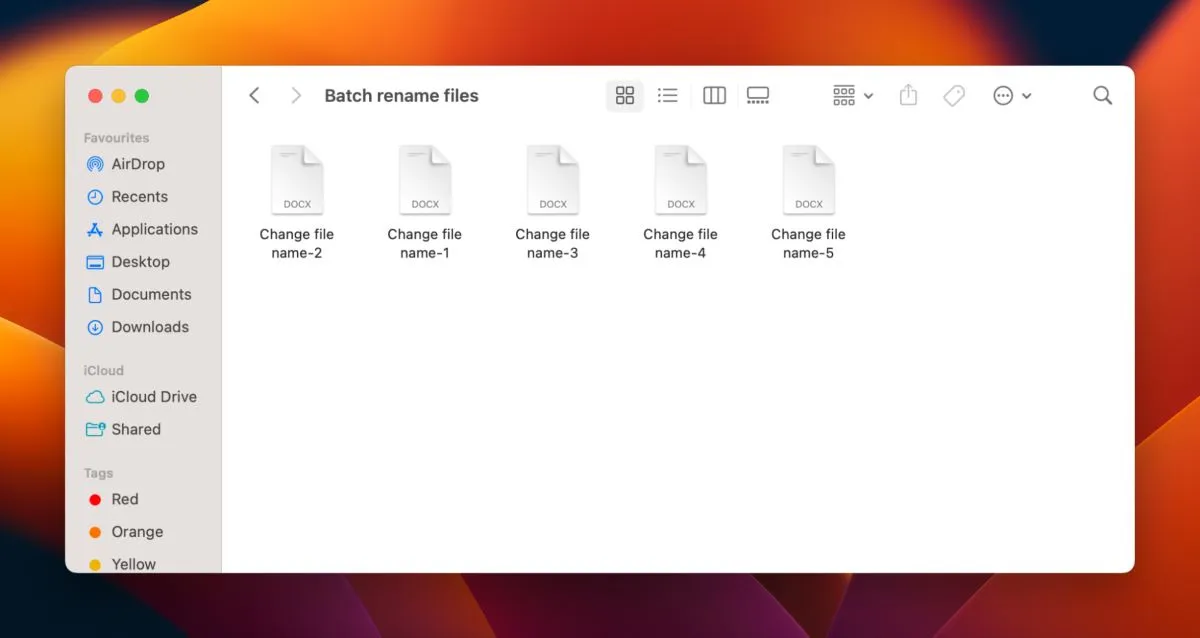
3. AppleScript gebruiken
AppleScript is een ander handig in macOS ingebouwd hulpmiddel om bestanden en mappen batchgewijs te hernoemen. Het is een scripttaal die kan helpen bij het automatiseren van taken met behulp van de vooraf geïnstalleerde Scripteditor op je Mac. Volg de onderstaande stappen om het te gebruiken:
- Navigeer naar “Applicaties -> Hulpprogramma’s map” en start “Script Editor”.
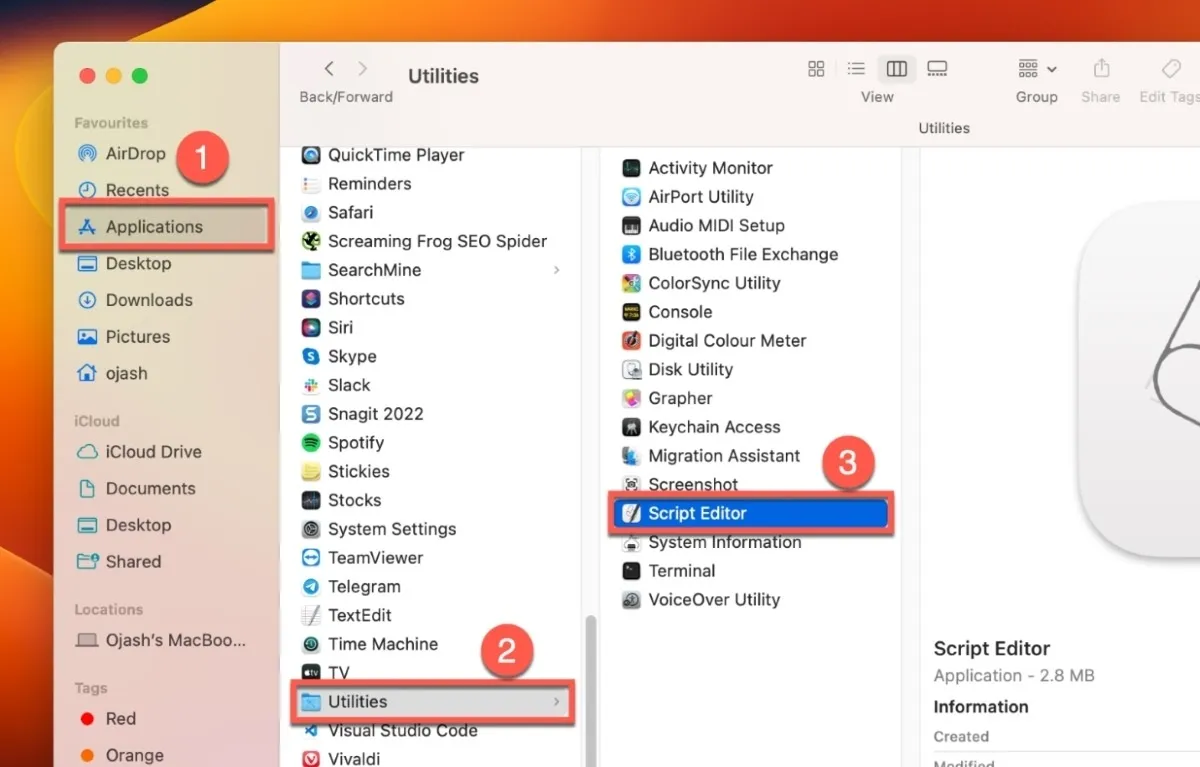
- Selecteer “Bestand” en klik op de optie “Nieuw document” om een nieuw script te maken.

- Kopieer de volgende code en plak deze in het venster Scripteditor:
--This code is from https://gist.github.com/oliveratgithub/
settext item delimiters to"."tell application "Finder"set all_files to every item of (choosefilewithprompt"Choose the Files you’d like to rename:"with multiple selections allowed) aslist
display dialog "New file name:"default answer ""set new_name totext returned ofresult
--now we start looping through all selected files. ’index’ is our counter that we initially set to 1 and then count up with every file.--the ’index’ number is of course required for the sequential renaming of our files!
repeatwithindexfrom1to the countof all_files
--using our index, we select the appropriate file from our listset this_file to item indexof all_files
set {itemName, itemExtension} to {name, name extension} of this_file
--if the index number is lower than 10, we will add a preceding "0"for a proper filename sorting later
ifindexislessthan10then
set index_prefix to"0"elseset index_prefix to""
endif
----lets check if the current file from our list (based on index-number) has even any file-extensionif itemExtension is""then-- ""means there is no file-extension present.set file_extension to""else--yup, we are currently processing a file that has a file-extension--we have to re-add the original file-extension after changing the name of the file!set file_extension to"."& itemExtension
endif
--let’s rename our file, add the sequential number from ’index’ and add the file-extension to itset the nameof this_file to new_name & index_prefix & index & file_extension asstring
endrepeat
--congratulations for successfully accomplishing the batch renaming task:)
display alert "All done! Renamed "& index & "files with ’"& new_name & "’ for you. Have a great day!:)"end tell
- Klik op het Hammer- pictogram om het script te compileren.

- Open “Bestand” in de bovenste werkbalk en klik vervolgens op de knop “Opslaan” om het script op te slaan.
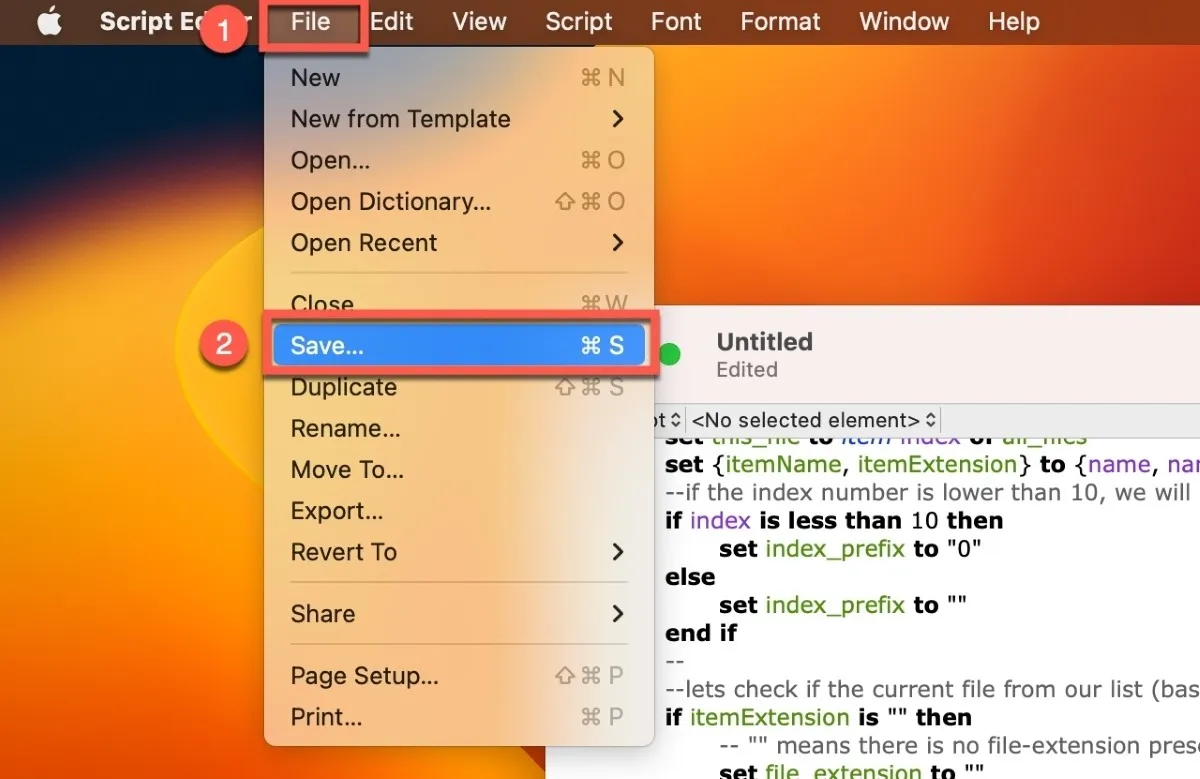
- Klik op de knop Afspelen in het venster Scripteditor om het script uit te voeren.
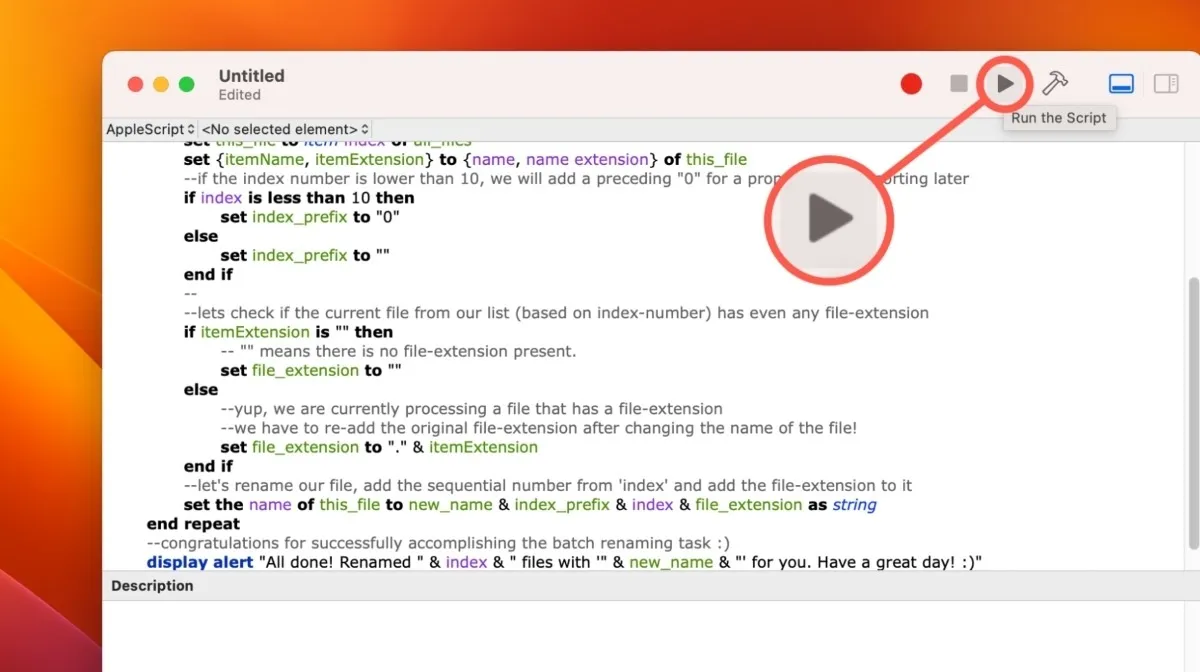
- Er verschijnt een nieuw venster waarin u wordt gevraagd de bestanden te selecteren waarvan u de naam wilt wijzigen. Navigeer naar de map met deze bestanden, selecteer ze en klik op de knop “Kiezen”.
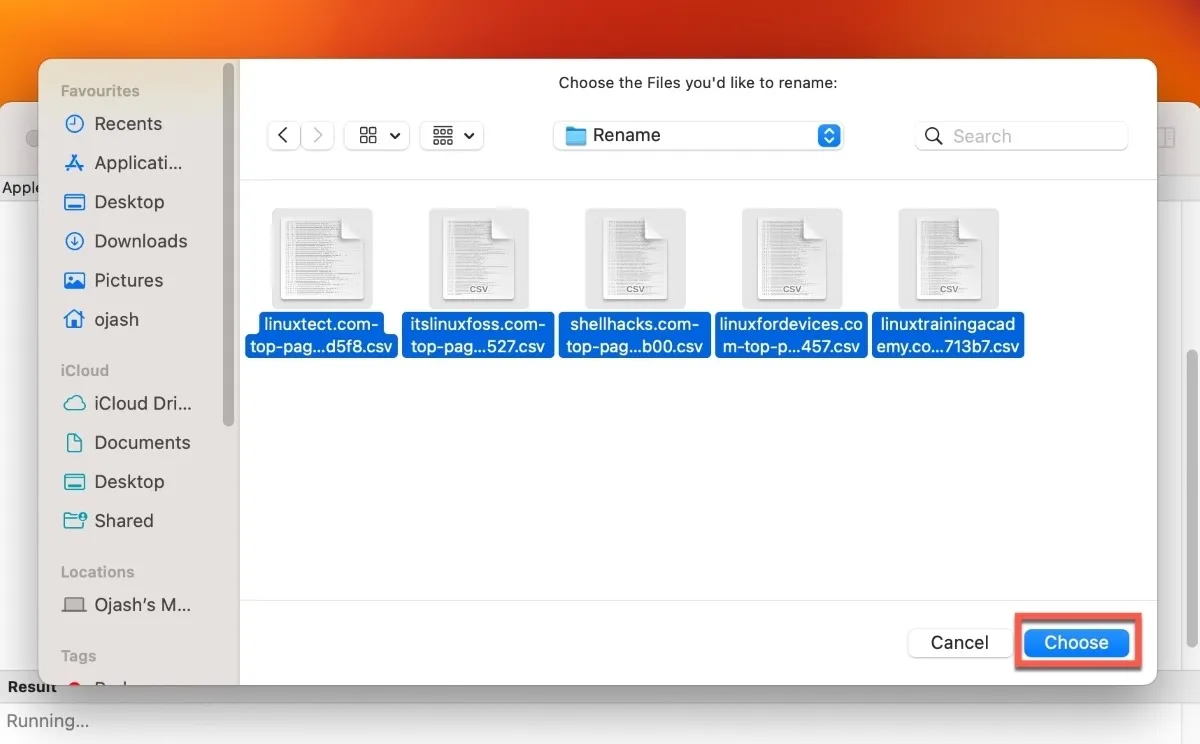
- Er verschijnt een ander dialoogvenster waarin u wordt gevraagd de nieuwe naam voor de bestanden in te voeren. Voer de nieuwe naam in en klik op “OK”.
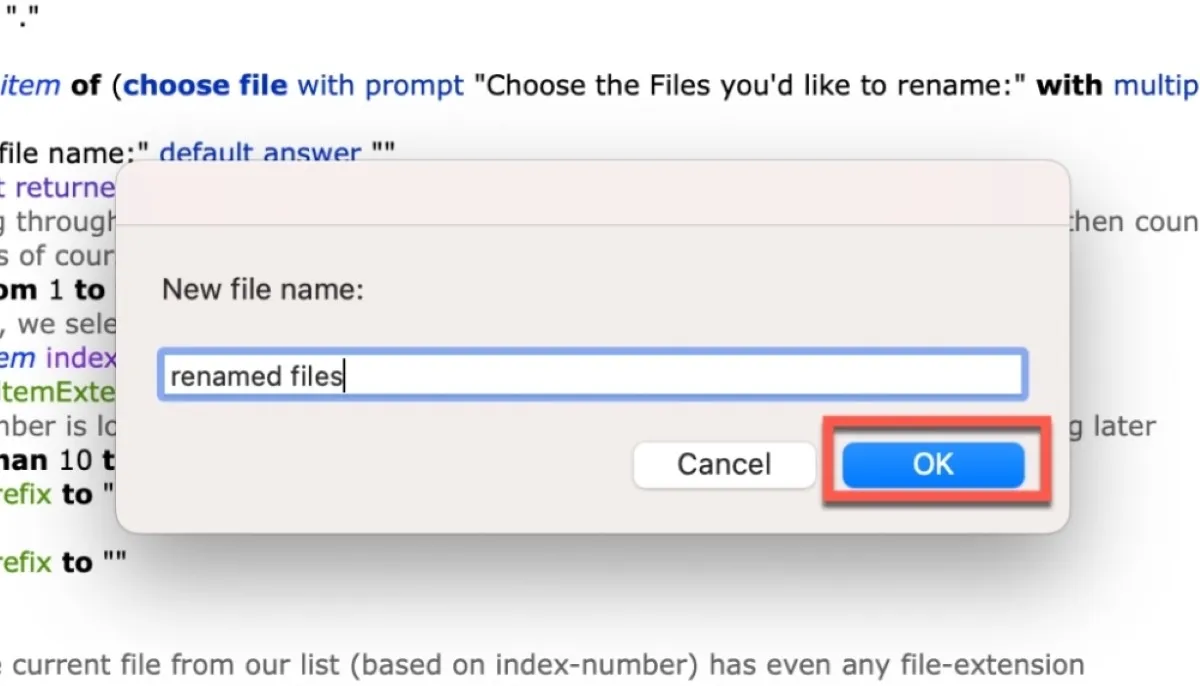
- Het script wordt uitgevoerd en hernoemt alle bestanden in de geselecteerde map met de nieuwe naam. De bestanden krijgen ook een nummerachtervoegsel om ervoor te zorgen dat ze uniek zijn. U ontvangt een bevestigingsbericht wanneer het hernoemen is voltooid.
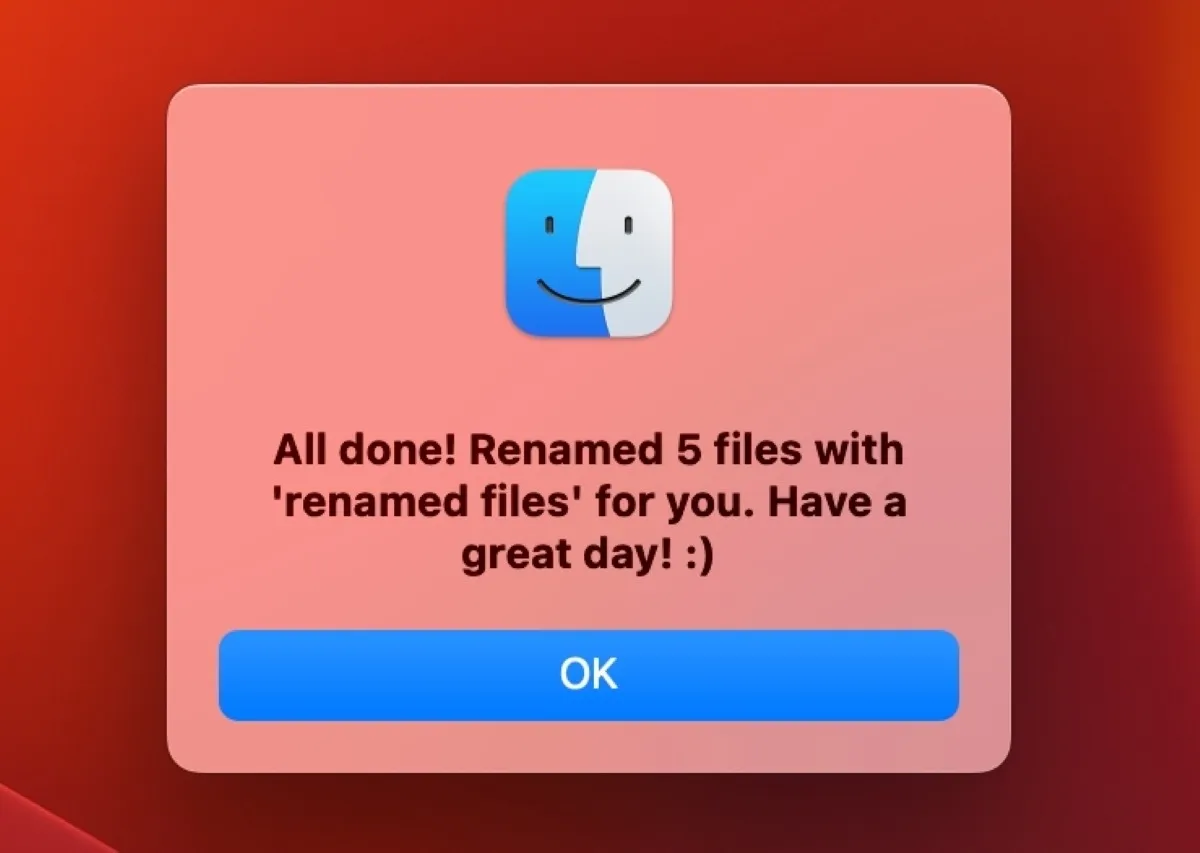
- Sluit het venster Scripteditor.
- Controleer de map om te bevestigen dat de bestanden zijn hernoemd.
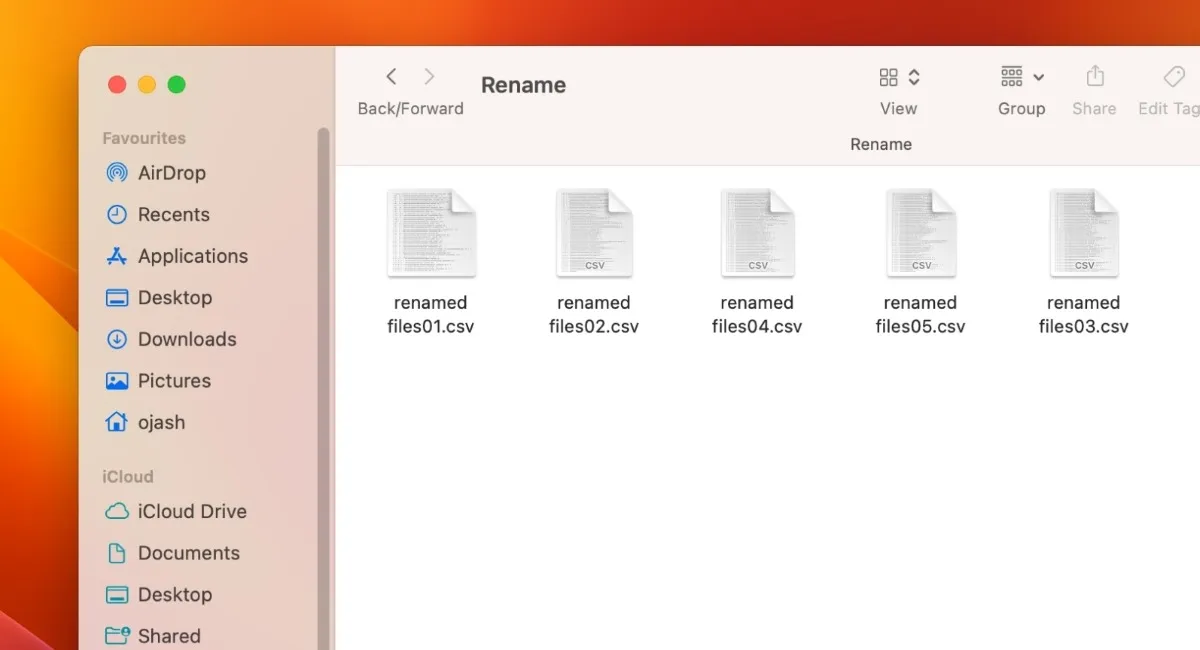
Als u de bestandsextensie wilt wijzigen, gebruikt u de onderstaande code en compileert u deze in de Scripteditor op dezelfde manier waarop de code hierboven is gecompileerd.
settext item delimiters to"."tell application "Finder"set all_files to every item of (choosefilewithprompt"Choose the Files you’d like to rename:"with multiple selections allowed) aslist
display dialog "New file name:"default answer ""set new_name totext returned ofresult
display dialog "New file extension:"default answer ""set new_extension totext returned ofresult
--now we start looping through all selected files. ’index’ is our counter that we initially set to 1 and then count up with every file.--the ’index’ number is of course required for the sequential renaming of our files!
repeatwithindexfrom1to the countof all_files
--using our index, we select the appropriate file from our listset this_file to item indexof all_files
set {itemName, itemExtension} to {name, name extension} of this_file
--if the index number is lower than 10, we will add a preceding "0"for a proper filename sorting later
ifindexislessthan10then
set index_prefix to"0"elseset index_prefix to""
endif
----lets check if the current file from our list (based on index-number) has even any file-extensionif new_extension is""then-- ""means there is no file-extension present.set file_extension to""else--yup, we are currently processing a file that has a file-extension--we have to re-add the original file-extension after changing the name of the file!set file_extension to"."& new_extension
endif
--let’s rename our file, add the sequential number from ’index’ and add the file-extension to itset the nameof this_file to new_name & index_prefix & index & file_extension asstring
endrepeat
--congratulations for successfully accomplishing the batch renaming task:)
display alert "All done! Renamed "& index & "files with ’"& new_name & "’ and file extension ’"& new_extension & "’ for you. Have a great day!:)"end tell
Wanneer u dit script uitvoert, krijgt u een nieuwe optie om de nieuwe bestandsextensie te selecteren voor de bestanden waarvan u de naam wilt wijzigen. Voeg het gewenste bestandstype toe en klik op “OK”.
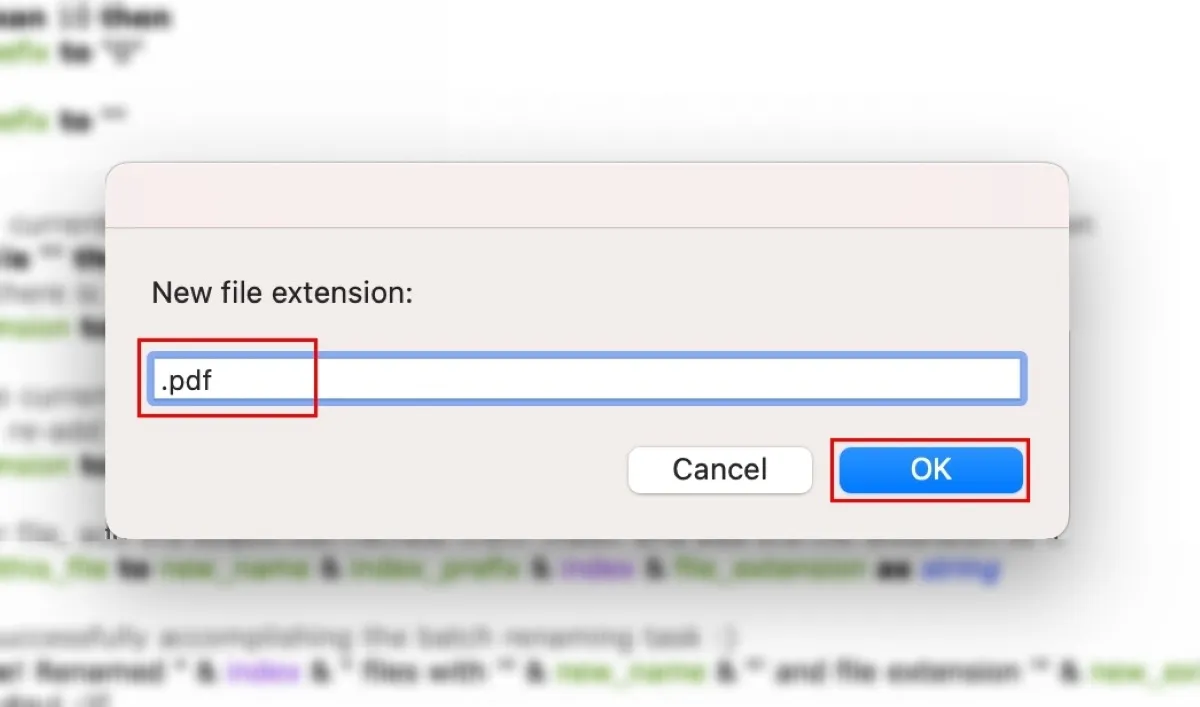
U krijgt een bevestigingsbericht waarin staat dat uw bestanden zijn hernoemd en dat het bestandstype is gewijzigd in het type dat u hebt opgegeven. U kunt uw map controleren om dat te verifiëren.
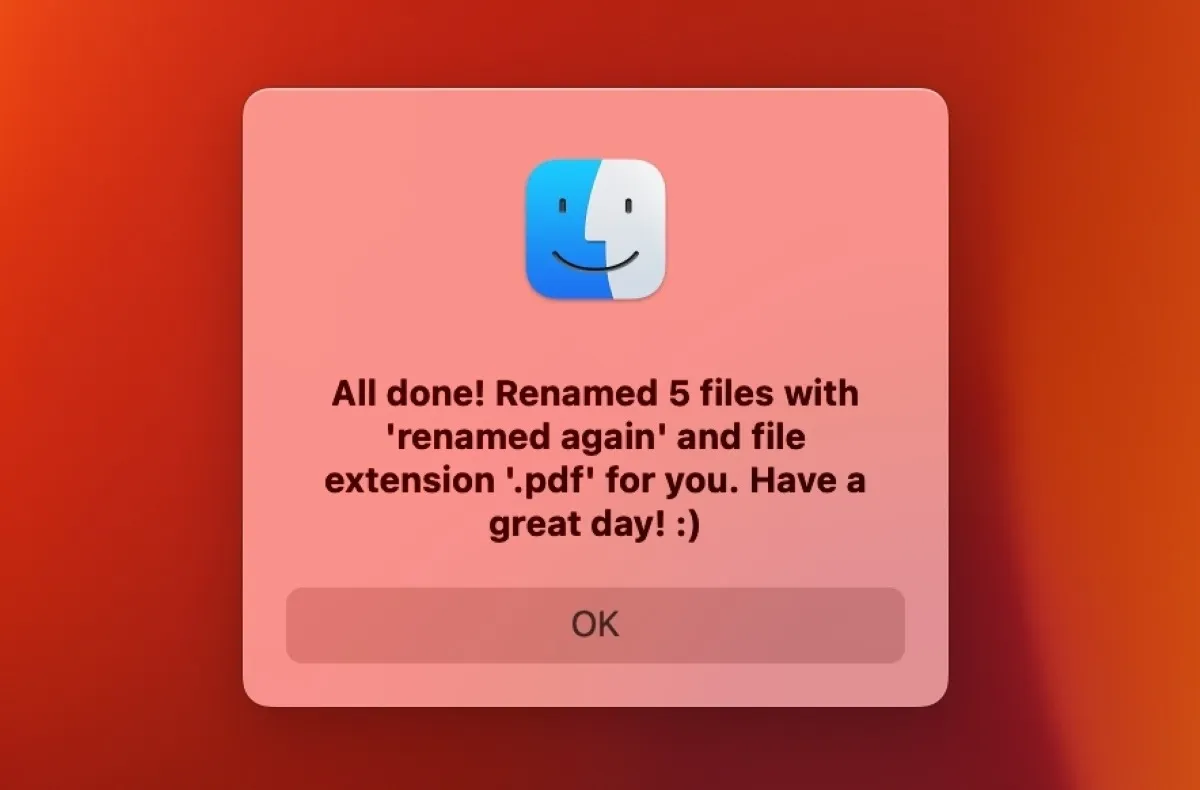
4. Naamwisselaar
NameChanger is een gratis, eenvoudige en gebruiksvriendelijke app voor het hernoemen van bestanden. U kunt de app eenvoudig downloaden en bestanden en mappen batchgewijs hernoemen op uw Mac. Om dat te doen, sleept u de vereiste bestanden naar de app.
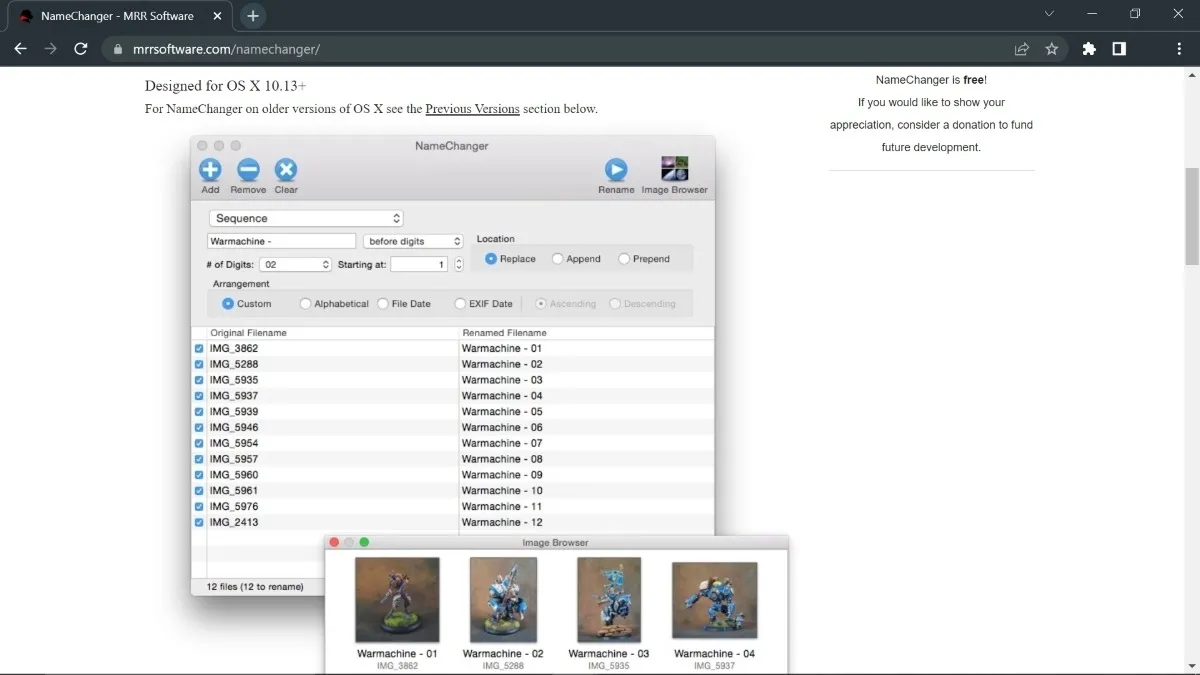
Er zijn verschillende opties om de bestandsnamen te wijzigen, waaronder:
- Vervang eerste exemplaar
- Vervang laatste optreden
- Vervang alle gebeurtenissen
- Wildcard
- toevoegen
- Prepend
- Datum
Het beste van NameChanger is dat het direct de aangebrachte wijzigingen laat zien zonder de bestanden te hernoemen. Nadat u de gegevens in de tekstvelden hebt ingevoerd, klikt u op de knop “Hernoemen” om de namen van de bestanden te wijzigen.
Hoe NameChanger te gebruiken
Om bestanden batchgewijs te hernoemen met NameChanger, downloadt u eerst de app en opent u deze, en begint u vervolgens met het hernoemen van bestanden zoals hieronder weergegeven:
- Kies de bestanden waarvan u de naam wilt wijzigen en sleep ze naar de linkerzijbalk in de app. U kunt ook de knop “Toevoegen” selecteren om bestanden aan de app toe te voegen.
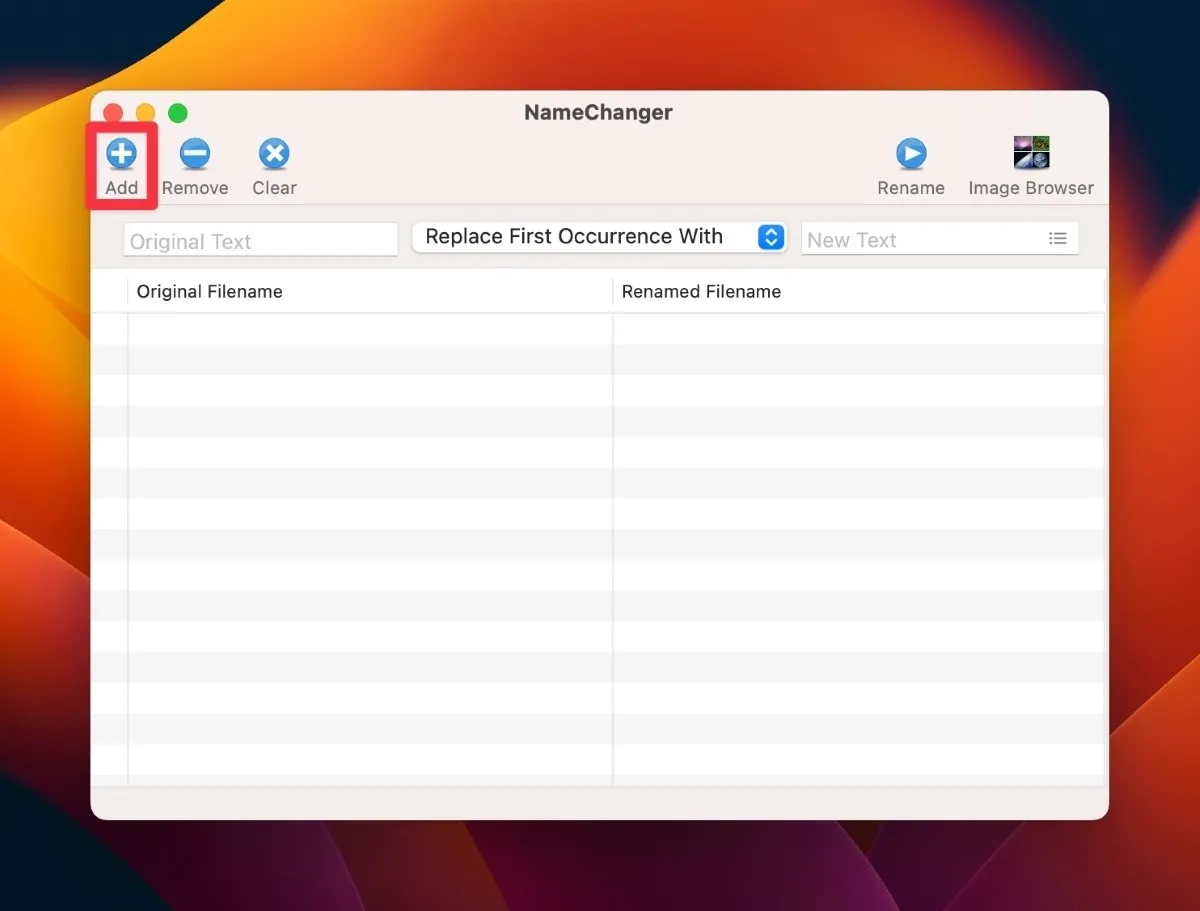
- Klik op het vervolgkeuzemenu om toegang te krijgen tot verschillende hernoemfuncties. Selecteer de gewenste optie.

- Afhankelijk van uw geselecteerde optie, verschijnt er een pop-upvenster met meerdere opties. Met de optie “Volgorde” kunt u bijvoorbeeld het aantal cijfers opnemen in de bestandsnaam, locatie en rangschikkingsstijl voor bestanden.
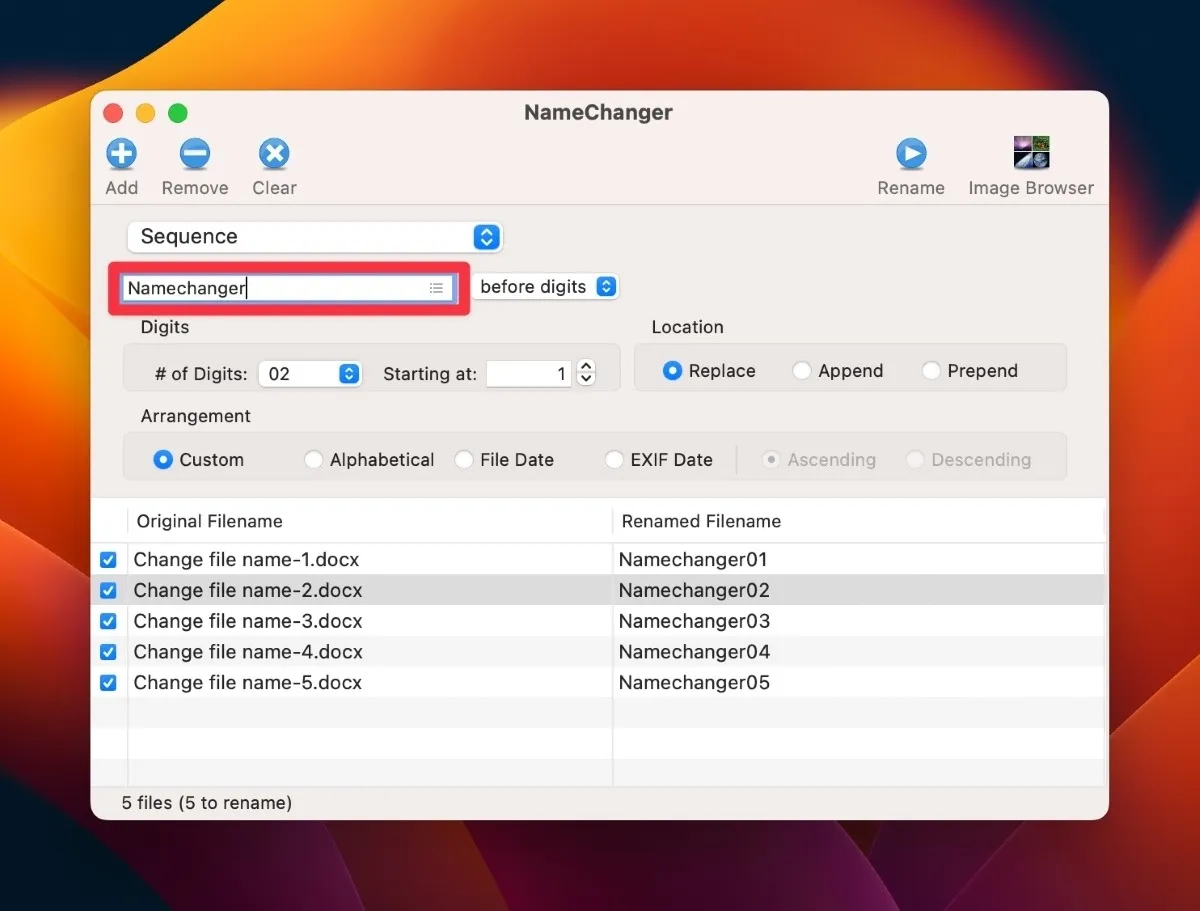
- Klik op de knop “Hernoemen” om de naam van alle toegevoegde bestanden te wijzigen.
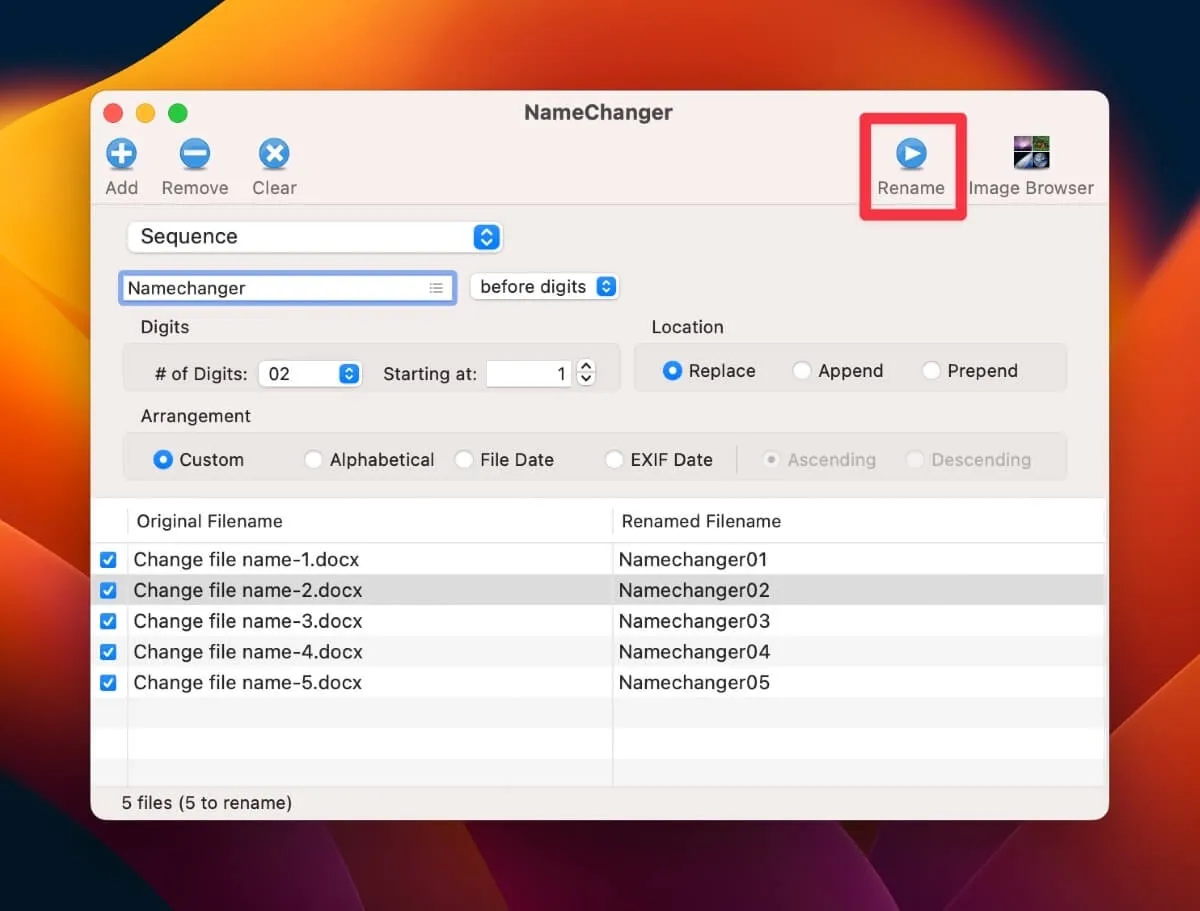
5. Hernoemer 6
Renamer 6 is een andere app voor het wijzigen van bestanden van derden waarmee u snel bestanden en mappen kunt hernoemen. Het biedt meerdere manieren om bestandsnamen te wijzigen, wat een geweldige functie is als een gekozen methode niet werkt voor geselecteerde bestanden of mappen.
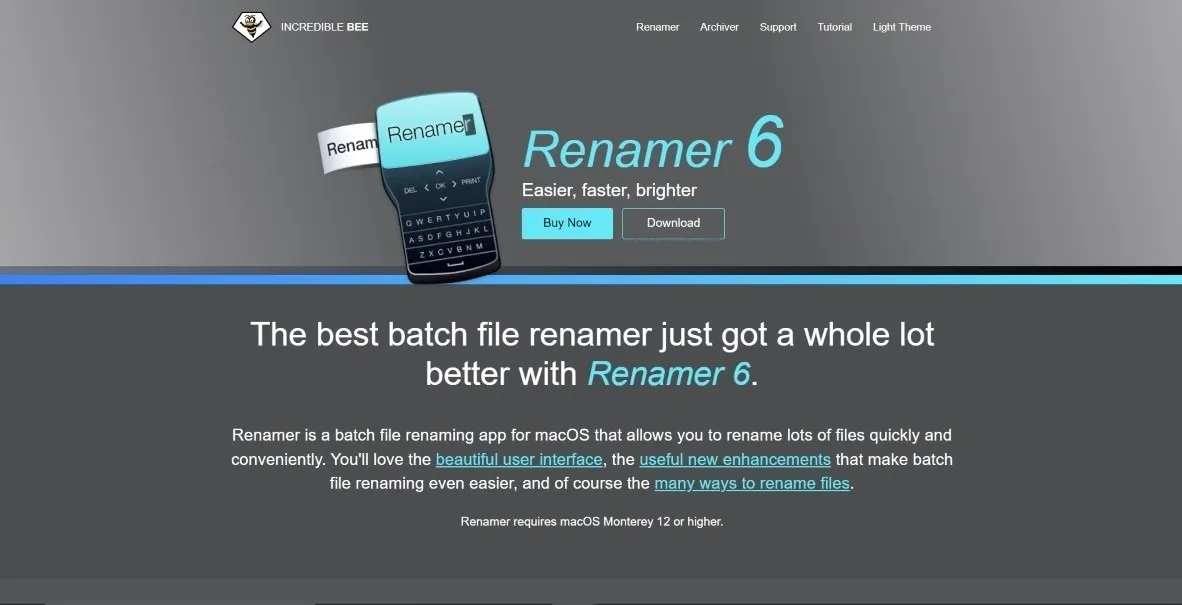
Hier zijn enkele van de andere unieke kenmerken van deze app voor het hernoemen van batchbestanden:
- Organiseert uw hernoemingstaken in Renamerlets
- Mogelijkheid om verschillende montageketens te maken voor complexe taken voor het hernoemen van bestanden
- Toont een live preview van de nieuwe naam
- Mogelijkheid om uw bestanden ongedaan te maken en er een back-up van te maken zonder dat u zich zorgen hoeft te maken over gegevensverlies
6. Slimme bestandshernoemer
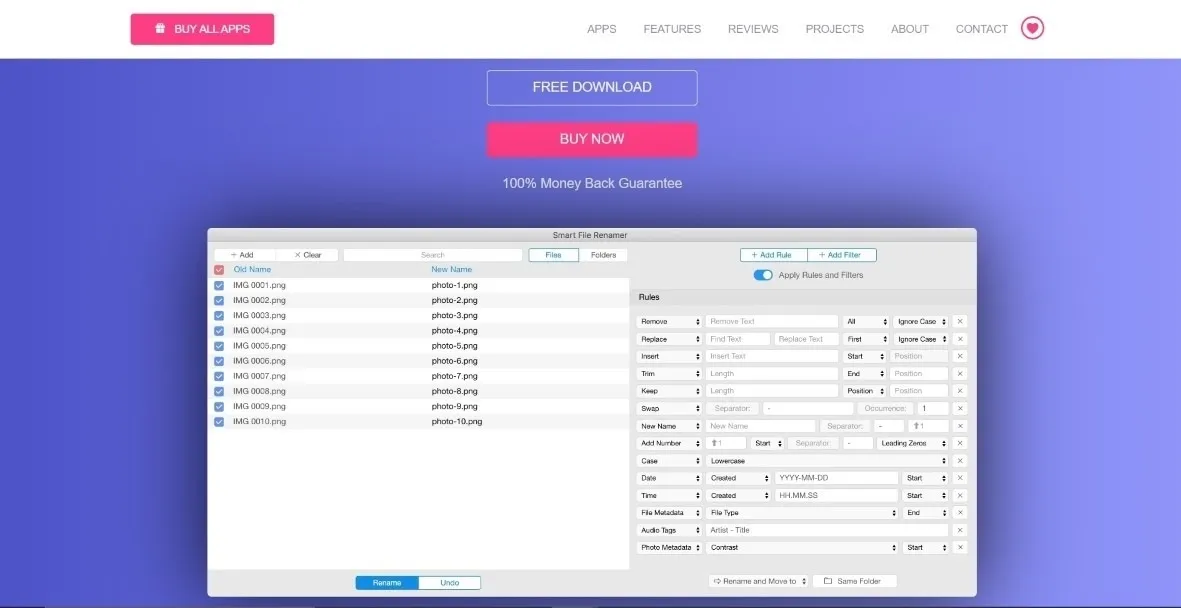
Deze app voor het hernoemen van bestanden van derden is uitstekend geschikt voor het wijzigen van meerdere medianamen. Naast bestanden en mappen ondersteunt de Smart File Renamer audio, foto’s, bestandstags en nog veel meer bestandstypen. Met slimme filters en aangepaste regels kunt u uw bestanden snel hernoemen zonder de gegevens handmatig toe te voegen.
Onthoud dat u de gratis versie van de app kunt gebruiken, maar deze biedt geen onbeperkt hernoemen. U moet de premium-versie kopen om toegang te krijgen tot de functie voor onbeperkt hernoemen.
Veel Gestelde Vragen
Kan ik Automator of AppleScript gebruiken om alleen bestanden in een specifieke map te hernoemen?
Ja. Selecteer de bestanden in de gewenste map om ze een andere naam te geven in zowel Automator als AppleScript.
Kan ik het hernoemen van een batch ongedaan maken als ik een fout heb gemaakt?
Ja, aangezien de meeste apps van derden een functie voor ongedaan maken hebben. Als u een fout heeft gemaakt in de nieuwe naam, kunt u deze snel ongedaan maken en de bestanden opnieuw hernoemen.
Hoe kan ik specifieke tekst of nummers toevoegen aan het begin of einde van een reeks bestandsnamen?
U kunt specifieke tekst of nummers aan het begin of einde van een batch toevoegen door de vereiste tekens in de specifieke tekst- of nummervelden in te voeren. Zowel ingebouwde apps als apps van derden hebben velden die specifiek zijn voor verschillende tekst of getallen, die u kunt gebruiken om uw bestanden een andere naam te geven.
Kan ik bestanden met verschillende extensies hernoemen in één batch hernoemingsproces?
Ja, u kunt bestanden met verschillende extensies in één batch hernoemen. Aangezien er geen extra stap nodig is bij het hernoemen van batchbestanden met verschillende extensies, wordt elk bestand hernoemd, ongeacht de extensie.
Is er een limiet aan het aantal bestanden dat ik tegelijk kan hernoemen met Automator of AppleScript?
Nee, Automator en AppleScript beperken het aantal bestanden dat u tegelijk kunt hernoemen niet. U moet er echter voor zorgen dat de werkstroom of code correct is geschreven.
Kan ik ook een app van derden gebruiken om bestanden op mijn Windows-computer te hernoemen?
Ja, u kunt elke app van derden gebruiken om de naam van bestanden op uw Windows-computer te wijzigen. Er zijn veel apps van derden beschikbaar op internet om bestanden snel in batches te hernoemen. Enkele populaire apps zijn File Renamer Basic , Bulk Rename Utility en Advanced Renamer .
Bestaat er een risico op gegevensverlies bij het batchgewijs hernoemen van bestanden?
De naam van de bestanden en de gegevens die ze bevatten zijn onafhankelijk van elkaar. Het hernoemen van batchbestanden mag geen risico op gegevensverlies opleveren. U kunt echter gegevens verliezen door bestanden te hernoemen als er gevoelige informatie in hun naam is gecodeerd. Aangezien hernoemen de bestandsnaam verandert, kunt u gegevens verliezen die in de bestandsnaam zijn ingesloten.
Afbeelding tegoed: Unsplash . Alle screenshots door Ojash Yadav.
- Tweeten



Geef een reactie