6 eenvoudige manieren om ERROR_SERIAL_NO_DEVICE te repareren
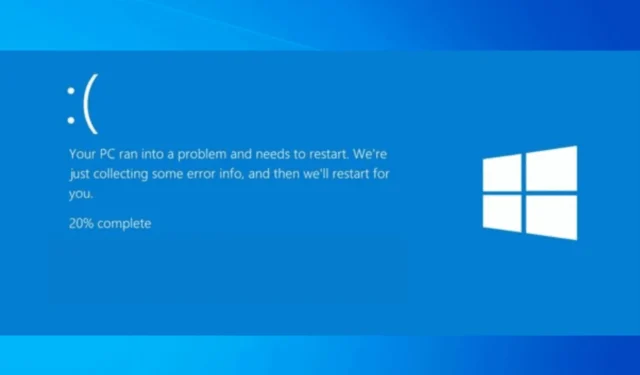
Als u ERROR_SERIAL_NO_DEVICE bent tegengekomen met foutcode 1118 of 0x45E en de foutmelding No serial device was successful initialized. De seriële driver wordt ontladen, deze handleiding kan helpen!
Dit betekent dat de seriële driver een serieel apparaat niet succesvol kon initialiseren. Dit gebeurt meestal vanwege hardware-, driver- of configuratieproblemen.
Zorg er allereerst voor dat het seriële apparaat correct is aangesloten op uw computer. Als het een intern apparaat is, zorg er dan voor dat de kaart of module stevig in de sleuf zit.
Hoe kan ik ERROR_SERIAL_NO_DEVICE oplossen?
1. Controleer de status van het apparaat en de driver
- Druk op Windows + R om het venster Uitvoeren te openen .
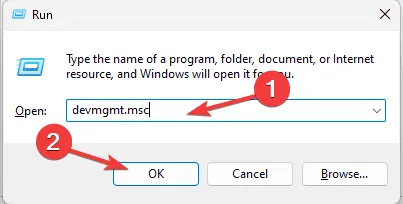
- Typ devmgmt.msc en klik op OK om de app Apparaatbeheer te openen .
- Zoek het gedeelte Poorten (COM en LPT), klik erop om het uit te vouwen en controleer of het seriële apparaat wordt vermeld.
- Klik met de rechtermuisknop op het seriële apparaat en selecteer Eigenschappen .
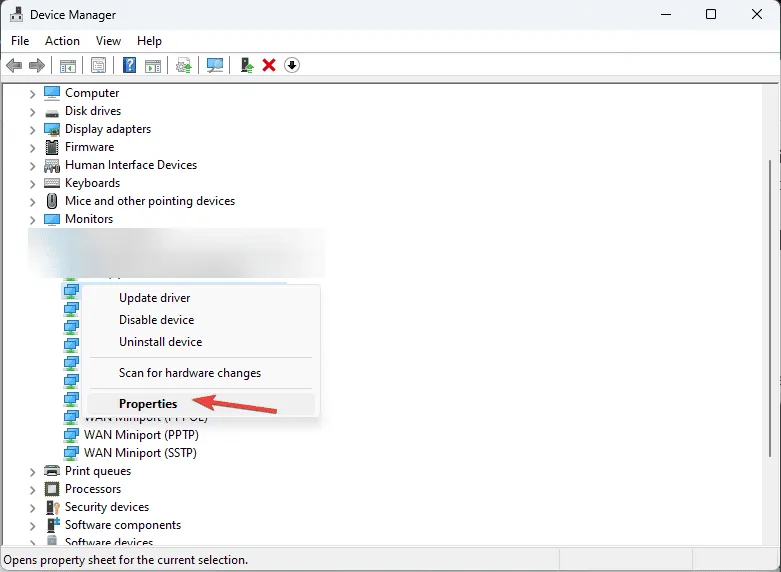
- Ga in het eigenschappenvenster naar het tabblad Algemeen en controleer het veld Apparaatstatus . Hier zou moeten staan: ‘Dit apparaat werkt correct.’
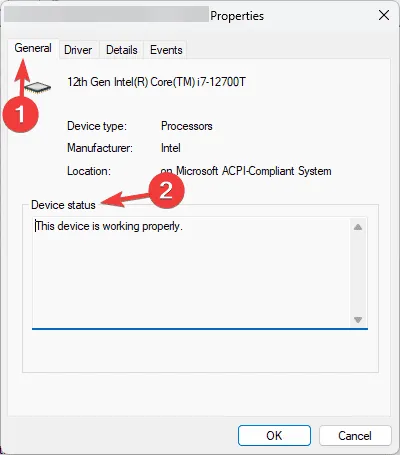
2. Stuurprogramma bijwerken/opnieuw installeren
2.1 Stuurprogramma bijwerken
- Druk op Windows + R om het venster Uitvoeren te openen .
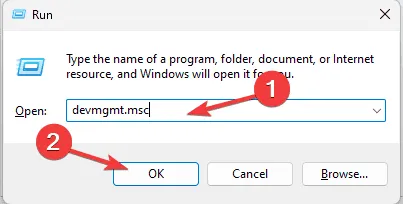
- Typ devmgmt.msc en klik op OK om de app Apparaatbeheer te openen .
- Zoek het gedeelte Poorten (COM en LPT), klik erop om het uit te vouwen, klik met de rechtermuisknop op het seriële apparaat en selecteer Stuurprogramma bijwerken .
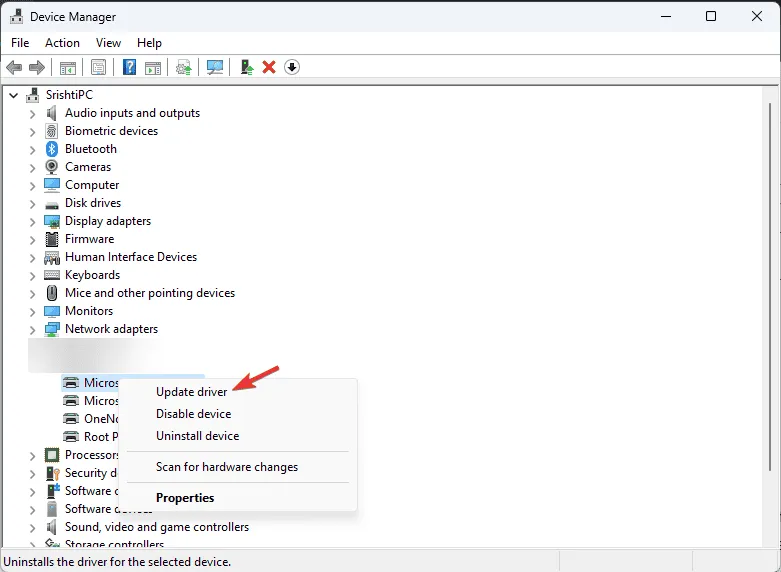
- Klik op de volgende pagina op Automatisch naar drivers zoeken.
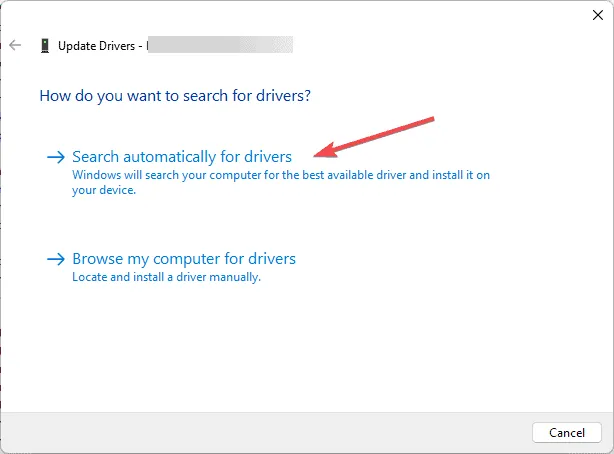
- Windows zal nu de beste driver voor uw computer vinden en installeren. Volg de instructies op het scherm om te voltooien.
Als Windows geen betere driverversie kan vinden, kunt u ook naar de officiële website van de fabrikant gaan en de driver handmatig installeren. U kunt ook een driver-updatetool van derden gebruiken om de drivers op uw pc veilig bij te werken.
2.2 Installeer de driver opnieuw
- Open Apparaatbeheer opnieuw, ga naar het gedeelte Poorten, vouw het uit, klik met de rechtermuisknop op het seriële apparaat en selecteer de optie Apparaat verwijderen .
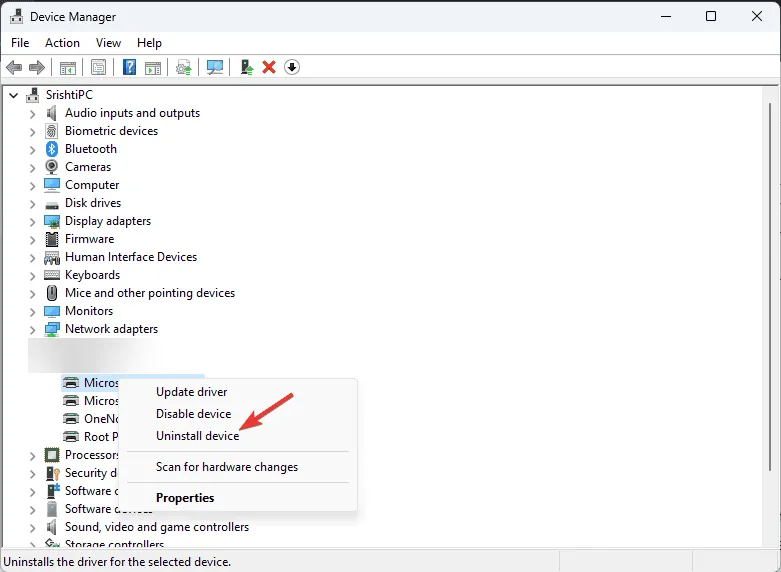
- Plaats indien beschikbaar een vinkje naast Probeer het stuurprogramma voor dit apparaat te verwijderen en klik op Verwijderen .
- Wanneer u klaar bent, gaat u naar Actie en selecteert u Scannen op hardwarewijzigingen om de driver opnieuw te installeren.
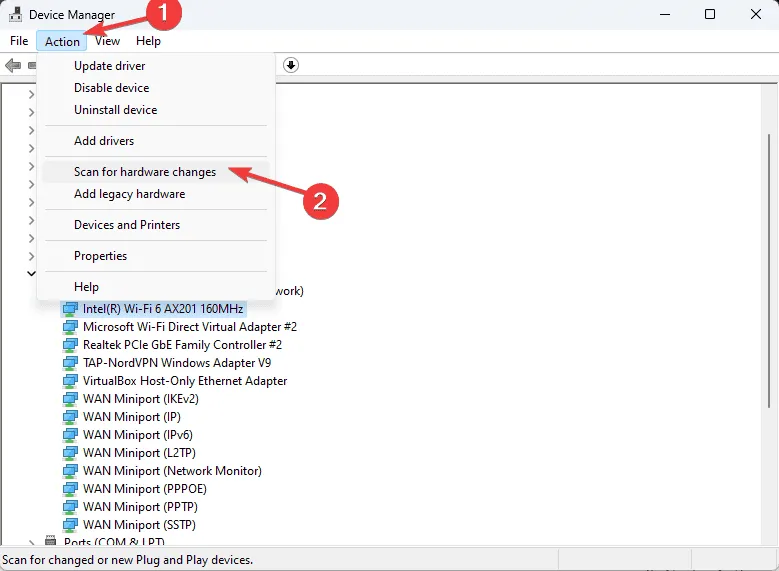
- Start uw computer opnieuw op om de wijzigingen door te voeren.
3. Werk Windows bij
- Druk op Windows+ Iom de app Instellingen te openen .
- Ga naar Windows Update en klik op Controleren op updates.
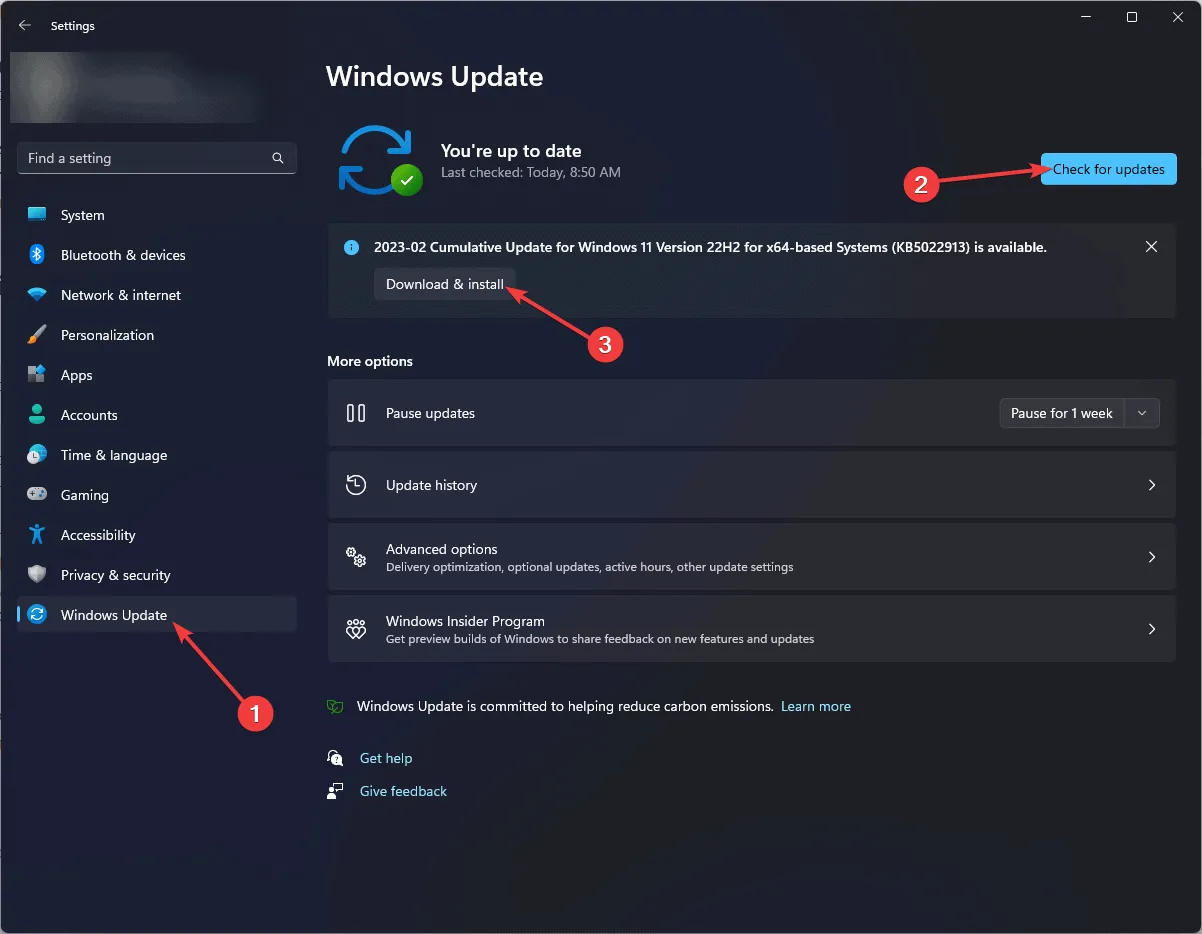
- Als er een update beschikbaar is, klikt u op Downloaden en installeren om deze te downloaden.
4. Voer de probleemoplosser voor hardware en apparaten uit
- Druk op Windows+ Iom de app Instellingen te openen .
- Ga naar Systeem en klik vervolgens op Problemen oplossen .
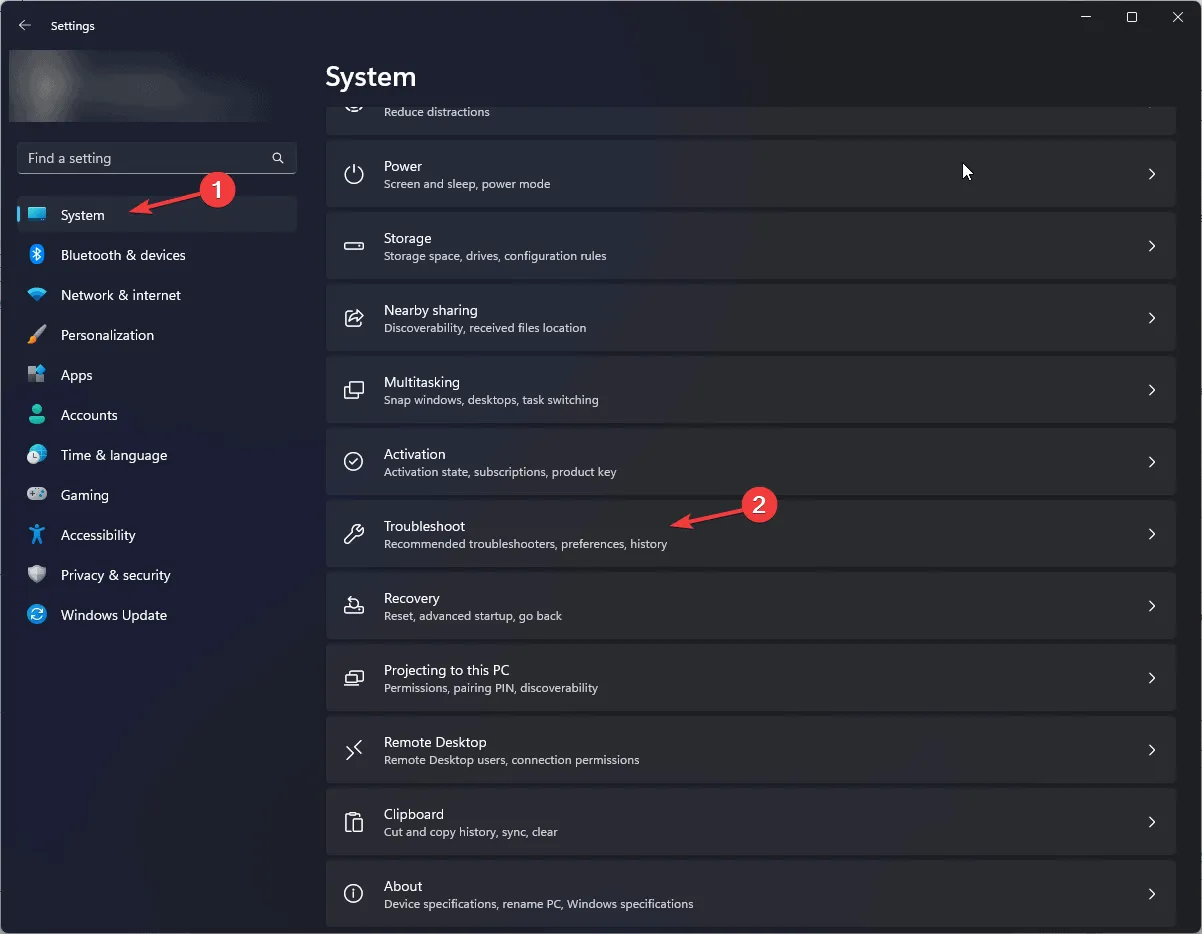
- Klik op Andere probleemoplossers.
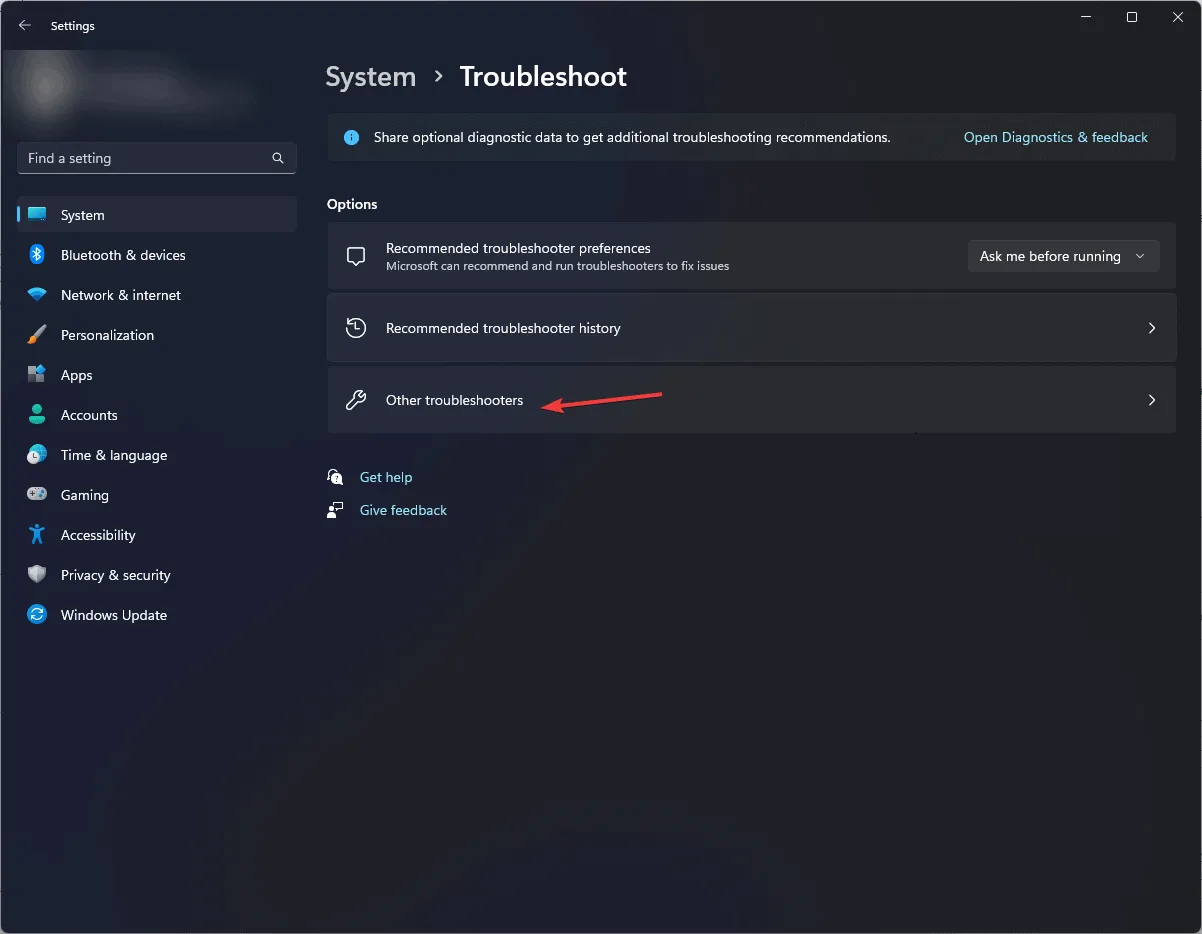
- Zoek Hardware en apparaten en klik op Uitvoeren .
- Volg de instructies op het scherm om het proces te voltooien.
5. Voer een SFC-scan uit
- Druk op de Windows toets, typ cmd in het zoekvak en klik op Als administrator uitvoeren.

- Typ in het opdrachtpromptvenster de volgende opdracht om de beschadigde systeembestanden te repareren of te herstellen en druk op Enter:
sfc /scannow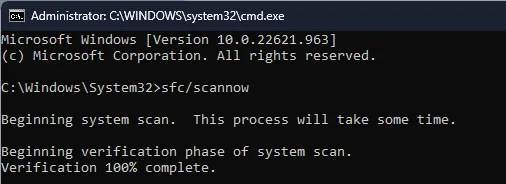
- Wacht tot de scan is voltooid en start uw computer opnieuw op om de wijzigingen door te voeren.
6. Voer de CHKDSK-scan uit
- Druk op de Windows toets, typ cmd in het zoekvak en klik op Als administrator uitvoeren.
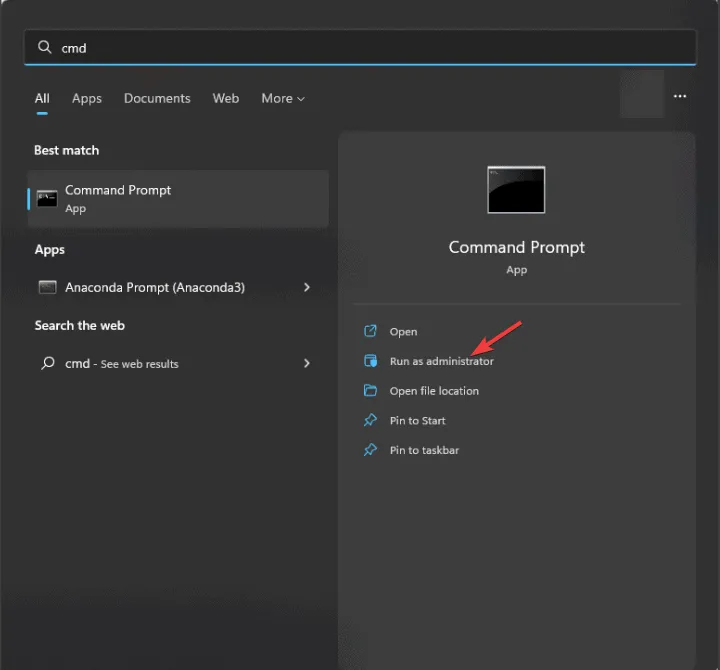
- Kopieer en plak de volgende opdracht in het opdrachtpromptvenster om fouten op de schijf te herstellen, slechte sectoren te lokaliseren en de schijf te ontkoppelen voordat het proces start en klik op Enter:
chkdsk C: /f /r /x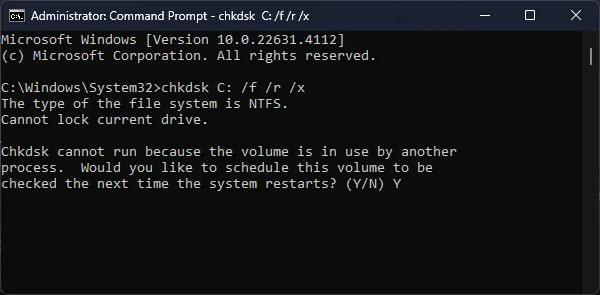
- Terwijl we proberen de systeemschijf te scannen (meestal aangeduid met de letter C: ), krijgt u een prompt om de scan te plannen bij de volgende herstart. Typ Yen druk op Enterom het te plannen.
- Start uw computer opnieuw op om de CHKDSK-scan te starten. Deze scan wordt uitgevoerd voordat Windows wordt geladen en controleert op fouten en slechte sectoren.
- Zodra de scan is voltooid, ontvangt u een samenvatting van de scan en de acties die zijn ondernomen om het probleem te verhelpen.
Als u een ervaren gebruiker bent, kunt u de BSOD-foutlogboeken raadplegen om te bepalen welk softwareonderdeel of welke module defect is, en de nodige stappen ondernemen.
Om deze problemen te voorkomen, moet u Windows Defender regelmatig uitvoeren en een back-up maken van al uw belangrijke gegevens.
Als u deze fouten tegenkomt, is het belangrijk om eerst de foutmelding te controleren om de fout te begrijpen. Ga vervolgens verder met de hierboven genoemde stappen.
Als u nog meer oplossingen weet om de blauwe schermfout ERROR_SERIAL_NO_DEVICE op te lossen, deel ze dan met onze lezers in de reacties!



Geef een reactie