6 eenvoudige manieren om Disney Plus te repareren blijft crashen
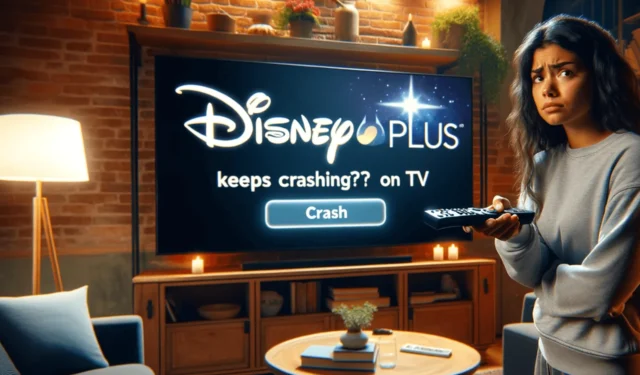

Voor sommige van onze lezers crasht Disney Plus telkens wanneer ze op Kijken drukken.
Waarom crasht mijn Disney Plus steeds? Als de Disney Plus-app crasht wanneer u deze start, kan dit te wijten zijn aan verouderde of beschadigde bestanden. Als u echter in uw browser kijkt, kan de crash het gevolg zijn van een verouderde browsercache en cookies.
Hoe kan ik het probleem oplossen dat Disney Plus blijft crashen?
Voordat u doorgaat met stappen om te voorkomen dat Disney Plus crasht, voert u de volgende voorafgaande controles uit:
- Start uw tv of computer en router opnieuw op en controleer vervolgens of uw internet goed werkt.
- Probeer een andere browser te gebruiken als u een webversie van de app op een computer gebruikt.
- Zorg ervoor dat uw tv of uw Windows-computer is bijgewerkt naar de nieuwste versie en controleer de Disney Plus-serverstatus.
1. Controleer of de verbinding tussen Disney Plus & uw pc is geopend
- Druk op de toets Windows , typ cmd en klik op Uitvoeren als beheerder.
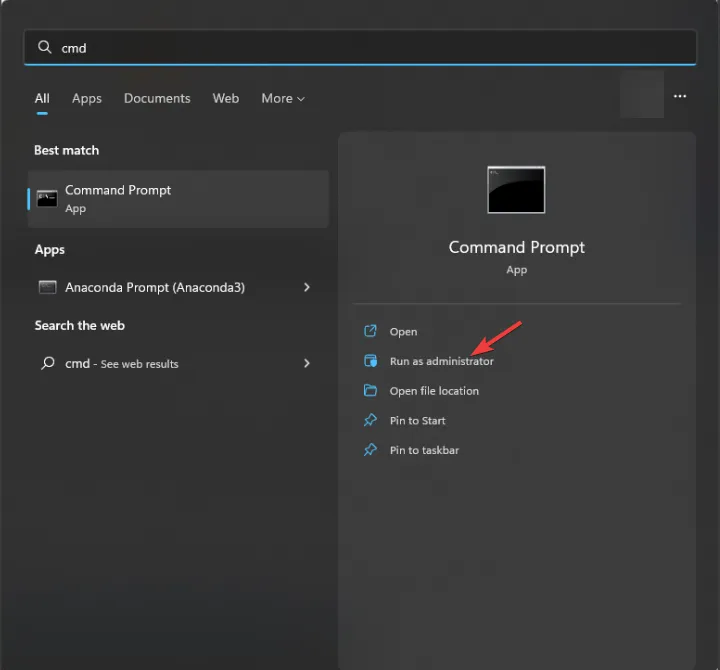
- Kopiëren & plak het volgende commando en druk op Enter:
ping www.disneyplus.com
Door het PING-commando uit te voeren, controleer je de responsiviteit en meet je de latentie tussen je pc en Disney Plus om er zeker van te zijn dat je een stabiele internetverbinding hebt.
2. Wis browsercache en cookies (als u een webversie op uw pc gebruikt)
- Start uw favoriete browser; hier gebruiken we een voorbeeld van Google Chrome.
- Klik op het pictogram drie stippen in de rechterbovenhoek en kies vervolgens Instellingen.
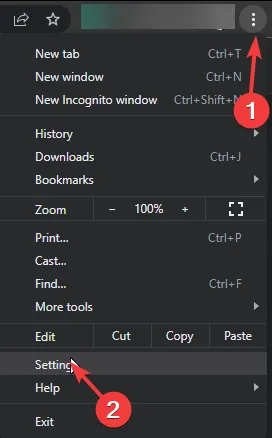
- Selecteer Privacy en beveiliging en klik vervolgens op Browsegegevens wissen.
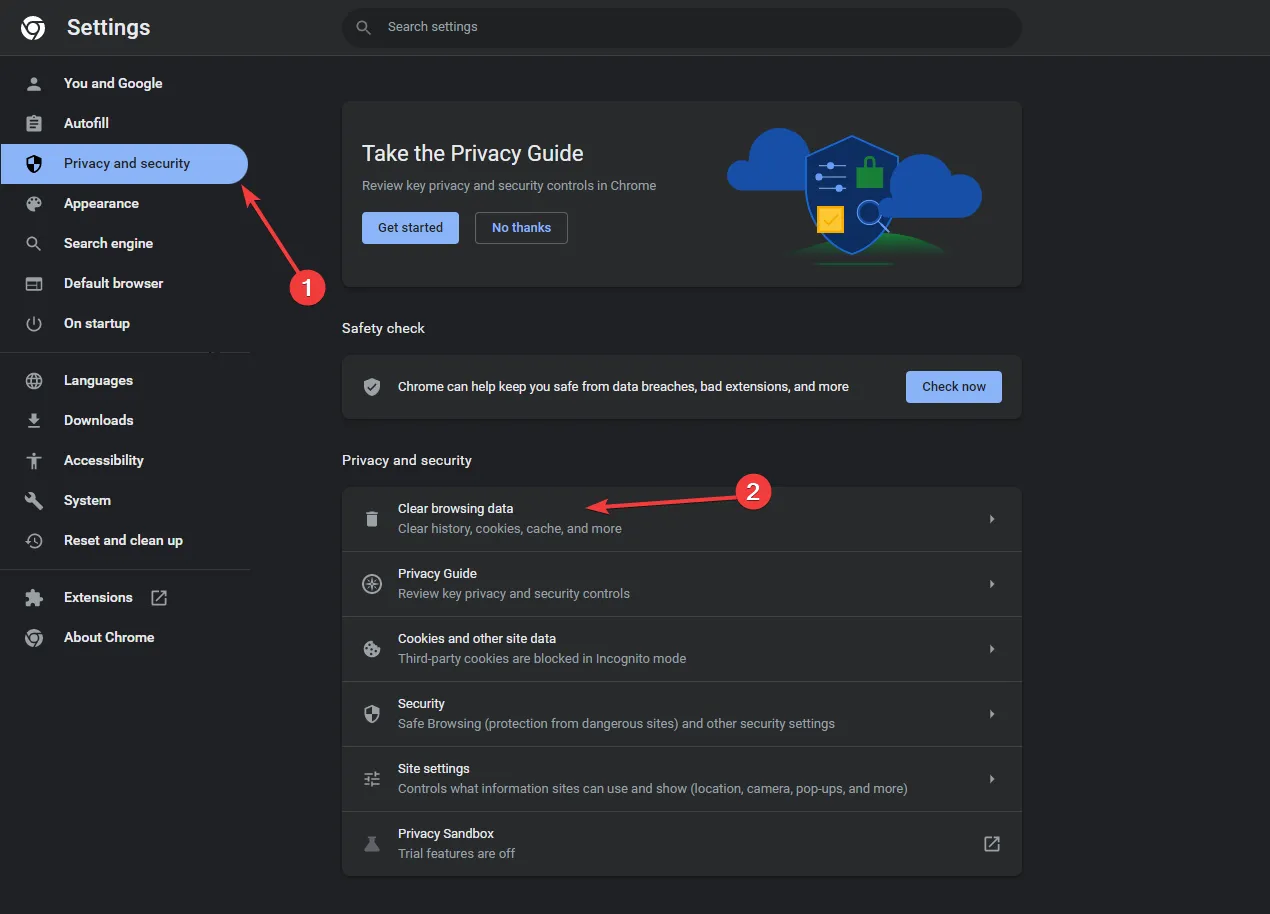
- Selecteer vervolgens Altijd voor de optie Tijdsbereik en plaats een vinkje naast Cookies en andere sitegegevens, & Afbeeldingen en bestanden in cache plaatsen.
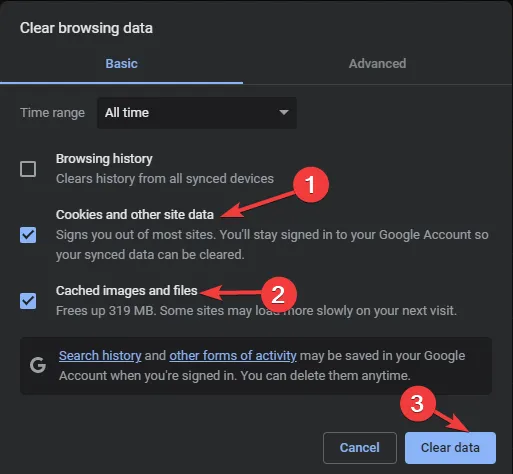
- Klik op Gegevens wissen.
Als u klaar bent, start u de browser opnieuw en probeert u opnieuw toegang te krijgen tot de website. Het wissen van de browsercache kan u ook helpen bij het oplossen van Disney Plus werkt niet in Chrome; lees deze handleiding voor meer informatie.
3. Wis de app-cache
ramen
- Druk op Windows + I om de app Instellingen te openen.< /span>
- Ga naar Apps en selecteer vervolgens Geïnstalleerde apps.
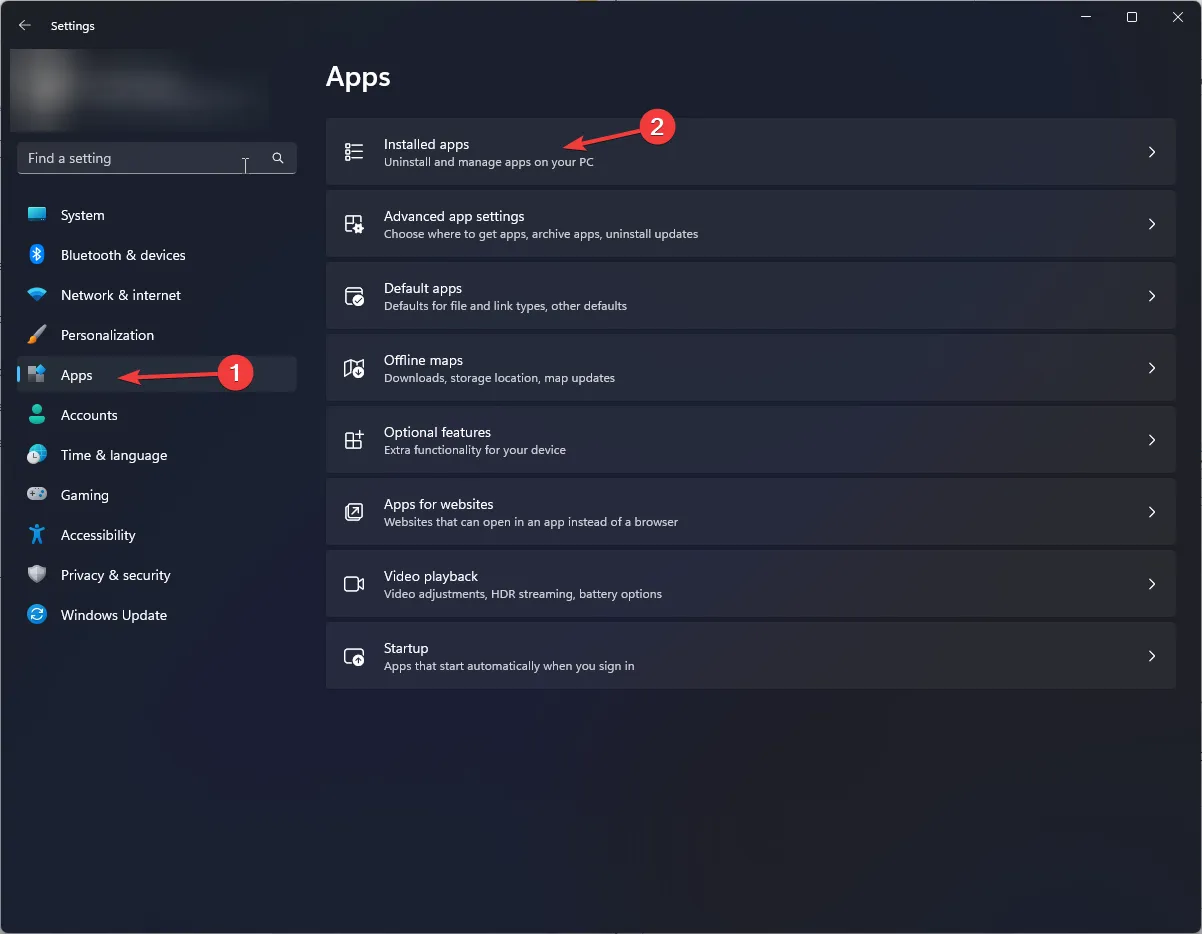
- Zoek Disney Plus, klik op het pictogram met de drie stippen en selecteer Geavanceerde opties
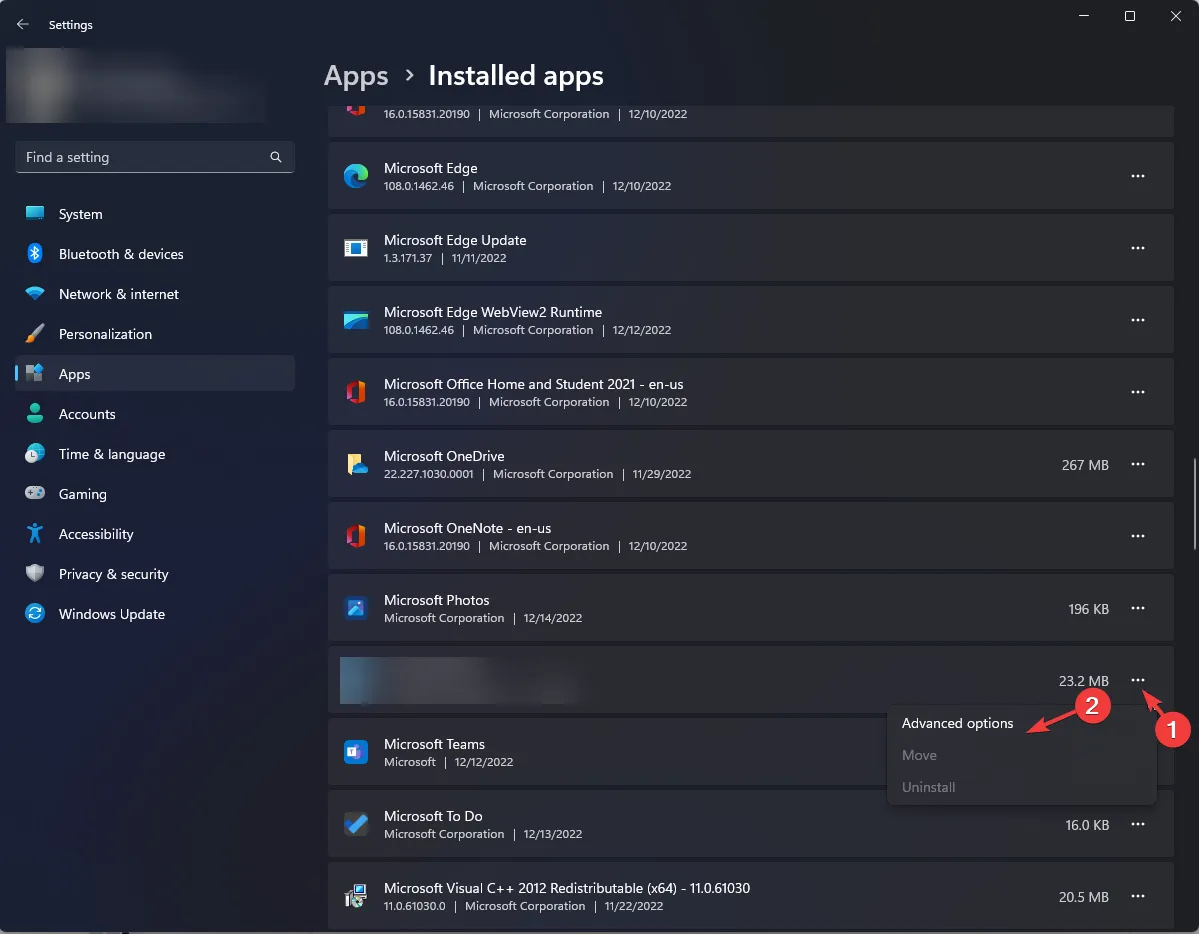
- Scroll naar beneden om het gedeelte Opnieuw instellen te vinden en klik op Repareren om de app te repareren zonder app-gegevens te verwijderen.
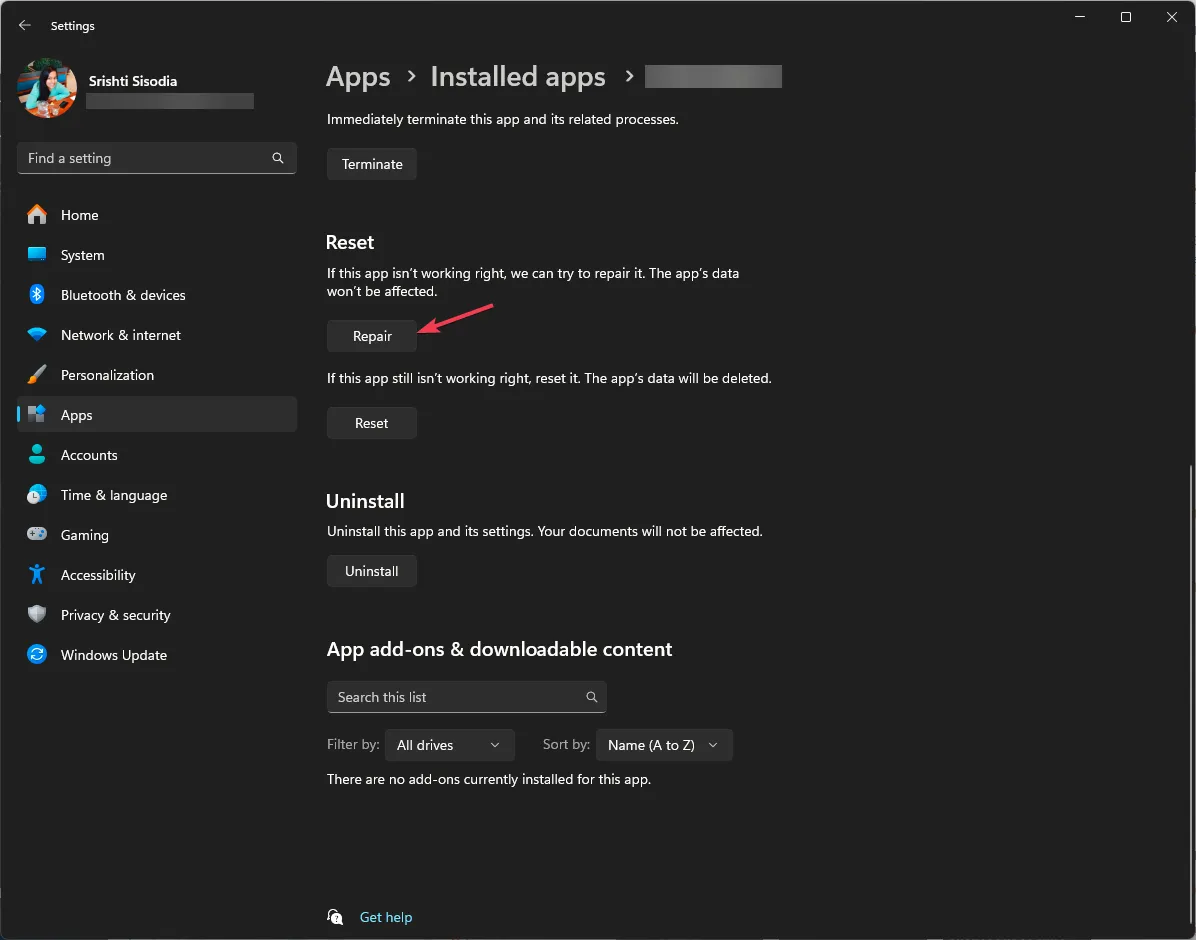
- Als het niet helpt, ga dan opnieuw naar het gedeelte Opnieuw instellen en klik op de knop Resetten.
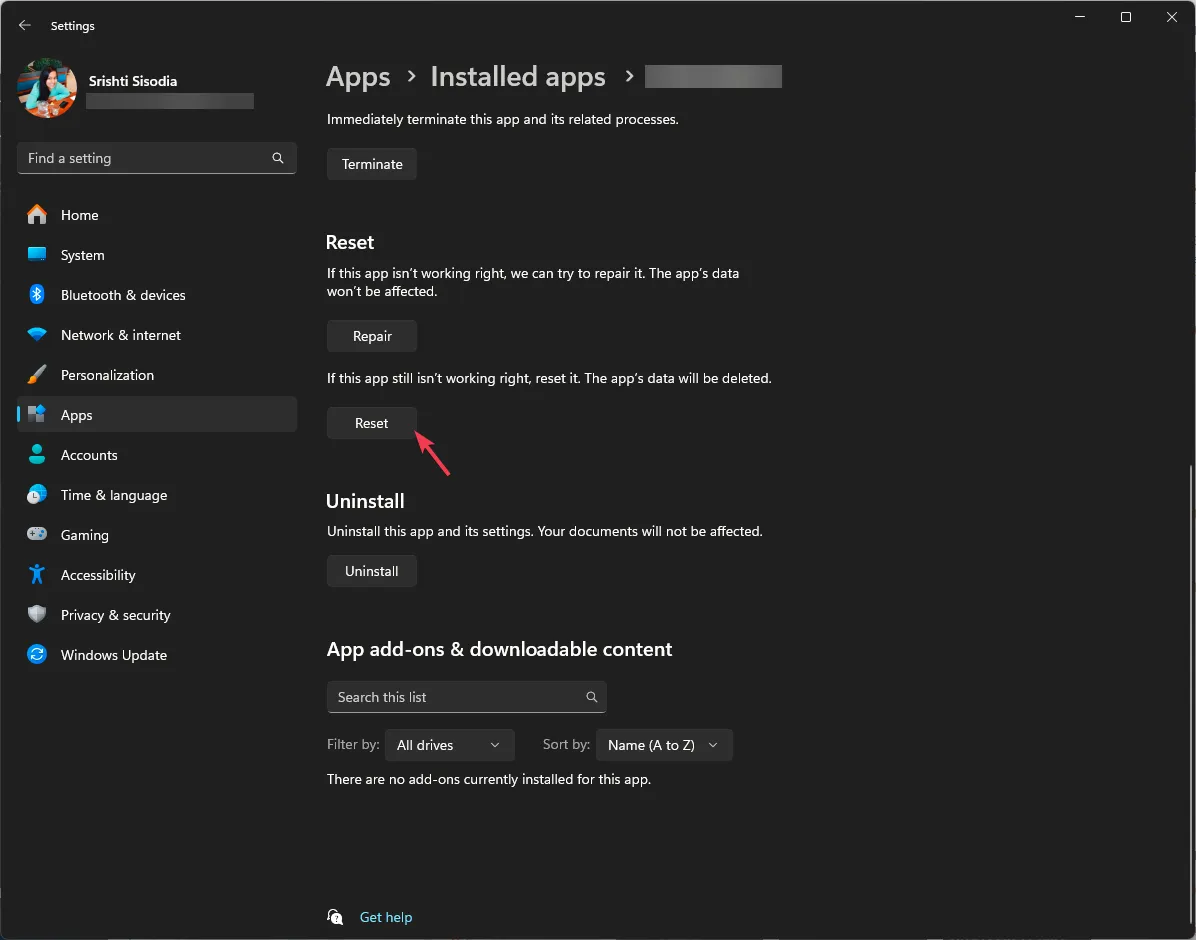
TV
- Ga naar de app Instellingen vanaf het startscherm of druk op het tandwielpictogram op de afstandsbediening.

- Kies Apps.

- Je krijgt de lijst met apps; ga naar Disney Plus.
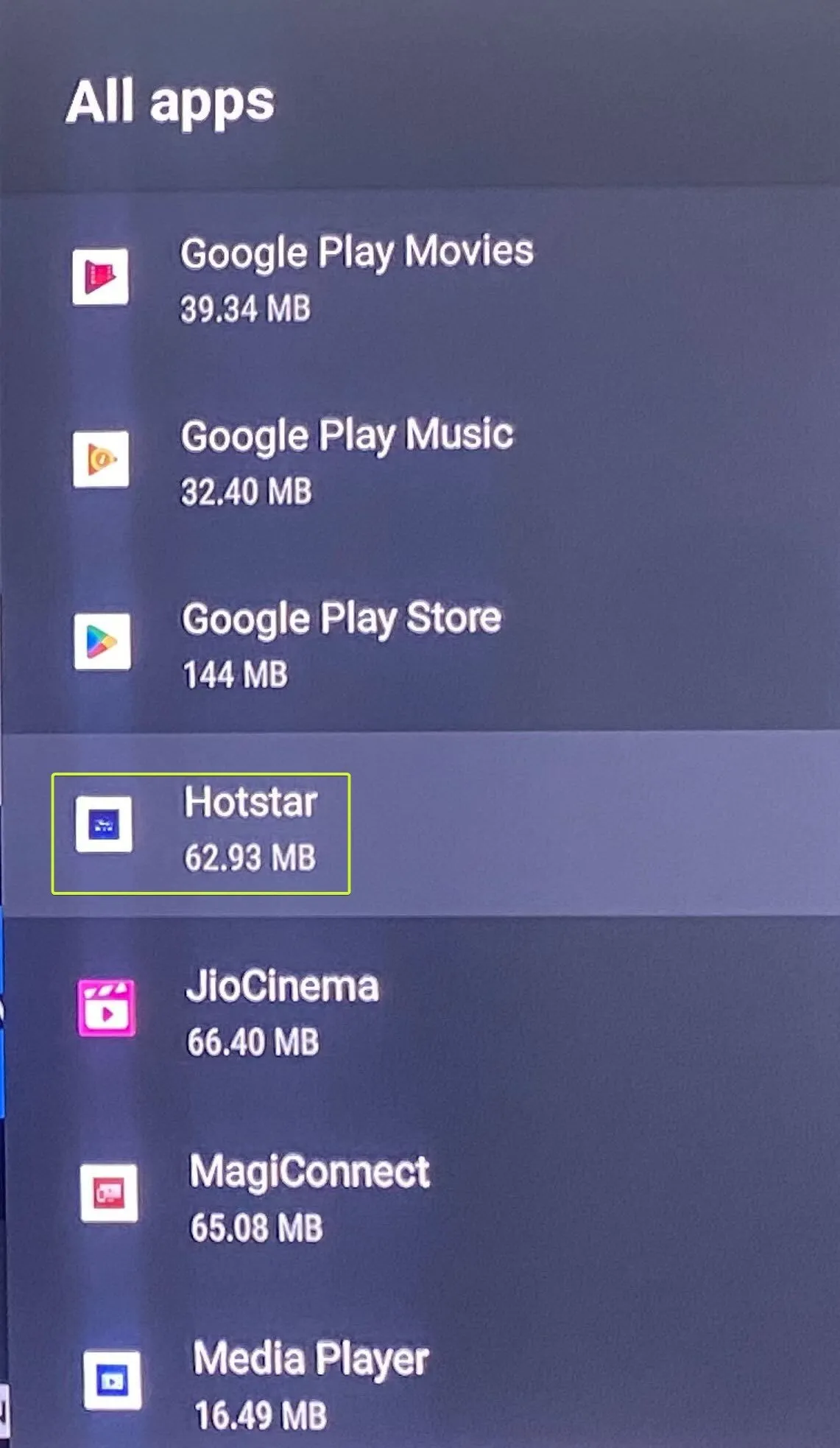
- Selecteer Cache wissen.
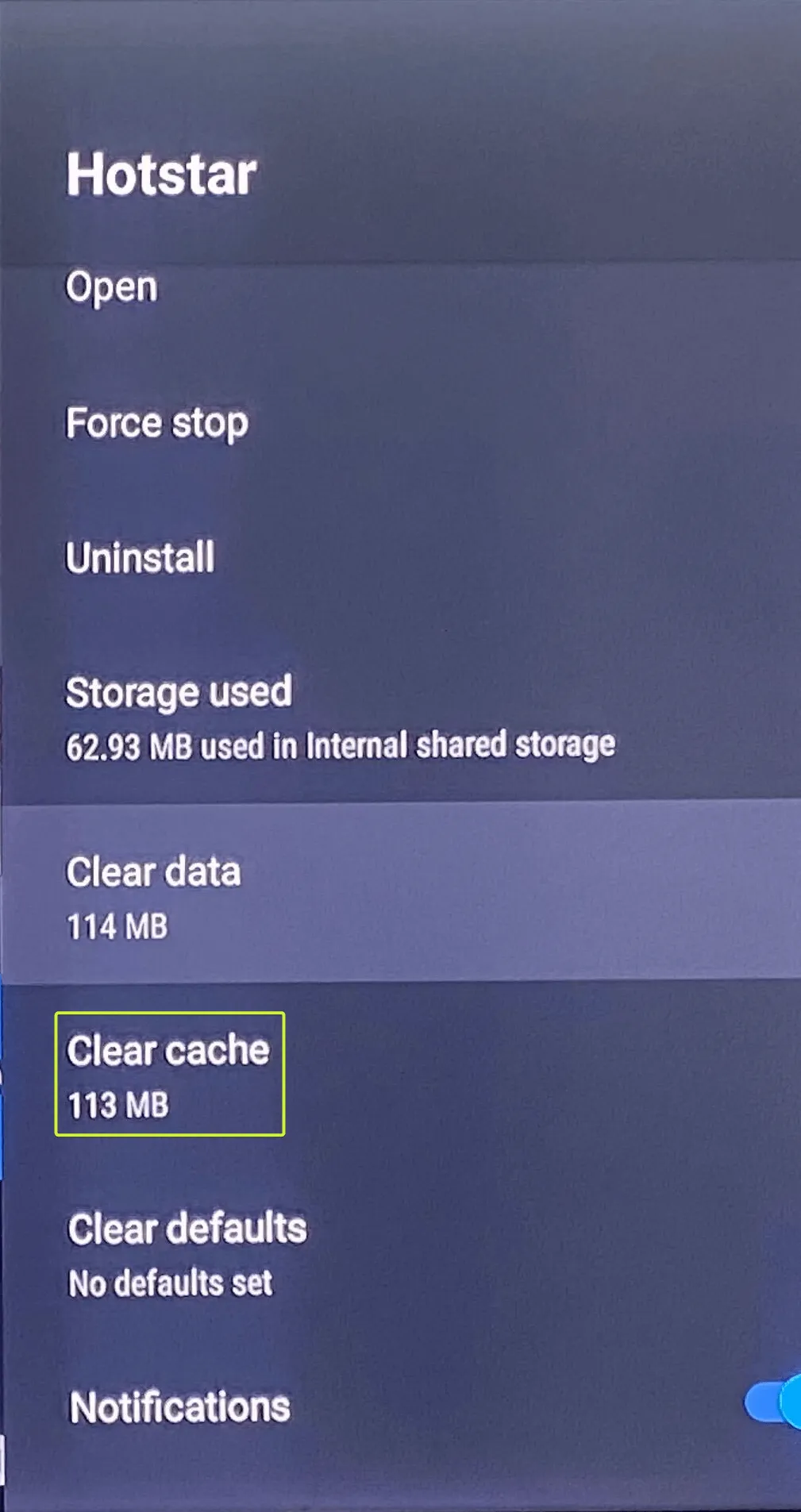
- Klik op OK om de actie te bevestigen.
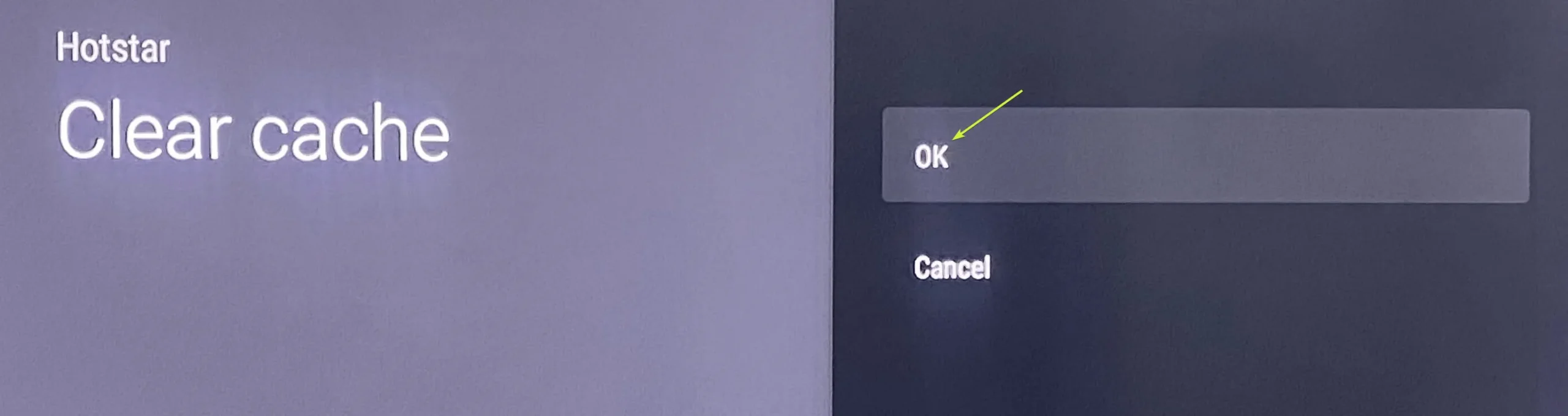
- Als dat niet werkt, kies dan Gegevens wissen.
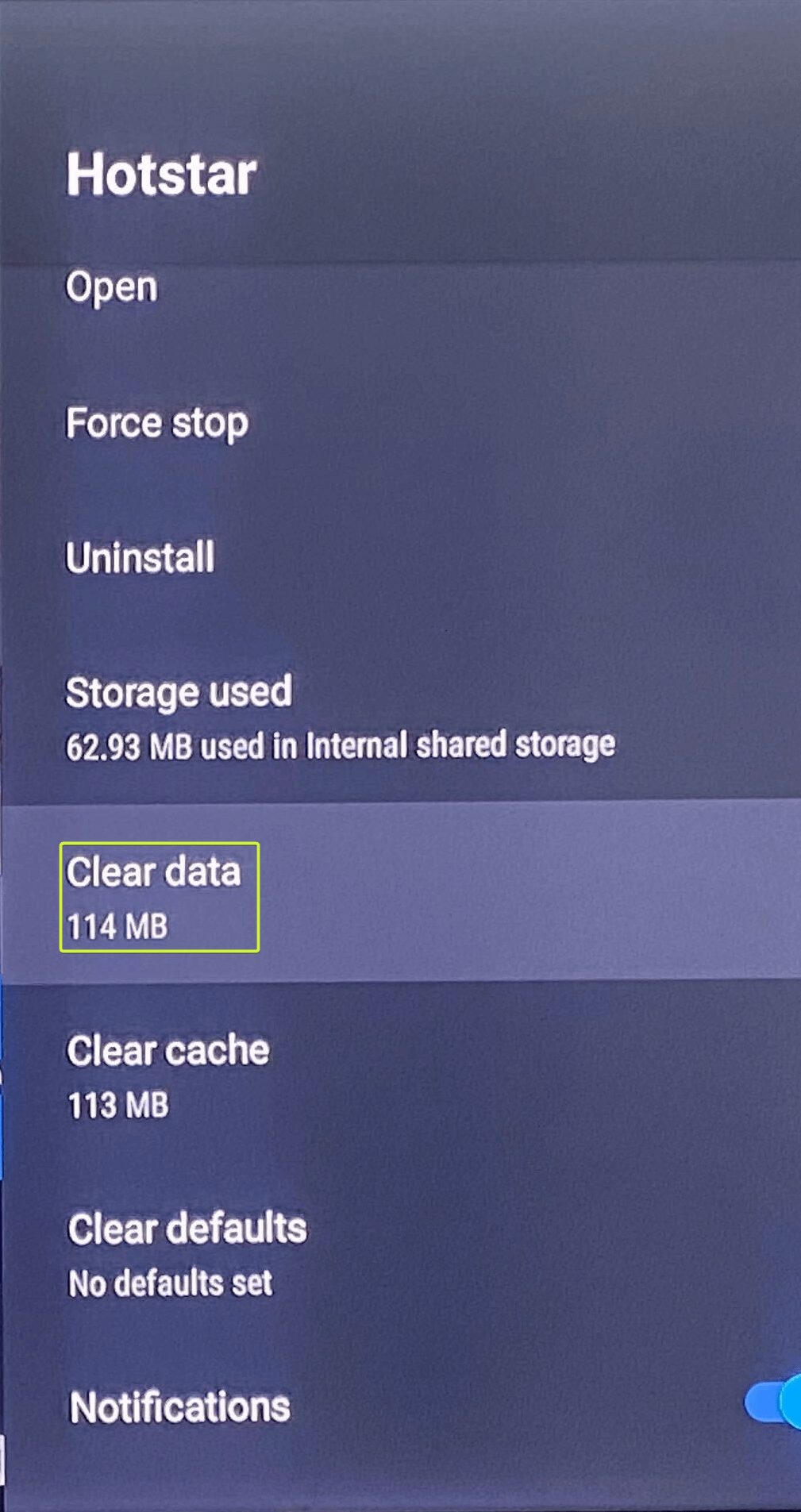
- Klik op OK om de actie te bevestigen.
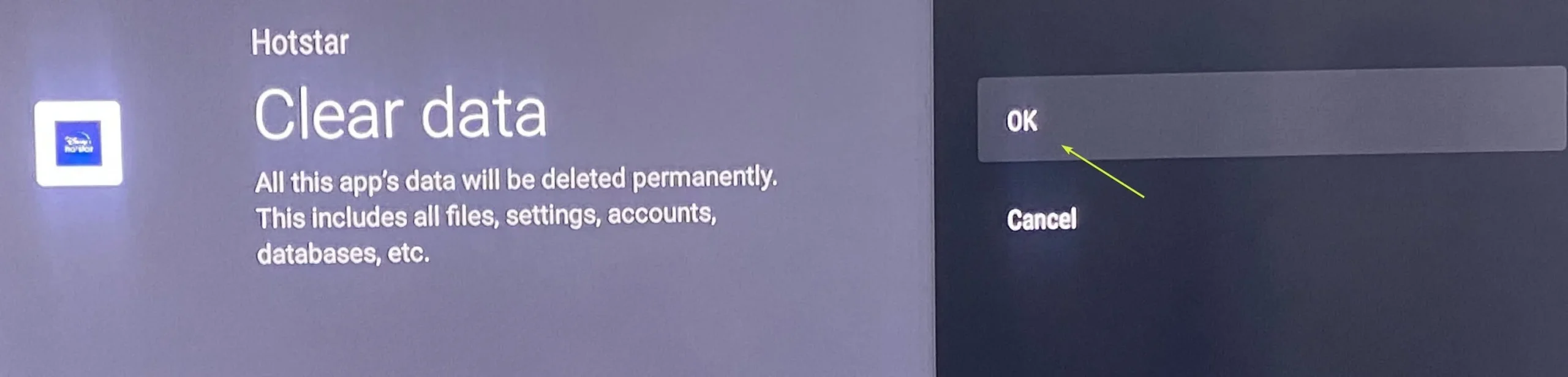
Hiermee worden alle app-gegevens verwijderd, inclusief uw inlog-ID & wachtwoord en reset de app naar de standaardinstellingen. Houd het wachtwoord dus bij de hand, want u moet zich opnieuw aanmelden bij de app.
4. Update de app
ramen
- Druk op de toets Windows , typ ms store en klik op Openen.
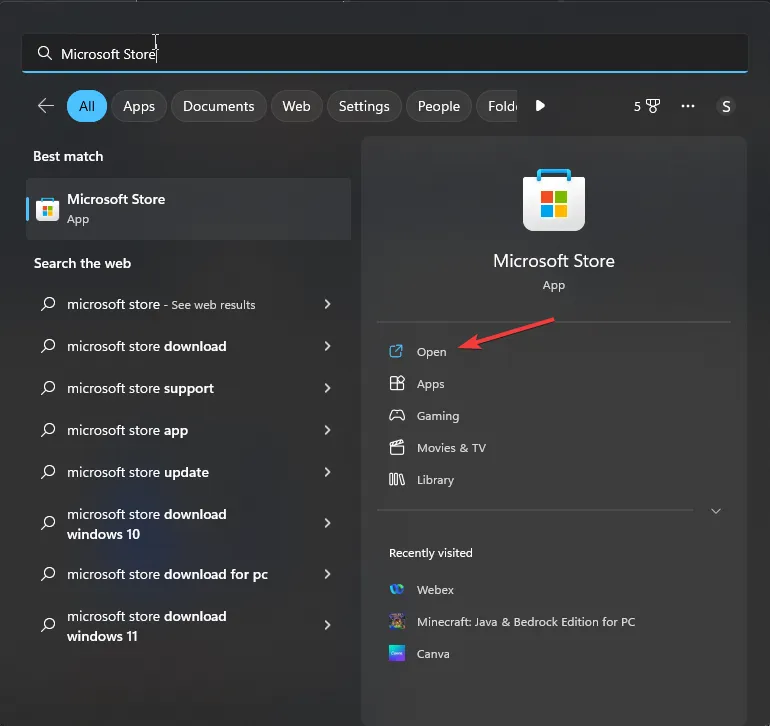
- Ga naar Bibliotheek, blader door de lijst met apps om Disney Plus te vinden en klik op Bijwerken om de nieuwste versie te installeren.
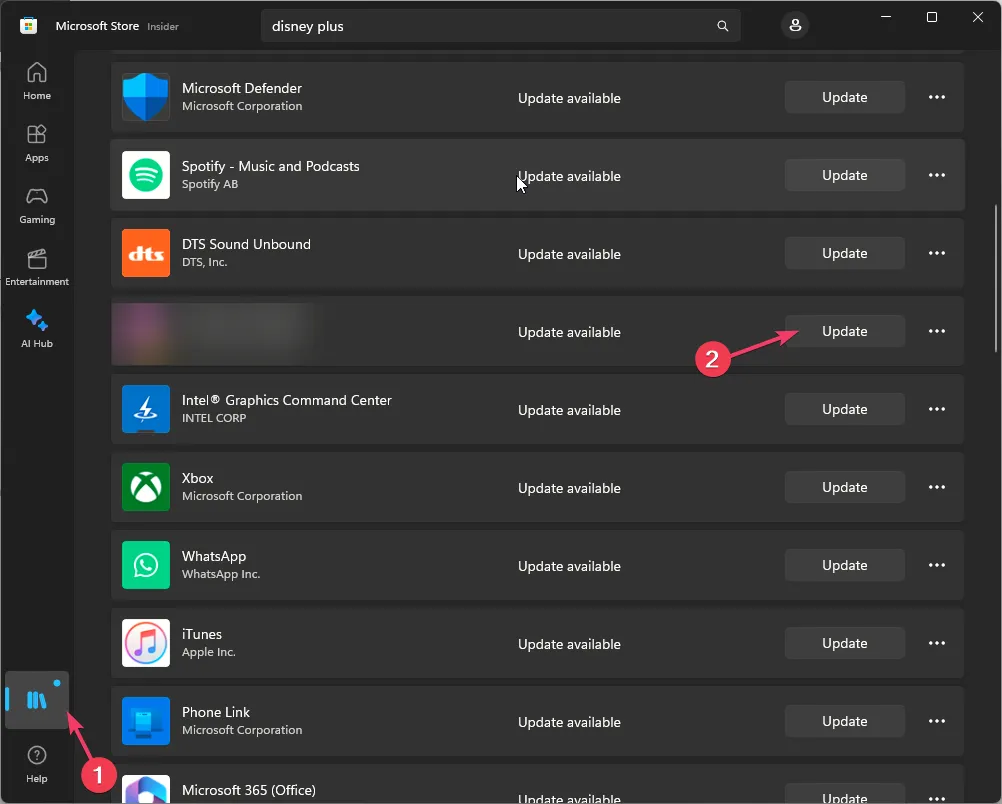
TV
- Zoek en selecteer Google Play Store op het startscherm.
- Klik op het profielpictogram en kies Apps beheren & spellen.
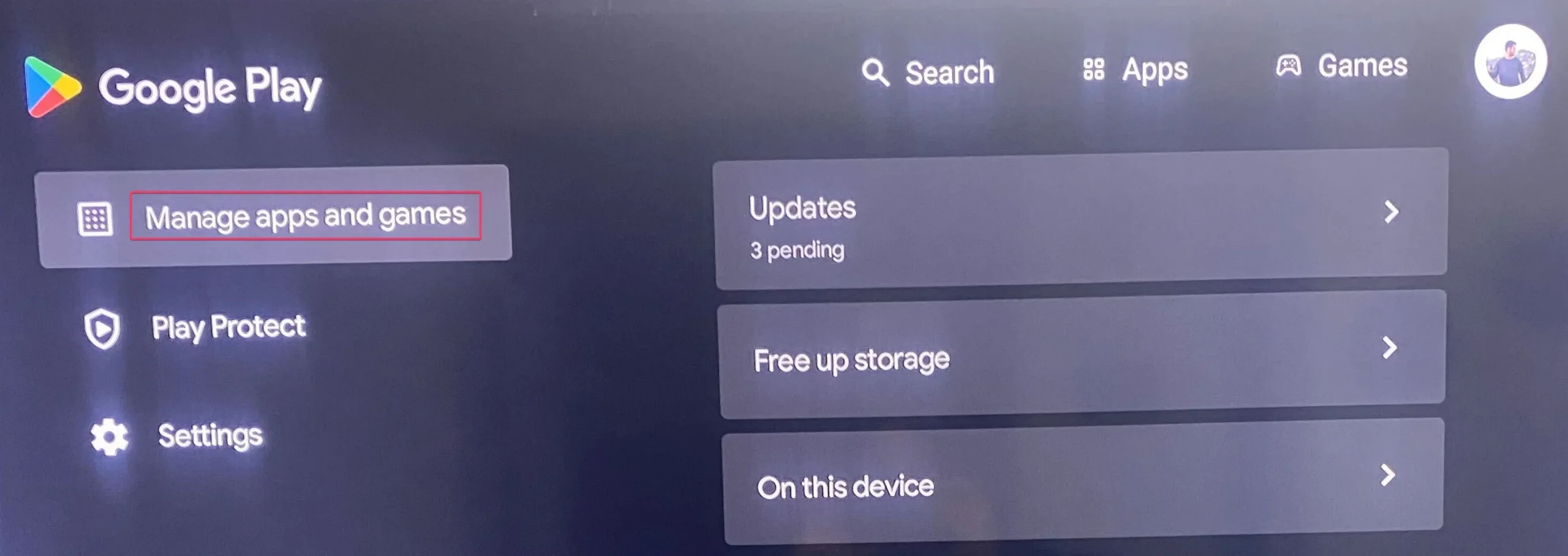
- Selecteer Updates.
- Zoek Disney Plus in de lijst met apps en selecteer de knop Bijwerken.
5. Verwijder de Android System WebView (bèta)-update (TV)
- Zoek en selecteer Instellingen op het startscherm.
- Selecteer Apps.
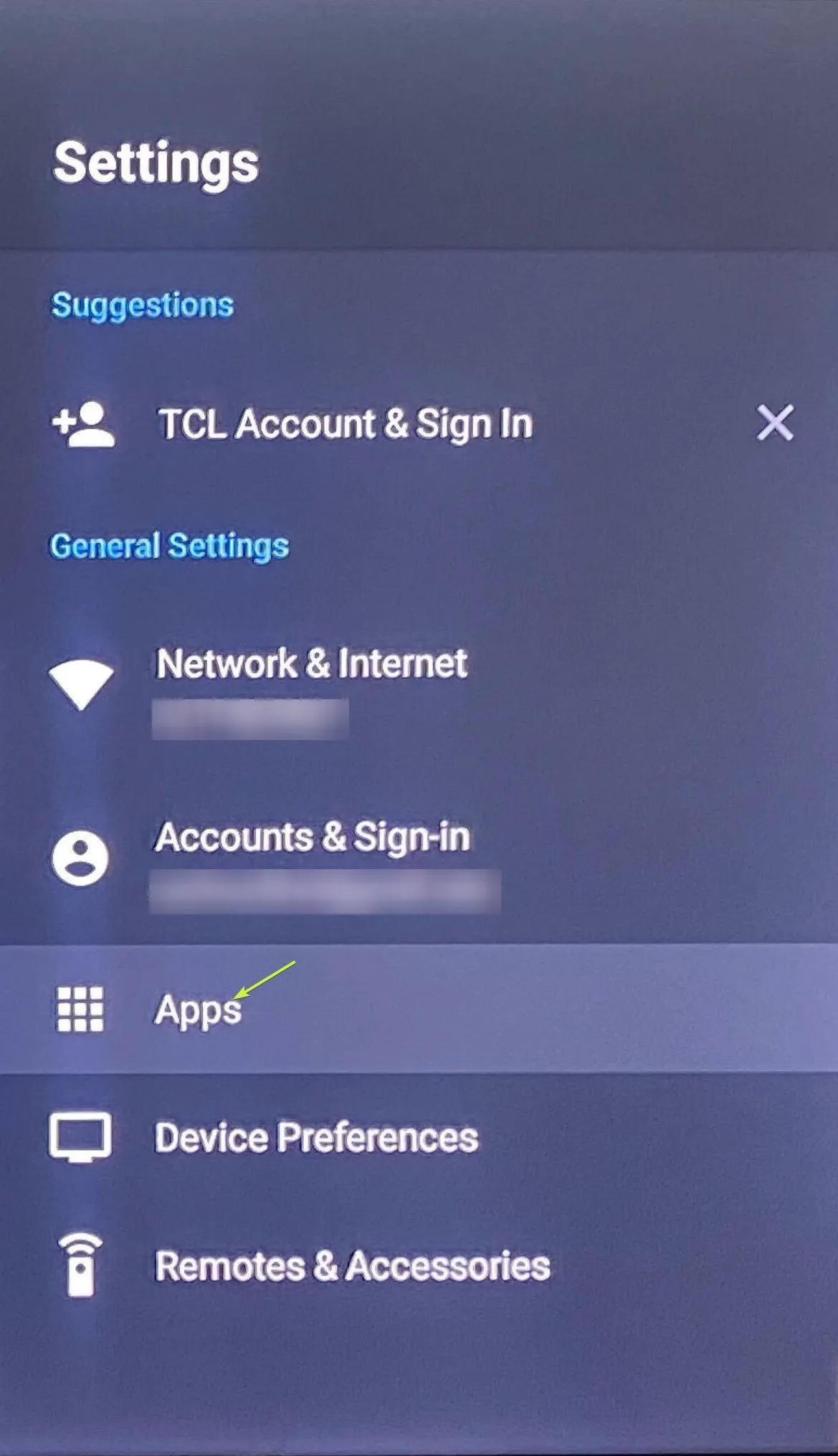
- Scroll naar Android System WebView (bèta) in de lijst met geïnstalleerde apps.
- Kies Verwijderen uit de lijst met opties.
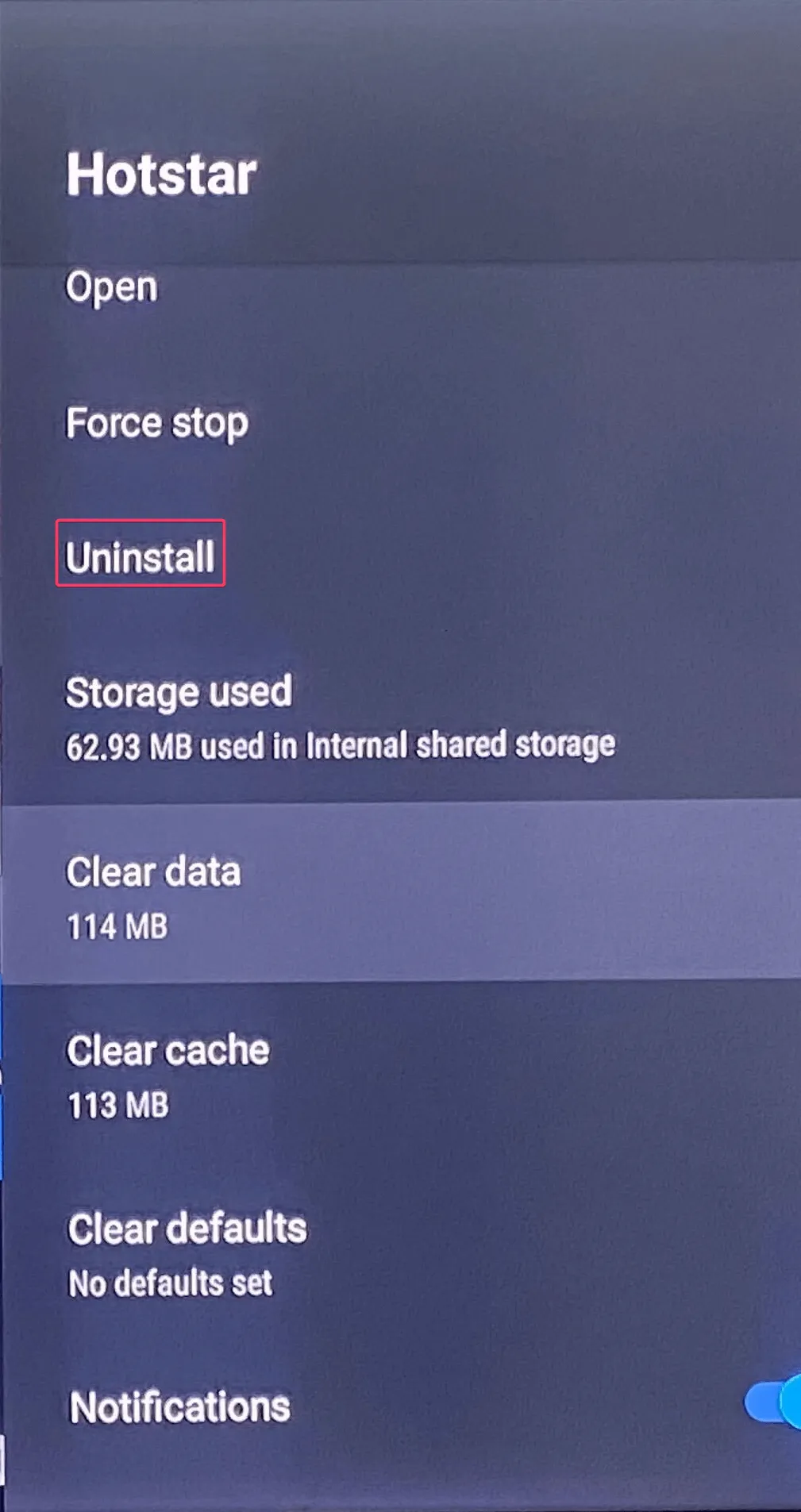
Start uw tv opnieuw op, start vervolgens de app en controleer of het probleem zich blijft voordoen.
6. Installeer de app opnieuw
ramen
- Druk op Windows + I om de app Instellingen te openen.< /span>
- Ga naar Apps en selecteer vervolgens Geïnstalleerde apps.
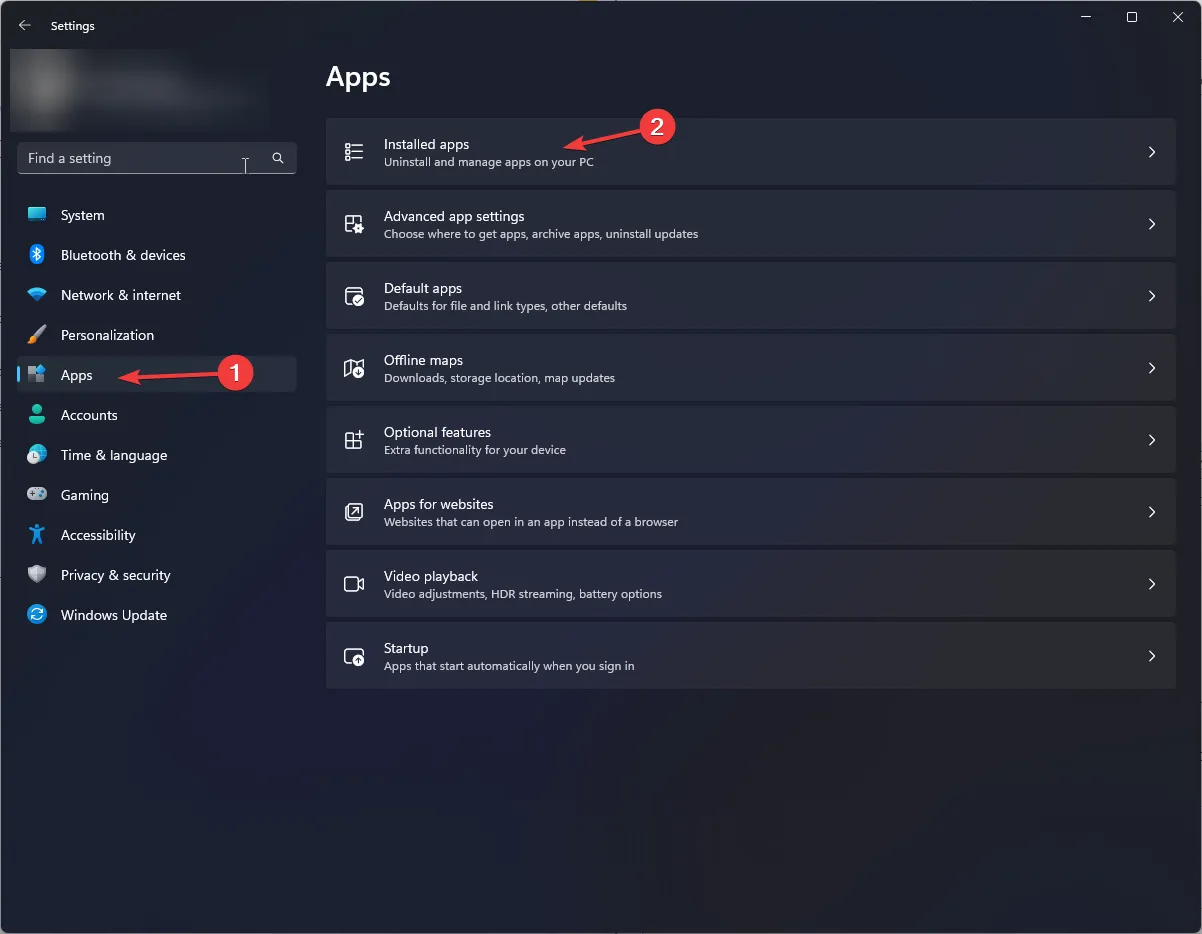
- Zoek Disney Plus, klik op het pictogram met de drie stippen en selecteer Verwijderen< a i=4>.
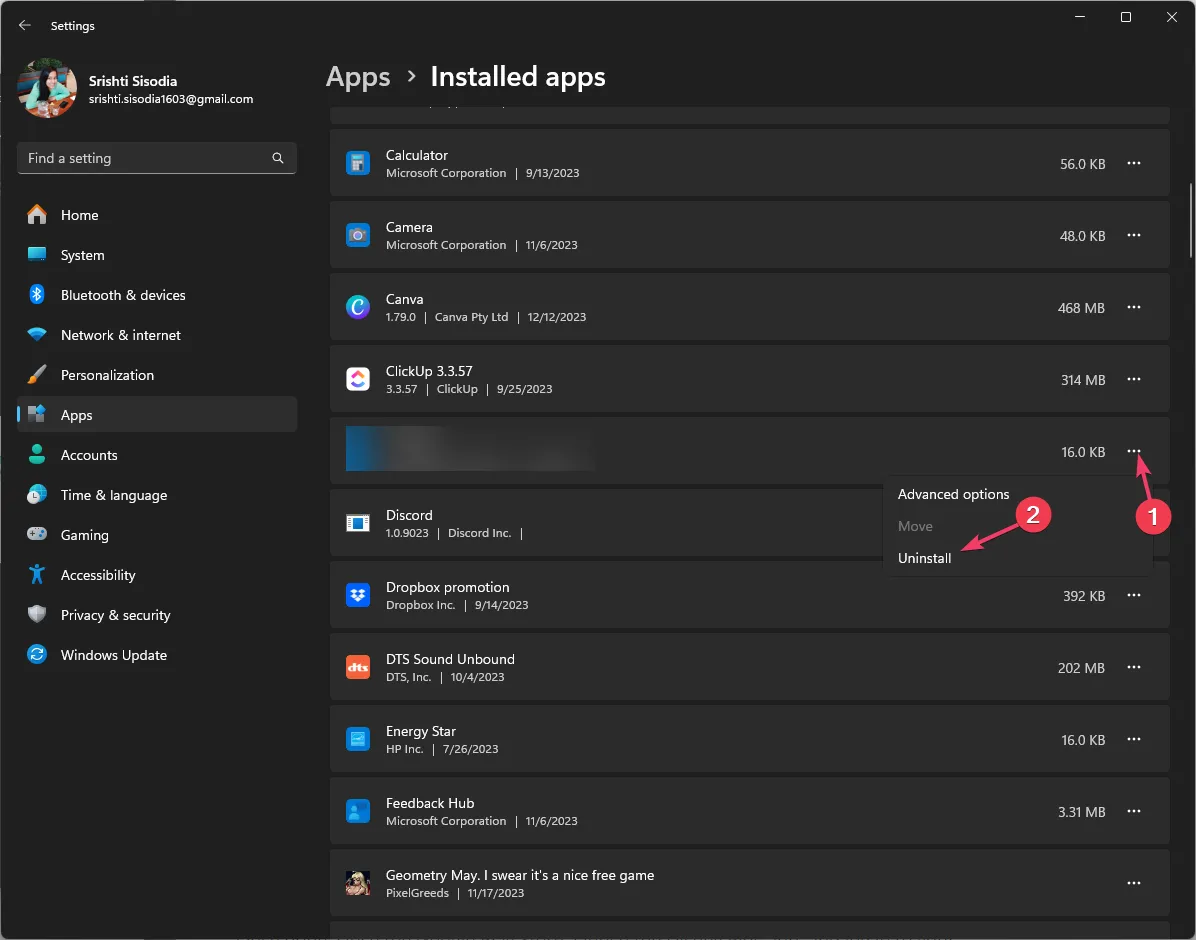
- Klik nogmaals op Verwijderen wanneer daarom wordt gevraagd.
- Druk op de toets Windows , typ ms store en klik op Openen.
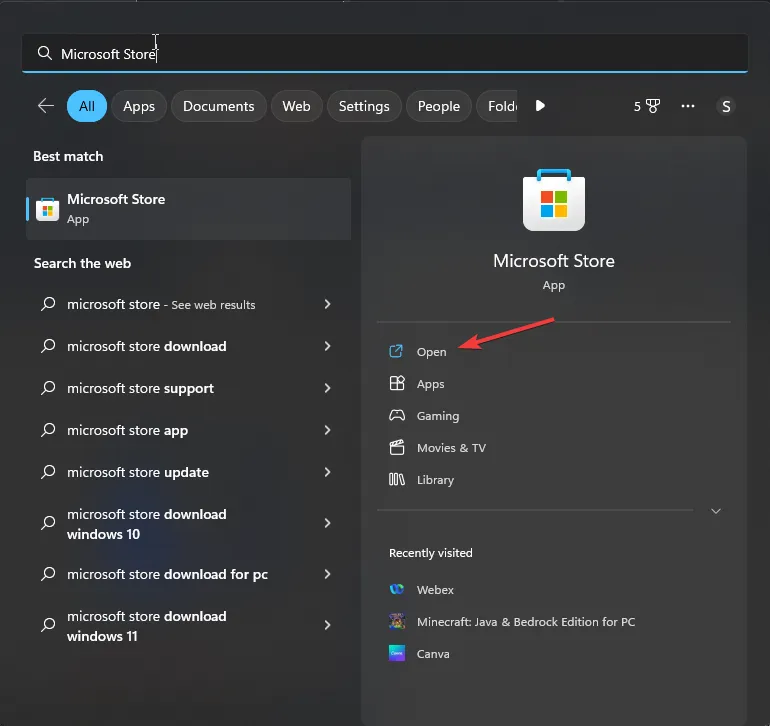
- Zoek naar Disney Plus en klik op Installeren om op uw computer.
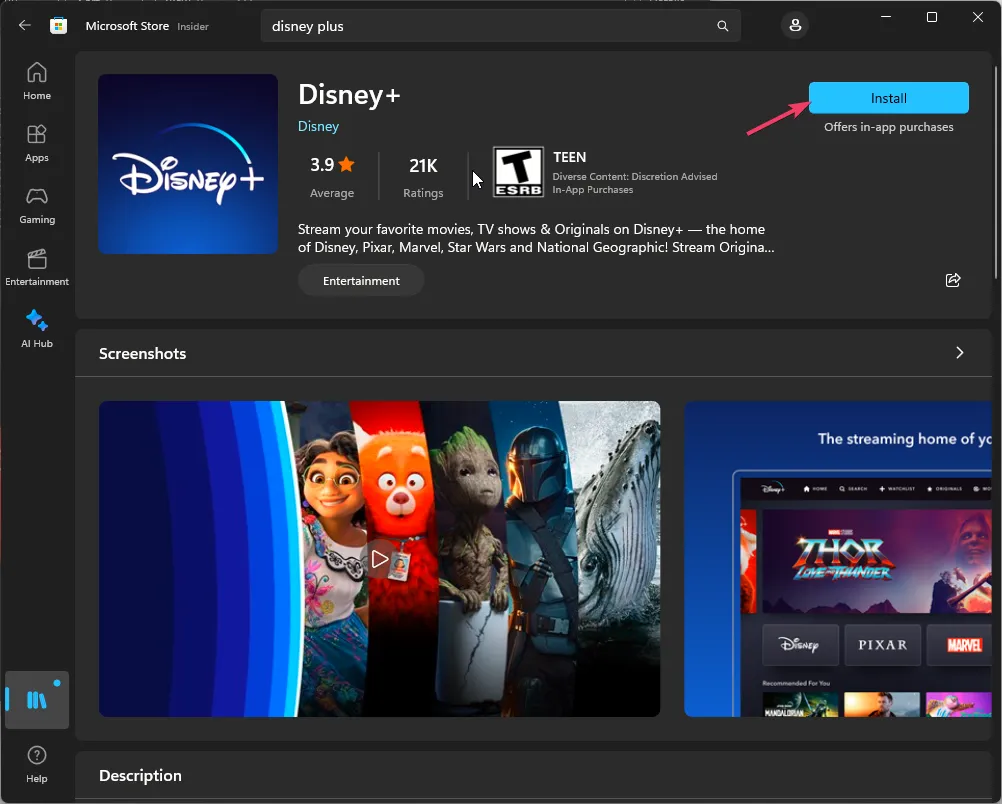
TV
- Blader op het startscherm naar Instellingen en selecteer deze vervolgens.
- Kies Apps.
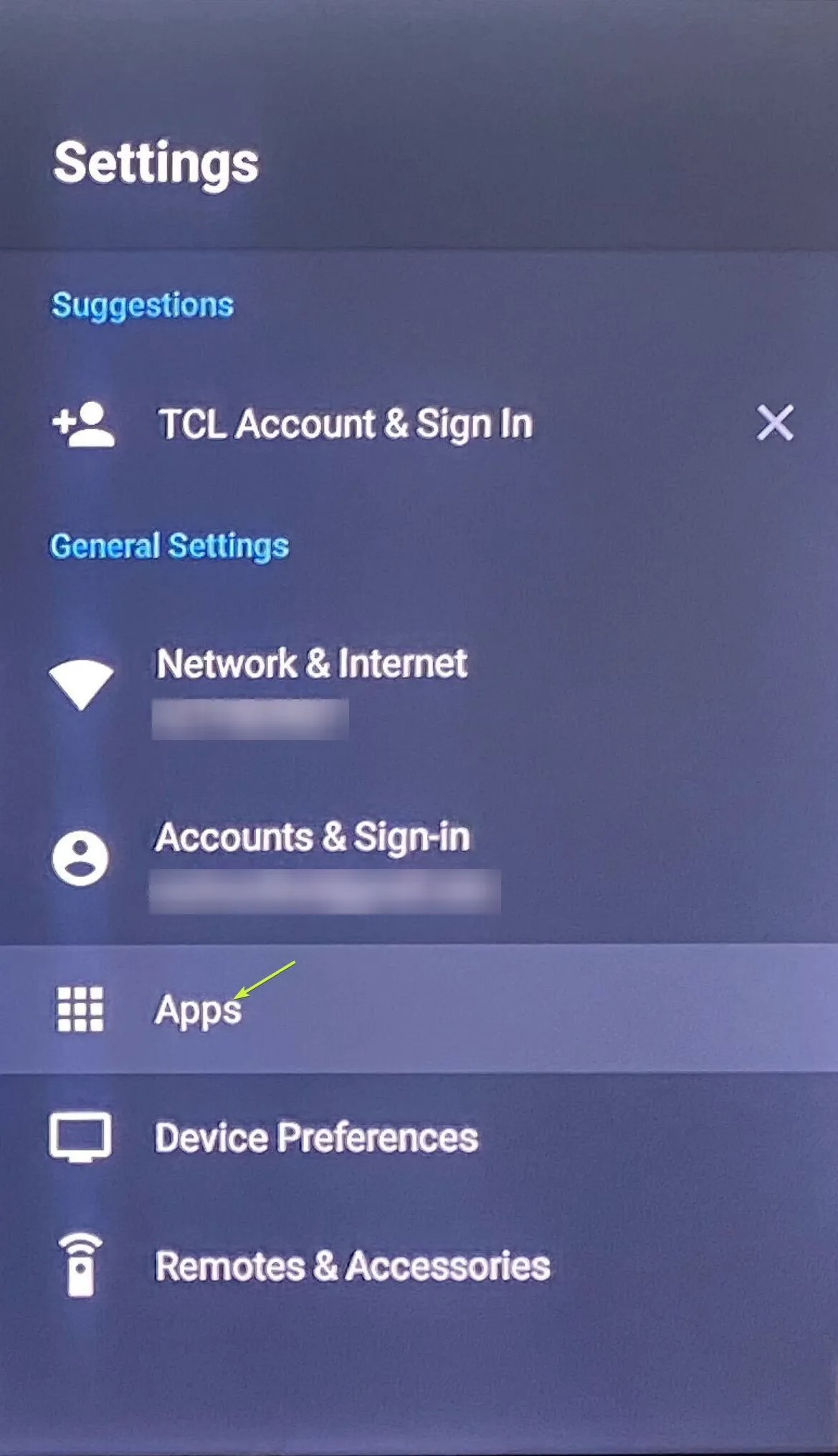
- Selecteer Disney Plus in de lijst met apps.

- Scroll vervolgens door de opties en zoek & selecteer Verwijderen.
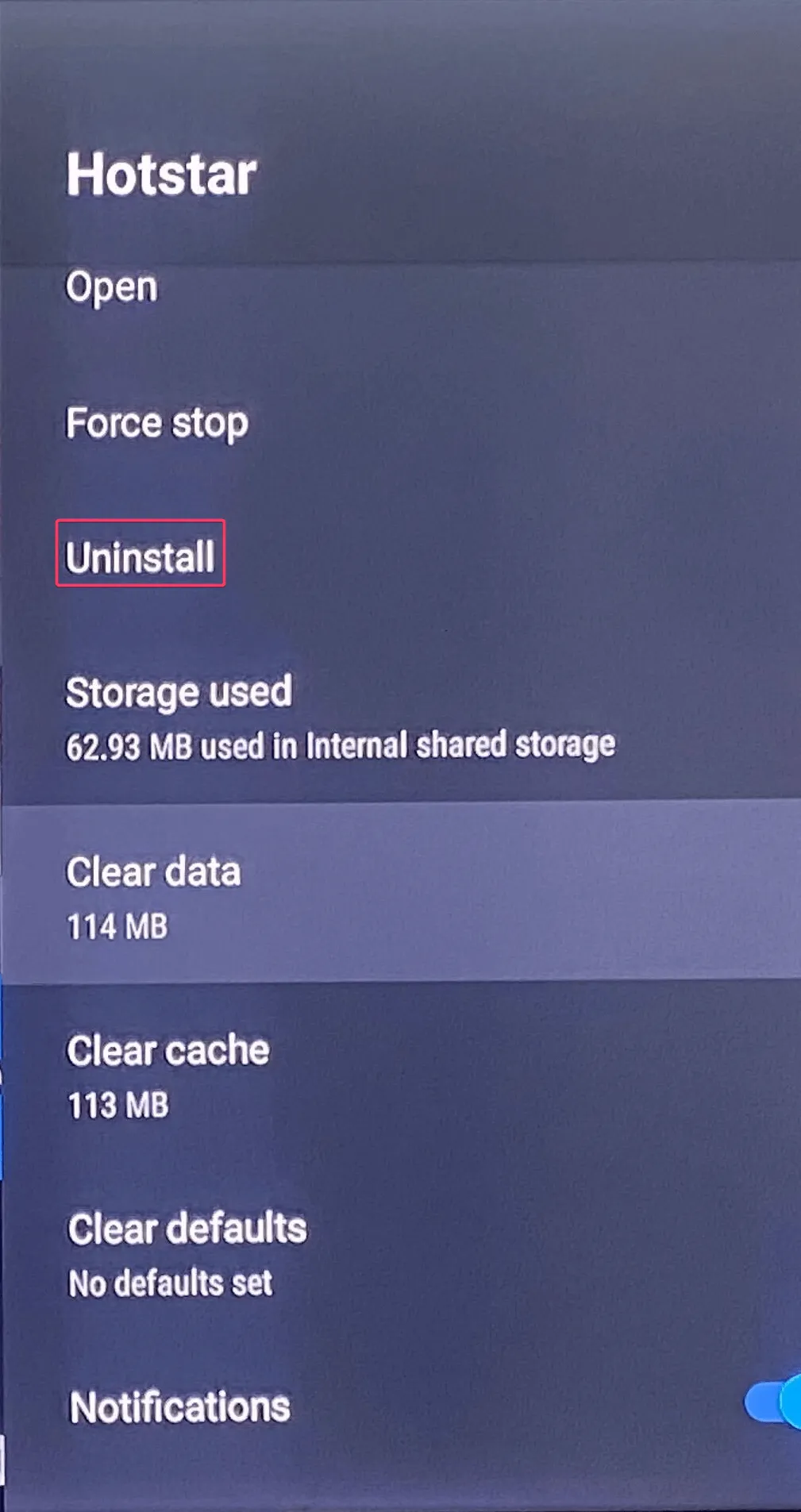
- Als u klaar bent, start u de Google Play Store vanaf het startscherm, zoekt en selecteert u de Disney Plus-app en klikt u vervolgens op Installeren.. een>
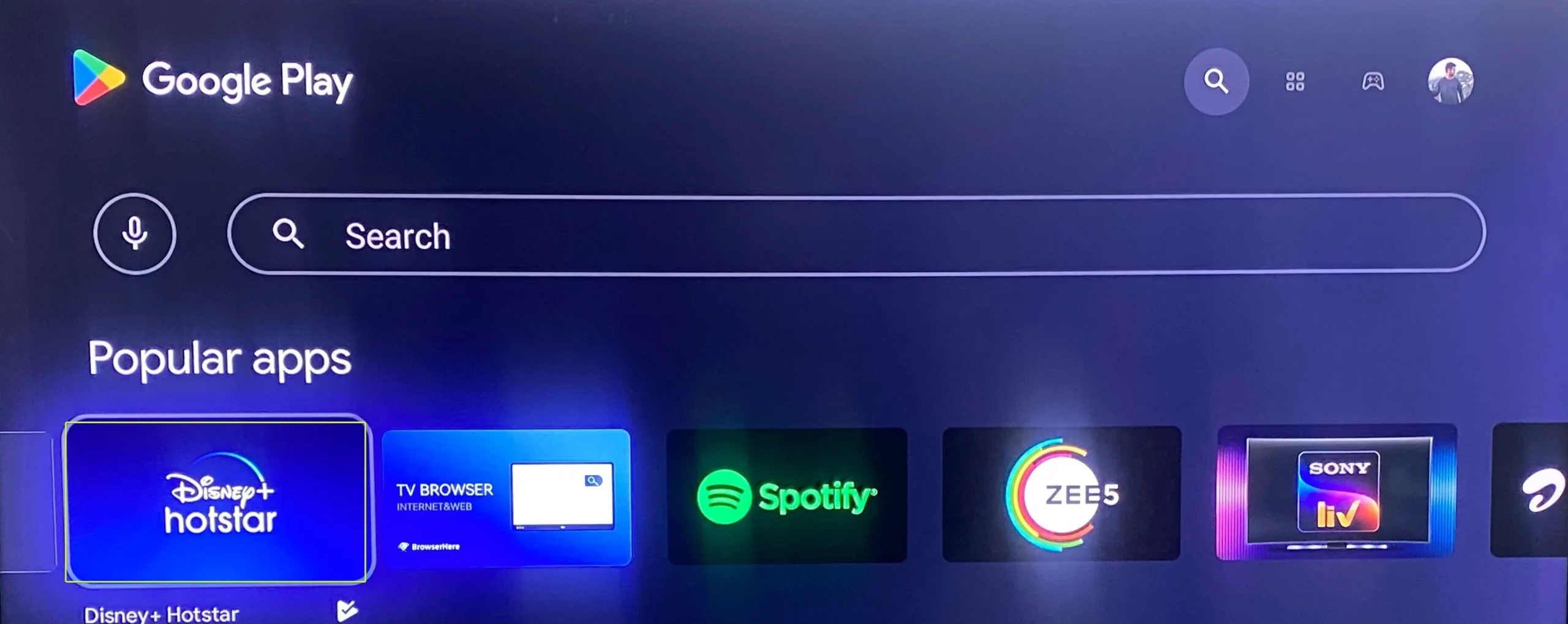
Als u klaar bent, sluit u de Google Play Store, start u de Disney Plus-app en logt u in op uw account om naar uw favoriete programma’s te kijken.
Het opnieuw installeren van de app kan u helpen andere problemen met de app op te lossen, zoals foutcode 14; lees deze handleiding voor meer informatie.
Concluderend kan het crashprobleem van de Disney Plus-app optreden als gevolg van een slechte internetverbinding, een verouderde app of een beschadigde cache.
Om dit probleem op te lossen, start u de app & apparaat, controleer de serverstatus van Disney Plus, controleer of je een betrouwbare internetverbinding hebt en probeer de app bij te werken of opnieuw te installeren.
Als uw internetprovider de website blokkeert, kunt u ook vertrouwen op een stabiele VPN-service voor toegang tot digitale inhoud op het platform. /span>
Als u vragen of suggesties over dit onderwerp heeft, kunt u deze in het opmerkingenveld hieronder vermelden.



Geef een reactie