6 eenvoudige manieren om Destiny 2 vast te zetten bij het initialiseren
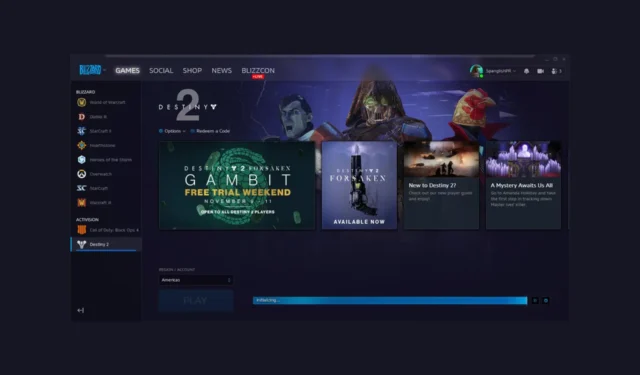

Als uw Destiny 2-game tijdens het updaten vastloopt op het initialisatiescherm, moet u alle processen met betrekking tot Destiny 2 beëindigen vanuit Taakbeheer, ervoor zorgen dat uw internetverbinding stabiel is, opslagruimte vrijmaken, antivirus tijdelijk uitschakelen en de Blizzard-app als beheerder uitvoeren.
Wat kan ik doen als Destiny 2 vastloopt bij het initialiseren?
1. Voer uw client-app uit als beheerder
- Druk op Ctrl + Shift + Esc om Taakbeheer.Taak beëindigen. Ga naar het tabblad Processen, klik met de rechtermuisknop op de Blizzard/Battle.net-app en selecteer vervolgens
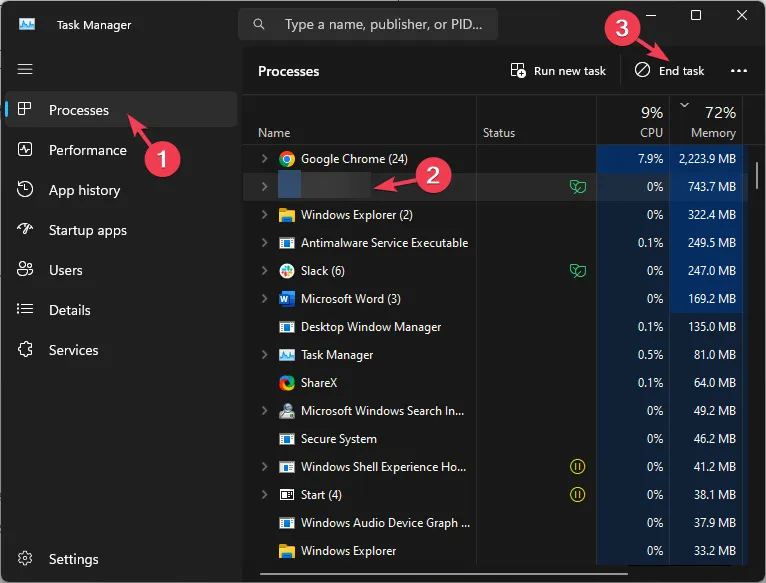
- Klik met de rechtermuisknop op de snelkoppeling Blizzard/Battle.net op uw bureaublad en selecteer Eigenschappen.

- Ga naar het tabblad Compatibiliteit en plaats onder Instellingen een vinkje naast Dit programma uitvoeren als beheerder.

- Klik op Toepassen en OK om de wijzigingen op te slaan.
Controleer vervolgens Destiny 2-serverstatus, schakel antivirusprogramma’s van derden tijdelijk uit en controleer of het Windows-besturingssysteem en < a i=3>stuurprogramma’s zijn up-to-date.
Controleer ook of uw internetverbinding stabiel is, schakel vervolgens het overklokken uit en probeer de router opnieuw op te starten & uw computer.
2. Hernoem de Destiny 2-map
- Druk op Windows + E om het venster Windows Verkenner te openen.
- Ga naar dit pad:
C:\Program Files (x86) - Zoek de map Destiny 2, klik op het pictogram Naam wijzigen en hernoem de map.

3. Verwijder de app-cache
- Druk op Windows + R om het venster Uitvoeren te openen.< /span>
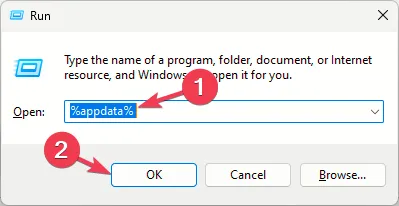
- Typ %appdata% en klik op OK om AppData
- Zoek in de map Roaming Blizzard, Battle.net en Destiny 2 , selecteer ze en klik op Verwijderen.
- Ga terug naar de map Lokaal, zoek dezelfde mappen en verwijder ze ook.
4. Stel de secundaire aanmeldingsservice in op Automatisch
- Druk op Windows + R om het dialoogvenster Uitvoeren te openen.

- Typ services.msc en klik op OK om Services
- Zoek en dubbelklik op Secundaire aanmelding om de eigenschappen ervan te openen.

- Selecteer als opstarttype Automatisch in het vervolgkeuzemenu.

- Klik op Toepassen en OK om de wijzigingen op te slaan en start vervolgens uw pc opnieuw op.
5. Gebruik het hulpprogramma Schijfopruiming om ruimte vrij te maken
- Druk op Windows + R om het venster Uitvoeren te openen.< /span>

- Typ cleanmgr en klik op OK om Schijfopruiming venster.
- Selecteer het station en klik op OK.
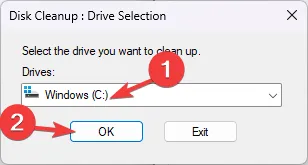
- Klik op Systeembestanden opschonen.

- Selecteer het station en klik nogmaals op OK.
- Onder Bestanden die u wilt verwijderen selecteert u alle items en klikt u op OK.

- Selecteer vervolgens Bestanden verwijderen.

6. Installeer de app opnieuw
- Druk op Windows + I om de app Instellingen te openen.< /span>
- Ga naar Apps en selecteer vervolgens Geïnstalleerde apps.
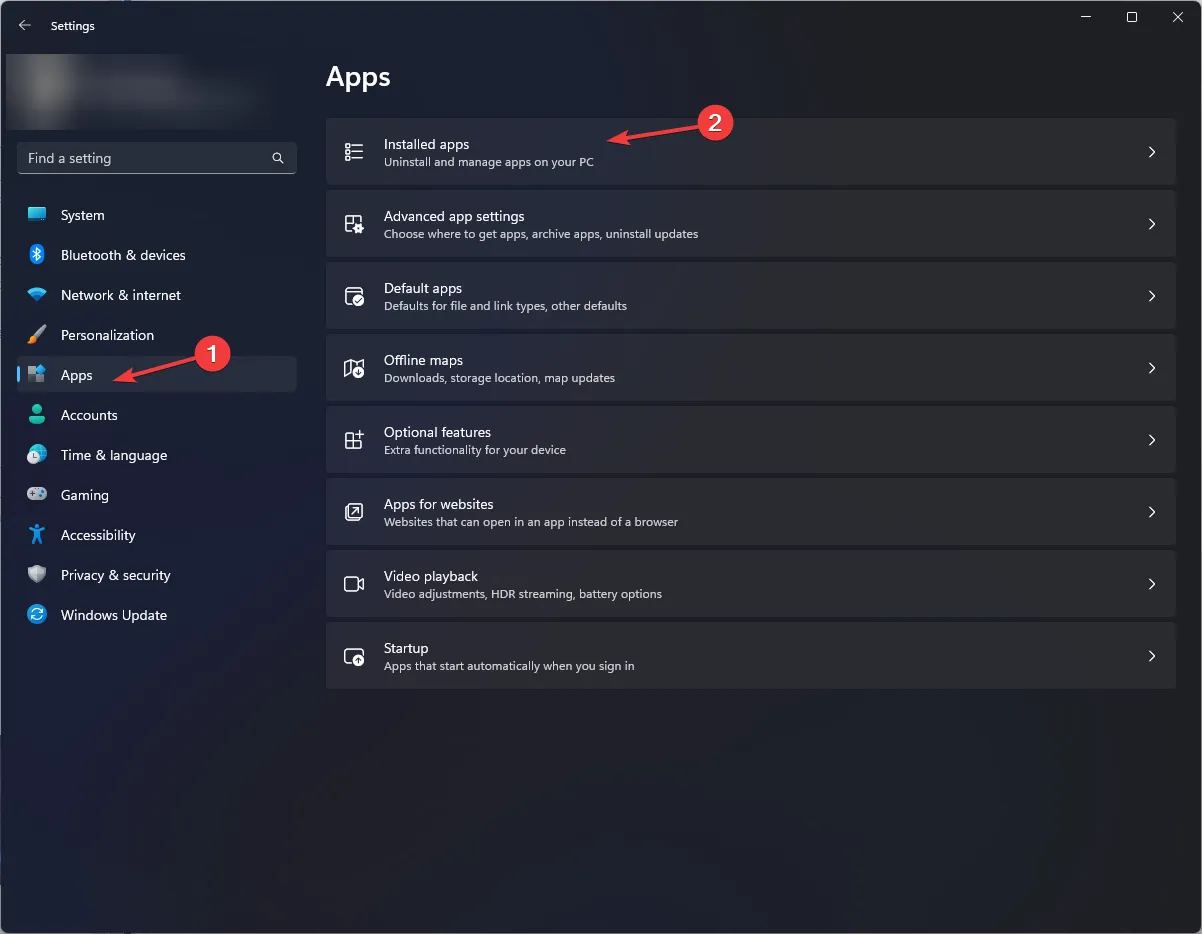
- Zoek Destiny 2, klik op het pictogram met de drie stippen en klik op Verwijderen.
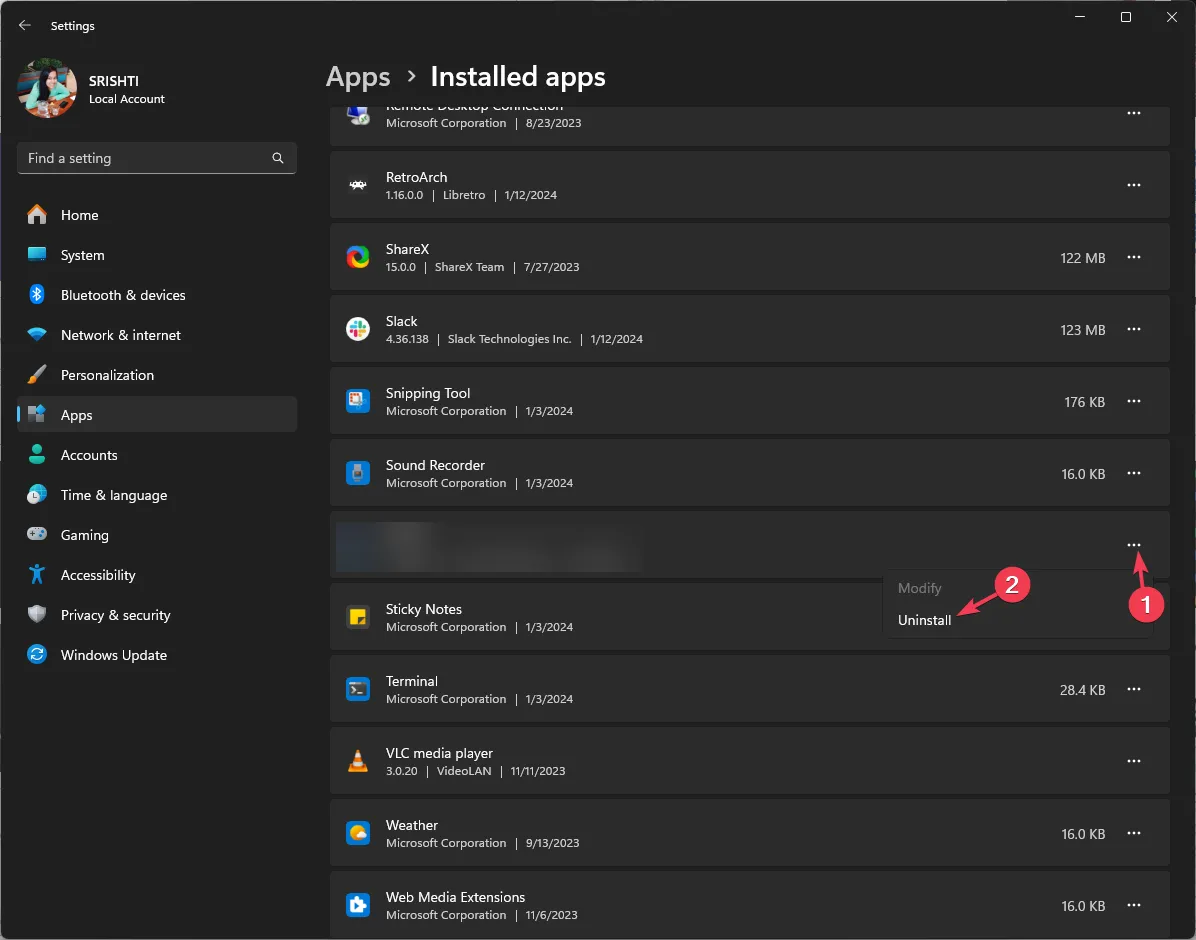
- Selecteer Verwijderen om de actie te bevestigen.
- Druk op de toets Windows, typ blizzard en klik op Openen.
- Ga naar Bibliotheek, klik met de rechtermuisknop op het spel en selecteer Installeren.
Gebruik nu deze stappen om de Blizzard- of Battle.net-app die u gebruikt opnieuw te installeren om het probleem voor eens en voor altijd op te lossen.
Kortom, om het Destiny 2-spel dat vastloopt op het initialisatieschermprobleem op te lossen, voert u de client-app uit als beheerder, hernoemt u de Destiny2-map, verwijdert u de app-cache, stelt u secundaire aanmelding in als automatisch, haalt u ruimte op of installeert u de app opnieuw.
Als je andere foutcodes bent tegengekomen tijdens het spelen van Destiny 2, lees dan deze handleiding voor meer informatie over de oplossingen.
Als u vragen of suggesties over dit onderwerp heeft, kunt u deze in het opmerkingenveld hieronder vermelden.



Geef een reactie