6 methoden voor het wijzigen van de beheerder in Windows
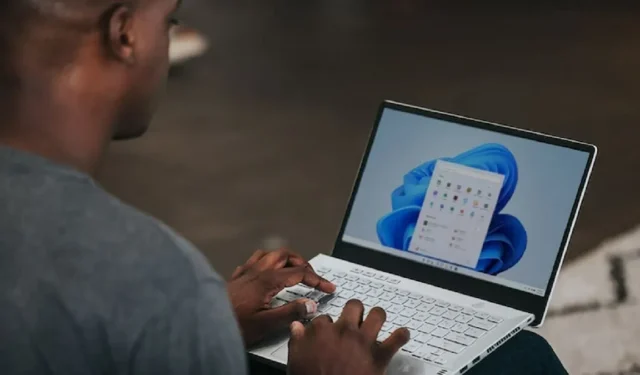
Hoewel Windows normaal gesproken de eerste gebruiker op een computer de beheerder maakt, zijn er verschillende redenen en methoden om de beheerder in Windows te wijzigen. Dit bericht geeft zes manieren om de beheerder in Windows te wijzigen, of u nu nieuwe gebruikers op beheerdersniveau toevoegt, een standaardgebruiker promoot of volledig overschakelt naar een andere beheerder. Kies gewoon je favoriete techniek en ga aan de slag.
1. De instellingen in Windows gebruiken
De eenvoudigste manier om te leren hoe u de beheerder in Windows kunt wijzigen, is via Windows-instellingen.
- Open instellingen.”
- Selecteer “Accounts” in het linkerdeelvenster.
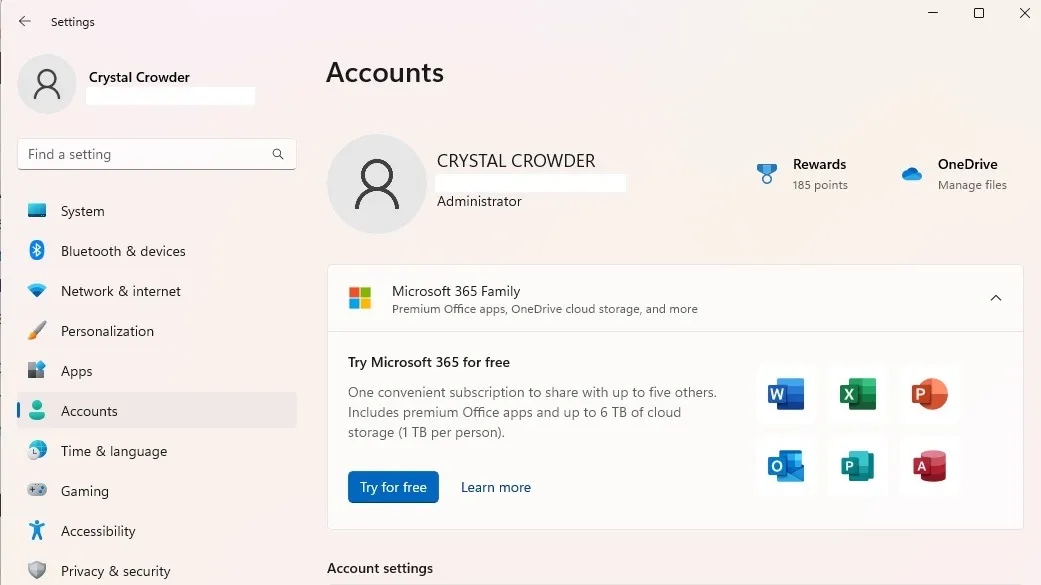
- Selecteer “Andere gebruikers” in het rechterdeelvenster. Dit wordt “Familie en andere gebruikers” genoemd in Windows 10.
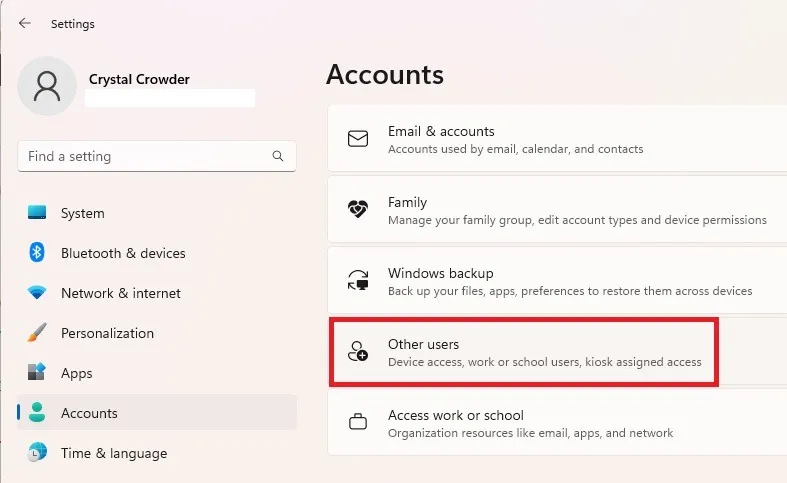
- Selecteer de gewenste gebruiker uit de lijst.
- Druk op ‘Accounttype wijzigen’.
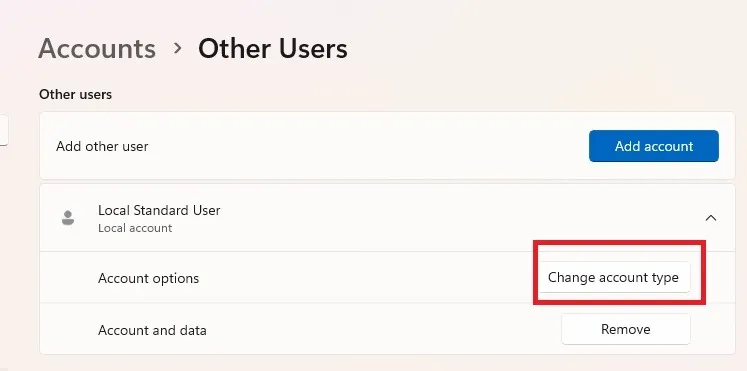
- Selecteer “Beheerder” in de lijst met accounttypes en druk op “OK” om te bevestigen.
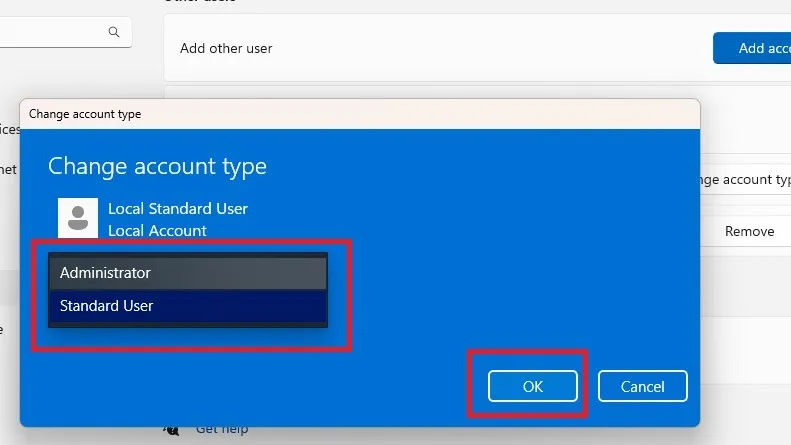
U kunt een beheerdersaccount eenvoudig op dezelfde manier degraderen.
2. Het configuratiescherm gebruiken
Volg deze procedures als u instellingen wilt wijzigen via het Configuratiescherm in plaats van Instellingen:
- Ga naar Start en zoek naar “configuratiescherm” en klik vervolgens op “Openen”.
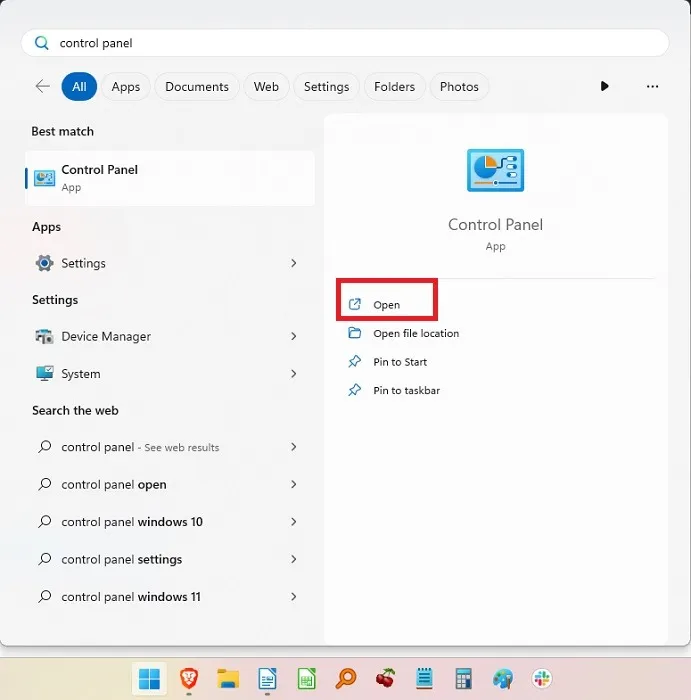
- Selecteer ‘Gebruikersaccounts’.

- Als u uw eigen accounttype wilt wijzigen, selecteert u ‘Uw accounttype wijzigen’. Selecteer voor andere accounts ‘Een ander account beheren’.
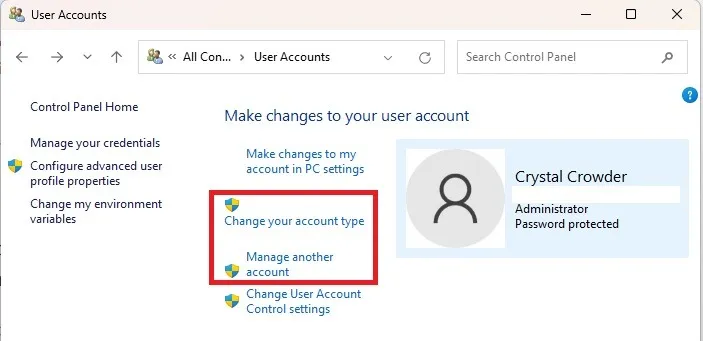
- Selecteer het account dat u wilt wijzigen en vervolgens ‘Wijzig het accounttype’.
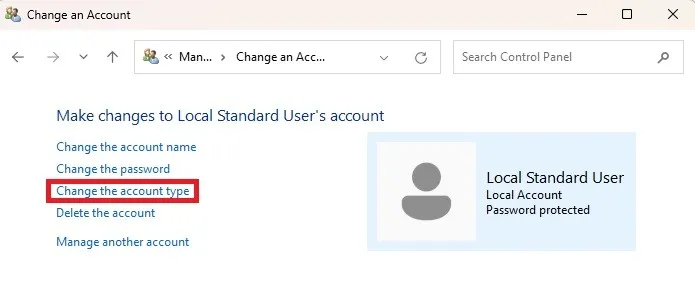
- Selecteer ‘Beheerder’ (of ‘Standaard’ als u degradeert) en druk op ‘Accounttype wijzigen’.
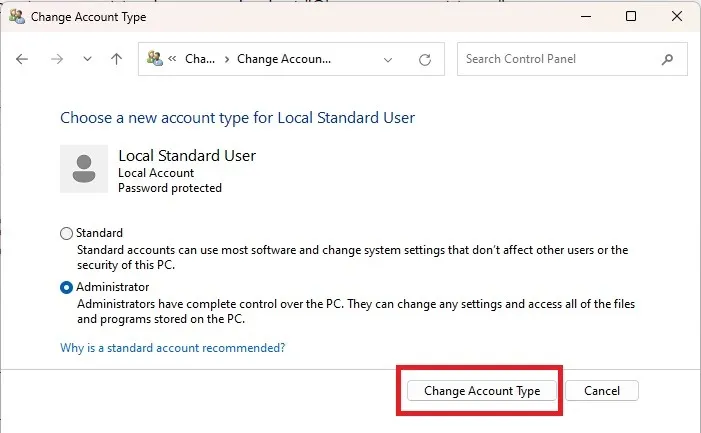
3. Met opdrachtprompt
Het is niet moeilijk om te schakelen tussen het standaardgebruikersaccount en het beheerdersaccount op Windows als u het niet erg vindt om een paar instructies in te voeren. Laten we om te beginnen een van de standaardgebruikers promoveren tot de beheerdersrol.
- Druk op Win + R, typ
cmden druk vervolgens op Ctrl+ Shift+ Enterom de opdrachtprompt met beheerdersrechten te openen.
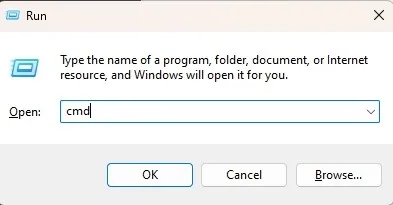
- Typ het volgende om het gebruikersaccounttype te wijzigen in beheerder:
net localgroup Administrators "User Account"/add
Vervang gewoon “Gebruikersaccount” door de werkelijke naam van het gebruikersaccount. Wanneer u zich aanmeldt bij uw Microsoft-account, voert u de eerste vijf letters in van het e-mailadres dat aan het account is gekoppeld. De gebruikersaccountnaam “windo” kan bijvoorbeeld worden gebruikt voor het e-mailadres windowsuser@microsoft.com. Houd er rekening mee dat je geen Microsoft-account nodig hebt om Windows 11 te gebruiken.

- Controleer de wijziging door te typen:
net user "user name"
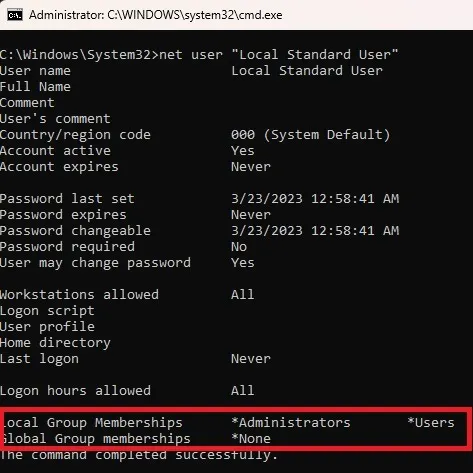
In het geval dat een beheerder moet worden gedegradeerd, is de procedure als volgt:
- Voer de volgende opdracht in en vervang “Gebruikersaccount” door de accountnaam:
net localgroup Administrators "User Account"/delete
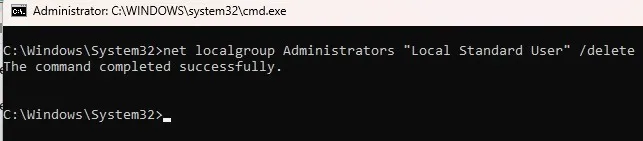
- Controleer de wijziging met:
net user "user name"

Handige tip: verward tussen opdrachtprompt en Powershell? Wij kunnen helpen!
4. Gebruik PowerShell
Windows 11 gaf prioriteit aan PowerShell boven opdrachtprompt. Inderdaad, latere versies van Windows 10 hebben de opdrachtprompt verwijderd uit het startmenu van de hoofdgebruiker ten gunste van PowerShell. Als u de voorkeur geeft aan PowerShell, volgt u deze stappen om de beheerder in Windows 10 en 11 te wijzigen:
- Druk op Win+ Xen selecteer “Terminal (Admin)”. Voor Windows 10 selecteert u ‘PowerShell’.
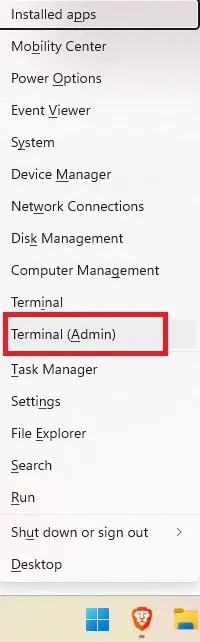
- Typ het volgende achter de prompt en vervang “gebruikersaccount” door de accountnaam:
Add-LocalGroupMember -Group "Administrators"-Member "User Account"
Net als de opdrachtprompt bestaat de gebruikersnaam voor Microsoft-accounts uit de eerste vijf letters van het e-mailadres van het account. Je kan ook gebruiken-Member "MicrosoftAccount\emailaddress".
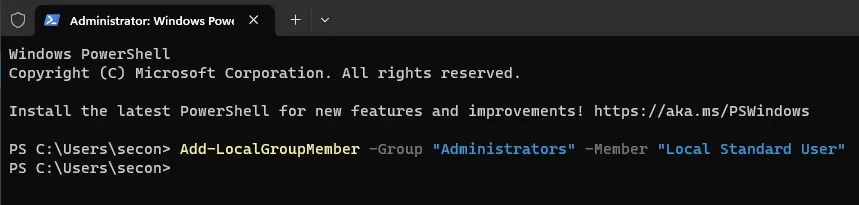
Hiermee wordt een standaardgebruiker gepromoveerd tot beheerder. Als u een account moet degraderen:
- Open PowerShell en voer het volgende in, waarbij u “Gebruikersaccount” vervangt door de accountnaam:
Remove-LocalGroupMember -Group "Administrators"-Member "User Account"

- Hierdoor wordt het account omgeschakeld naar een standaardgebruiker.
5. Gebruik netplwiz
Netplwiz is een andere snelle en gemakkelijke manier om de beheerder op Windows te wijzigen. Op deze manier wordt elke gebruiker vermeld en kunt u naar behoefte schakelen tussen gebruikerstypen.
- Druk op Win+ Rom het vak Uitvoeren te openen.
- Voer “netplwiz” in en klik op “OK”.

- Selecteer de gewenste gebruiker en klik op ‘Eigenschappen’.
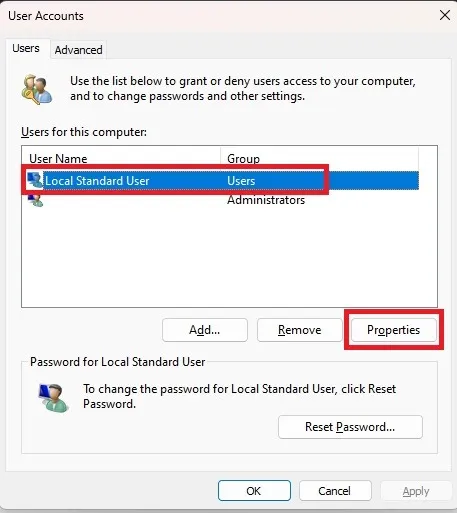
- Selecteer het tabblad “Groepslidmaatschap” en wijzig het accounttype. Klik op ‘Toepassen’.
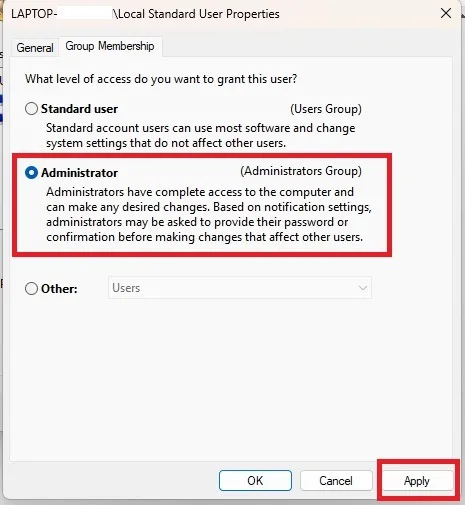
Ter informatie: volg deze handleiding om het account en de gebruikersnaam in Windows te wijzigen.
6. Via Computerbeheer
Deze oplossing is alleen van toepassing op Windows 10 en 11 Pro-edities. Deze optie is niet beschikbaar als je de Home-versie hebt, zoals ik. Volg deze procedures om het account in Windows 10 en 11 te wijzigen.
U kunt de tool lusrmgmr van derden gebruiken om dezelfde resultaten te krijgen. Voor deze tutorial neem ik de stappen op voor zowel de Pro-versie van Windows als lusrmgmr. De screenshots zijn van lusrmgmr.
- Open het menu Start en zoek naar ‘Computerbeheer’. Selecteer “Als administrator uitvoeren”.
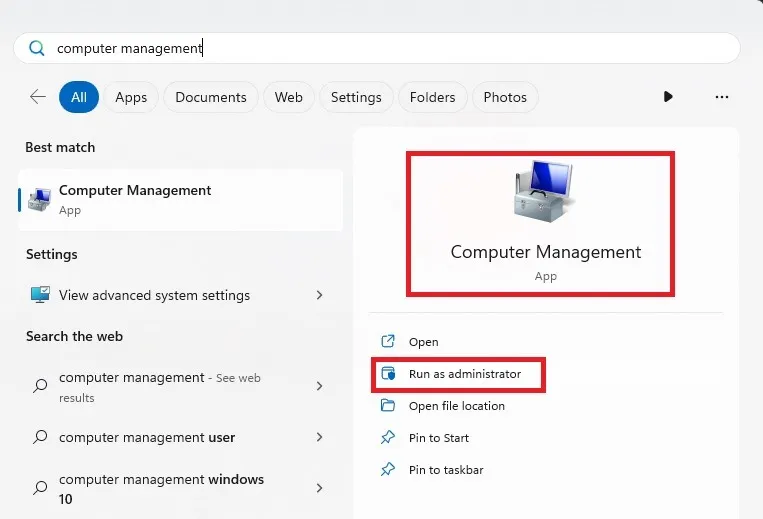
- Vouw “Systeemwerkset -> Lokale gebruikers en groepen” uit.

- Selecteer “Gebruikers” om de lijst met gebruikers in het middelste deelvenster te openen.
- Klik met de rechtermuisknop op de gebruiker en selecteer ‘Eigenschappen’. Klik op “Bewerken” voor lusrmgmr.
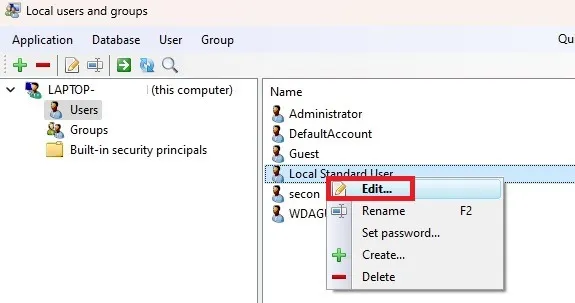
- Selecteer het tabblad “Lid van” en klik op “Toevoegen”. Als u lusrmgmr gebruikt, klikt u op het tabblad ‘Groepslidmaatschap’ en selecteert u ‘Lidmaatschap toevoegen’.
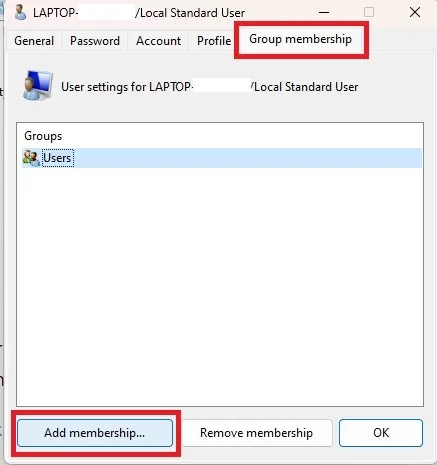
- Selecteer ‘Geavanceerd’.
- Selecteer ‘Nu zoeken’.
- Kies de groep “Beheerders” uit de lijst. In lusrmgmr verschijnt de groepslijst onmiddellijk. Kies ‘Beheerders’.
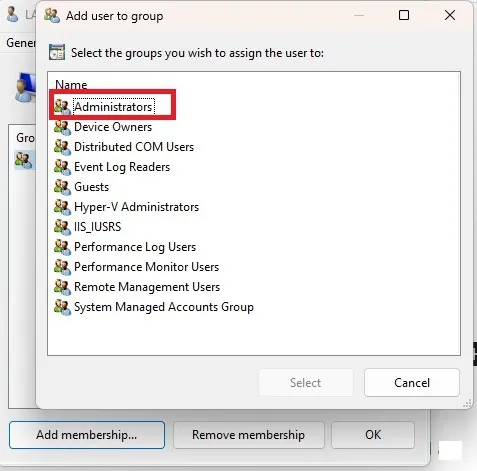
- Klik op “OK” om uw keuze te bevestigen. Kies in lusrmgmr “Selecteren”.
- Klik nogmaals op “OK” om het venster te verlaten. U zou de gebruiker dan moeten zien als zowel een gebruiker als een beheerder.
Met dezelfde procedure kunt u ook een gebruiker degraderen. U trekt de toestemming echter in in plaats van deze toe te voegen.
Veel Gestelde Vragen
Kan ik het ingebouwde beheerdersaccount uitschakelen?
Ja. Dit gebeurt onder de sectie Lokale gebruikers en groepen van Computerbeheer. Gebruik in plaats daarvan het hulpprogramma lusrmgmr. Klik op de pagina “Algemeen” (of het tabblad “Account” in lusrmgmr) om het account te deactiveren.
Als u uw wachtwoord bent vergeten en moet inloggen, is dit account behoorlijk nuttig. Dit is natuurlijk alleen van toepassing als u het wachtwoord voor dit account nog niet opnieuw hebt ingesteld.
Maar als u dit account niet gebruikt, moet u het uitschakelen. Het kan een beveiligingsprobleem zijn omdat er standaard geen wachtwoord is geactiveerd. Regelmatige gebruikers kunnen het gebruiken om uw beheerderstoegang te omzeilen.
Moet ik alle gebruikers beheerders op mijn pc laten zijn?
Doe dit alleen als u het niet erg vindt dat elke gebruiker volledige toegang tot de pc heeft en alle gewenste wijzigingen kan aanbrengen. Op een gezinscomputer zijn meestal alleen de volwassenen als beheerders en de kinderen als normale gebruikers.
Waarom zou ik een andere gebruiker tot beheerder promoveren?
Gewone gebruikers hebben minder opties. Gebruikers kunnen geen software installeren of substantiële systeemwijzigingen uitvoeren, inclusief het wijzigen van het register, zonder toestemming van de beheerder. Er verschijnt een UAC-venster (gebruikersaccountbeheer) waarin ze om hun wachtwoord worden gevraagd.
Als u niet de moeite wilt nemen om elke update en software-installatie te autoriseren, kan het de moeite waard zijn om ze te promoten. Voordat een beheerder het register bewerkt, moet hij weten hoe hij een back-up van het Windows-register kan maken en deze kan herstellen.
Kan ik de gebruikerstoegang tijdelijk wijzigen?
Ja. U kunt op elk moment tijdelijk beheerderstoegang verlenen. Wanneer de gebruiker zijn taken heeft voltooid, kunt u deze terugzetten naar een normale gebruiker.
Kan ik gewoon de naam van het gebruikersaccount wijzigen?
Ja. Volg deze instructies als u de naam verkeerd hebt gespeld of deze wilt wijzigen.
Afbeelding tegoed: Unsplash . Alle screenshots door Crystal Crowder.



Geef een reactie