6 oplossingen voor Touch ID werkt niet op Mac

Ben je in de problemen gekomen met de typisch betrouwbare Touch ID van Apple? We hebben het allemaal weleens meegemaakt. De handige MacBook-vingerafdrukscanner van Apple doet fantastisch werk totdat hij het plotseling niet meer doet. Deze gids behandelt zes strategieën voor het oplossen van problemen met de Touch ID van uw Mac, mocht deze onbetrouwbaar worden of niet meer reageren.
1. Controleer je vingers
Controleer uw vingertoppen en zorg ervoor dat er geen vuil op zit waardoor de Touch ID-sensor uw afdrukken niet kan lezen. Dit kan een snijwond zijn of een andere tijdelijke wond, vuil, roet of wat dan ook dat tussen uw kransen, richels en de biometrische sensor kan komen. Zorg ervoor dat je je hand niet in die zak met kaassoesjes hebt gehad voordat je probeert je Mac te ontgrendelen.

2. Fris de Touch ID-sensor op
Onderschat het belang van een schone sensor niet! Het leven gebeurt. Dat betekent dat er ook vlekken ontstaan, samen met stofdeeltjes en het gebruikelijke vuil dat de vervelende gewoonte heeft zich op te hopen op plaatsen waar we dat liever niet hadden. De Touch ID-sensor is een geavanceerd stukje technologie, maar kan niet op tegen dikke lagen stof of olie. Een vuile sensor kan uw vingerafdruk mogelijk niet goed lezen, wat ertoe kan leiden dat uw Touch ID niet werkt zoals verwacht.

Om je Touch ID-sensor goed schoon te maken zonder hem te beschadigen, pak je een microvezeldoek en wrijf je zachtjes over die sensor. Het is niet nodig om kracht uit te oefenen. Wat je ook doet, vermijd de verleiding om sprays, vloeistoffen of andere schurende middelen te gebruiken. Ze lijken misschien de ideale oplossing voor een vuile sensor, maar dat zijn ze niet.
3. Scan uw vingerafdruk(ken) opnieuw
Als een schone sensor niet werkt, kan het opnieuw scannen van uw vingerafdruk de betrouwbaarheid van de Touch ID-scanner verbeteren. Het duurt slechts enkele seconden om uw vingerafdrukken opnieuw te scannen. Volg onderstaande stappen:
- Klik op de Apple-knop in de menubalk en open ‘Systeeminstellingen’.
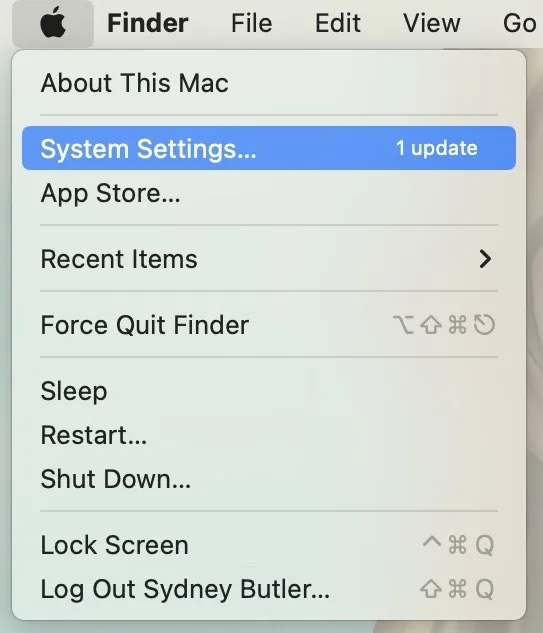
- Selecteer ‘Touch ID & wachtwoord’.
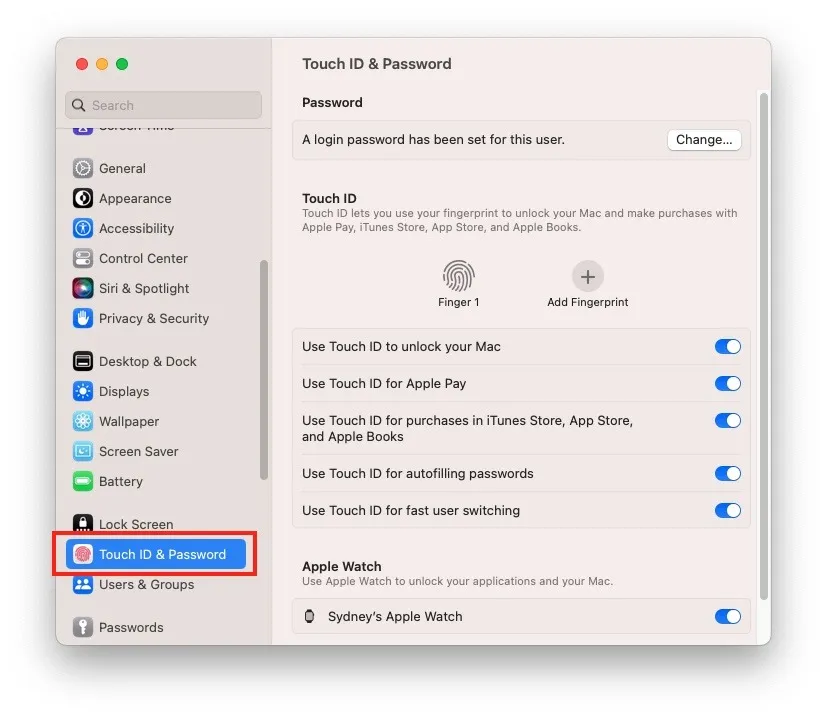
- Verwijder vingerafdrukken door op elke vingerafdruk op de “X”-knop te klikken.
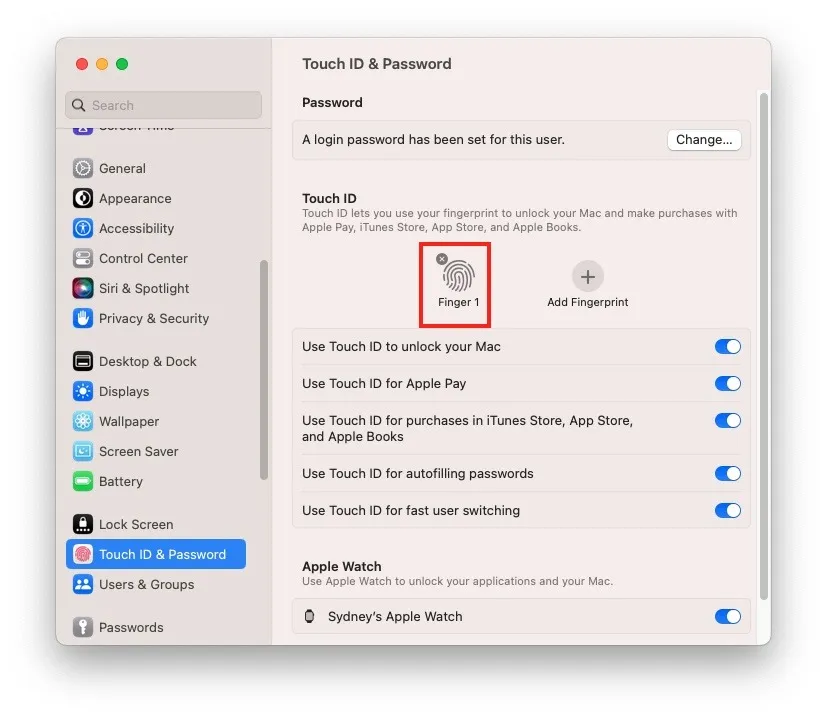
- Selecteer ‘Vingerafdruk toevoegen’ en volg de instructies op het scherm. U kunt maximaal vijf vingers scannen. We raden aan om ten minste één vinger van elke hand toe te voegen, voor het geval er iets gebeurt waardoor u uw favoriete cijfer niet kunt gebruiken.
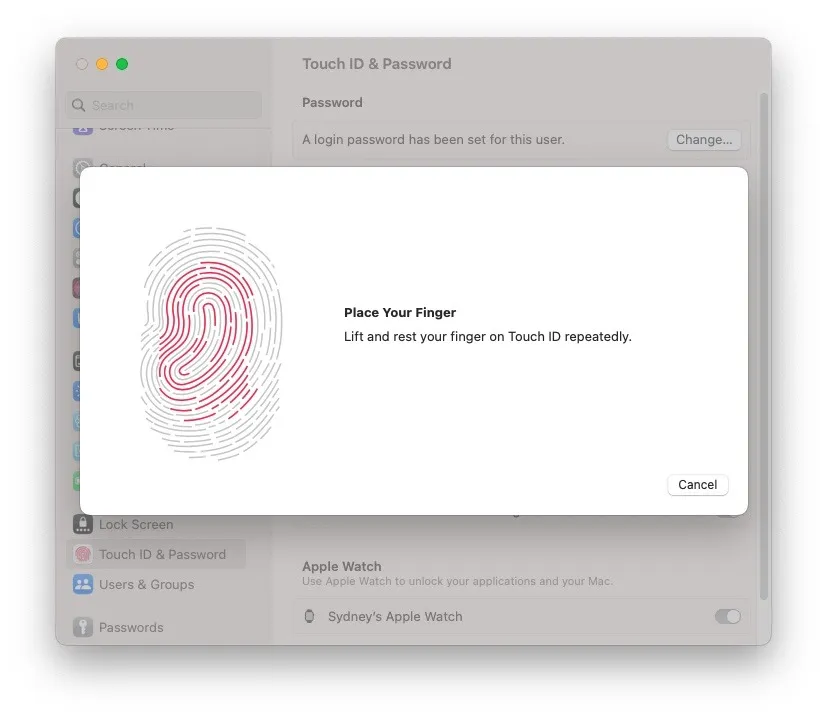
4. Reset de SMC
De System Management Controller (SMC) heeft een hand in veel van de fysieke aspecten van je Mac. Daarom kan een snelle reset uw Touch ID-problemen oplossen. Een eenvoudig stapsgewijs proces, met een reeks toetsaanslagen, zou dit voor elkaar moeten krijgen. Als je Mac een T2-beveiligingschip heeft (je vindt deze op modellen vanaf 2018), is het resetproces iets anders, maar net zo beheersbaar.

5. Werk uw Mac bij
Het lijkt misschien een cliché-oplossing, maar het is altijd de moeite waard om te controleren of er een macOS-software-update beschikbaar is, vooral als je problemen hebt met een hardwarefunctie met nauwe software-integratie, zoals Touch ID. Regelmatige systeemupdates kunnen vaak hardwareproblemen verhelpen en uw Mac-ervaring in het algemeen verbeteren .
Ga naar “Apple-knop -> Systeeminstellingen -> Algemeen -> Software-update -> Nu bijwerken”.
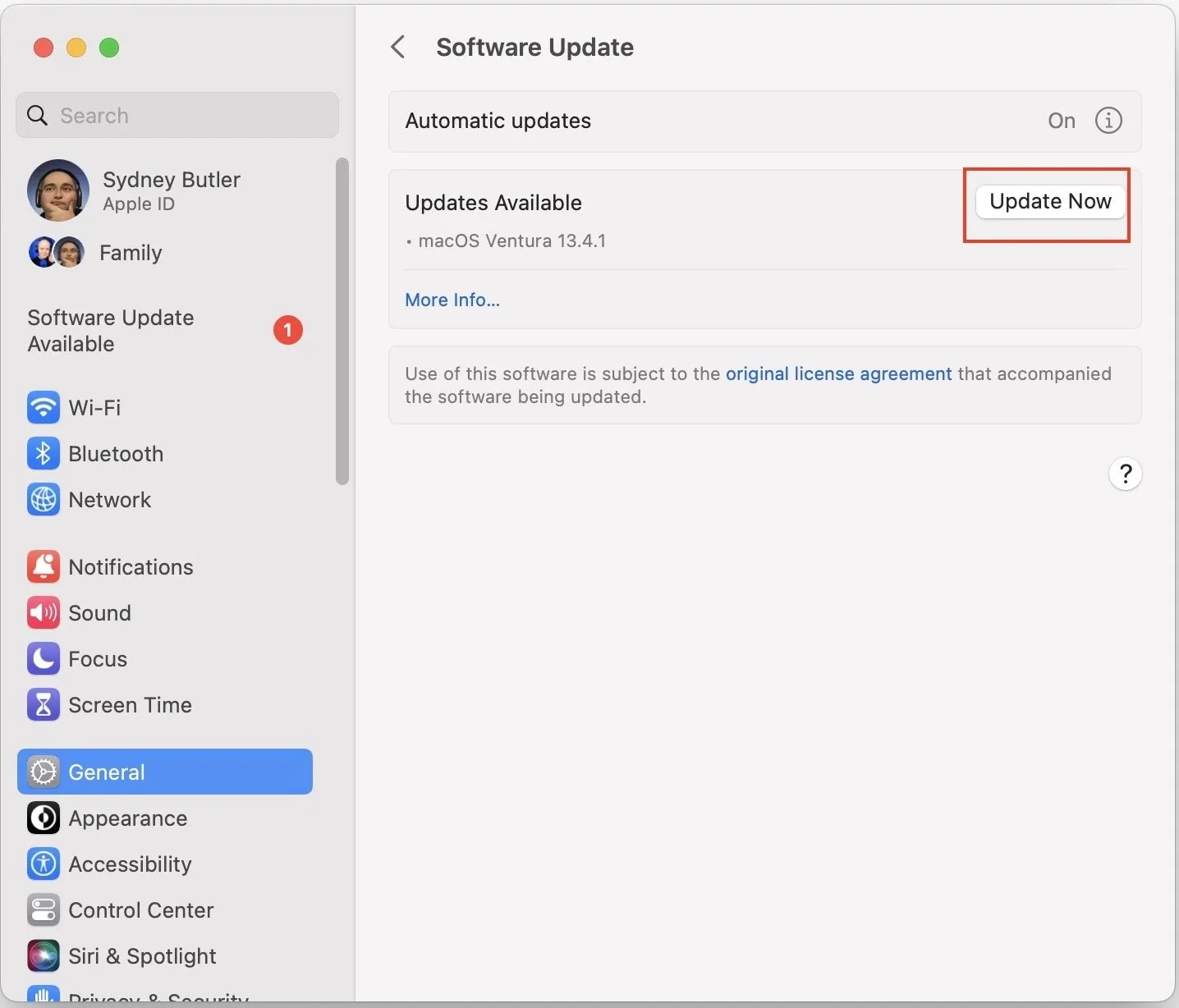
6. Sluit uw Magic Keyboard opnieuw aan met Touch ID
Heb je een Apple Magic Keyboard met Touch ID? Zorg ervoor dat het toetsenbord en de Mac correct zijn gekoppeld. Volg onze gids voor het oplossen van problemen met macOS Bluetooth om ervoor te zorgen dat uw Magic Keyboard correct is gekoppeld aan uw Mac.

Nog steeds problemen met Touch ID? Probeer je Magic Keyboard rechtstreeks op je Mac aan te sluiten met een USB-C-naar-Lightning-kabel. Hiermee wordt de verbinding tot stand gebracht tussen uw Mac en het Magic Keyboard.
Veel Gestelde Vragen
Kan ik een defecte Touch ID-sensor repareren?
Nee. Het is nooit een goed idee om zelf te proberen de Touch ID-sensor te repareren. Touch ID beveiligt uw Mac volledig door te communiceren met de beveiligde enclave, die silicium geïsoleerd is van de hoofdprocessor maar gekoppeld is aan de hoofdprintplaat. Als u Touch ID zelf probeert te repareren, kan dit leiden tot een storing in de printplaat of kan uw Mac vast komen te zitten in de herstelmodus . Boek een reparatie bij Apple Support of bezoek in plaats daarvan een Apple Store .
Heeft een niet-functionele Touch ID-sensor invloed op de prestaties van mijn Mac?
Touch ID is een beveiligingsfunctie en heeft geen significante invloed op de prestaties van uw Mac. Als uw Mac prestatieproblemen ondervindt, wordt dit waarschijnlijk veroorzaakt door een diagnosticeerbaar probleem .
Kan ik Touch ID helemaal uitschakelen?
Ja. Als u Touch ID liever niet gebruikt of als u aanhoudende problemen ondervindt, schakelt u de functie uit door al uw geregistreerde vingerafdrukken te verwijderen, zoals hierboven beschreven.
Afbeelding tegoed: Unsplash . Alle screenshots door Sydney Butler.



Geef een reactie