6 oplossingen voor SSD die niet wordt weergegeven in Windows


Als u om een of andere onverklaarbare reden uiteindelijk bent overgestapt op een SSD of een nieuwe hebt gekocht voor meer snelle opslag, wordt uw nieuwe SSD mogelijk niet weergegeven in Windows. Je bent er vrij zeker van dat de SSD niet de schuld heeft, dus wat kan er nog meer aan de hand zijn? Er kunnen veel redenen zijn waarom een nieuwe SSD niet wordt gedetecteerd, waarvan er vele vrij kleine vergissingen zijn. Laten we eens kijken naar alle mogelijke redenen en hoe u ze allemaal kunt oplossen om uw nieuwe SSD op uw computer te installeren.
1. Zorg ervoor dat de SSD correct is geïnstalleerd
Dit klinkt misschien eenvoudig, maar het is mogelijk dat uw SSD niet correct is geïnstalleerd, waardoor deze niet door de computer wordt gedetecteerd. Het oplossen ervan kan variëren, afhankelijk van het type SSD dat u hebt geïnstalleerd.
- Voor een SATA SSD opent u uw pc-behuizing of laptop en controleert u of de SATA- en stroomkabels volledig in de schijf zijn gestoken. Probeer vervangende kabels in uw computer of in uw moederborddoos te gebruiken.

- Zorg er bij een M.2 SSD voor dat je deze in de juiste sleuf hebt geïnstalleerd. M.2 NVMe SSD’s (enkele inkeping) zullen bijvoorbeeld niet werken in deze configuratie, zelfs als ze fysiek in een M.2 SATA-slot passen (twee inkepingen). U moet verifiëren welk type M.2 SSD u heeft en deze vervolgens in de betreffende sleuf op het moederbord installeren. U kunt ook proberen de SSD in een ander M.2-slot te installeren als u vermoedt dat het slot defect is.

2. Controleer de SSD-instellingen in het BIOS
Het kan ook zijn dat je de SSD correct hebt geïnstalleerd, maar dat deze nog steeds niet door je pc wordt gedetecteerd. Open het BIOS met de specifieke sleutel die wordt weergegeven wanneer uw pc opstart en controleer vervolgens of de BIOS-instellingen correct zijn geconfigureerd om uw nieuwe SSD te detecteren.
Controleer eerst of het BIOS uw SSD überhaupt detecteert. U moet naar het opslag- of configuratiegedeelte van het BIOS navigeren, dat per moederbordfabrikant kan verschillen. Controleer of uw SSD daar in de lijst met schijven staat.
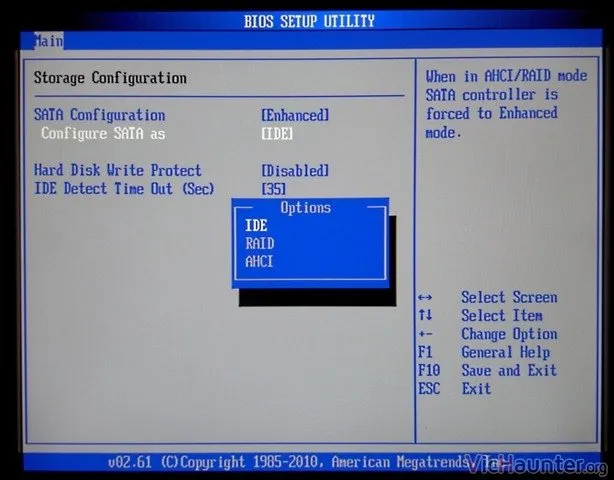
Als dit niet in de lijst staat, is de schijf defect of moet u een paar extra instellingen wijzigen. Navigeer opnieuw naar het opslaggedeelte in het BIOS en zoek de instelling met betrekking tot de SATA-configuratie. Als u een SATA SSD gebruikt, moet u mogelijk de verschillende opties onder SATA-configuratie proberen: AHCI, IDE of Compatibiliteitsmodus. Sla uw wijzigingen op en start de computer opnieuw op. Controleer of de SSD zichtbaar is in Windows.
Misschien wilt u meer weten over UEFI versus BIOS en welke u moet gebruiken.
3. Initialiseer de SSD
Vaak moet u een nieuwe SSD in Windows initialiseren voordat deze door uw pc kan worden gedetecteerd. Klik met de rechtermuisknop op de Windows-knop en klik vervolgens op Schijfbeheer . Zoek uw nieuwe SSD door naar de schijfcapaciteiten of de schijfnamen te kijken. Je zou de nieuwe SSD ook kunnen zien met een zwarte balk die de niet-toegewezen ruimte markeert.
Klik met de rechtermuisknop op de SSD en selecteer Schijf initialiseren . Kies GPT wanneer u wordt gevraagd de partitiestijl te selecteren en selecteer OK . Zodra het initialisatieproces is voltooid, klikt u met de rechtermuisknop op de niet-toegewezen ruimte en selecteert u Nieuw eenvoudig volume . Volg de instructies op het scherm om het SSD-volume en de stationsletter toe te wijzen.
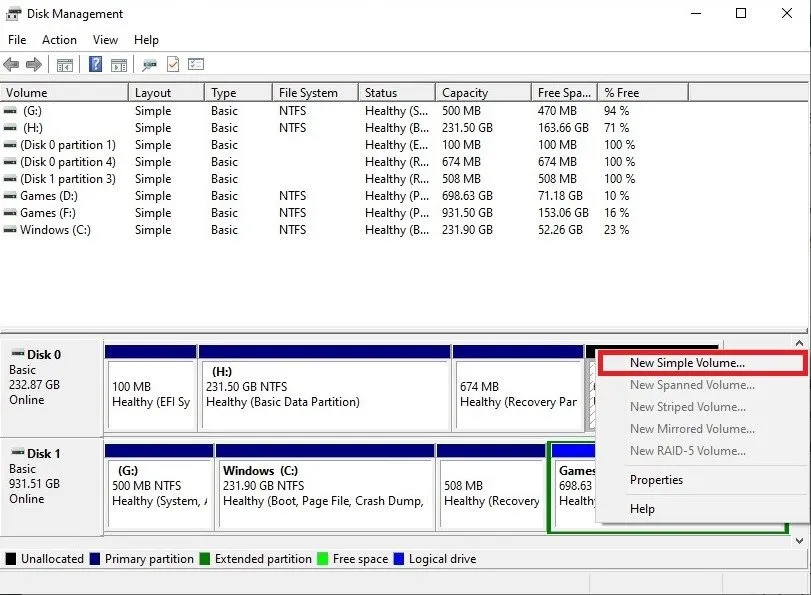
Start uw computer opnieuw op zodat de resterende wijzigingen van kracht worden.
4. Wijzig de SSD-stationletter
Het is zelfs mogelijk dat uw nieuwe schijf een conflicterende of ontbrekende stationsletter heeft, waardoor de SSD niet in Windows verschijnt.
Om dit op te lossen, gebruikt u Schijfbeheer. Klik met de rechtermuisknop op de SSD die niet wordt gedetecteerd en klik op Stationsletter en paden wijzigen . Als de schijf al een toegewezen letter heeft, klikt u op Wijzigen . Als dit niet het geval is, klikt u op Toevoegen .
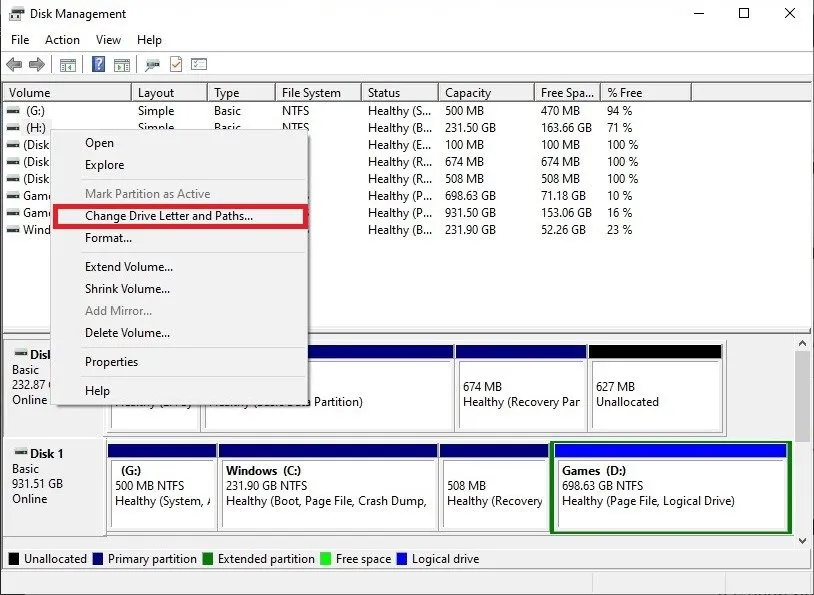
Selecteer een nieuwe beschikbare stationsletter om het conflict op te lossen. Klik op OK en start uw computer opnieuw op. Uw SSD zou moeten worden herkend in de Verkenner.
5. Update de stuurprogramma’s voor de SSD en de opslagcontroller
Verouderde of ontbrekende stuurprogramma’s kunnen de boosdoener zijn als uw nieuwe SSD niet in Windows verschijnt. Om dit op te lossen, klikt u met de rechtermuisknop op de Windows-knop en klikt u op Apparaatbeheer . Vouw Opslagcontrollers uit , klik op de juiste opslagcontroller en klik op Stuurprogramma bijwerken .
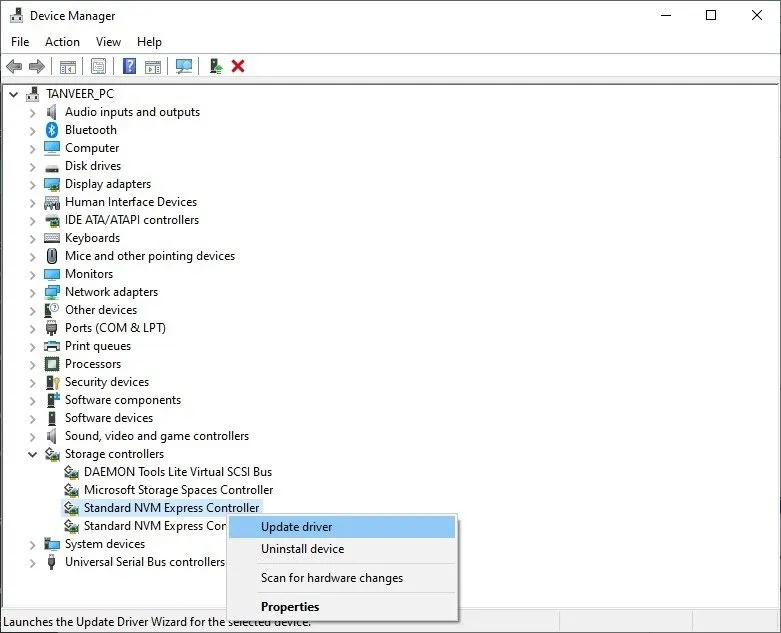
Selecteer Automatisch zoeken naar bijgewerkte stuurprogramma’s en wacht tot Windows zoekt naar beschikbare stuurprogramma-updates.
Vouw op dezelfde manier Schijfstations uit , klik met de rechtermuisknop op uw SSD en update de stuurprogramma’s met behulp van de stappen die worden weergegeven voor de opslagcontroller.
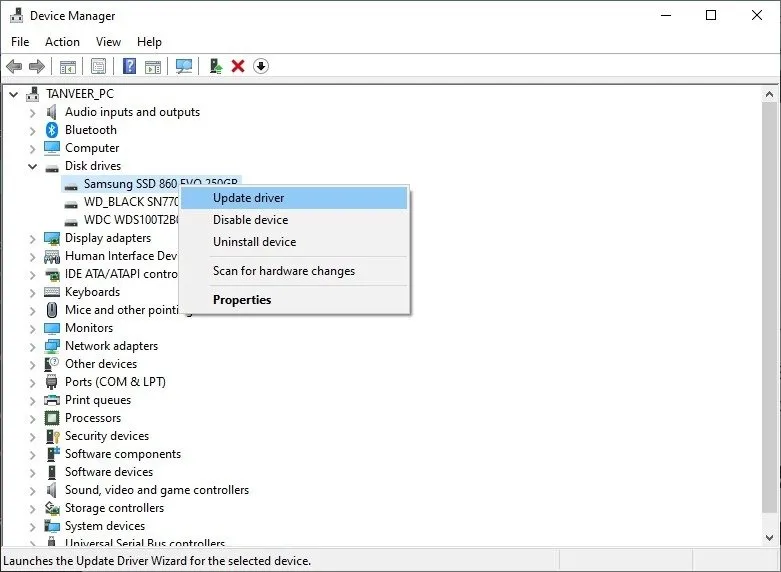
6. Formatteer de SSD
Het laatste redmiddel is het formatteren van de SSD om eventuele onderliggende conflicten op te lossen. Het enige nadeel van deze oplossing is dat je alle gegevens op de schijf kwijtraakt als de schijf die je zojuist hebt geïnstalleerd niet nieuw is.
Nadat u een back-up hebt gemaakt van de gegevens die u wilt behouden, gaat u opnieuw naar Schijfbeheer, klikt u met de rechtermuisknop op de SSD en klikt u op Formatteren . Geef het station een naam en selecteer het bestandssysteem. (NTFS werkt prima voor de meeste mensen.) Kies de standaard toewijzingsgrootte, vink het vakje naast Snel formatteren aan en druk op OK om het proces te starten.
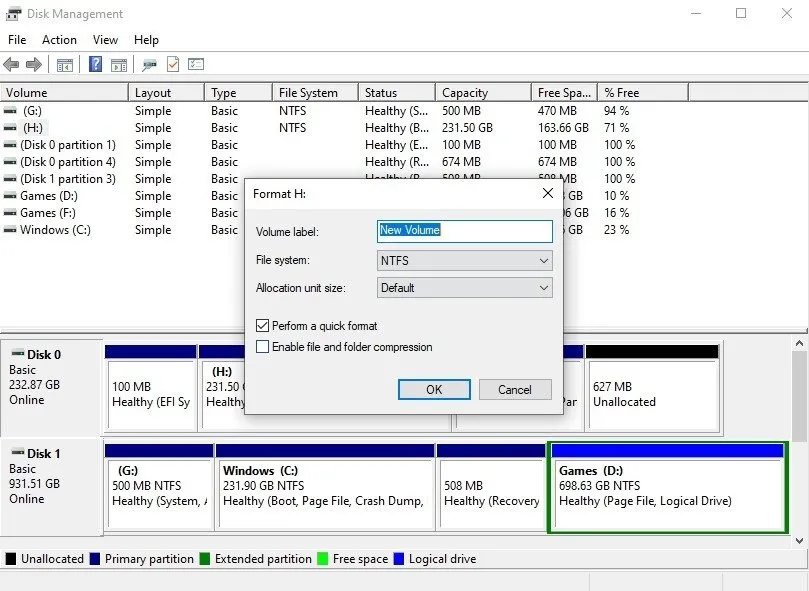
Zodra het formatteren is voltooid, zou uw schijf zichtbaar moeten zijn in de Verkenner. Als dit niet het geval is, start u de computer opnieuw op en controleert u het opnieuw.
Maximale SSD-prestaties verkrijgen in Windows
Er zijn een aantal dingen die u moet doen als u een SSD in Windows gebruikt , ongeacht of u een SATA- of NVMe SSD in uw pc heeft. De beste SSD’s zullen uw systeem niet alleen met een enorme marge versnellen, maar bieden ook absoluut de beste prestaties voor uw specifieke gebruikssituatie. Als je de meeste FPS binnen je budget nastreeft, zullen de beste gaming-SSD’s zeker iets hebben dat bij jouw stijl past.
Afbeelding tegoed: Pixabay . Alle schermafbeeldingen door Tanveer Singh.



Geef een reactie