6 effectieve oplossingen om Netflix-foutcode NSES-UHX te verhelpen

Tijdens het streamen op Netflix kunt u de nses-uhx-foutcode tegenkomen. Dit probleem doet zich meestal voor wanneer u content kunt bekijken, maar niet naar een andere aflevering of film kunt overschakelen.
In veel gevallen kan het probleem worden opgelost door de webpagina te vernieuwen. Als dit echter niet werkt, kan het nuttig zijn om te controleren of er updates zijn voor uw browser, omdat dit de fout mogelijk kan verhelpen.
Wat zijn de stappen om foutcode nses-uhx op Netflix op te lossen?
1. Log op alle apparaten uit bij Netflix
- Open een browser op een ander apparaat en krijg toegang tot Netflix .
- Klik op uw profielpictogram in de rechterbovenhoek van het Netflix-tabblad.
- Selecteer Account om meer opties te bekijken.
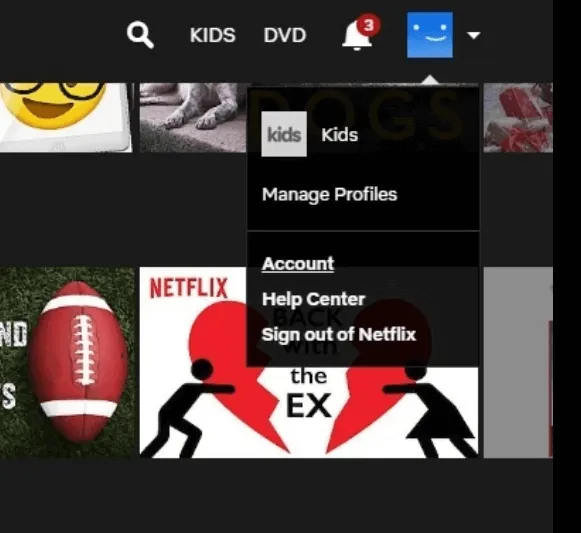
- Blader naar het gedeelte Instellingen en klik vervolgens op Afmelden bij alle apparaten .
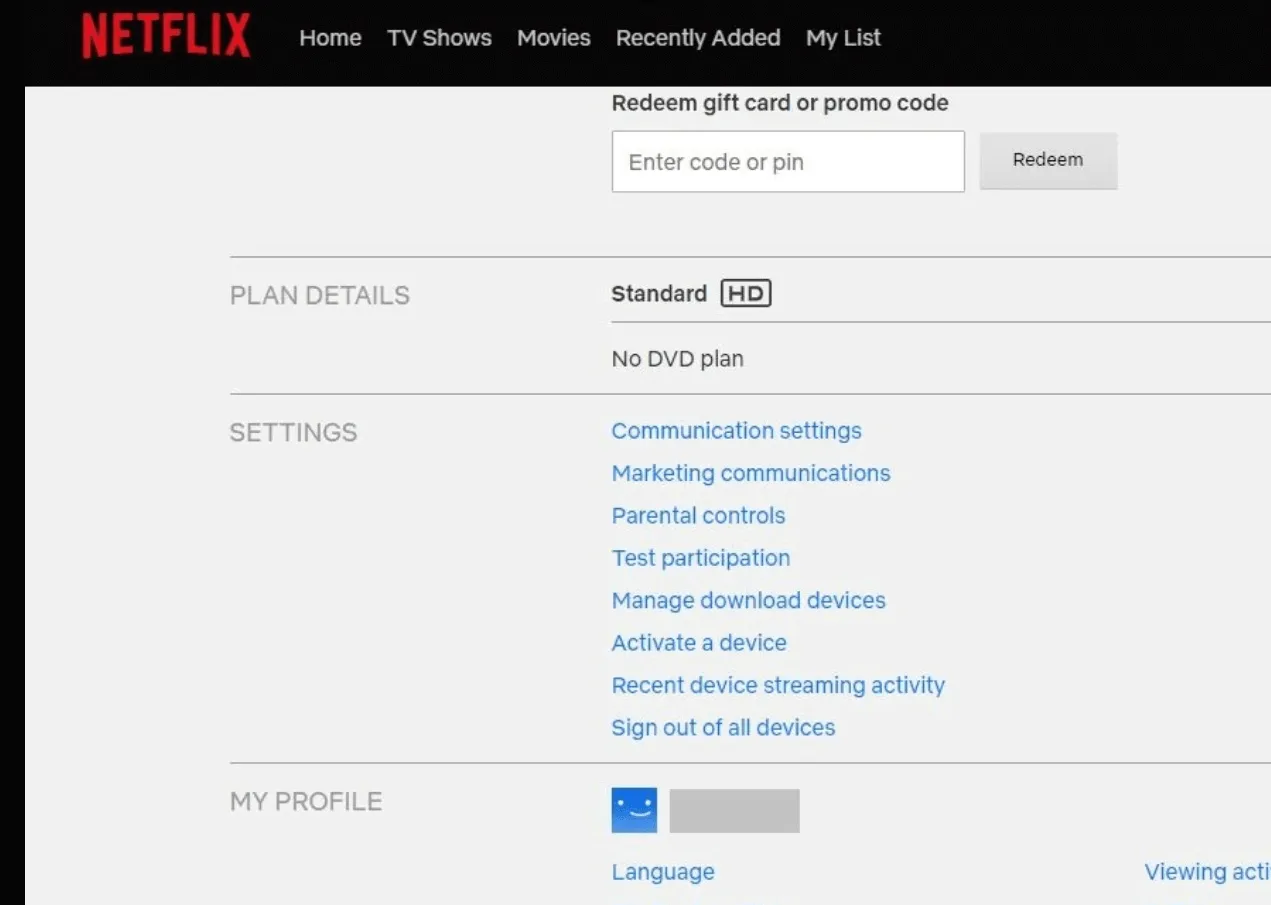
- Klik op Afmelden om uw keuze te bevestigen.
- Wacht een paar uur voordat u zich opnieuw aanmeldt bij Netflix op het apparaat waarop het probleem zich voordeed.
2. Wis de cache van uw browser
2.1 Google Chrome
- Open Chrome en klik op de drie verticale puntjes in de rechterbovenhoek.
- Ga naar Instellingen .
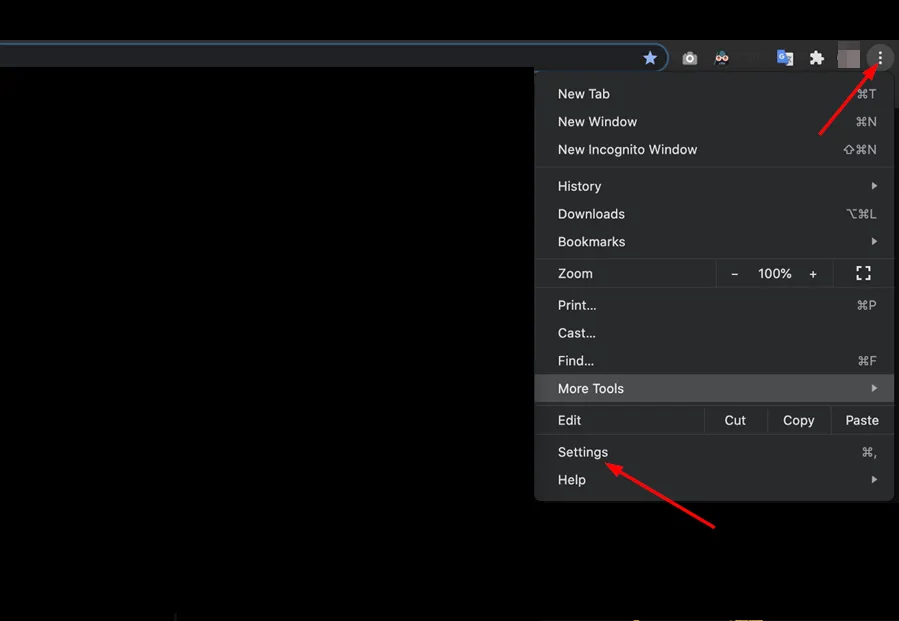
- Selecteer Privacy en beveiliging en klik vervolgens op Browsegegevens wissen .
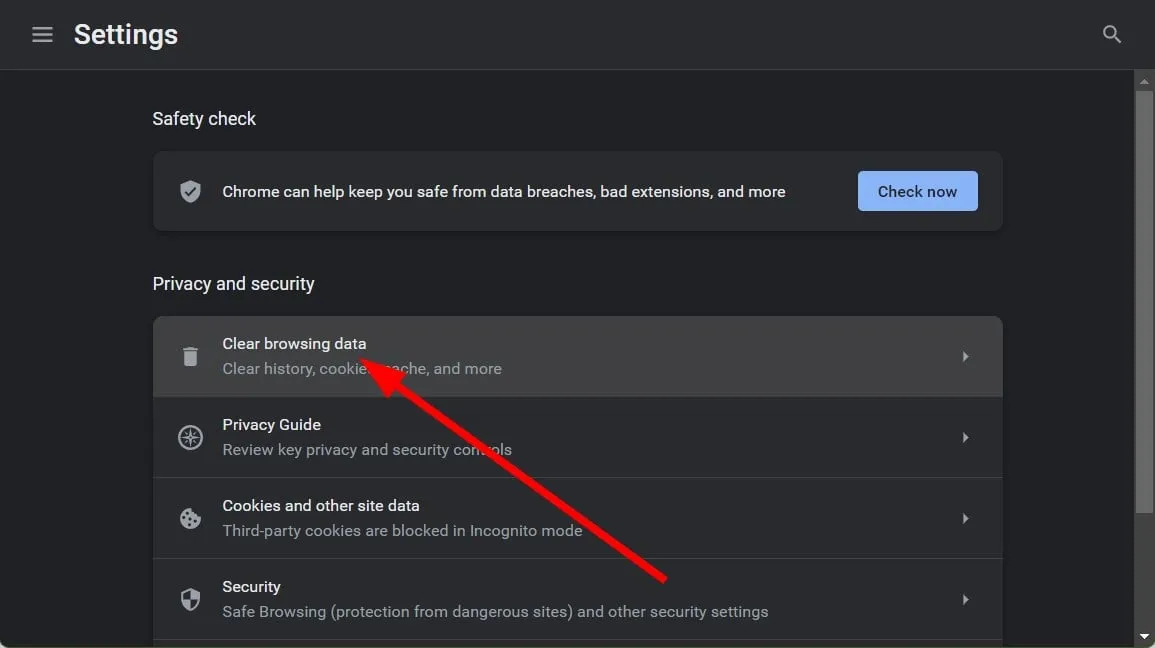
- Vink de vakjes voor Cookies en andere sitegegevens aan, samen met Gecachte afbeeldingen en bestanden, en selecteer vervolgens Gegevens wissen .
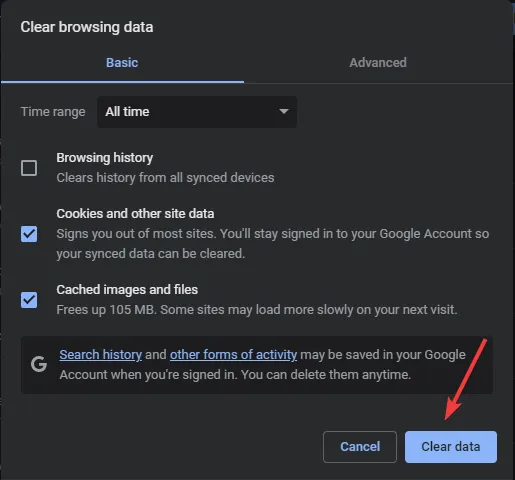
2.2 Firefox
- Start Firefox en klik op de drie horizontale lijnen in de rechterbovenhoek.
- Klik op Instellingen .
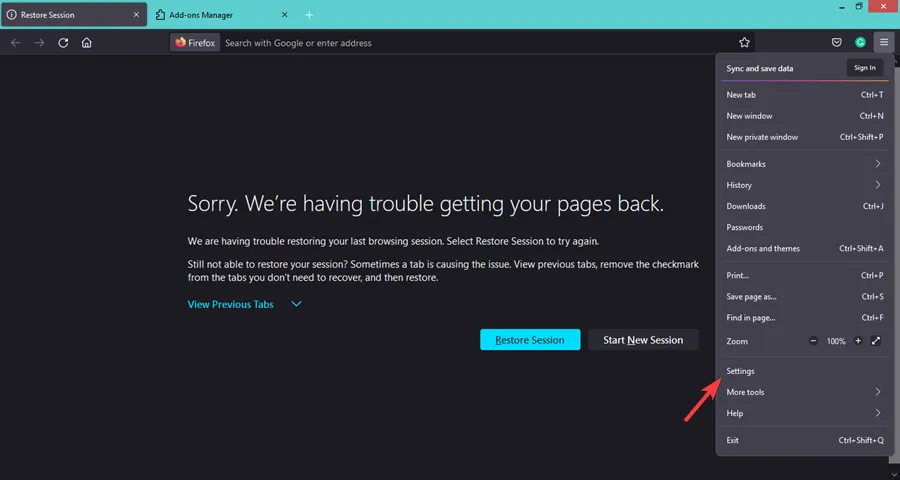
- Onder Privacy en beveiliging vindt u de optie Gegevens wissen onder Cookies en sitegegevens.
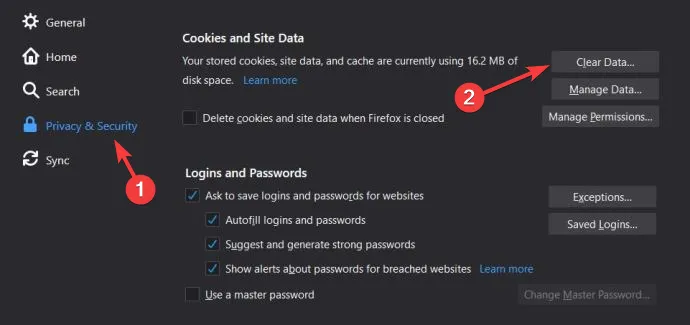
2.3 Microsoft Edge
- Open Microsoft Edge, klik op de drie puntjes in de rechterbovenhoek en kies Instellingen .
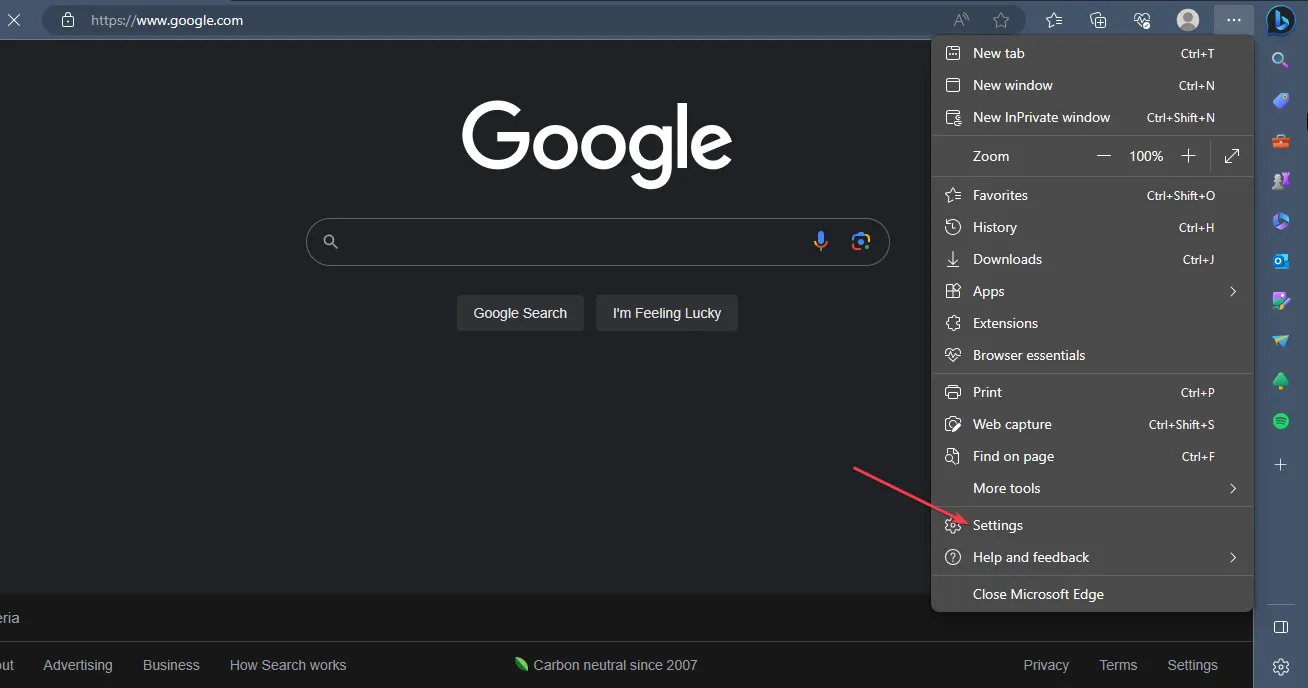
- Selecteer de optie Privacy, zoeken en services aan de linkerkant.
- Zoek het gedeelte Browsegegevens wissen en klik op Kies wat u wilt wissen .
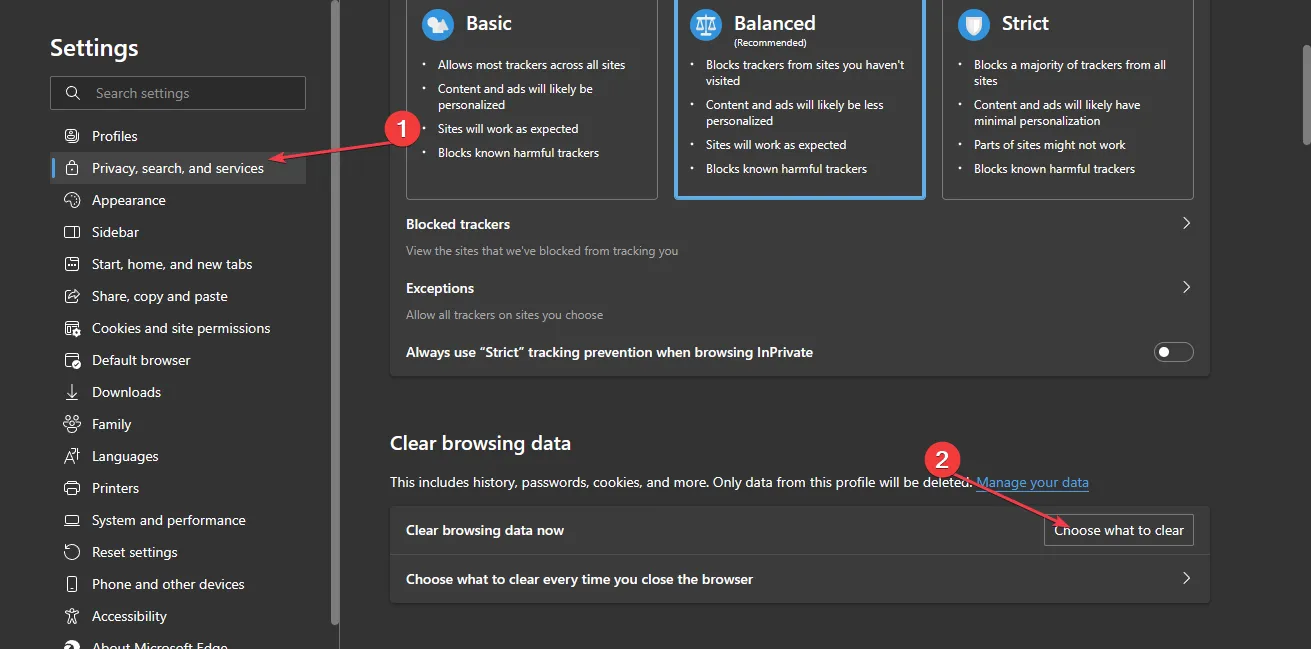
- Selecteer Altijd voor het tijdsbereik, vink de vakjes aan voor Cookies en andere sitegegevens en Gecachte afbeeldingen en bestanden en klik vervolgens op Nu wissen .
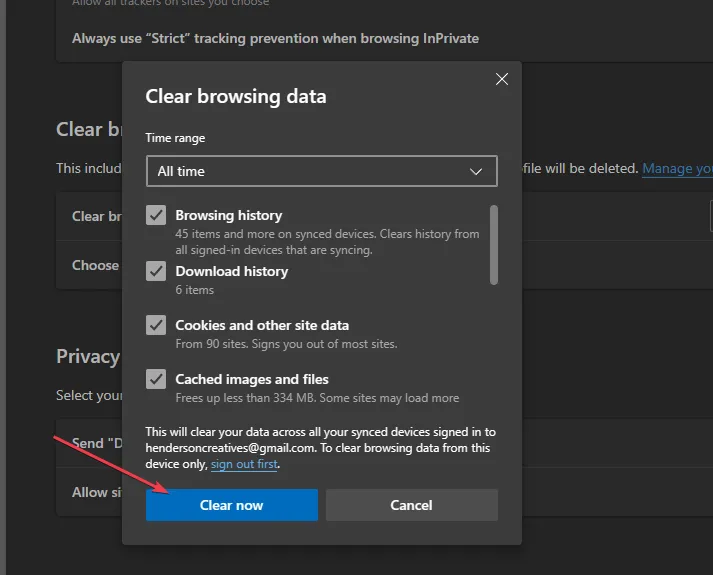
3. Extensies uitschakelen
3.1 Google Chrome
- Open uw Chrome- browser en klik op de drie puntjes in de rechterbovenhoek.
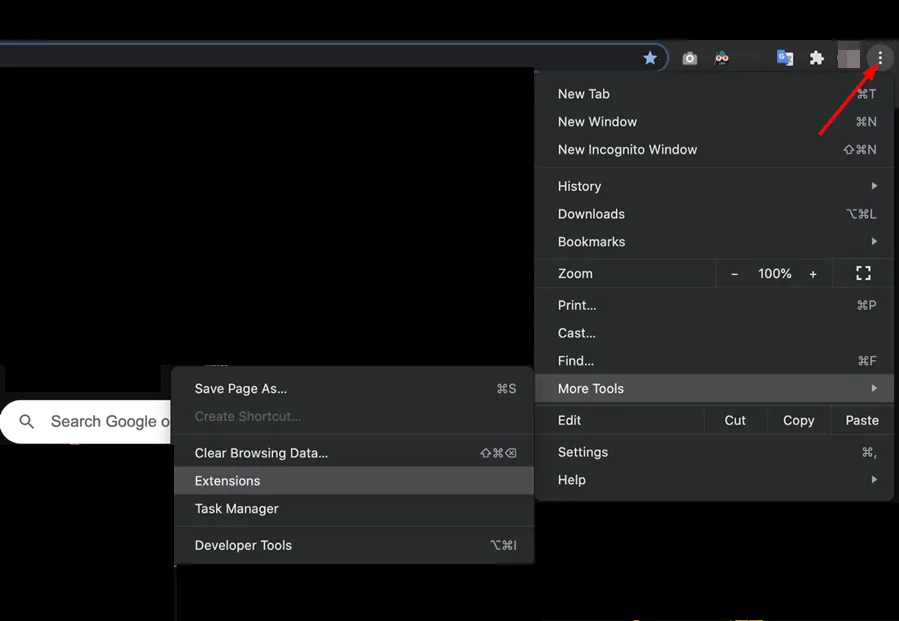
- Beweeg de muis over Meer hulpmiddelen en klik vervolgens op Extensies .
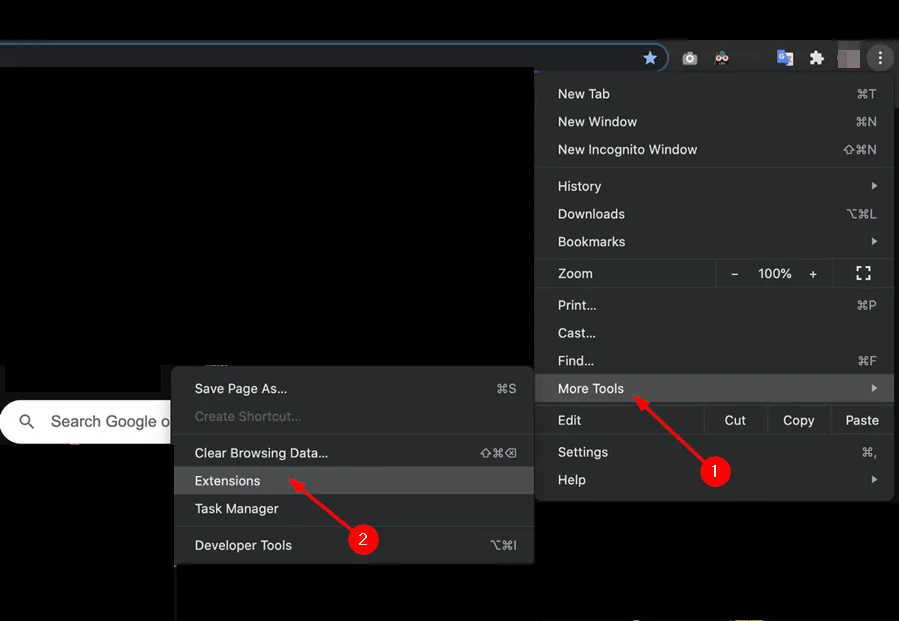
- Zoek de extensie die u wilt verwijderen en klik op Verwijderen .
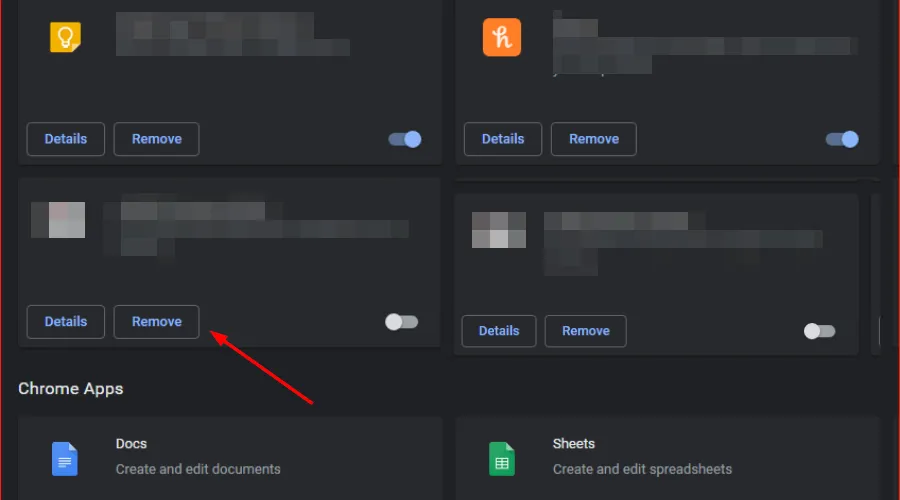
- Bevestig uw actie in het dialoogvenster dat verschijnt door op Verwijderen te klikken .
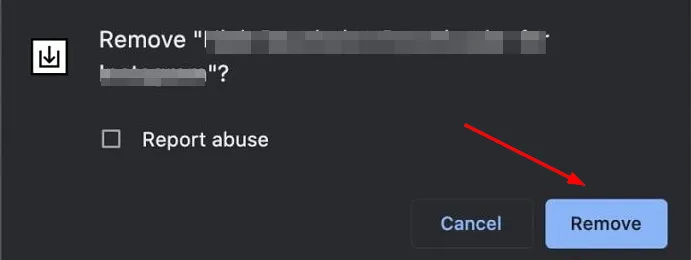
- Start uw browser opnieuw op en probeer opnieuw toegang te krijgen tot Netflix.
3.2 Firefox
- Open Firefox en klik op de drie horizontale lijntjes rechtsboven.
- Ga naar Add-ons en thema’s.
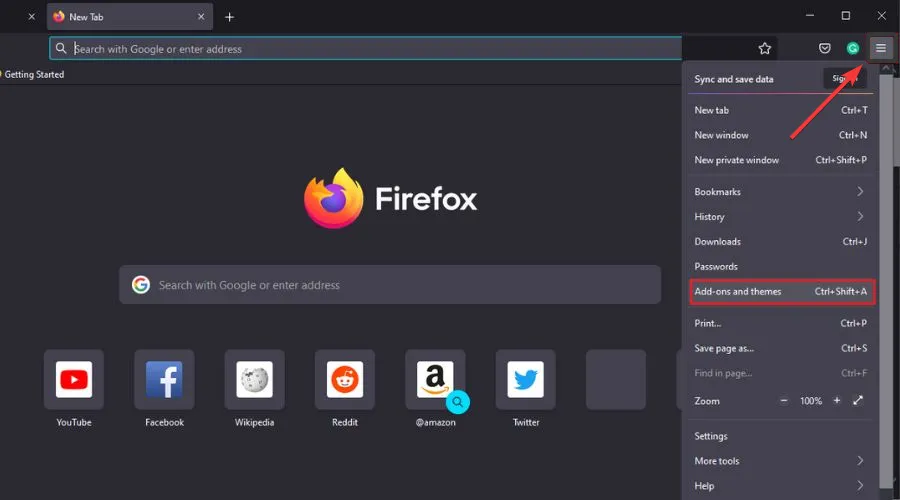
- Schakel de extensies één voor één uit en vernieuw de pagina om te zien of het probleem zich blijft voordoen.
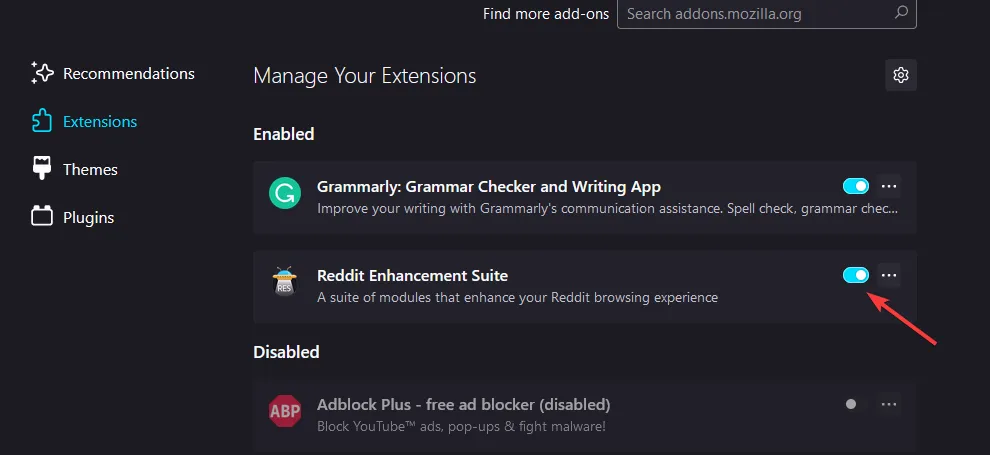
3.3 Microsoft Edge
- Start Microsoft Edge en klik op de drie puntjes in de rechterbovenhoek.
- Ga naar Extensies en vervolgens naar Extensies beheren .
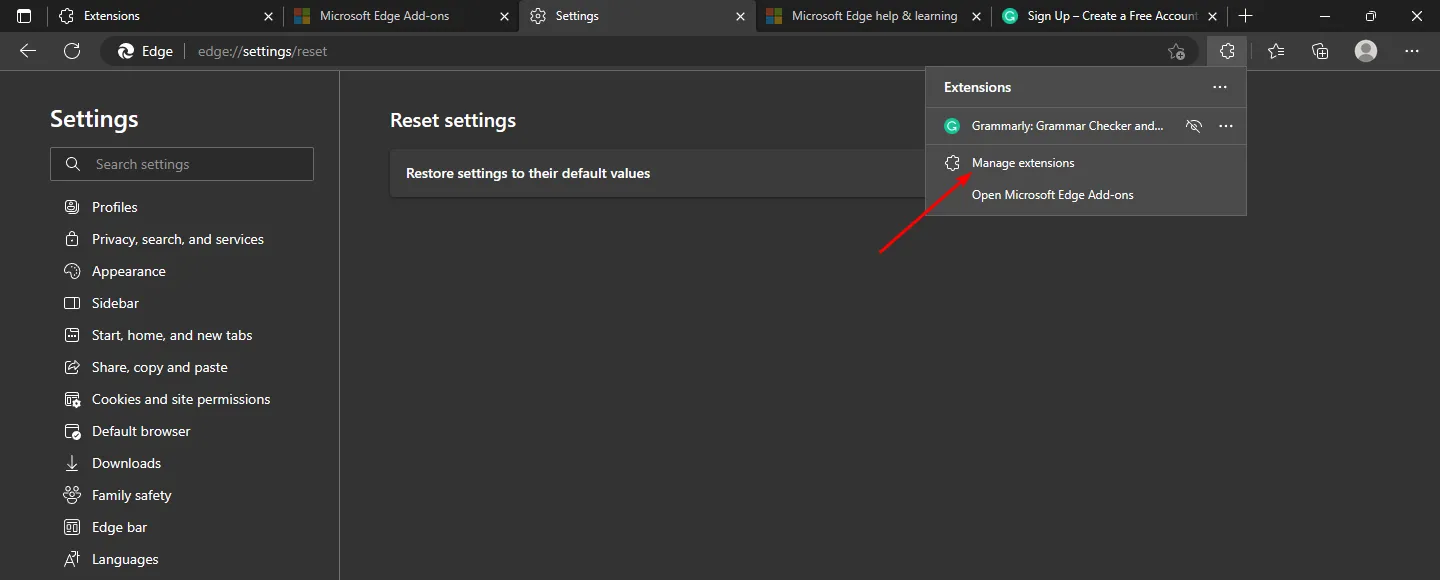
- Identificeer nieuwe extensies en schakel ze uit. Begin met Adblockers, omdat deze vaak conflicten veroorzaken.
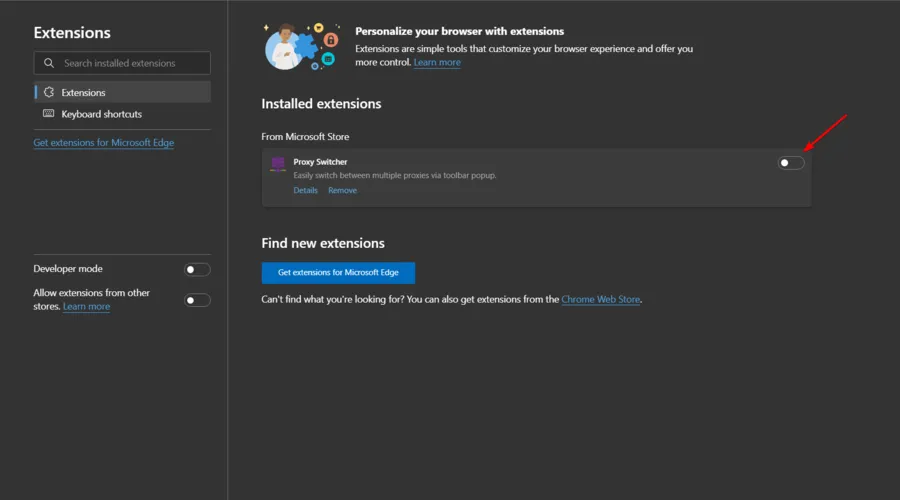
4. Voer een virusscan uit
- Open uw Chrome-browser en klik op de drie verticale puntjes rechtsboven.
- Ga naar Instellingen .
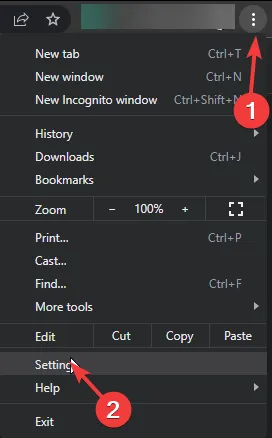
- Klik op Opnieuw instellen en opruimen en selecteer vervolgens aan de rechterkant Computer opschonen .
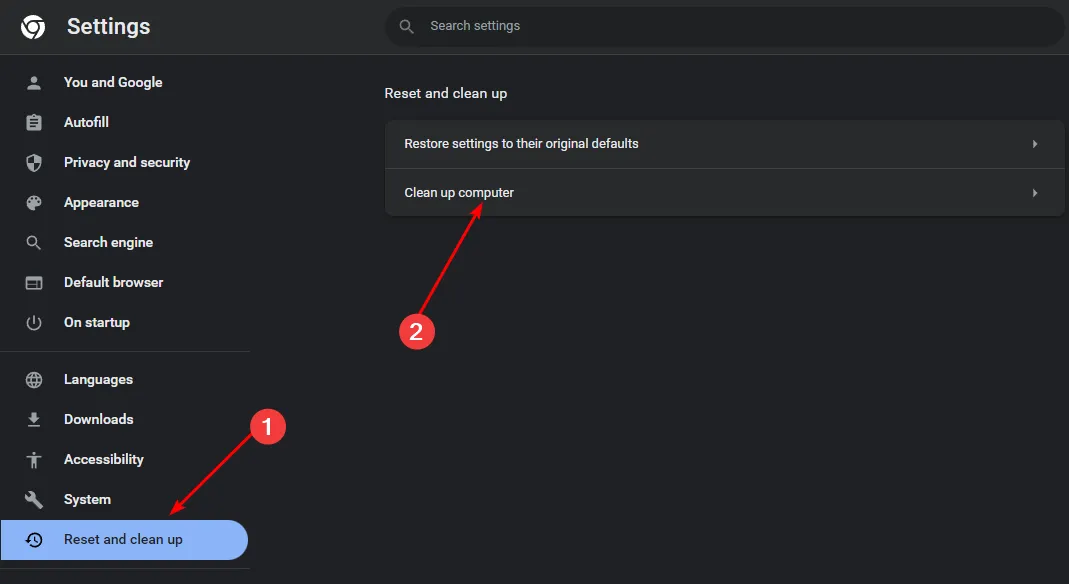
- Klik op de knop Zoeken naast Schadelijke software zoeken .

- Zodra de scan is voltooid, verwijdert u alle schadelijke software die is gedetecteerd.
Houd er rekening mee dat niet alle browsers een ingebouwde virusscanner hebben. Als uw browser dat niet heeft, ga dan naar de volgende stap.
5. Reset uw browserinstellingen
5.1 Google Chrome
- Open Chrome en klik op de drie puntjes in de rechterbovenhoek.
- Selecteer Instellingen .
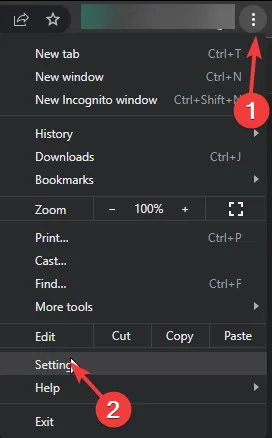
- Navigeer vervolgens naar Resetten en opschonen en selecteer Instellingen herstellen naar de oorspronkelijke standaardwaarden .
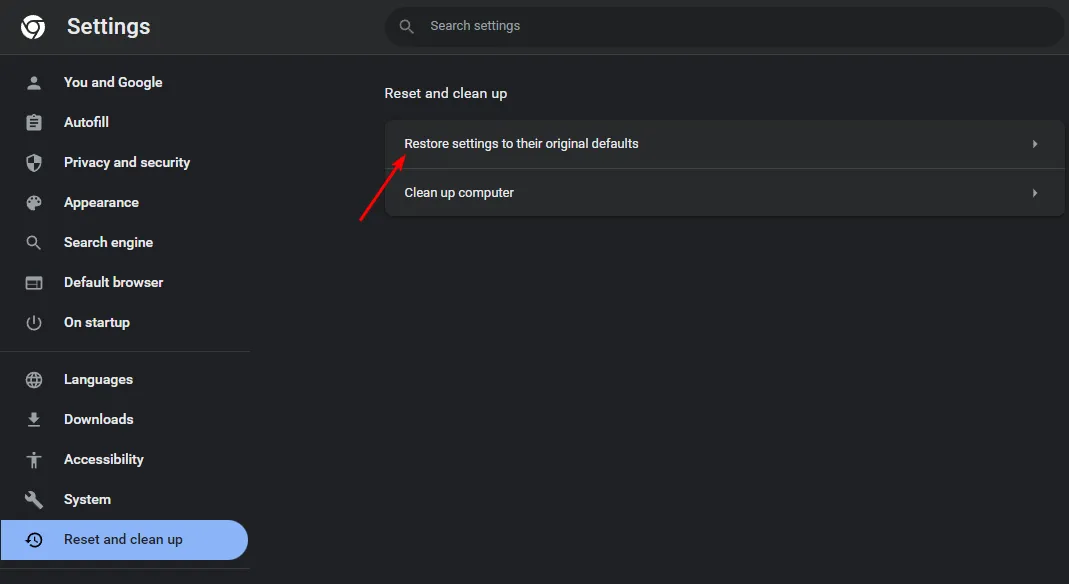
- Bevestig in het dialoogvenster dat verschijnt dat u de instellingen wilt resetten.
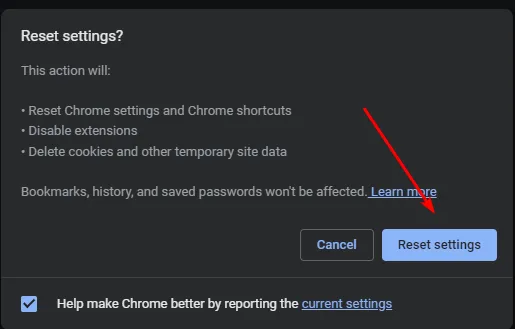
5.2 Firefox
- Start Firefox en klik vervolgens op de drie horizontale lijnen in de rechterbovenhoek.
- Klik op Help.
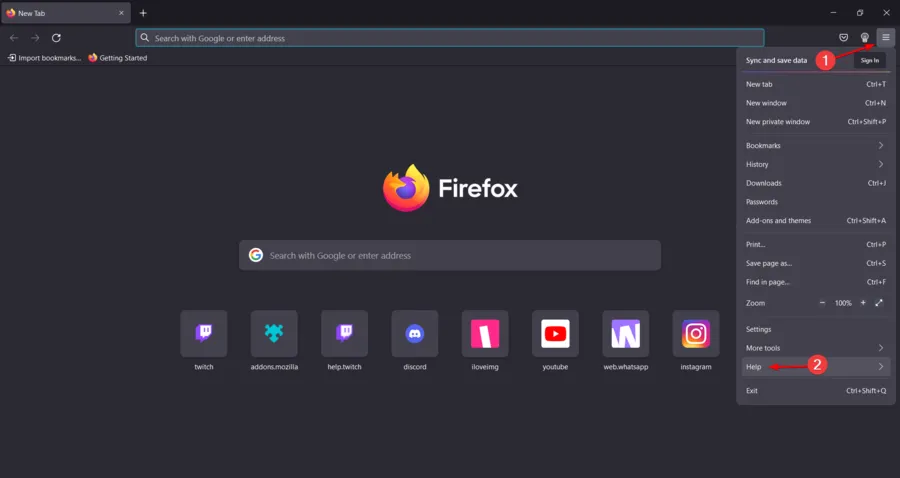
- Selecteer Meer informatie over probleemoplossing .
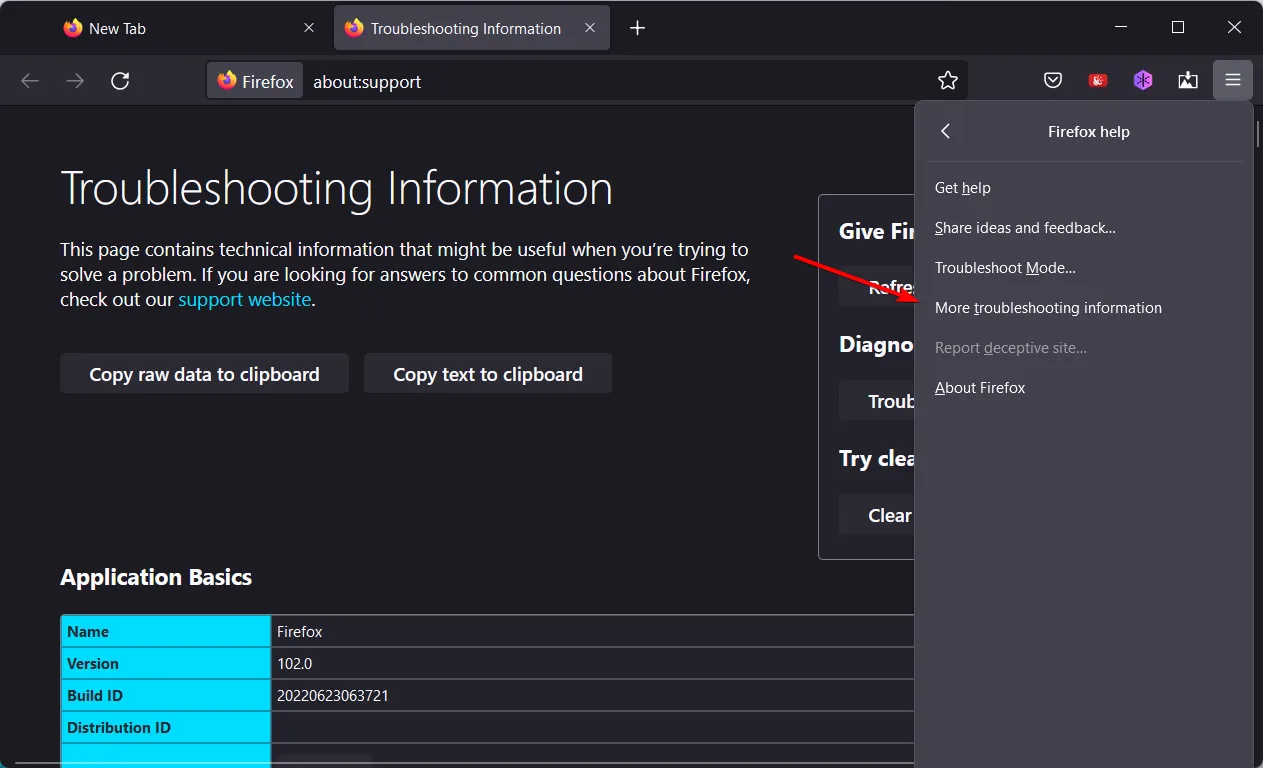
- Kies Firefox vernieuwen onder het gedeelte Firefox optimaliseren .
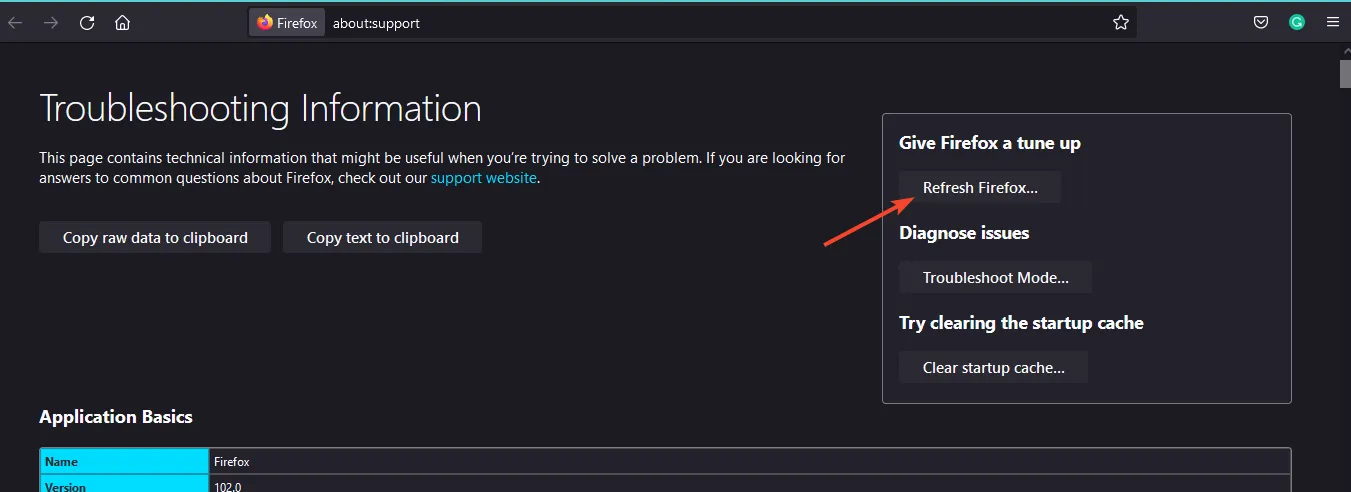
- Bevestig de actie in het pop-upvenster.
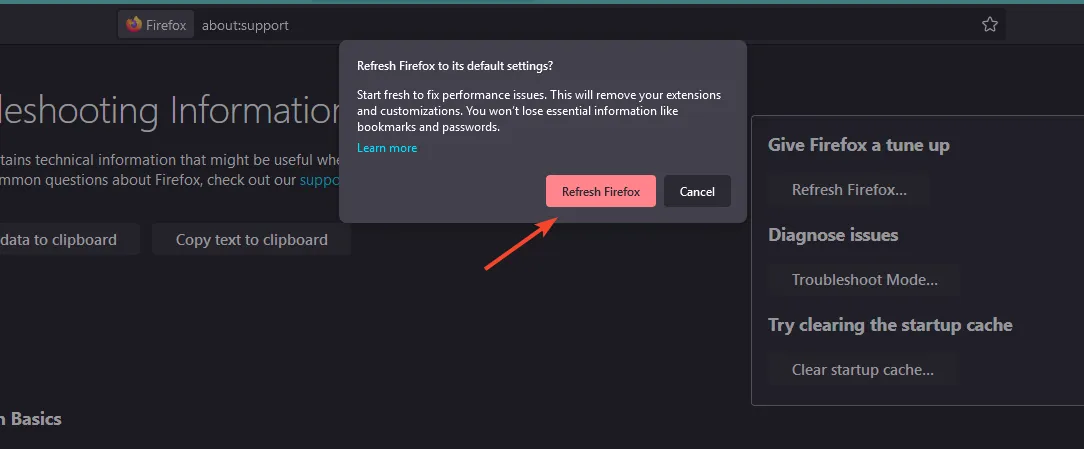
5.3 Microsoft Edge
- Open Microsoft Edge en klik op de drie horizontale puntjes in de rechterbovenhoek.
- Zoek vervolgens naar Instellingen .
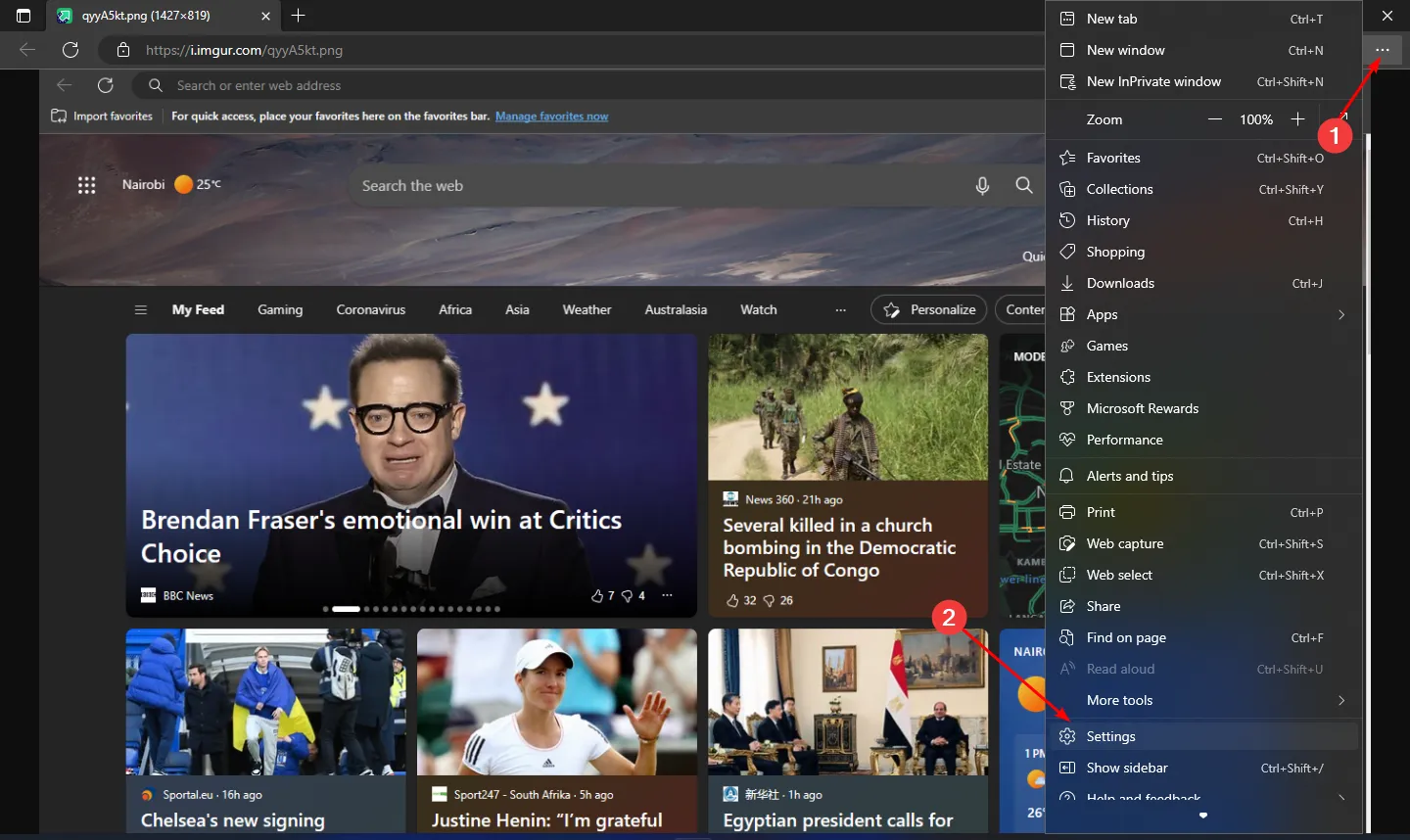
- Selecteer Instellingen resetten en klik op Instellingen herstellen naar de standaardwaarden .
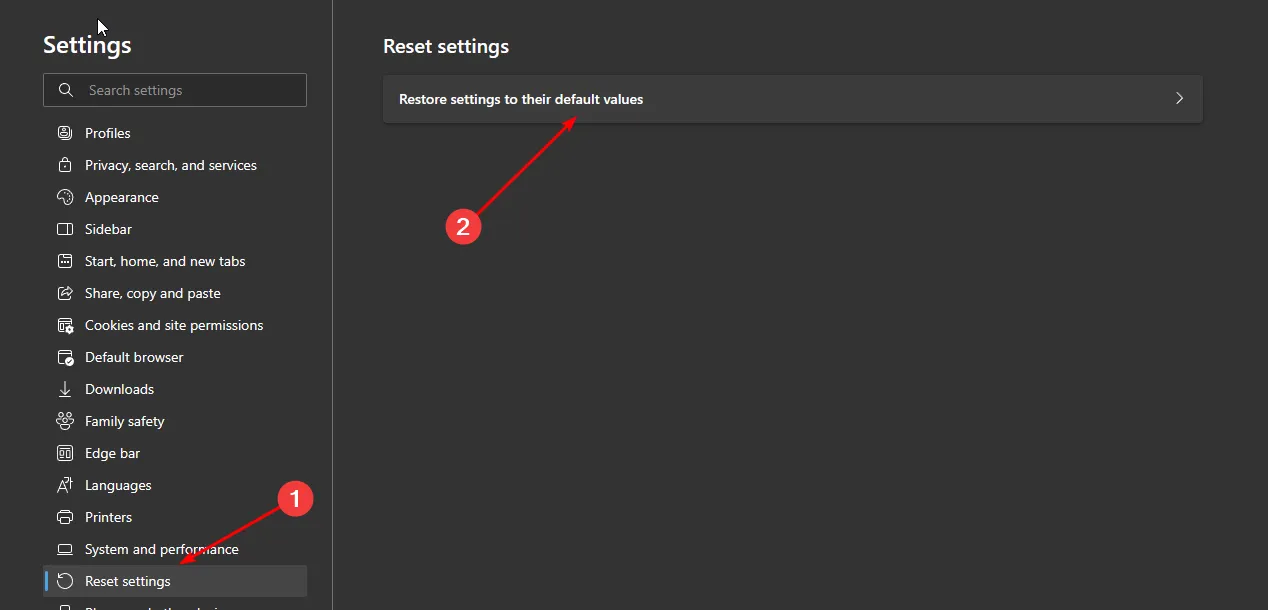
- Bevestig uw actie in het dialoogvenster dat verschijnt.
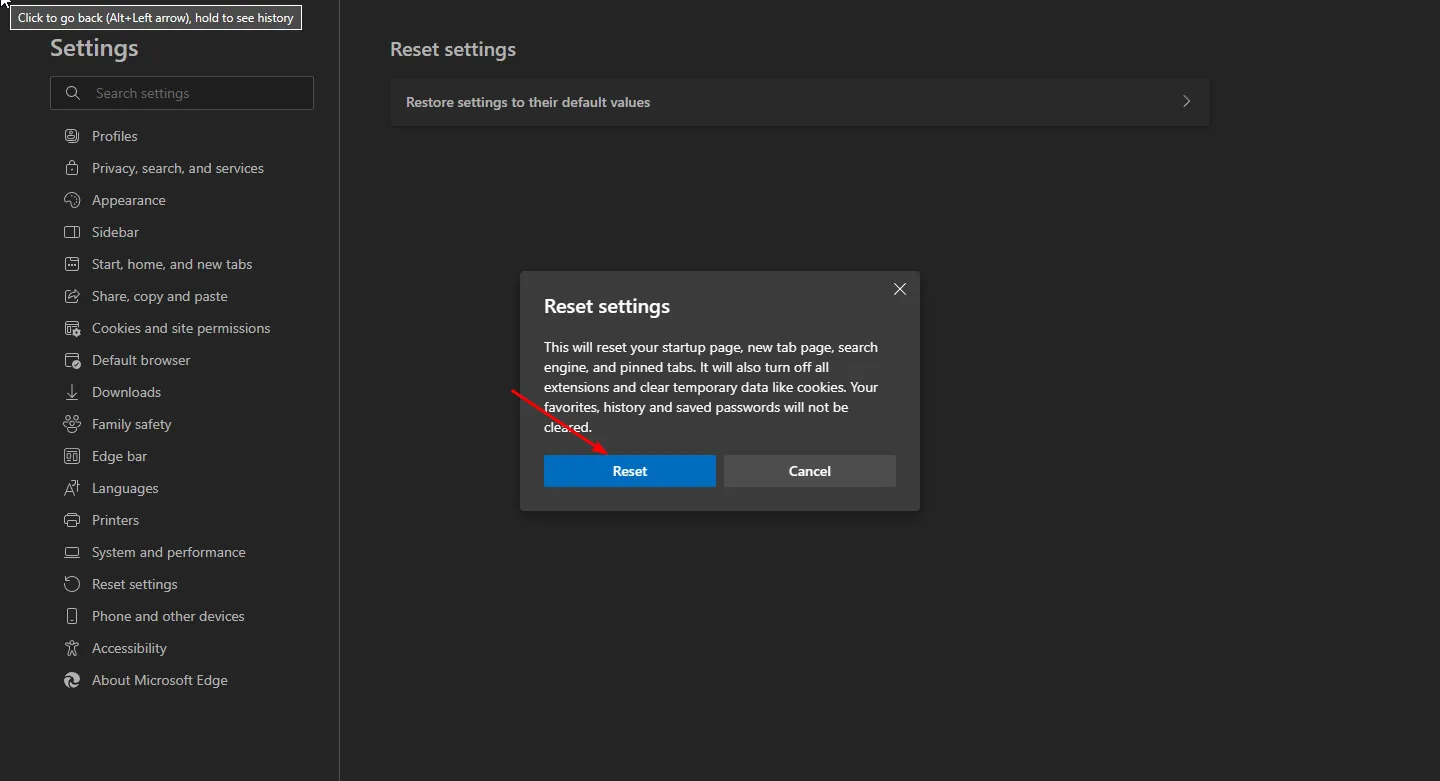
6. Installeer uw browser opnieuw
6.1 Chroom
- Klik op het menu Start , typ Configuratiescherm en druk op Enter.
- Selecteer Programma’s en ga naar het gedeelte Programma’s en onderdelen.
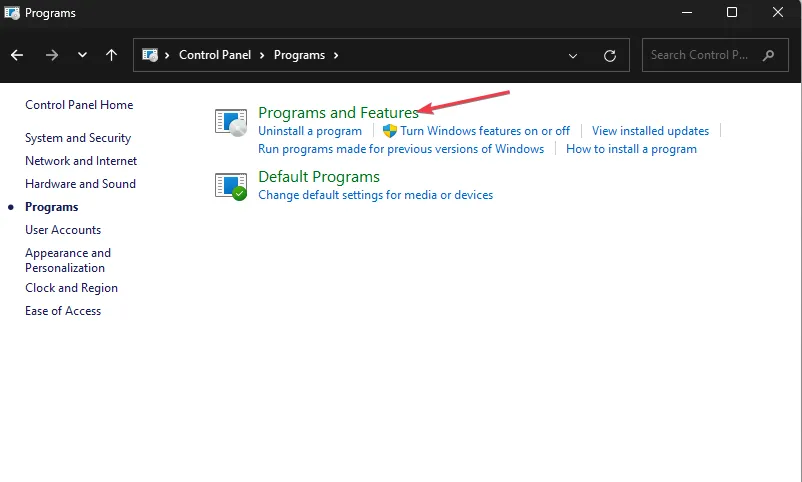
- Zoek Google Chrome in de lijst en klik bovenaan op Verwijderen.
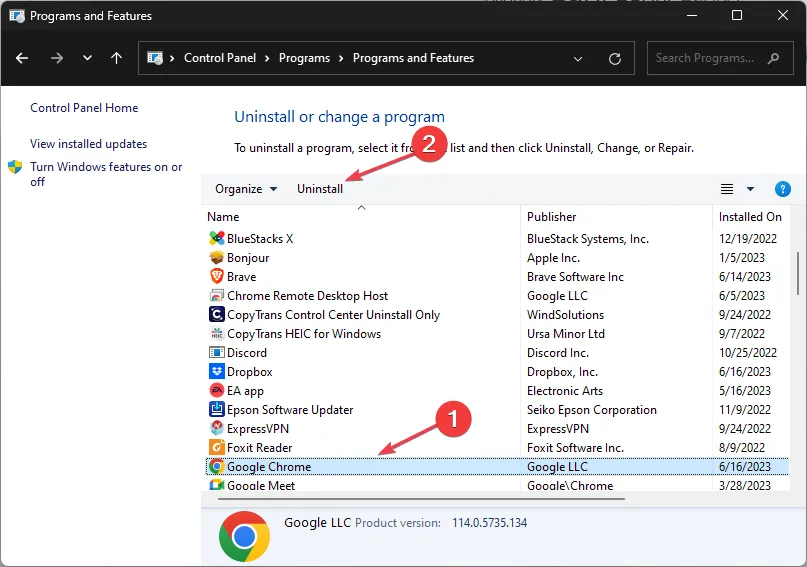
- Download de meest recente versie van Google Chrome van de officiële site of de Microsoft Store.
- Ga door met het installatieproces door de instructies op het scherm te volgen.
6.2 Firefox
- Druk op de Windows toets, typ Configuratiescherm en klik op Openen.
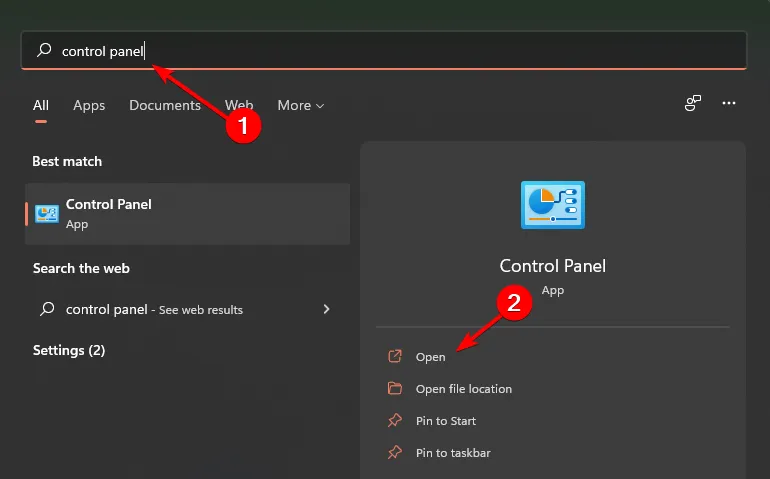
- Klik onder Programma’s op Een programma verwijderen.
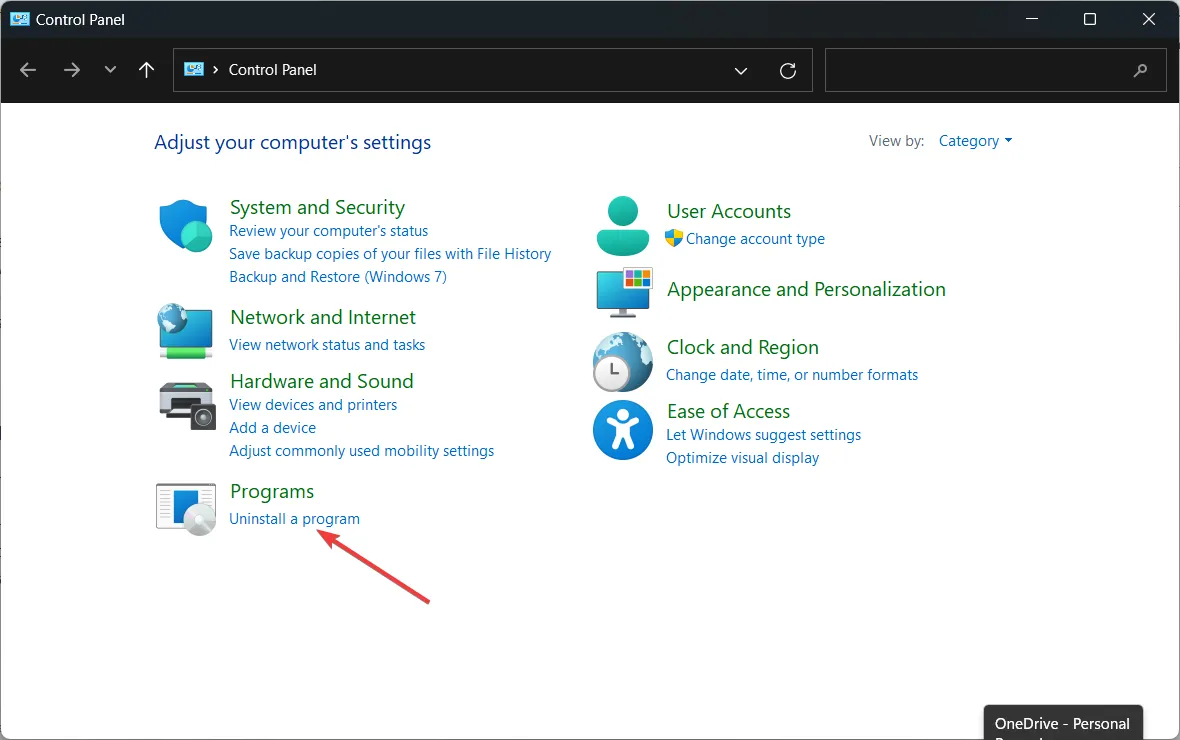
- Zoek Mozilla Firefox, klik er met de rechtermuisknop op en selecteer Verwijderen.
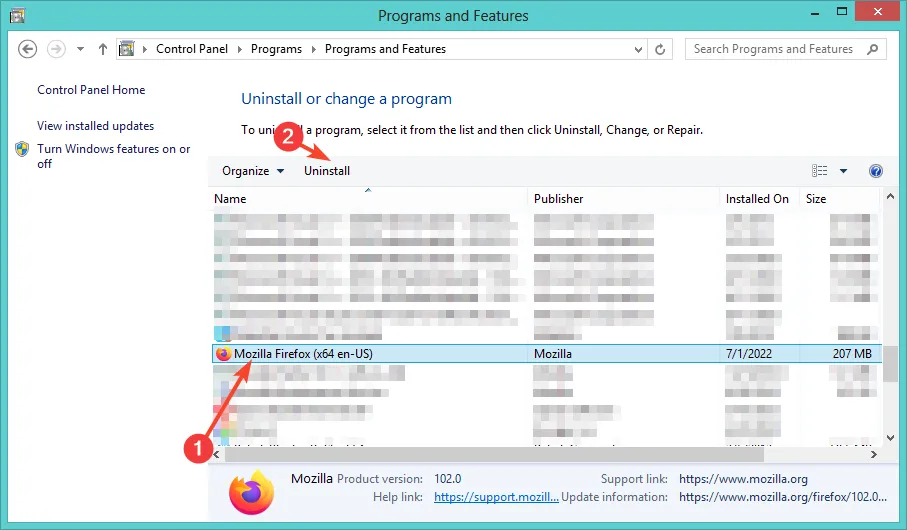
- Gebruik een andere browser om Mozilla Firefox te downloaden .
6.3 Microsoft Edge
- Druk op de Windows toets en klik vervolgens op Instellingen .
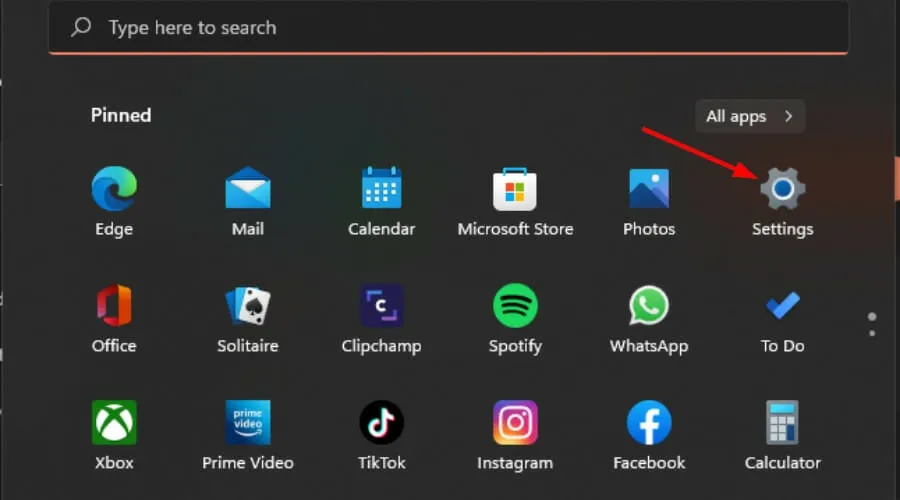
- Klik in het linkerdeelvenster op Apps en vervolgens op Apps en onderdelen aan de rechterkant.
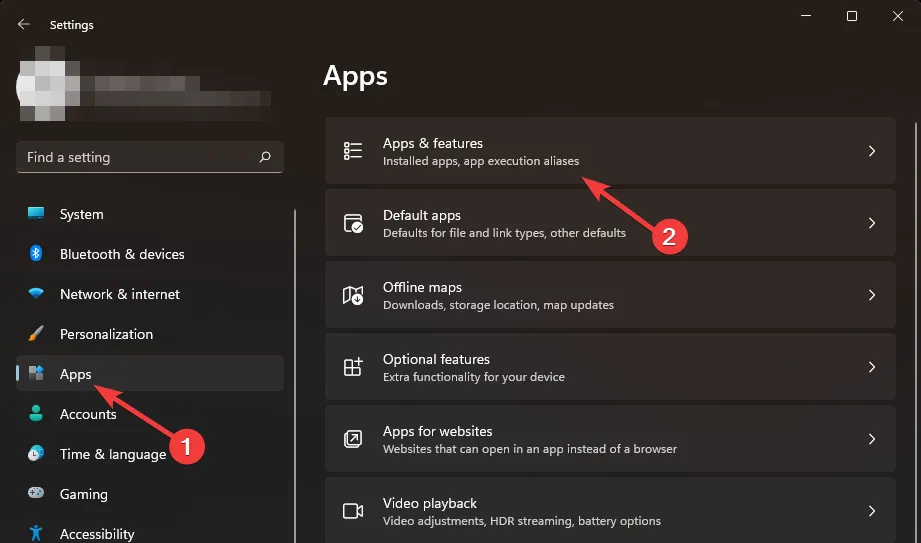
- Zoek de Microsoft Edge-app, klik op de drie puntjes en selecteer Verwijderen .
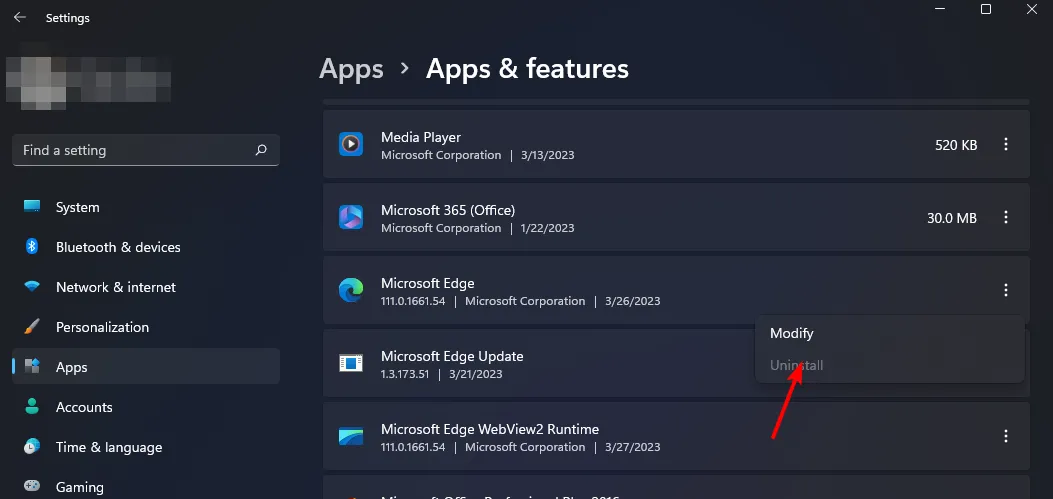
- Download Microsoft Edge via de Microsoft Store of via de officiële pagina .
Door deze stappen te volgen, zou u de nses-uhx-fout moeten kunnen diagnosticeren en oplossen, waardoor u Netflix niet op uw webbrowser kunt gebruiken. Als deze oplossingen niet werken, overweeg dan om de lijst met door Netflix goedgekeurde browsers te controleren om te zien of overschakelen kan helpen.
Door een andere browser te proberen, kunt u bepalen of het probleem browserspecifiek is of gerelateerd aan Netflix zelf. Als het een Netflix-probleem blijkt te zijn, kunt u contact opnemen met Netflix-ondersteuning voor aanvullende hulp die is afgestemd op uw situatie.
Voor servergerelateerde fouten zoals nses-500, controleer je de statuspagina van Netflix voor informatie over gepland onderhoud of storingen. Omdat verbindingsproblemen veel voorkomen bij Netflix, hebben we een aantal veelvoorkomende problemen en hun oplossingen uitgelicht.
Wij sluiten hier af, maar deel gerust eventuele andere oplossingen die u heeft in de reacties hieronder.



Geef een reactie