6 effectieve oplossingen voor het oplossen van World of Warcraft-fout 51900118
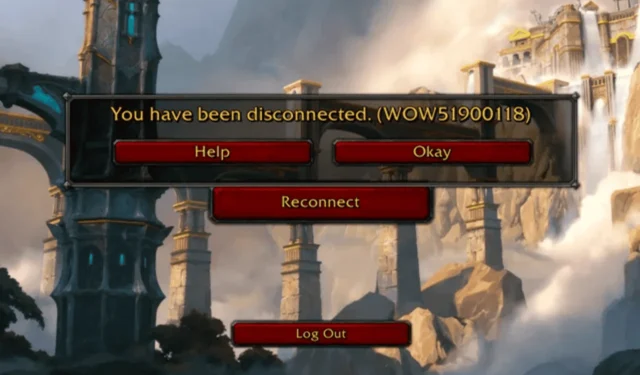
We hebben talloze meldingen ontvangen van gebruikers die de foutmelding ‘You have been disconnected WOW51900118’ kregen bij het proberen om World of Warcraft (WoW) te openen op hun computer.
Deze fout treedt meestal op wanneer de WoW-servers down zijn, uw internetverbinding onbetrouwbaar is, er verkeerde configuraties zijn in de netwerkinstellingen of de DNS-service niet beschikbaar is. Om dit op te lossen, controleert u eerst de serverstatus voor World of Warcraft op de officiële Realm Status- pagina van Blizzard en overweegt u over te stappen op een alternatief netwerk.
Hoe kan ik de WoW-foutcode 51900118 verhelpen?
1. Log uit bij Battle.net
- Druk op de Windowstoets, zoek naar battle.net en selecteer Openen om de Battle.net-client te starten.
- Zoek en klik op je profielpictogram rechtsboven in de Battle.net-applicatie.
- Selecteer de optie Afmelden in het keuzemenu.
- Meld je opnieuw aan bij Battle.net en kijk of het probleem is opgelost.
2. Start uw router opnieuw op
- Haal de stroomkabel van uw router uit het stopcontact. Als u een aparte modem hebt, haal die dan ook uit het stopcontact.
- Laat de router ongeveer 30 seconden tot 1 minuut losgekoppeld.
- Sluit de stroomkabel weer aan op de router en sluit het modem aan.
- Geef de router en modem voldoende tijd om opnieuw op te starten. Het kan 2-3 minuten duren.
- Zodra u weer online bent, sluit u uw pc opnieuw aan en controleert u of het probleem is opgelost.
3. Wis de DNS-cache en reset Winsock
- Druk op de Windows toets, typ cmd in het zoekveld en selecteer Als administrator uitvoeren om een opdrachtpromptvenster met verhoogde bevoegdheid te openen.
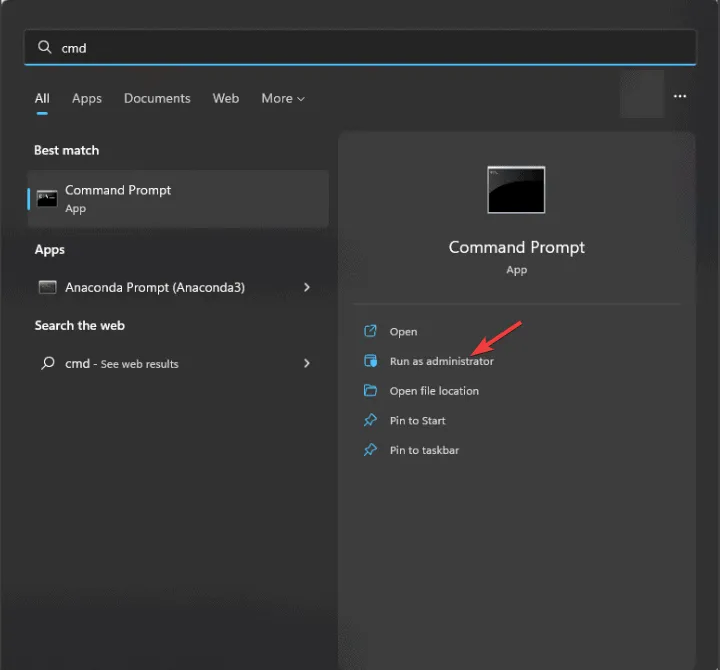
- Voer de volgende opdrachten afzonderlijk in om de DNS Resolver Cache te wissen en druk Enterna elke opdracht op:
-
ipconfig /release ipconfig /renew ipconfig /flushdns
-
- Kopieer en plak deze opdrachten één voor één om de Winsock-catalogus opnieuw in te stellen, waarbij u Enter na elke opdracht op de volgende knop drukt:
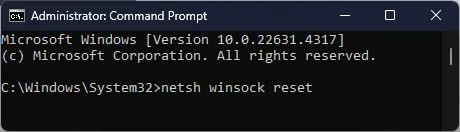
-
netsh winsock reset netsh int ip reset
-
- Start uw computer opnieuw op om de wijzigingen toe te passen.
Het wissen van de DNS-cache kan ook helpen bij het oplossen van de World of Warcraft-fout WOW51900328. Raadpleeg deze handleiding voor meer informatie over dit probleem.
4. Reset uw netwerkinstellingen
- Druk op Windows+ om de Windows -instellingentoepassingI te starten .
- Ga naar Netwerk en internet en selecteer Geavanceerde netwerkinstellingen .
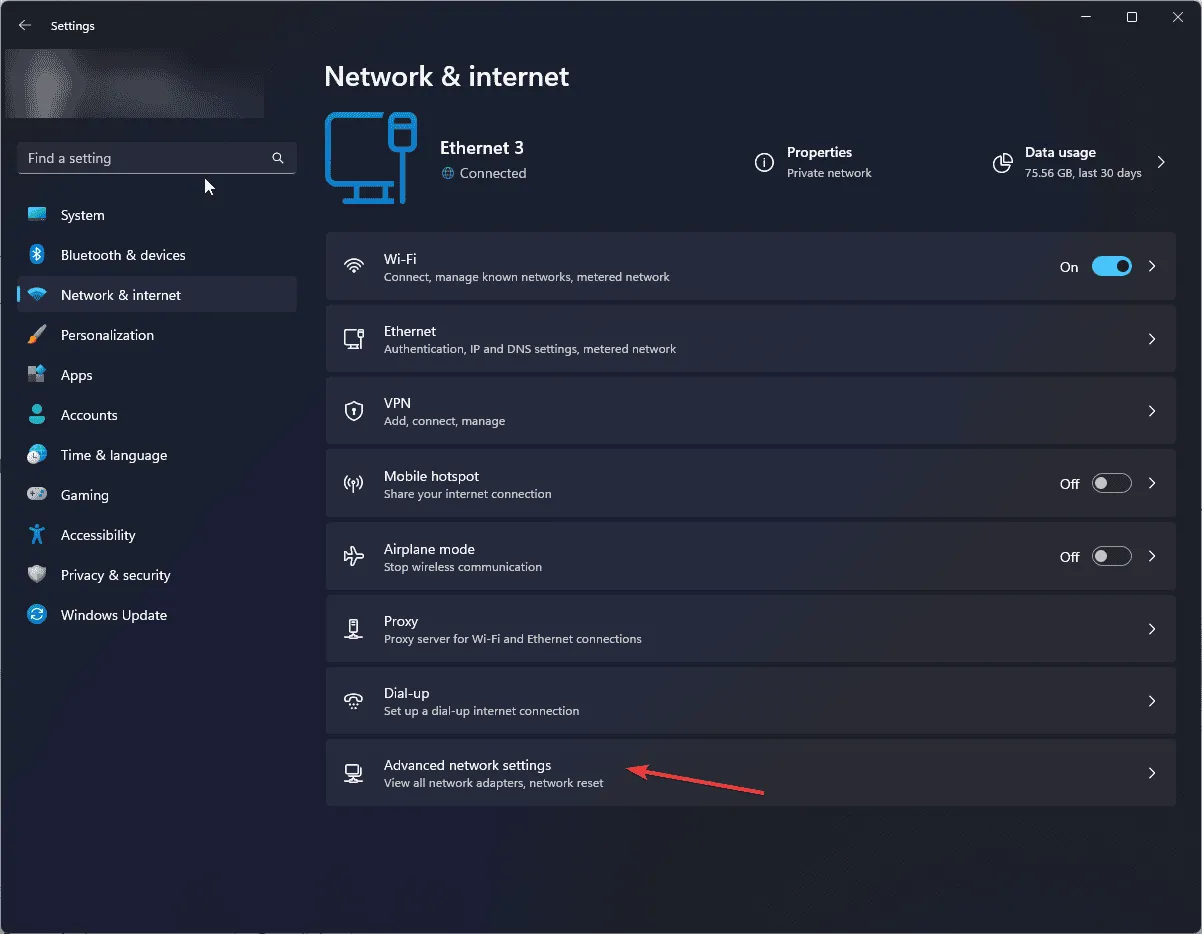
- Klik onder Meer instellingen op Netwerk opnieuw instellen .
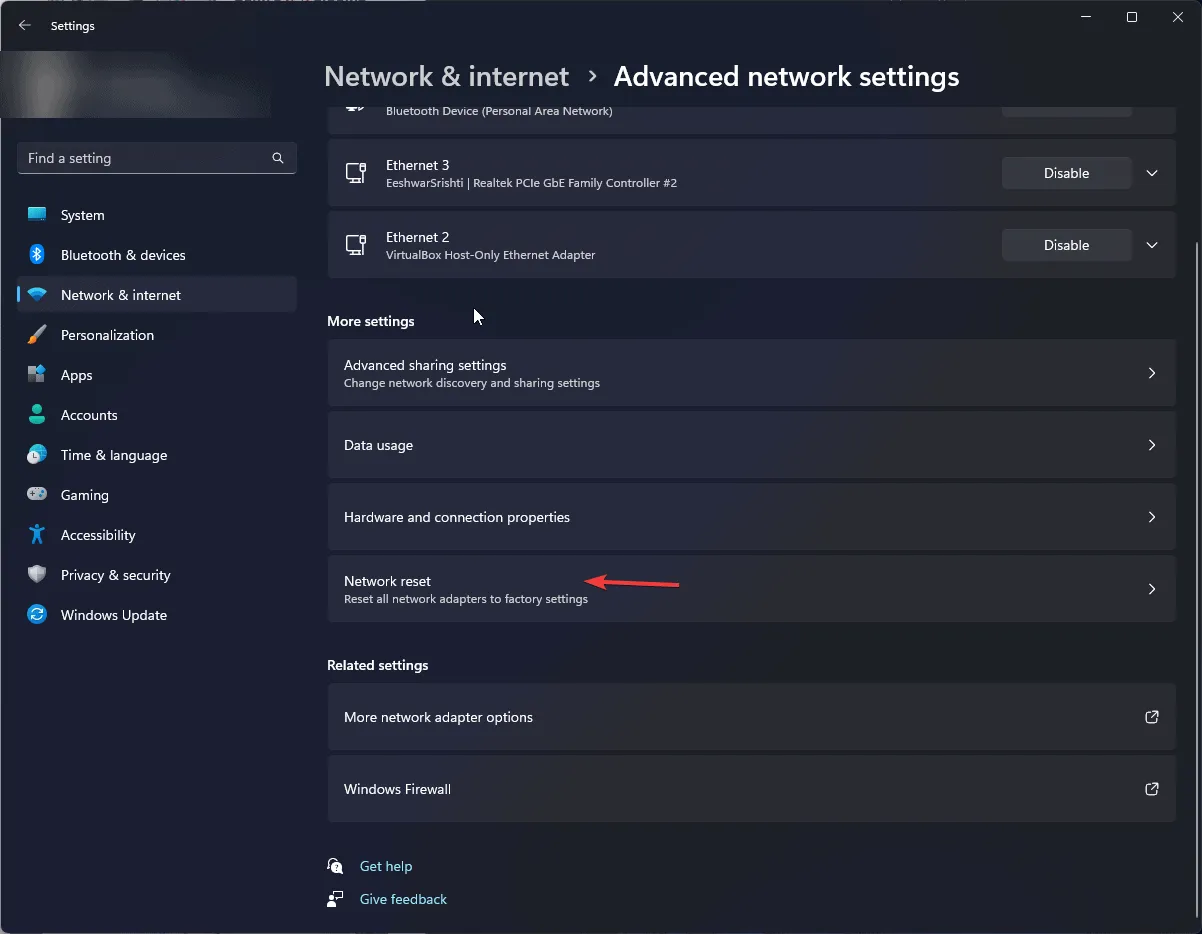
- Klik op de knop Nu resetten .
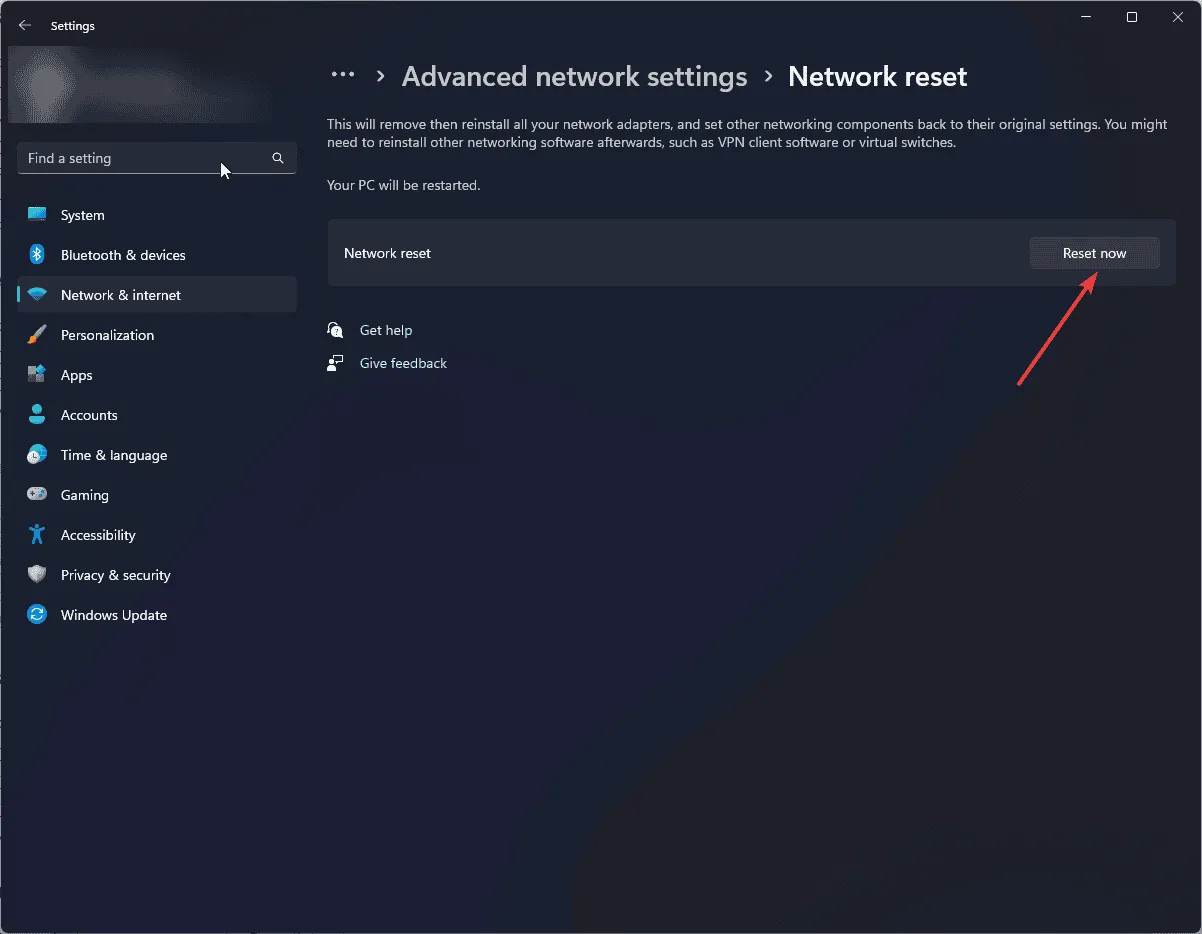
- Bevestig door op Ja te klikken.
- Klik ten slotte op Sluiten . Uw systeem wordt dan opnieuw opgestart.
5. Verander naar een andere DNS-server
- Druk op Windows+ Rom het dialoogvenster Uitvoeren te openen .
- Typ ncpa.cpl en klik op OK om het paneel Netwerkverbindingen te openen .
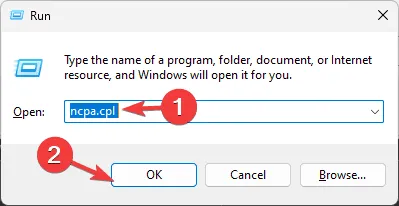
- Klik met de rechtermuisknop op uw actieve Wi-Fi- of Ethernet-verbinding en kies Eigenschappen .
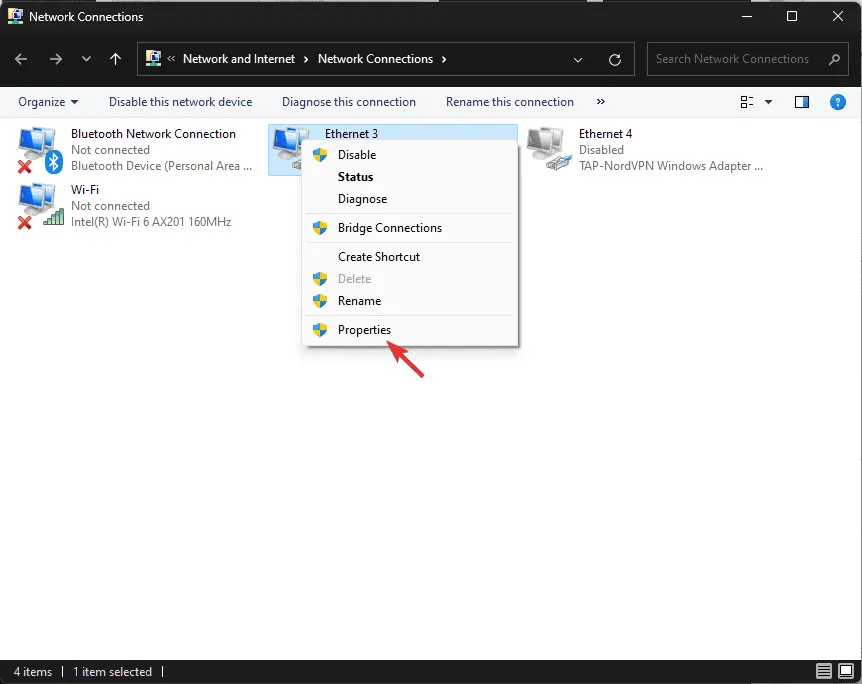
- Markeer in het venster Eigenschappen Internet Protocol versie 4 (TCP/IPv4) en klik op de knop Eigenschappen.
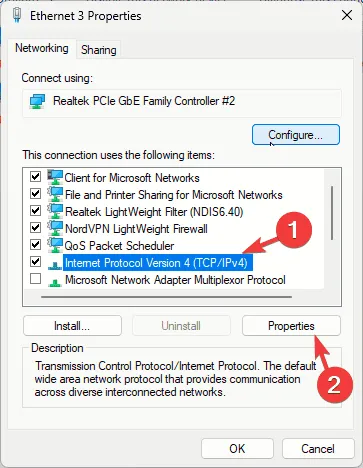
- Selecteer de optie Gebruik de volgende DNS-serveradressen .
- Voer 8.8.8.8 in het veld Voorkeurs-DNS-server in en voer 8.8.4.4 in het veld Alternatieve DNS-server in .
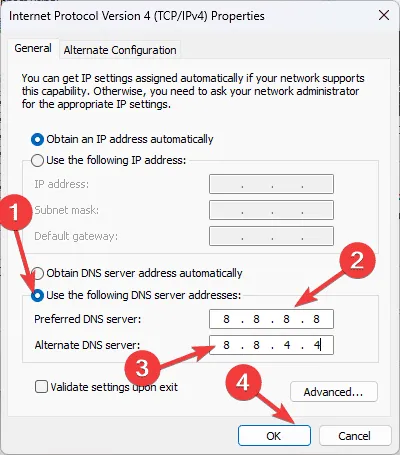
- Klik op OK om de wijzigingen op te slaan en kijk of het probleem is opgelost.
6. Geef WoW-machtiging via Windows Defender Firewall
- Druk op de Windows toets, typ configuratiescherm in het zoekveld en klik op Openen.
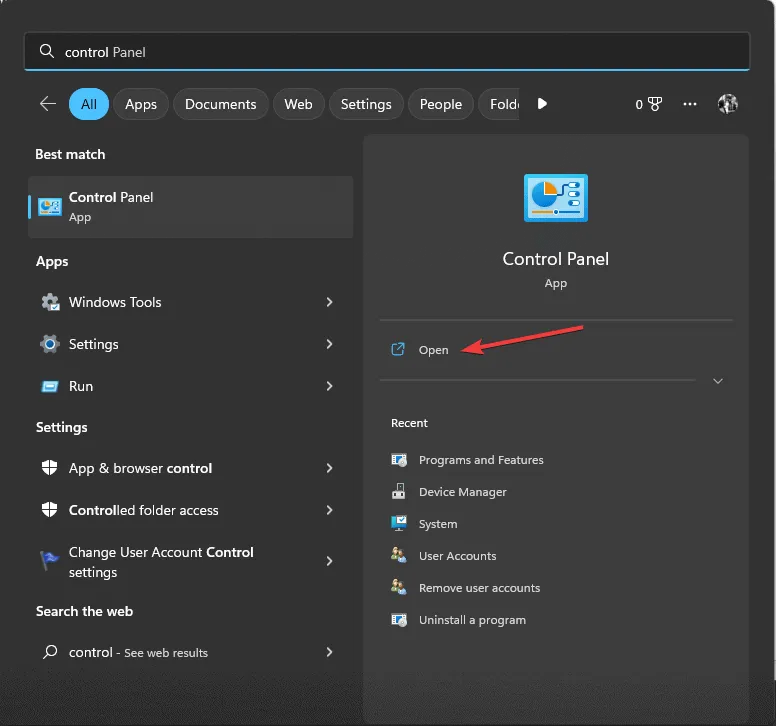
- Stel de weergave op Categorie in en selecteer Systeem en beveiliging .
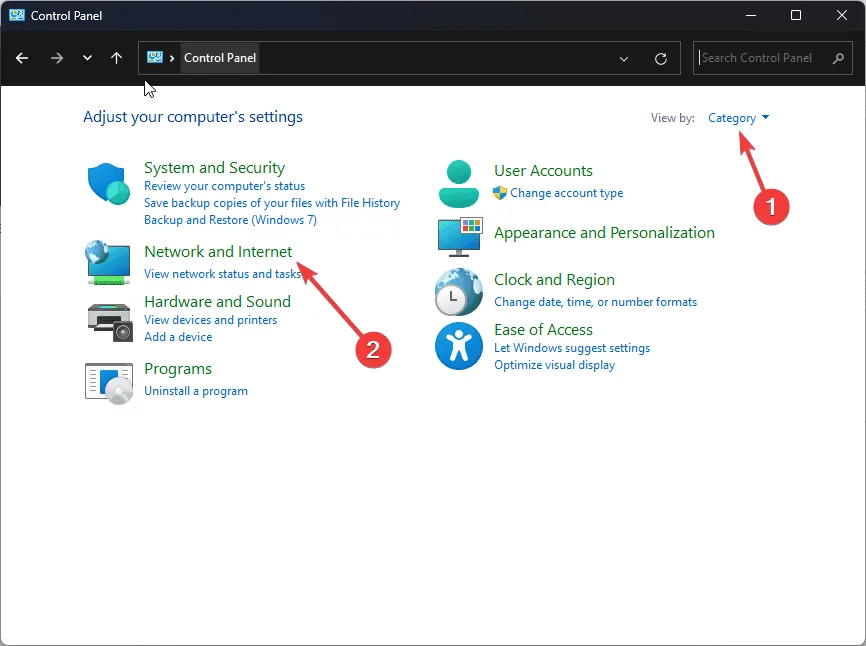
- Klik op Een app toegang geven via Windows Firewall.
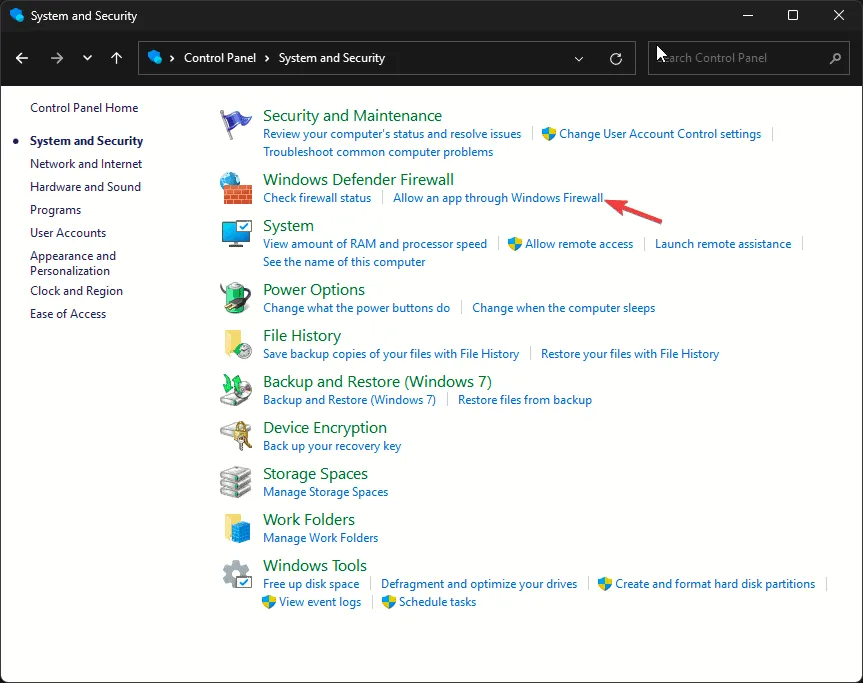
- Selecteer Instellingen wijzigen en klik vervolgens op de knop Een andere app toestaan.
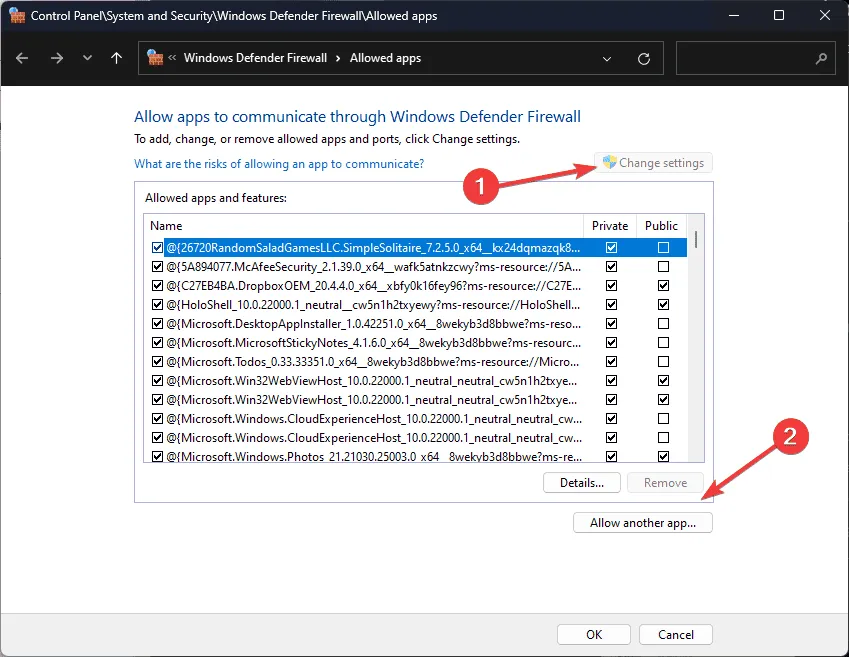
- Klik op Bladeren en navigeer naar het uitvoerbare bestand van de toepassing.

- Voeg het toe aan de lijst door op de knop Toevoegen te klikken.
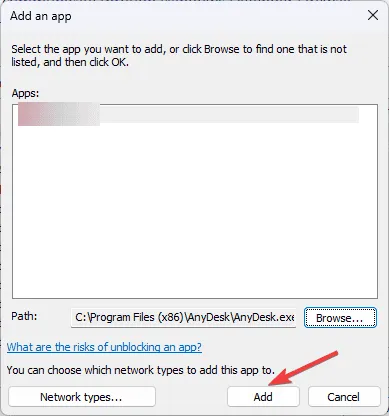
- Nadat u World of Warcraft hebt toegevoegd, moet u ervoor zorgen dat u zowel de opties Privé als Openbaar aanvinkt. Klik vervolgens op OK .
Kortom, om de World of Warcraft-fout 51900118 te voorkomen, is het van cruciaal belang om ervoor te zorgen dat de server operationeel is en uw internetverbinding stabiel is.
Door de uptime van de server te bewaken en een betrouwbare internetverbinding te garanderen, kunt u problemen zoals hoge latentie in World of Warcraft (WoW) aanzienlijk verminderen.
U kunt dit probleem ook oplossen door uw internetverbinding te vernieuwen door DNS-flushopdrachten uit te voeren of de netwerkinstellingen van uw computer opnieuw in te stellen.
Als je problemen ondervindt bij het starten van World of Warcraft op Windows 10/11, kun je overwegen om over te schakelen naar een lokaal account, onnodige achtergrondtoepassingen te sluiten of de cachebestanden van Battle.net te wissen.
Als u vragen of feedback hebt over de WOW-foutcode 51900118, kunt u hieronder een reactie plaatsen.



Geef een reactie