6 eenvoudige manieren om het scherm van uw Mac te delen
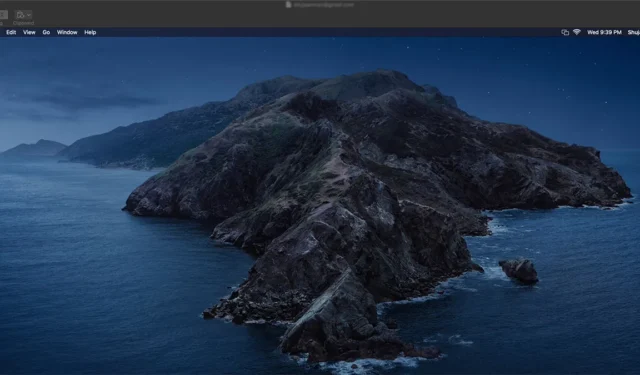
Scherm delen op een Mac kan een revolutie teweegbrengen als het gaat om samenwerking met anderen en het oplossen van technische problemen. Toch zijn veel mensen zich niet bewust van de verschillende mogelijkheden die voor hen beschikbaar zijn. Als u uw productiviteit wilt verbeteren en uw samenwerking wilt stroomlijnen, biedt deze gids zes snelle en gemakkelijke manieren om het scherm van uw Mac te delen.
1. Ingebouwde app voor scherm delen
De in macOS ingebouwde Screen Sharing-app is een krachtige tool waarmee je op afstand toegang hebt tot andere Macs die op hetzelfde wifi-netwerk zijn aangesloten en deze kunt bedienen. U kunt het ook gebruiken om het scherm van uw Mac te delen met andere Mac-gebruikers via het netwerk door de onderstaande stappen te volgen.
- Open de Spotlight-zoekbalk op de doel-Mac door op Command+ te drukken Spacebar.
- Typ ‘Scherm delen’ en druk op Enter.
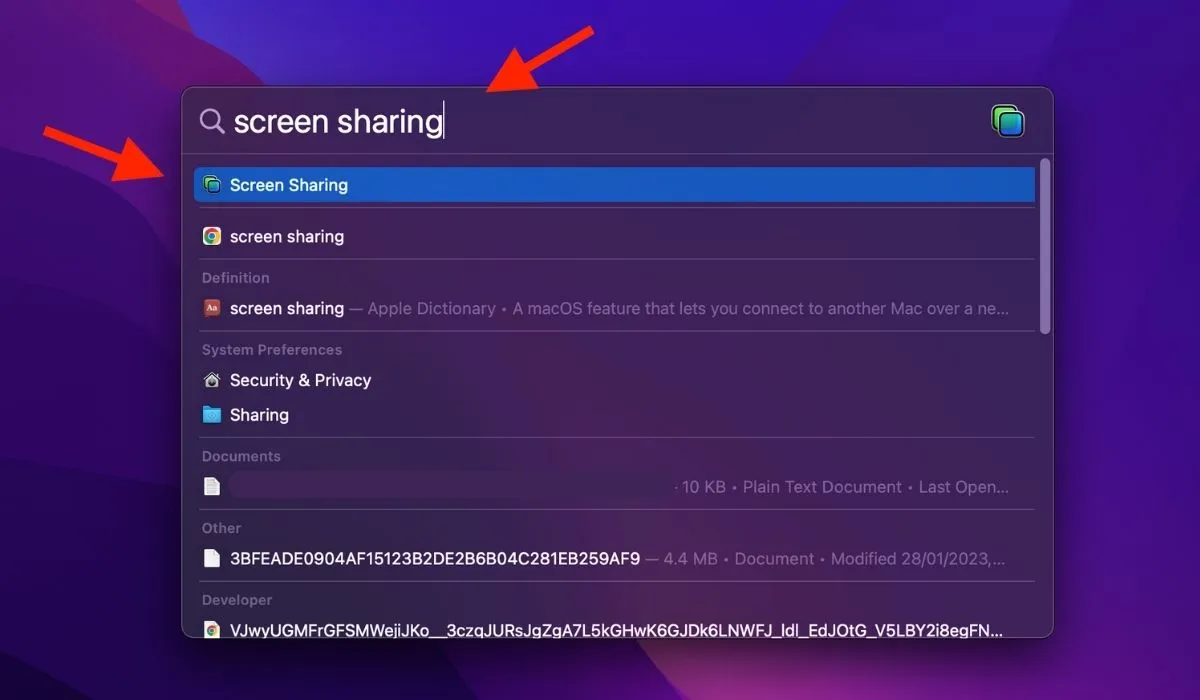
- Voer de Apple ID voor de Mac in en klik op ‘Verbinden’. De optie Verbinden verschijnt alleen als de Mac-gebruiker al in uw Contacten staat. Als dat niet het geval is, voegt u ze eerst toe aan uw Contacten.

- Ga naar je Mac en zoek naar de prompt Scherm delen. Zodra je het ziet, klik je op ‘Accepteren’.
- Eenmaal verbonden, opent u het scherm van uw Mac op de doel-Mac. Je zult een kleine vertraging moeten tolereren.
Als afstandsbediening is ingeschakeld in de instellingen voor scherm delen van je Mac, kun je je Mac ook op afstand bedienen. Het is geweldig voor als je op afstand hulp nodig hebt bij het oplossen van problemen met je Mac. Bovendien kunnen beide gebruikers via de verbinding met elkaar spreken, waardoor ze kunnen samenwerken.
2. FaceTime
Met de SharePlay-functie van Apple is FaceTime een gemakkelijke manier om het scherm van je Mac te delen met andere Apple-gebruikers. U kunt zelfs selecteren welk deel van uw scherm u wilt delen. Volg onderstaande stappen:
- Start een FaceTime-gesprek met de persoon die u op uw scherm wilt zien.

- Zodra het gesprek is verbonden, klikt u op het FaceTime-pictogram in de menubalk en selecteert u het SharePlay-pictogram. Kies of u een specifiek venster of uw hele scherm wilt delen, zodat de andere persoon in het gesprek uw scherm kan zien.
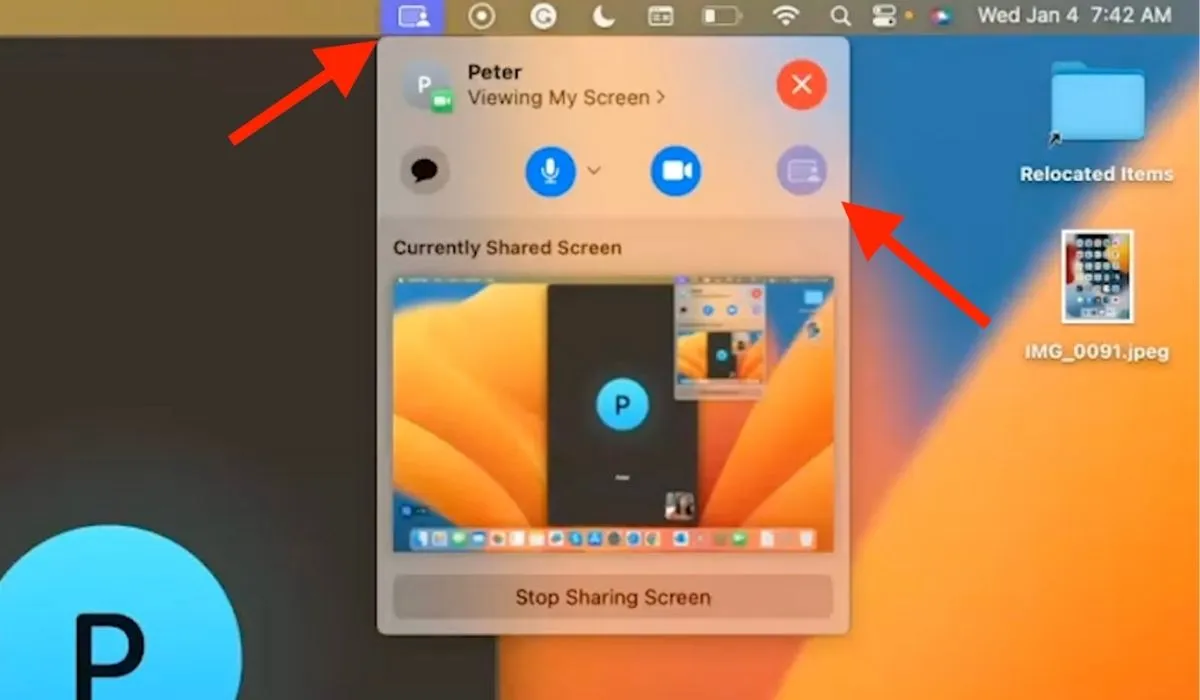
- Om te stoppen met het delen van uw scherm, klikt u nogmaals op het SharePlay-pictogram en selecteert u ‘Scherm delen stoppen’.
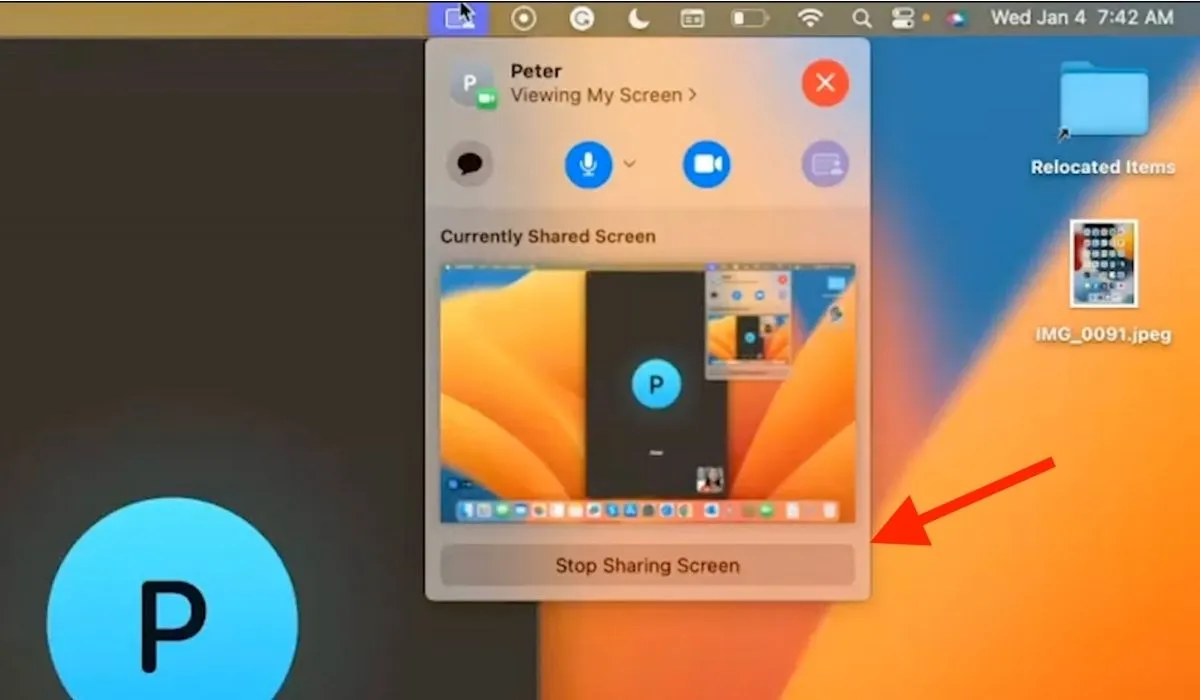
3. iMessage
iMessage is een snelle manier om het scherm van je Mac op afstand te delen met je contacten. Voer de onderstaande stappen uit:
- Open de Berichten-app op je Mac en begin een gesprek met de persoon die je op je scherm wilt zien.

- Klik op het tabblad ‘Gesprekken’ in het hoofdmenu en selecteer ‘Uitnodigen om mijn scherm te delen’.
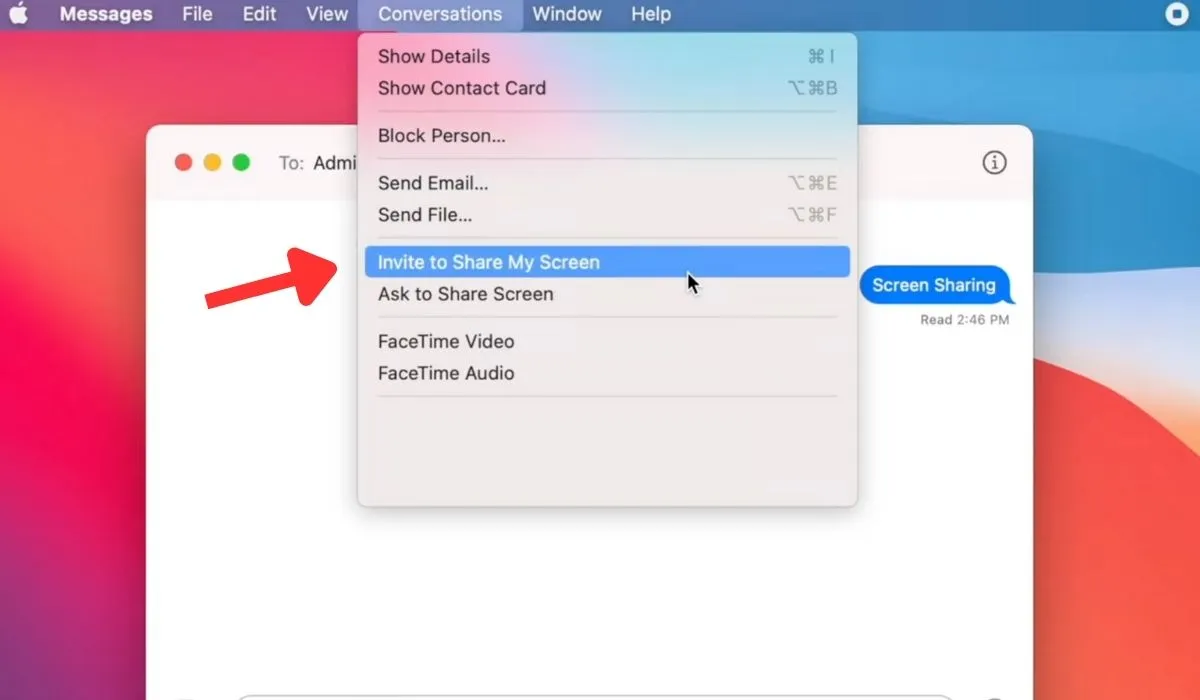
- De doelgebruiker zou een bevestigingsprompt op zijn apparaat moeten ontvangen. Ze moeten op de vervolgkeuzelijst “Opties” klikken en “Accepteren” selecteren.
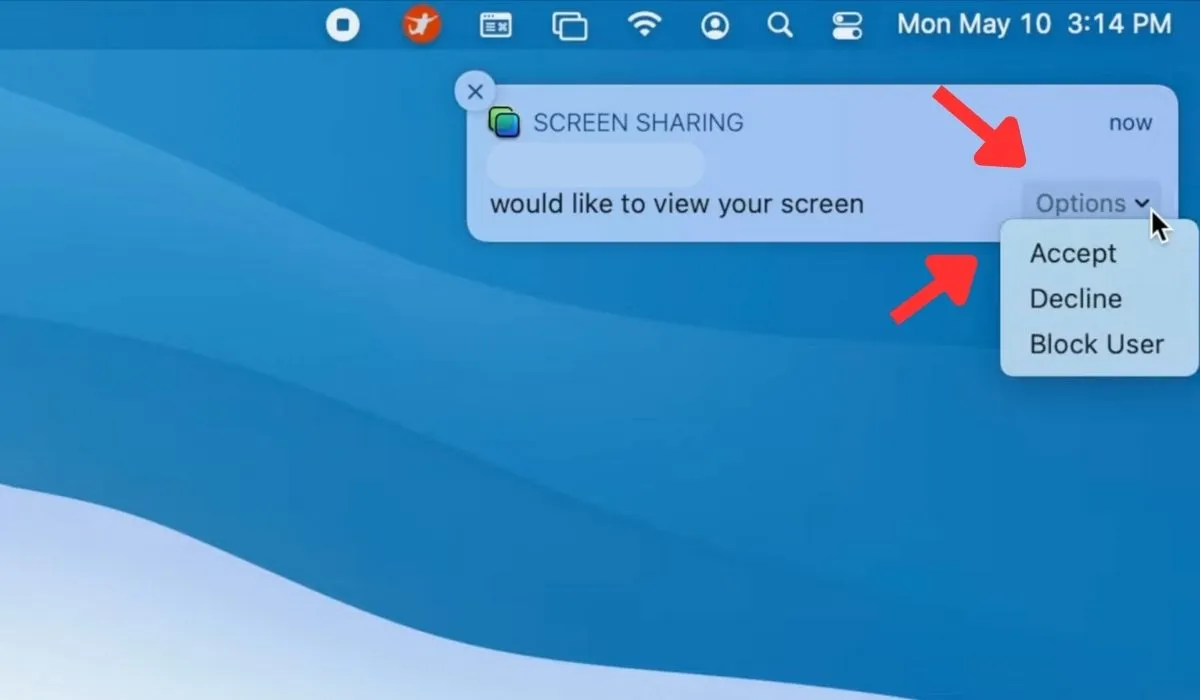
- De doelgebruiker kan het scherm van uw Mac op zijn apparaat zien.
4. AirPlay
AirPlay is een geweldige manier om het scherm van je Mac te delen met een tv of projector. Maar voordat u AirPlay gebruikt voor het delen van schermen via de volgende stappen, moet u ervoor zorgen dat zowel uw Mac als het doelscherm zijn verbonden met hetzelfde Wi-Fi-netwerk.
- Klik op het AirPlay-pictogram in de menubalk bovenaan uw scherm. (Het ziet eruit als een rechthoek met onderaan een driehoek.)

- Selecteer het apparaat waarmee u uw scherm wilt delen in de lijst met beschikbare apparaten. Voer desgevraagd het wachtwoord voor dat apparaat in.
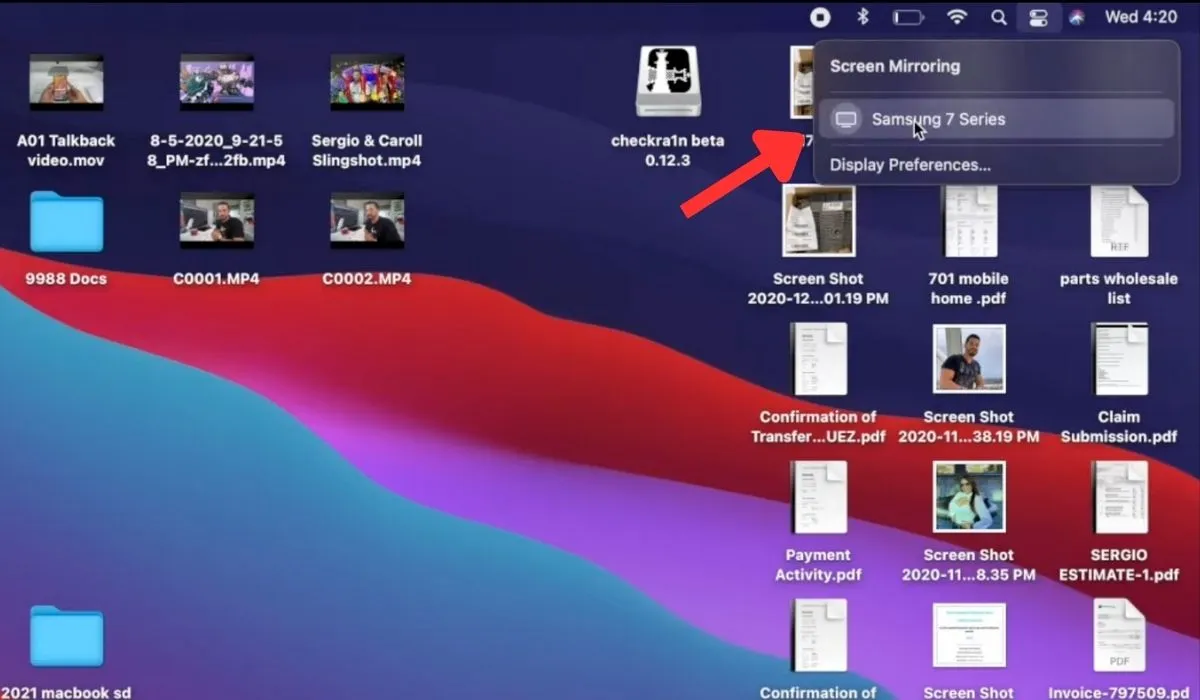
- Eenmaal verbonden, wordt het scherm van je Mac gespiegeld op het andere apparaat.

- Om het delen van schermen te stoppen, klikt u op het AirPlay-pictogram in de menubalk en selecteert u “AirPlay uitschakelen” of verbreekt u gewoon de verbinding met het Wi-Fi-netwerk.

5. QuickTime-speler
Met QuickTime Player kun je eenvoudig je scherm opnemen en met iedereen delen, waar ter wereld je ook bent. Volg deze stappen om het scherm van uw Mac op te nemen met QuickTime Player:
- Open QuickTime Player vanuit uw map Toepassingen.
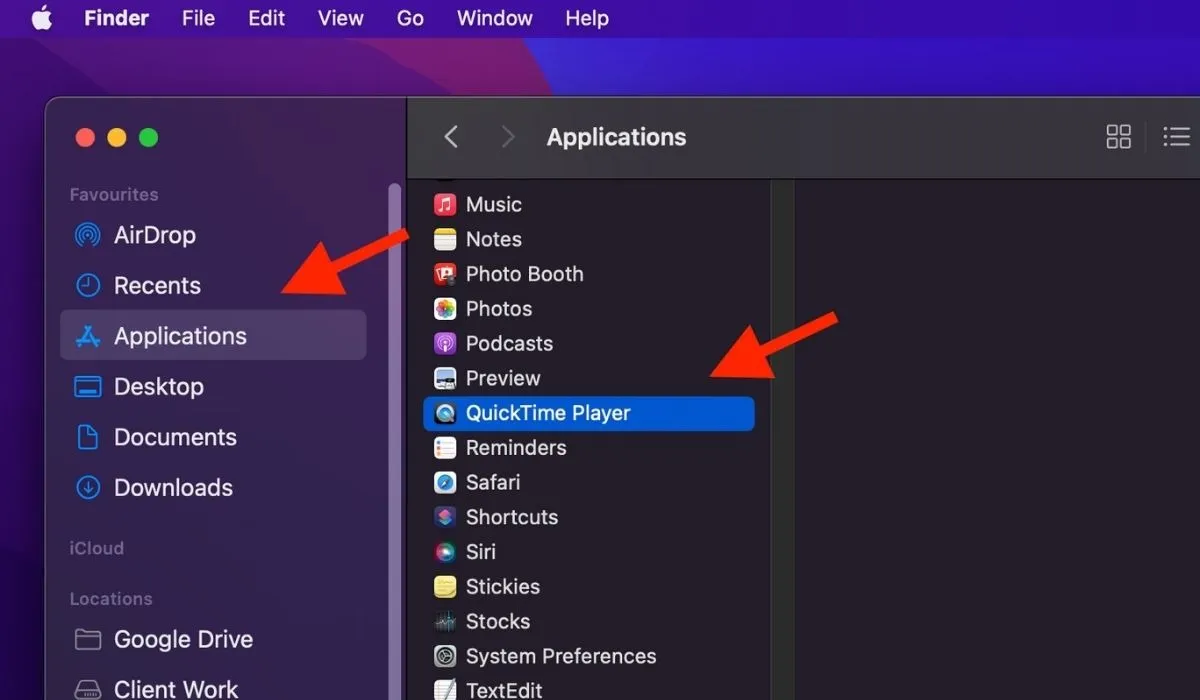
- Klik in de menubalk op “Bestand” en selecteer “Nieuwe schermopname”.
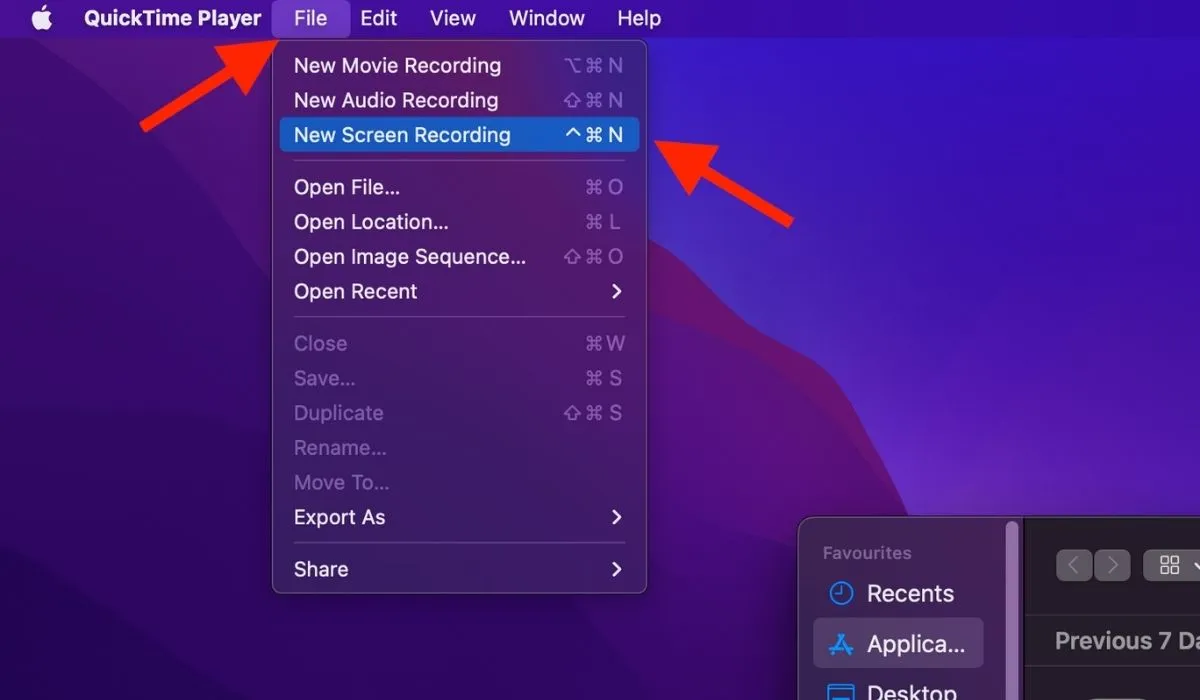
- Klik op de naar beneden wijzende pijl naast de opnameknop en kies of je audio van je Mac of microfoon wilt opnemen.
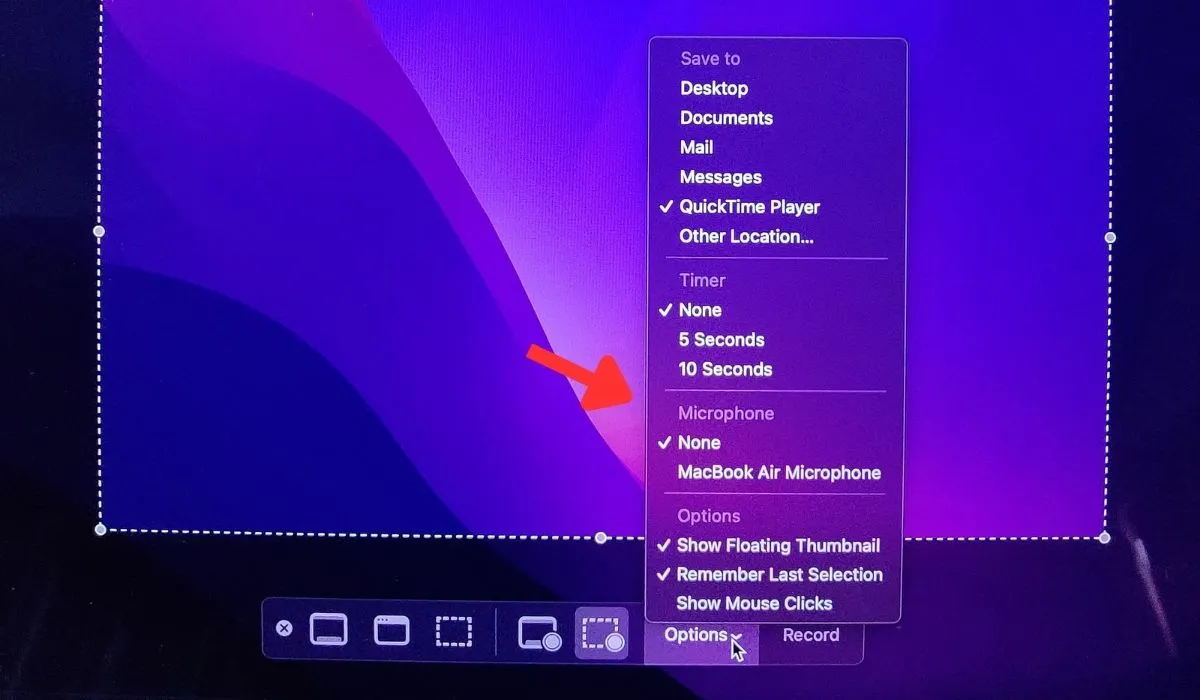
- Klik op de opnameknop om te beginnen met het opnemen van uw scherm.
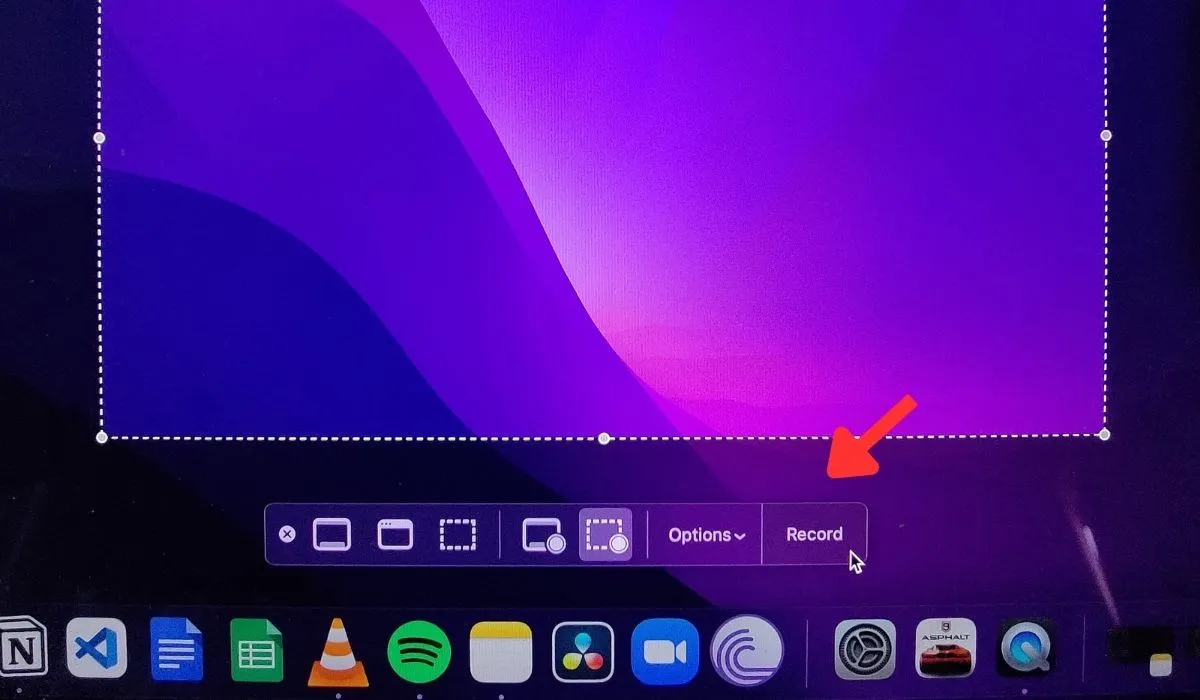
- Om de opname te stoppen, klikt u op de stopknop in de menubalk of drukt u op Command+ Control+ Esc. Terwijl u dit doet, wordt de opname opgeslagen en kunt u deze indien nodig met anderen delen.
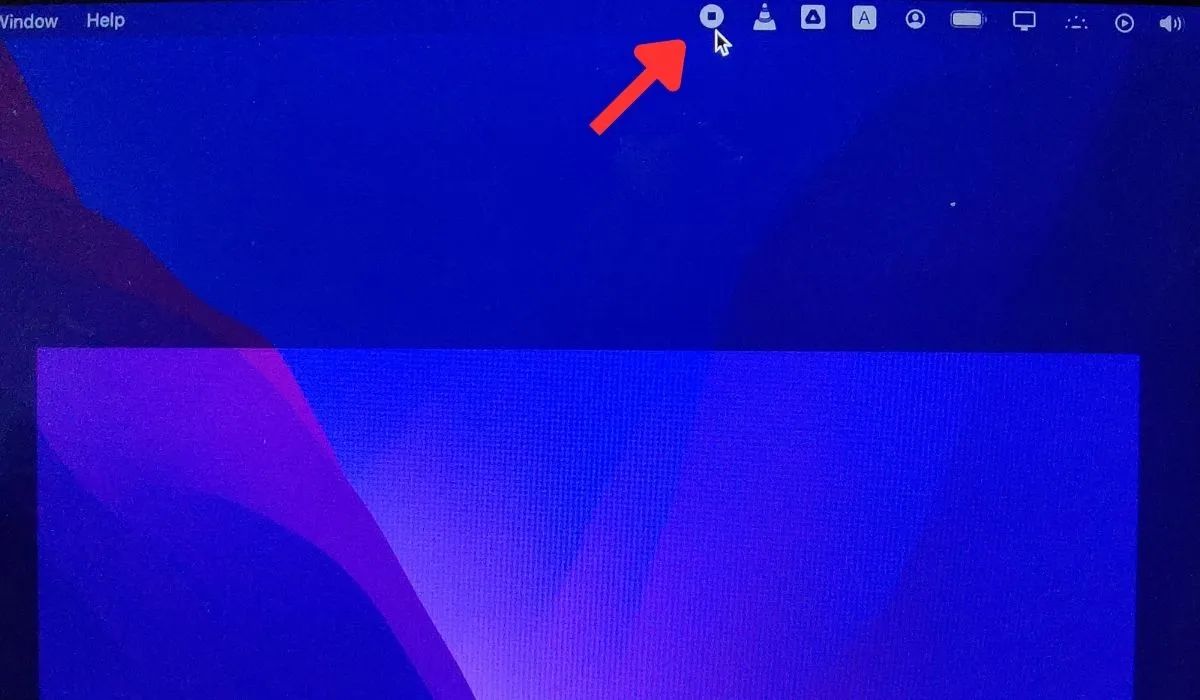
6. App voor videoconferenties van derden
U kunt ook apps van derden, zoals Zoom, Google Meet en Skype, gebruiken om het scherm van uw Mac te delen. Het is vooral handig als u uw scherm op afstand of met niet-Apple-gebruikers wilt delen.
Zoom
Als je Zoom gebruikt om een Mac-scherm te delen, download dan de Zoom-app. Start na het downloaden een videogesprek met een andere gebruiker en klik vervolgens op de knop “Scherm delen” in de werkbalk. Verschillende extra functies, zoals annotatie, bediening op afstand en meerdere deelnemers, maken het delen van schermen eenvoudiger.
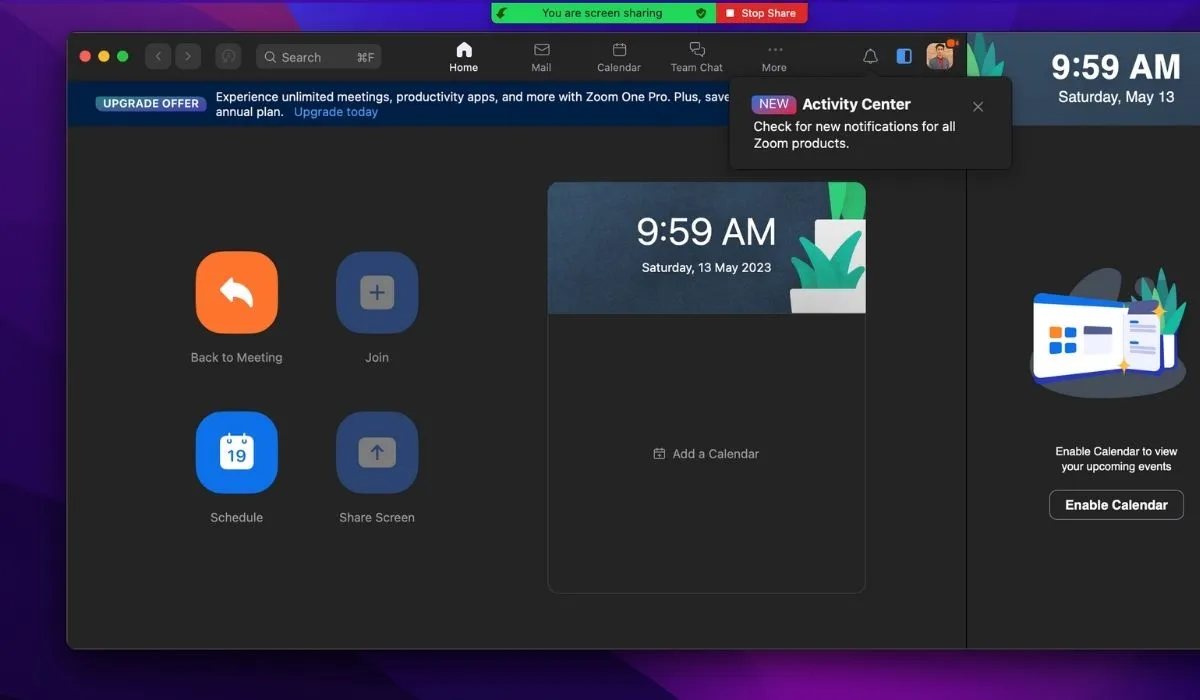
Google Meet
Met Google Meet kun je het scherm van je Mac delen zonder een app te downloaden. Open een webbrowser en ga naar de Google Meet-website om te bellen. Klik tijdens het gesprek op de knop “Nu presenteren”, selecteer het gewenste scherm of venster en klik op “Delen”. Google Meet biedt ook extra functies zoals chatten, realtime ondertiteling en live polling om samenwerking naar een hoger niveau te tillen.
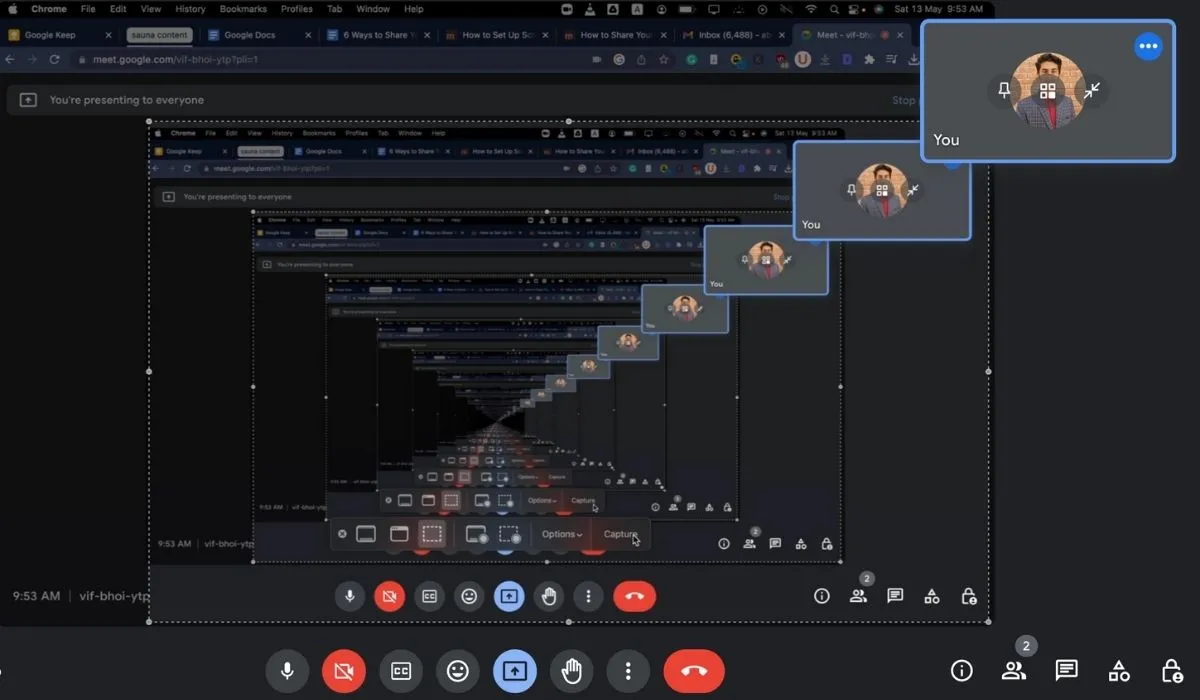
Skypen
Met Skype deel je het scherm van je Mac tijdens een videogesprek. Download en open eerst de Skype-app en start vervolgens een videogesprek met de persoon of groep die u op uw scherm wilt zien. Klik tijdens het gesprek op de knop ‘+’ in de oproepbediening, selecteer ‘Scherm delen’ en kies vervolgens het scherm of venster dat u wilt delen.
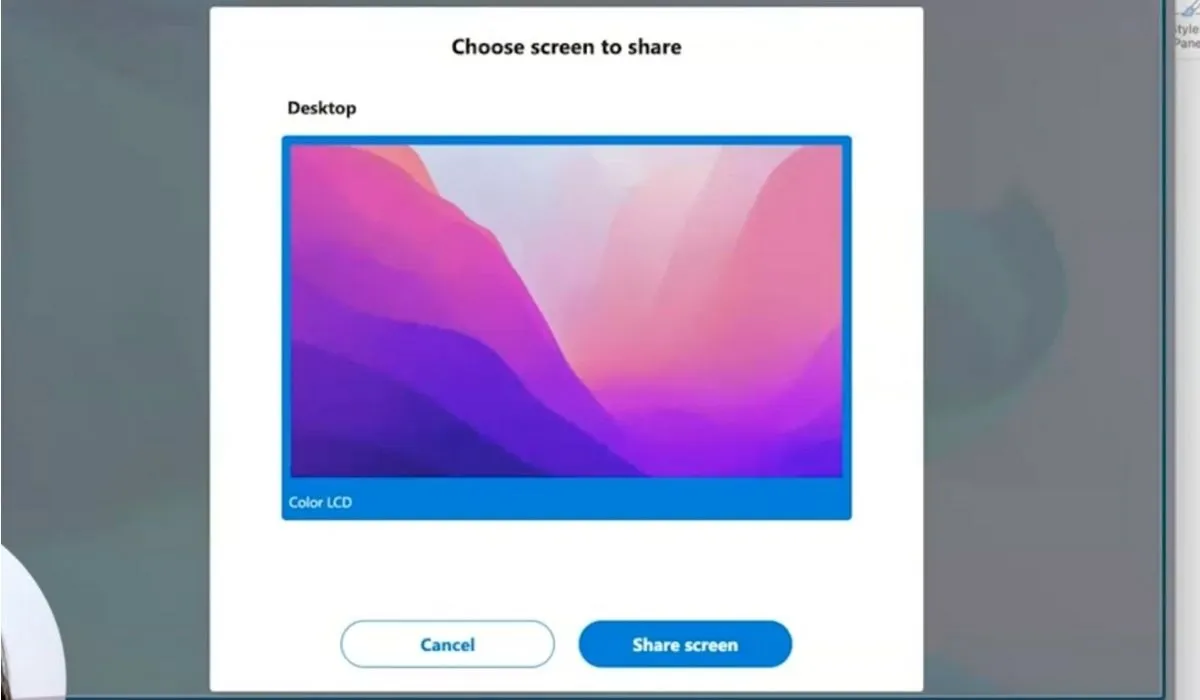
Veel Gestelde Vragen
Hoe deel ik mijn Discord-scherm op Mac?
Ga naar “Systeemvoorkeuren -> Beveiliging en privacy -> Privacy -> Schermopname” en vink vervolgens het vakje naast Discord aan. Start een videogesprek of scherm delen in Discord en kies vervolgens de optie “Scherm” om anderen het scherm van je Mac te laten zien. Gebruik deze sneltoetsen om je sneller te verplaatsen terwijl je in Discord aan het werk bent .
Hoe deel ik de twee schermen die op mijn Mac zijn aangesloten?
Gebruik de ingebouwde functie Scherm delen. Start een Screen Sharing-sessie, kies een scherm waarmee u wilt delen en beide schermen zouden op de externe Mac of het externe apparaat moeten verschijnen.
Afbeelding tegoed: Unsplash . Alle screenshots door Abdul Wahab.



Geef een reactie