6 verschillende manieren om Windows Firewall op uw pc te openen
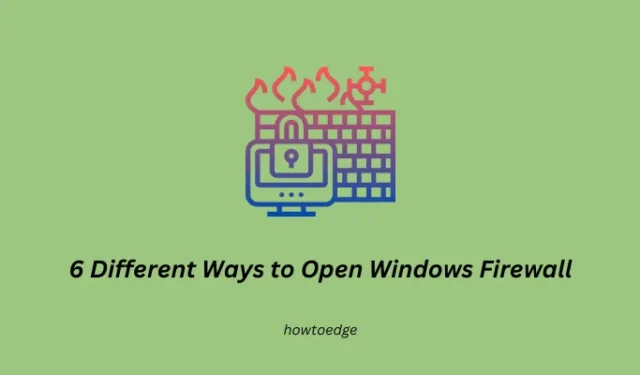
De firewall is een cruciaal programma op Windows 11/10 dat specifieke programma’s of apps toegang tot internet toestaat of blokkeert. Het fungeert als een barrière tussen een particulier intern netwerk en het openbare internet om te beschermen tegen ongeoorloofde toegang en mogelijke beveiligingsbedreigingen.
In dit bericht zullen we zes verschillende manieren bekijken om Windows Firewall op uw computer te openen. Deze manieren kunnen handig blijken te zijn als u zo nu en dan nieuwe toepassingen installeert en uitprobeert.
Apps toestaan via firewall op Windows 11
Zes verschillende manieren om Windows Defender Firewall te openen
In deze handleiding worden zes verschillende methoden uitgelegd waarmee u de firewall op uw Windows-pc kunt starten. Deze methoden zijn als volgt –
- De opdracht Uitvoeren gebruiken
- Windows Zoeken gebruiken
- Via het Configuratiescherm
- Via Windows Terminal
- Bureaubladsnelkoppeling
- Toetsenbord sneltoets
1] De opdracht Uitvoeren gebruiken
De meest effectieve manier om Windows Firewall te openen, is door de naam van het systeembestand over het dialoogvenster Uitvoeren te laten lopen. Hiervoor moet u het volgende doen –
- Druk op Win + R om het dialoogvenster Uitvoeren te starten.
- Typ
firewall.cplin het dialoogvenster en druk op OK .
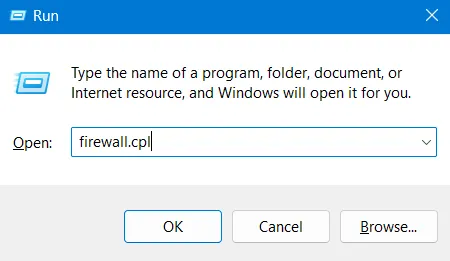
2] Windows Search gebruiken
Zoeken naar applicaties en interne instellingen is vrij eenvoudig via de standaard zoek-app. U kunt Windows Search ook gebruiken om Windows Firewall te vinden en te openen. Om dit te doen, hoeft u alleen maar op Windows + S te drukken en Firewall in het tekstveld te typen .
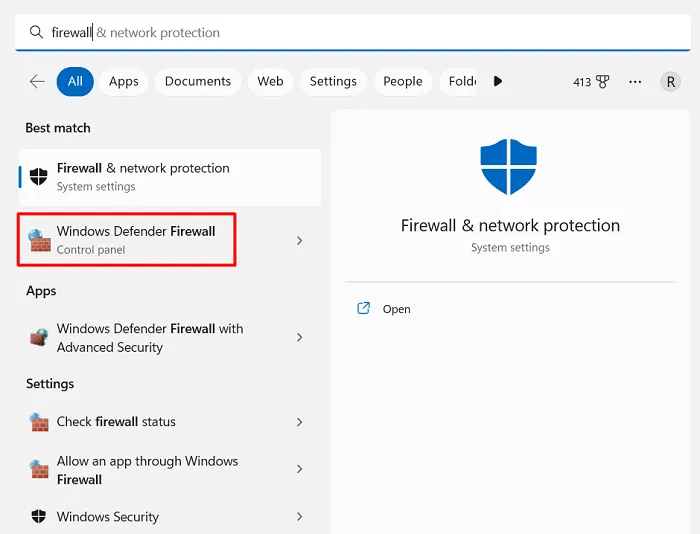
U ziet twee overeenkomende resultaten en dit zijn Firewall en netwerkbeveiliging en Windows Defender Firewall. Welnu, klik op dit tweede resultaat en u bevindt zich nu weer in de toepassing Firewall.
3] Via het Configuratiescherm
Zoals u kunt zien, brengt het openen van Firewall u altijd naar het Configuratiescherm. U kunt Windows Defender Firewall direct starten door daar te bezoeken. Dit is wat u moet doen –
- Start eerst het Configuratiescherm.
- Wanneer het wordt gestart, gaat u naar de rechterbovenhoek en wijzigt u de optie Weergeven op in kleine of grote pictogrammen.
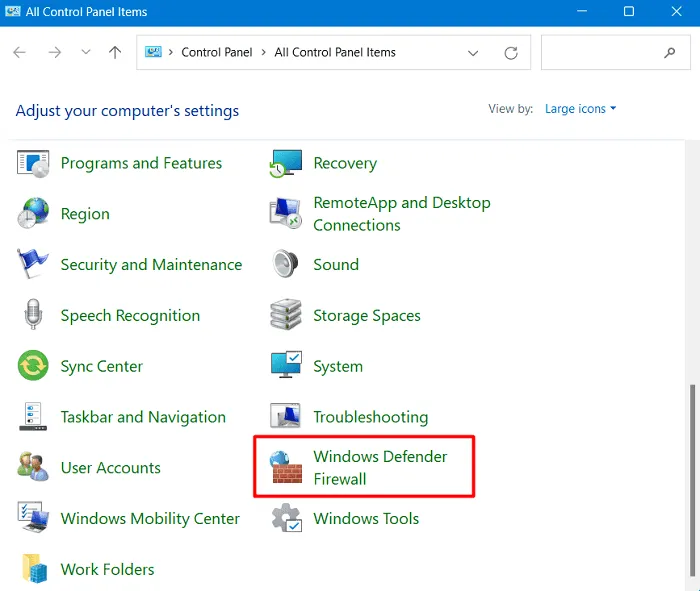
- U kunt nu Windows Defender Firewall op de interface zien. Welnu, klik op dit resultaat en u kunt de firewall-instellingen vanaf hier wijzigen.
4] Via Windows Terminal
Windows-terminal is het nieuwe opdrachtregelprogramma in Windows 11. U kunt ook met deze optie de Firewall-instellingen openen. Dit is wat u moet doen –
- Druk op Win + X en selecteer Windows Terminal (Admin).
- Wanneer de UAC daarom vraagt, drukt u op Ja om toestemming te geven voor het openen van de terminal.
- Dit komt standaard terecht in Windows PowerShell met beheerdersrechten.
- Typ
firewall.cplin de buurt van de knipperende cursor en druk op Enter .
Dat is alles, u bevindt zich op de pagina Firewall-instellingen in het Configuratiescherm. Als alternatief kan men deze beveiligingstool ook starten met de opdrachtprompt. Zorg ervoor dat u CMD eerst als beheerder start en voer vervolgens ” firewall.cpl” erop uit.
5] Maak een snelkoppeling op het bureaubladscherm om Windows Firewall te openen
Als u de Windows Defender Firewall zo nu en dan gebruikt, moet u hier een snelkoppeling op het bureaublad voor maken en deze gebruiken wanneer dat nodig is. Ga als volgt te werk om de firewall-snelkoppeling te maken en op uw computer te gebruiken:
- Zoek eerst naar Windows Firewall in het zoekvenster (Win + S).
- Klik met de rechtermuisknop op de toepassing Firewall en selecteer Bestandslocatie openen .
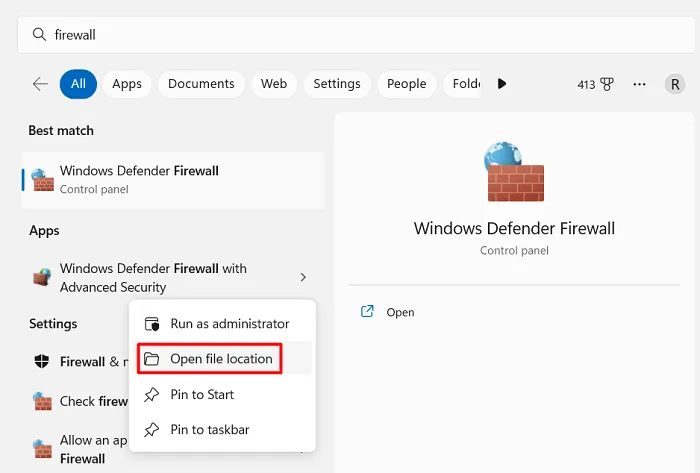
- Als u dit doet, wordt u omgeleid naar de Windows Tools-pagina.
- Klik nogmaals met de rechtermuisknop op het pictogram en selecteer Bestandslocatie openen .
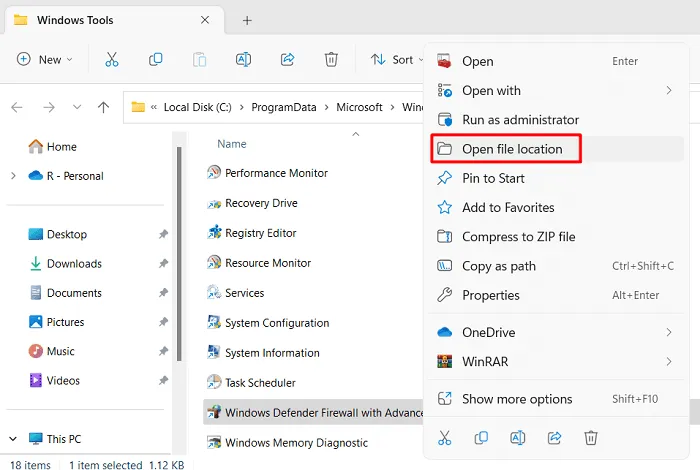
- Het systeem zal u nu doorverwijzen naar de System32-pagina.
- Klik met de rechtermuisknop op het Windows Firewall-pictogram en selecteer Meer opties weergeven .

- Het contextmenu zal nu veranderen en verschijnen zoals vroeger in eerdere versies van Windows.
- Selecteer Snelkoppeling maken in dit snelmenu.
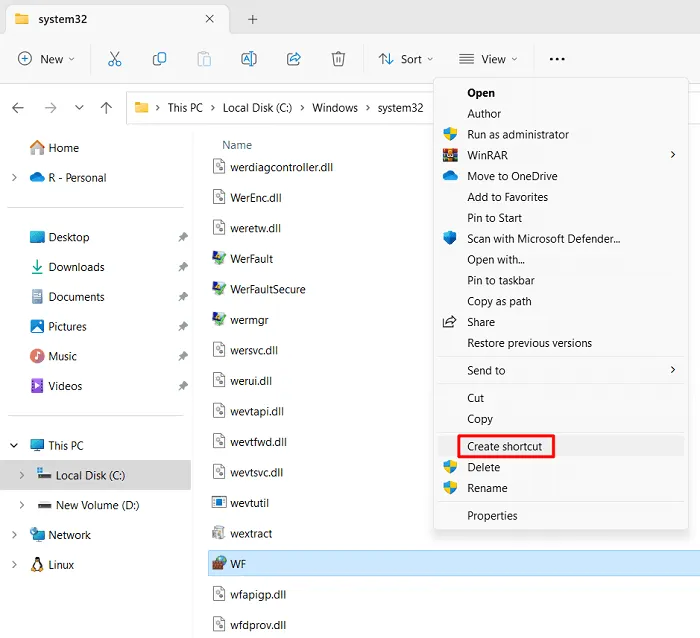
- Aangezien dit een system32-map is, kan Windows hier geen snelkoppeling maken. Klik op Ja om te bevestigen dat de nieuwe snelkoppeling op het bureaublad wordt geplaatst.
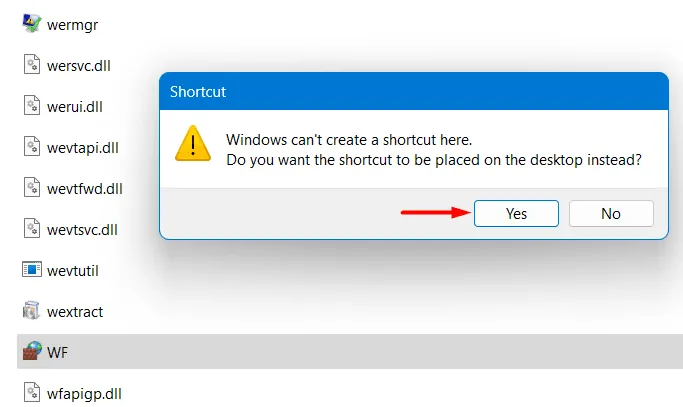
Nu u de Firewall-sneltoets op het bureaublad hebt geplaatst, kunt u deze gebruiken wanneer dat nodig is. Zorg ervoor dat u uw apparaat een keer opnieuw opstart, zodat de recente wijzigingen van kracht worden vanaf de volgende login.
6] Configureer een sneltoets voor de Firewall-applicatie
Als u wilt, kunt u zelfs een sneltoets instellen om deze toepassing te starten. Klik hiervoor met de rechtermuisknop op het pictogram en selecteer Eigenschappen . Ga naar het tabblad Snelkoppeling en gebruik de sneltoets van uw voorkeur in de sneltoets . In de onderstaande snapshot hebben we bijvoorbeeld de toetsencombinatie gebruikt – Ctrl + Alt + 2 . Klik op Toepassen en vervolgens op OK om de recente wijzigingen te bevestigen.
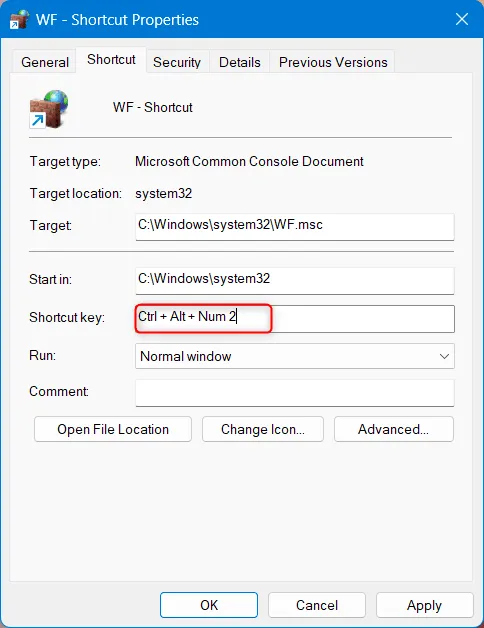
Gebruik vanaf nu de snelkoppeling – Ctrl + Alt + 2 wanneer u de Windows Firewall wilt uitvoeren . Als u dit ooit wilt wijzigen in een nieuwe sneltoets, volgt u de bovenstaande stappen opnieuw. Start uiteindelijk uw pc opnieuw op, zodat de wijzigingen van kracht worden vanaf de volgende aanmelding.
Kan ik Windows Firewall openen met CMD?
Ja , men kan inderdaad Windows Firewall starten door een script uit te voeren op de verhoogde console. Open hiervoor de opdrachtprompt als beheerder en voer de volgende opdracht uit:
firewall.cpl
De firewall wordt onmiddellijk daarna gestart. Ik hoop dat u dit artikel nuttig vindt om Windows Firewall op zes verschillende manieren te openen. Als je problemen ondervindt bij het volgen van dit bericht, laat het ons dan weten in het commentaargedeelte.
Welke functies kunt u uitvoeren met behulp van de firewall?
U kunt de Windows Firewall gebruiken om inkomend of uitgaand netwerkverkeer van en naar uw computer te beperken. Enkele andere beperkingen die u mogelijk oplegt, zijn de volgende:
- Geef specifieke programma’s of apps toegang tot internet of blokkeer deze
- Inkomende verbindingen naar specifieke netwerkpoorten toestaan of blokkeren
- Maak binnenkomende of uitgaande regels om verkeer te filteren op basis van specifieke IP-adressen of bereiken
- Stel verbindingsbeveiligingsregels in om het type verkeer te controleren dat is toegestaan via een netwerkverbinding (bijvoorbeeld niet-versleuteld verkeer blokkeren)
- Schakel firewallmeldingen en logboekregistratie in of uit om firewallactiviteit te controleren.



Geef een reactie