5G Wi-Fi blijft vallen op Windows 11/10

Als uw 5G Wi-Fi blijft wegvallen op Windows 11/10 , zal dit bericht u helpen dit probleem op te lossen. Dit probleem kan frustrerend zijn omdat het uw werk kan belemmeren en uw productiviteit kan beïnvloeden. Meestal zijn de problemen met de router en het stuurprogramma verantwoordelijk voor dit probleem.

Fix 5G Wi-Fi blijft wegvallen op Windows 11/10
Problemen met het wegvallen van 5G Wi-Fi kunnen ook worden veroorzaakt door tijdelijke storingen op uw pc. Voordat u verdergaat, raden we u aan uw computer en router opnieuw op te starten om tijdelijke problemen te verhelpen. Als uw 5G Wi-Fi nog steeds wegvalt op Windows 11/10, gebruik dan de volgende suggesties:
- Schakel uw router uit en weer in
- Voer de probleemoplosser voor netwerken en internet uit
- Update uw netwerkstuurprogramma
- Draai uw netwerkstuurprogramma terug
- Wijzig de energiebeheerinstellingen van uw netwerkadapter (indien beschikbaar)
- TCP/IP opnieuw instellen, DNS-cache leegmaken, Windows-sockets opnieuw instellen
- Schakel IPv6 in de Netwerkadapterinstellingen in
- Netwerk resetten
Laten we beginnen.
1] Schakel uw router uit en weer in
De eerste stap die u moet doen, is uw router uit en weer inschakelen. Hiermee worden de tijdelijke problemen opgelost. Gebruik hiervoor de volgende instructies:

- Zet de schakelaar uit en haal de voedingsadapter uit het stopcontact.
- Wacht een paar minuten.
- Steek de voedingsadapter weer in het stopcontact en zet de schakelaar aan.
- Wacht tot de router is opgestart en verbinding heeft gemaakt met internet.
Controleer of het veranderingen met zich meebrengt.
2] Voer de probleemoplosser voor netwerken en internet uit
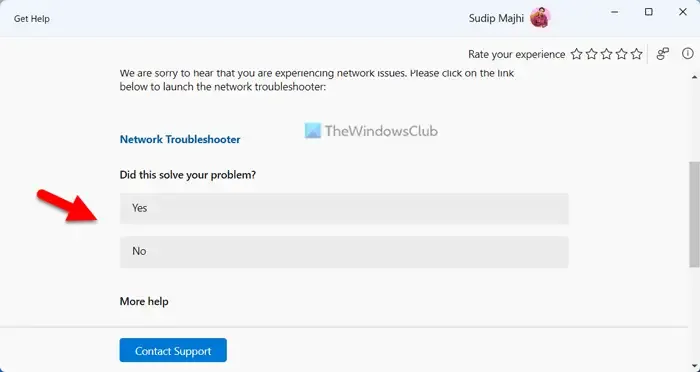
Windows 11/10 beschikt over geautomatiseerde hulpprogramma’s voor probleemoplossing. U kunt een speciale probleemoplosser op uw systeem uitvoeren, afhankelijk van het probleem dat u ondervindt op uw Windows-apparaat. Netwerk- en internetprobleemoplosser helpt u bij het oplossen van netwerkproblemen. Voer de probleemoplosser voor netwerken en internet uit via de Get Help-app in Windows 11.
3] Update uw netwerkstuurprogramma

Een verouderd of beschadigd netwerkstuurprogramma kan het probleem met het wegvallen van WiFi veroorzaken. Zorg ervoor dat uw netwerkstuurprogramma up-to-date is . U kunt het stuurprogramma bijwerken vanaf de website van de fabrikant of gebruik maken van gratis stuurprogramma-updatesoftware . Controleer na het updaten van de stuurprogramma’s of het probleem is opgelost.
4] Draai uw netwerkstuurprogramma terug
Windows Updates werken ook de verouderde stuurprogramma’s bij. In dit geval kunt u de vorige versie van het stuurprogramma installeren met behulp van de optie Terugdraaien. We raden u aan te controleren of de optie Roll Back Driver beschikbaar is voor uw netwerkstuurprogramma. Zo ja, gebruik het dan om de vorige versie te installeren. Gebruik hiervoor de onderstaande stappen:

- Ga naar Apparaatbeheer.
- Vouw het gedeelte Netwerkadapters uit.
- Klik met de rechtermuisknop op uw netwerkstuurprogramma en selecteer de optie Eigenschappen.
- Selecteer het tabblad Stuurprogramma.
- Controleer of de knop Roll Back Driver klikbaar is of niet. Zo ja, klik dan op die knop om uw netwerkstuurprogramma terug te draaien.
- Volg de instructies op het scherm.
- Start je computer opnieuw op.
Controleer nu of het enige veranderingen met zich meebrengt. U kunt ook proberen de recente Windows Update te verwijderen .
5] Wijzig de energiebeheerinstellingen van uw netwerkadapter (indien beschikbaar)
Als u de energiebeheerinstellingen van uw netwerkadapter inschakelt, zet Windows uw netwerkkaart in de slaapstand wanneer uw laptop in de slaapstand gaat. Het is mogelijk dat uw WiFi door deze instelling wegvalt. We raden u aan deze instelling uit te schakelen (indien beschikbaar) en te controleren of deze wijzigingen met zich meebrengt. Gebruik hiervoor de onderstaande stappen:

- Ga naar Apparaatbeheer.
- Vouw de Netwerkadapters uit.
- Dubbelklik op uw netwerkadapter en klik op het tabblad Energiebeheer (indien beschikbaar).
- Schakel het selectievakje uit bij ‘ Toestaan dat de computer het apparaat uitschakelt om energie te besparen ‘.
- Klik op OK om de wijzigingen op te slaan.
6] TCP/IP opnieuw instellen, DNS-cache leegmaken, Windows-sockets opnieuw instellen
Verbindingsproblemen kunnen ook optreden als gevolg van het corrupte TCP/IP of Internet Protocol, corrupte DNS-cache en corrupte Windows Sockets. We raden u aan TCP/IP opnieuw in te stellen , uw DNS-cache leeg te maken en Winsock opnieuw in te stellen . U moet de vereiste opdrachten uitvoeren in het verhoogde opdrachtpromptvenster . Als u de opdrachten echter niet wilt uitvoeren, kunt u hiervoor ook ons FixWin11- hulpprogramma gebruiken.
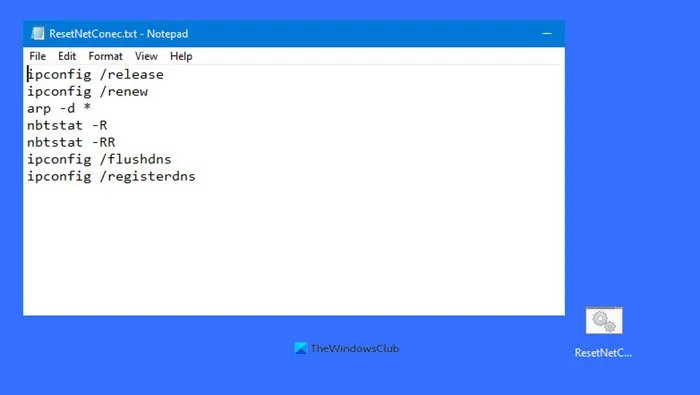
Als alternatief kunt u een batchbestand maken om alle bovengenoemde acties met één klik uit te voeren.
7] Netwerk resetten
Soms kan het resetten van uw netwerk dit probleem helpen oplossen. Hiermee worden eventuele netwerkgerelateerde problemen opgelost. Gebruik hiervoor de volgende stappen:
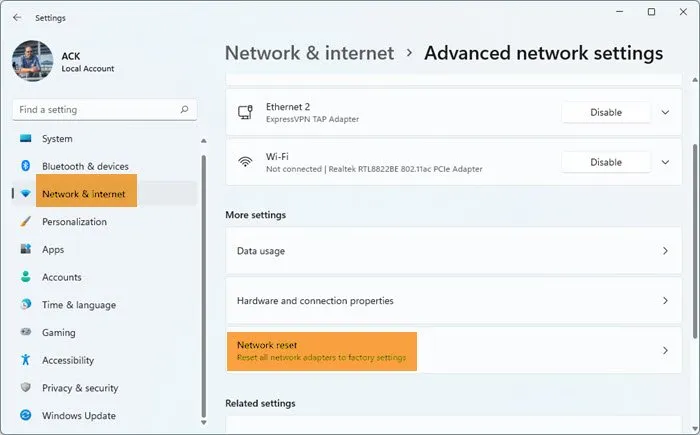
- Open de Windows-instellingen.
- Klik op Netwerk en internet.
- Klik nu op Geavanceerde netwerkinstellingen.
- Klik op Netwerkreset en selecteer Nu resetten.
Wanneer u een netwerkreset uitvoert, moet u 5 minuten wachten. Na 5 minuten wordt Windows automatisch opnieuw opgestart.
8] Schakel IPv6 in de netwerkadapterinstellingen in
Als IPv6 op uw systeem is uitgeschakeld, kunt u problemen ondervinden bij het verbinden met de 5 GHz WiFi-band. Gebruik de onderstaande stappen om IPv6 in te schakelen :

- Open het Configuratiescherm.
- Selecteer Categorie in de modus Weergeven op.
- Ga naar Netwerk en internet > Netwerkcentrum.
- Klik op uw netwerk. Er wordt een nieuw venster geopend waarin u op Eigenschappen moet klikken. Hiermee worden uw netwerkeigenschappen geopend.
- Schakel nu het selectievakje Internet Protocol versie 6 (TCP/IPv6) in.
- Klik op OK om de wijzigingen op te slaan.
Controleer nu of uw 5 GHz WiFi-band stabiel is of niet.
Waarom blijft mijn 5G wifi wegvallen?
Er kunnen een paar redenen zijn waarom uw 5G Wi-Fi steeds wegvalt. Enkele van de meest voorkomende redenen zijn verouderde stuurprogramma’s, beschadigde DNS-cache, routerproblemen, tijdelijke problemen, enz.
Ondersteunt Windows 11 5G Wi-Fi?
Ja, Windows 11 ondersteunt de 5GHz WiFi-band. Maar het is niet voldoende om een 5GHz WiFi-verbinding op uw systeem te krijgen. Uw computer moet hiervoor ook over de ondersteunde hardware beschikken. Als uw WiFi-kaart de 5GHz WiFi-band niet ondersteunt, kunt u geen verbinding maken met de 5GHz WiFi-band. Overweeg daarom om uw netwerkkaart te upgraden als u gebruik wilt maken van snelle internetverbinding via 5G WiFi.



Geef een reactie