5G Wi-Fi blijft dalen? Hier leest u hoe u dit kunt oplossen
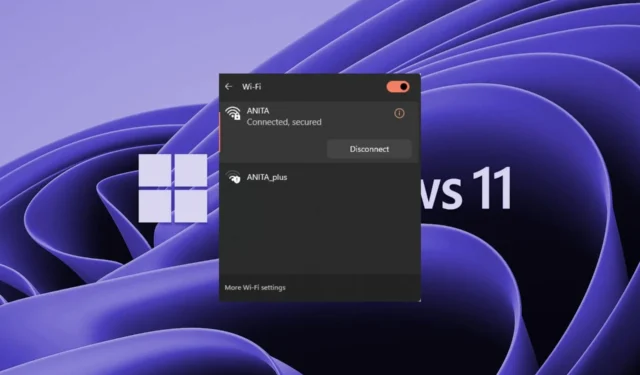
Iedereen geniet van hoge internetsnelheden, vandaar dat de 5G-frequentie favoriet is. Onder de juiste omstandigheden zou je een naadloze verbinding met stabiliteit moeten hebben, maar sommige gebruikers klagen dat de verbinding vaak wegvalt.
Netwerkverbindingsproblemen kunnen op elke frequentie voorkomen, inclusief de 2,4GHz, wat normaal is, maar als het vaak voorkomt, moet u mogelijk uw configuratie bekijken of kijken of het tijd is voor een routerupgrade.
Waarom wordt de verbinding met 5G Wi-Fi steeds verbroken?
- Er is interferentie tussen uw apparaat en de router.
- Er kunnen compatibiliteitsproblemen optreden die vaak optreden wanneer u uw besturingssysteem of apparaat hebt geüpgraded, maar uw router nog moet bijwerken.
- Het apparaat ondersteunt geen 5G Wi-Fi.
- Uw ISP (internetprovider) biedt mogelijk niet voldoende bandbreedte om uw 5G-verbinding op volle snelheid te gebruiken.
- Als er te veel apparaten met hetzelfde netwerk zijn verbonden, kan de verbinding met uw wifi-netwerk steeds worden verbroken en opnieuw worden verbonden .
Hoe kan ik mijn 5G Wi-Fi repareren als deze steeds wegvalt?
Voordat u begint, vinkt u de volgende voorbereidende stappen af:
- Zorg ervoor dat het apparaat dat u gebruikt verbinding kan maken met het 5G-netwerk.
- Als u een nieuwere router heeft, controleer dan op firmware-updates en configureer uw netwerk opnieuw om de 5GHz-band te gebruiken .
- Vergeet het netwerk en probeer het opnieuw. U kunt ook de SSID wijzigen en kijken of deze werkt.
- Verplaats uw router van andere apparaten zoals de magnetron en radio om interferentie te voorkomen.
- Controleer of u niet over een beperkte bandbreedte beschikt .
1. Voer probleemoplossers voor verbindingen uit
1.1 Voer de probleemoplosser voor netwerkadapters uit
- Druk op de Windows toets en klik op Instellingen .
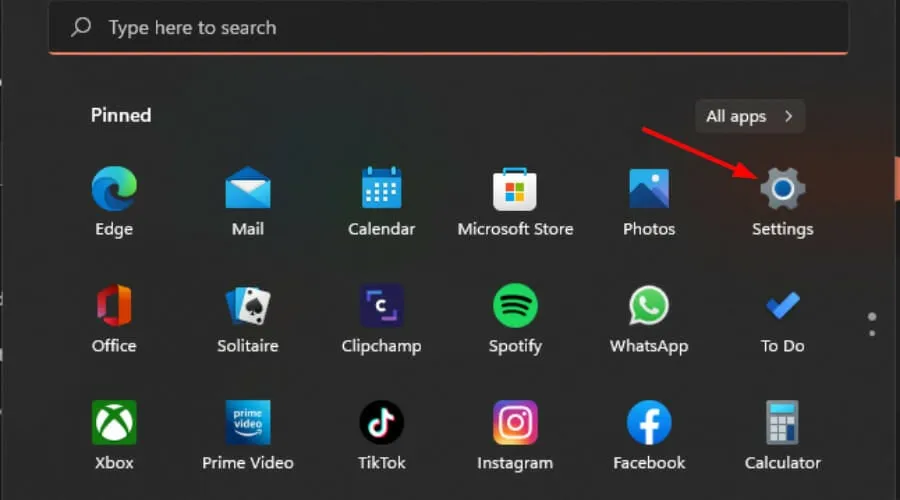
- Klik op Systeem en selecteer vervolgens Problemen oplossen .
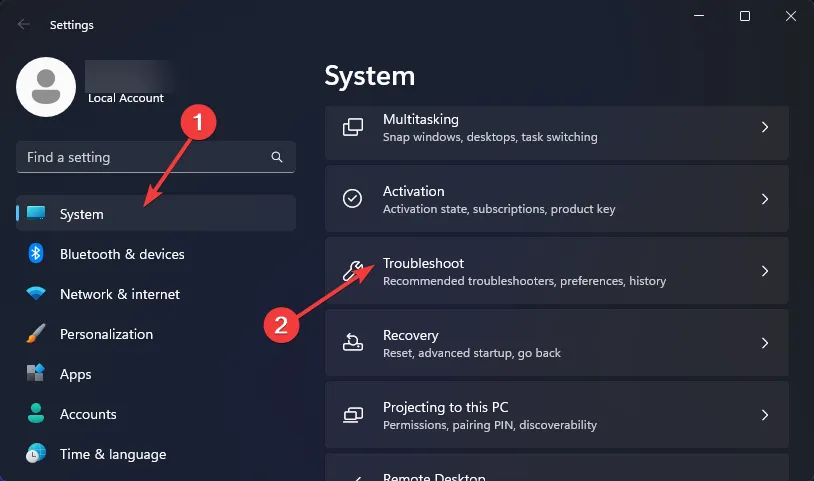
- Selecteer Andere probleemoplossers.
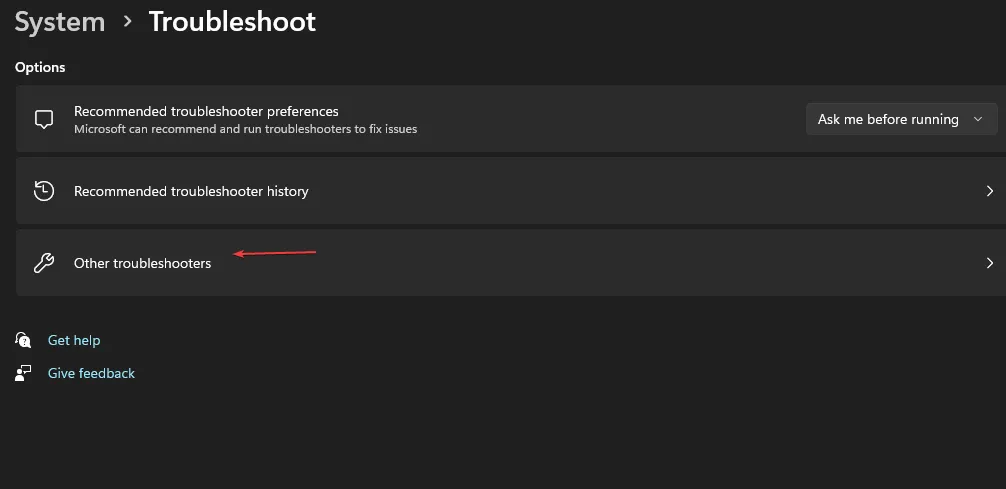
- Zoek de probleemoplosser voor netwerkadapters en klik op de knop Uitvoeren ernaast.
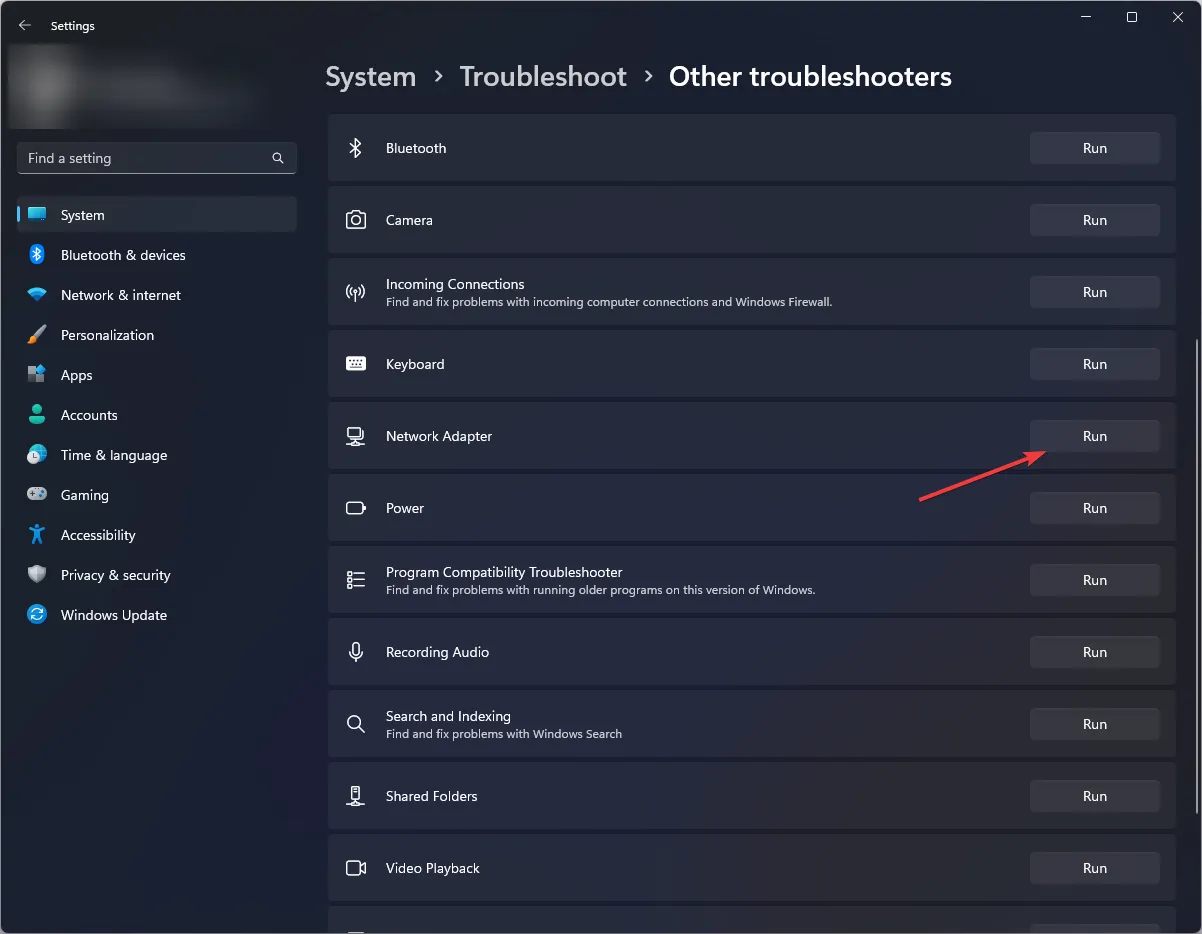
1.2 Voer de probleemoplosser voor internetverbindingen uit
- Druk op de Windows toets en klik op Instellingen .
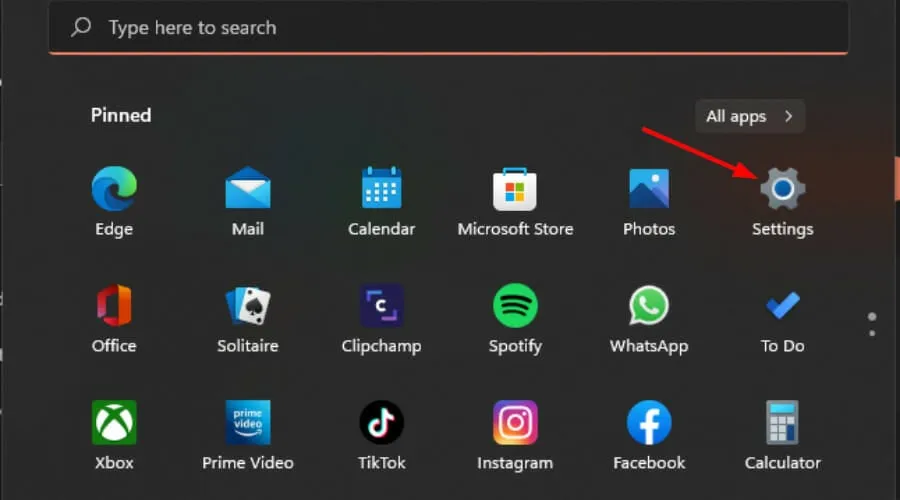
- Ga naar Systeem en klik op Problemen oplossen .
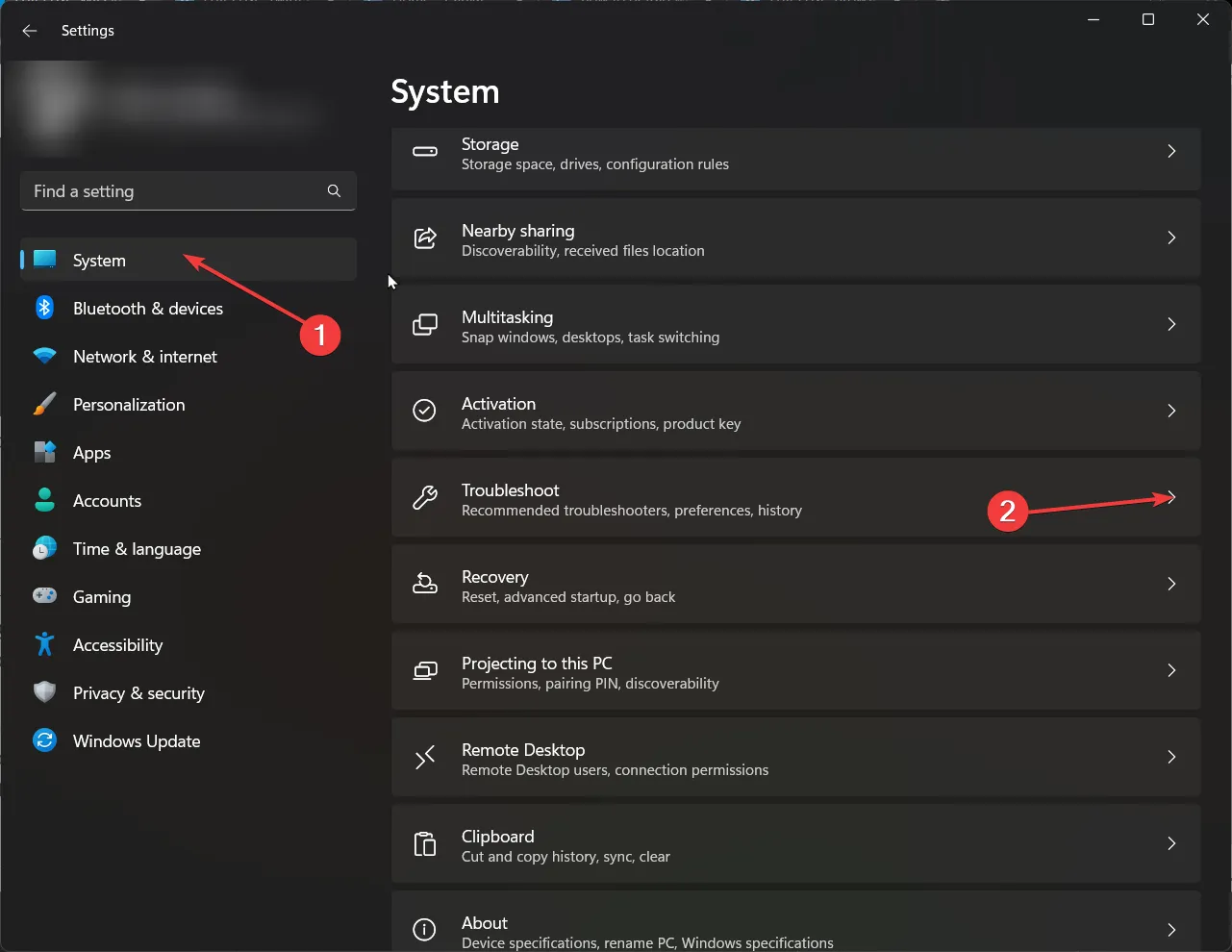
- Klik nu op Andere probleemoplossers .
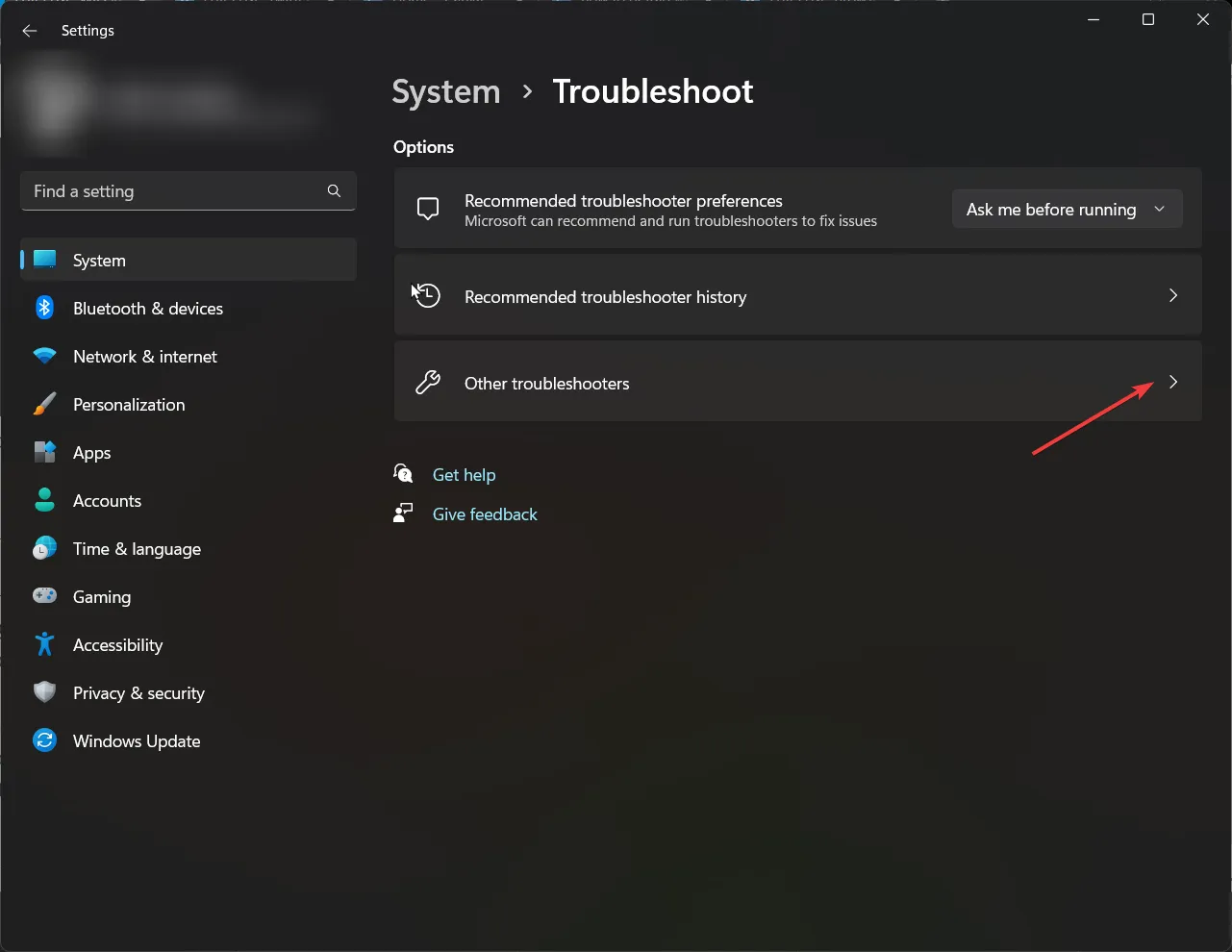
- Zoek internetverbindingen en klik op Uitvoeren .
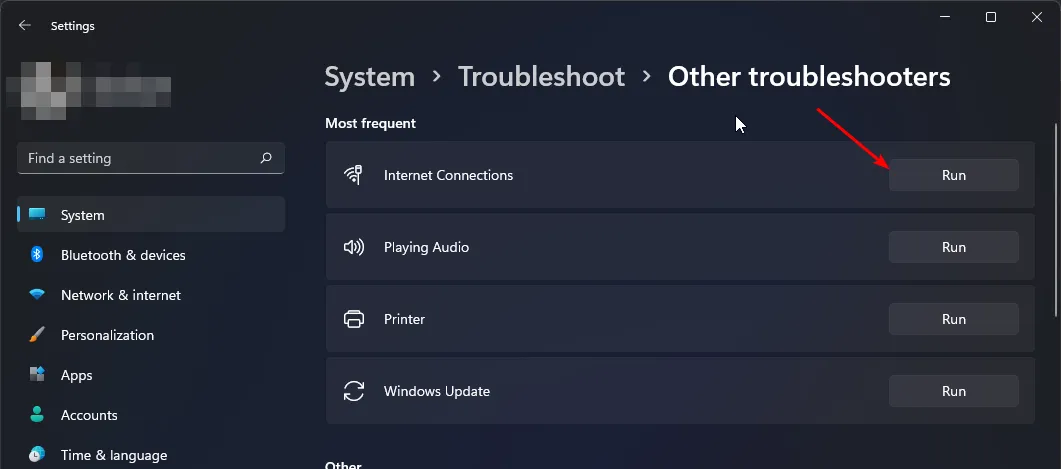
- Volg de aanwijzingen op het scherm om het proces te voltooien.
2. Wijzig het kanaal van uw router
- Klik op het netwerkpictogram op uw taakbalk, selecteer uw Wi-Fi-verbinding en klik op Eigenschappen.
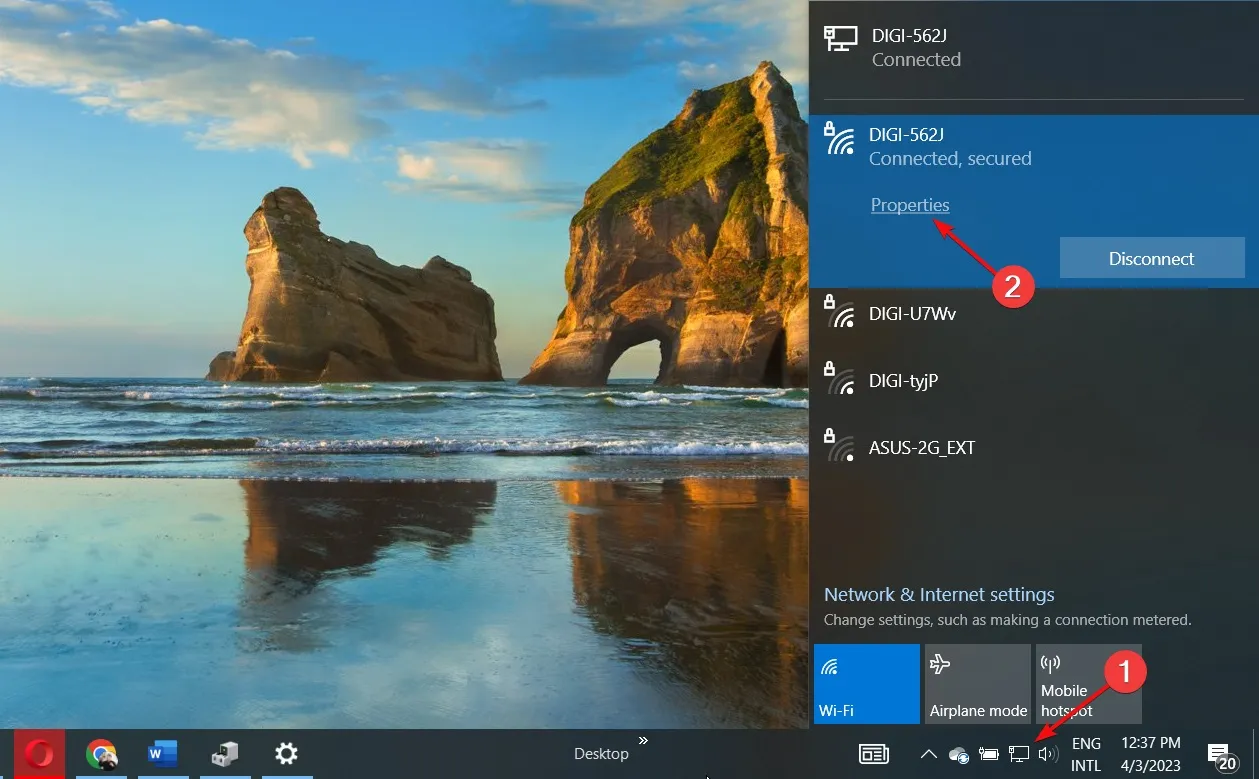
- Blader nu naar beneden en u zou het netwerkkanaal voor uw Wi-Fi-verbinding moeten zien.
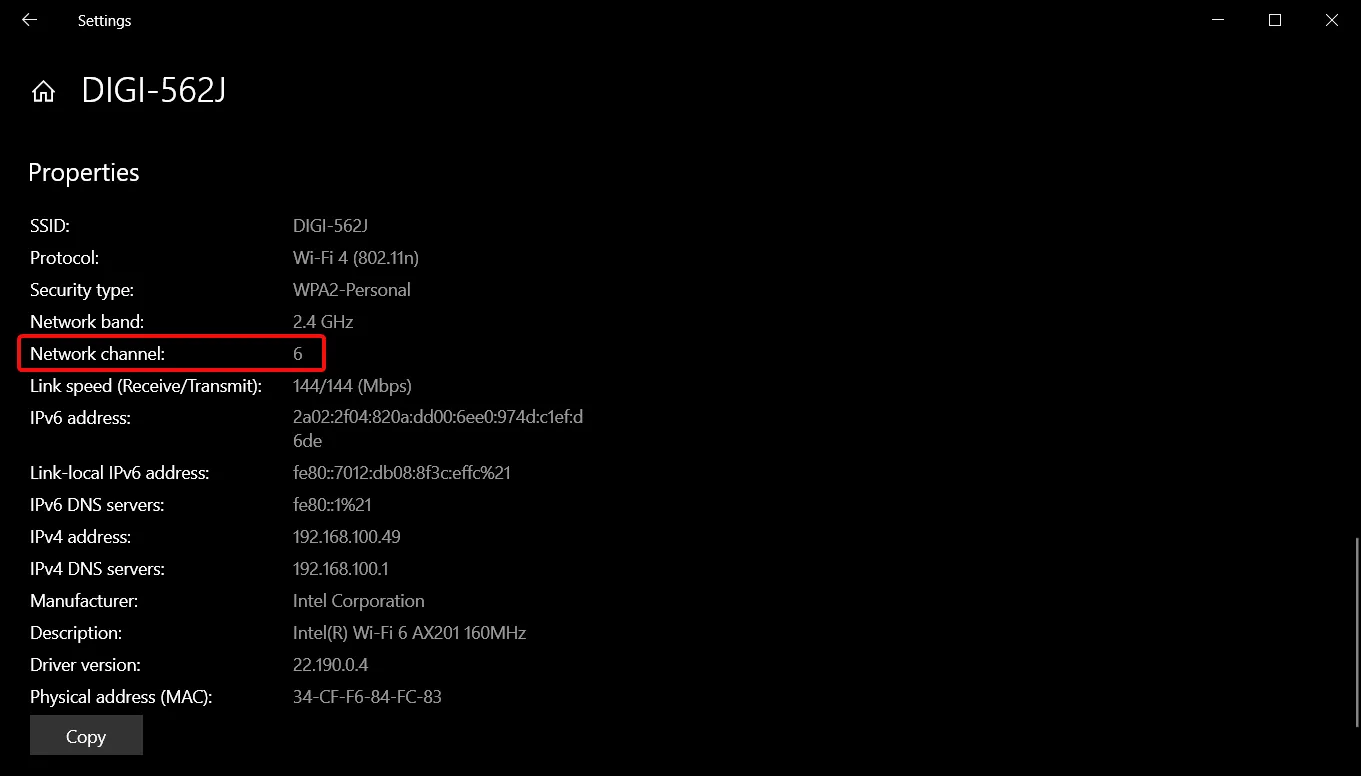
- Navigeer naar uw browser en log met de juiste inloggegevens in op uw router. Je kunt die informatie vinden op de router zelf of in de handleiding van de router.

- Ga naar de Draadloze instellingen van uw router en wijzig het routerkanaal naar een ander kanaal dan het standaardkanaal.
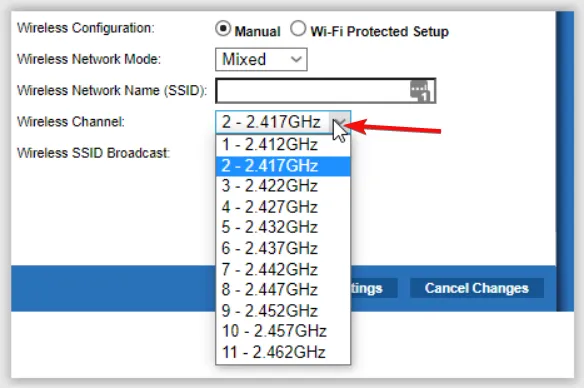
3. Update uw netwerkstuurprogramma
- Druk op de Windows toets, typ Apparaatbeheer in de zoekbalk en klik op Openen.
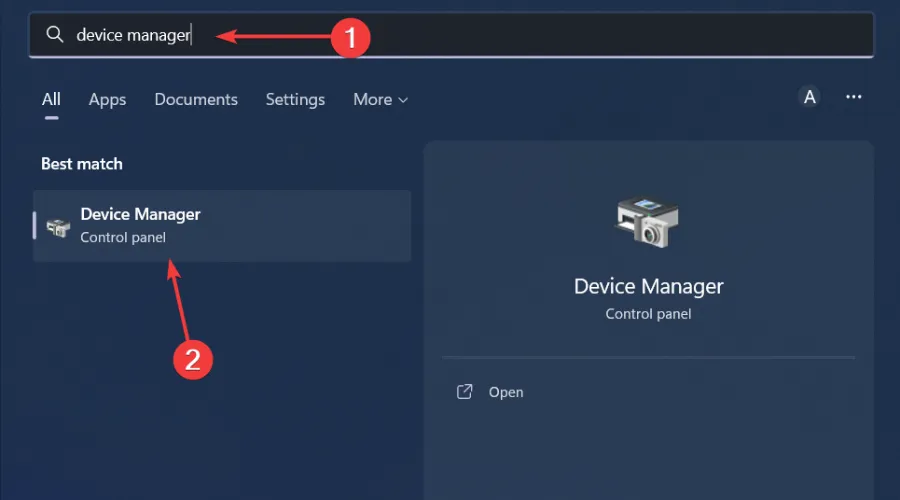
- Navigeer naar uw netwerkadapter , klik er met de rechtermuisknop op en selecteer Stuurprogramma bijwerken.

- Selecteer Automatisch zoeken naar bijgewerkte stuurprogramma’s .
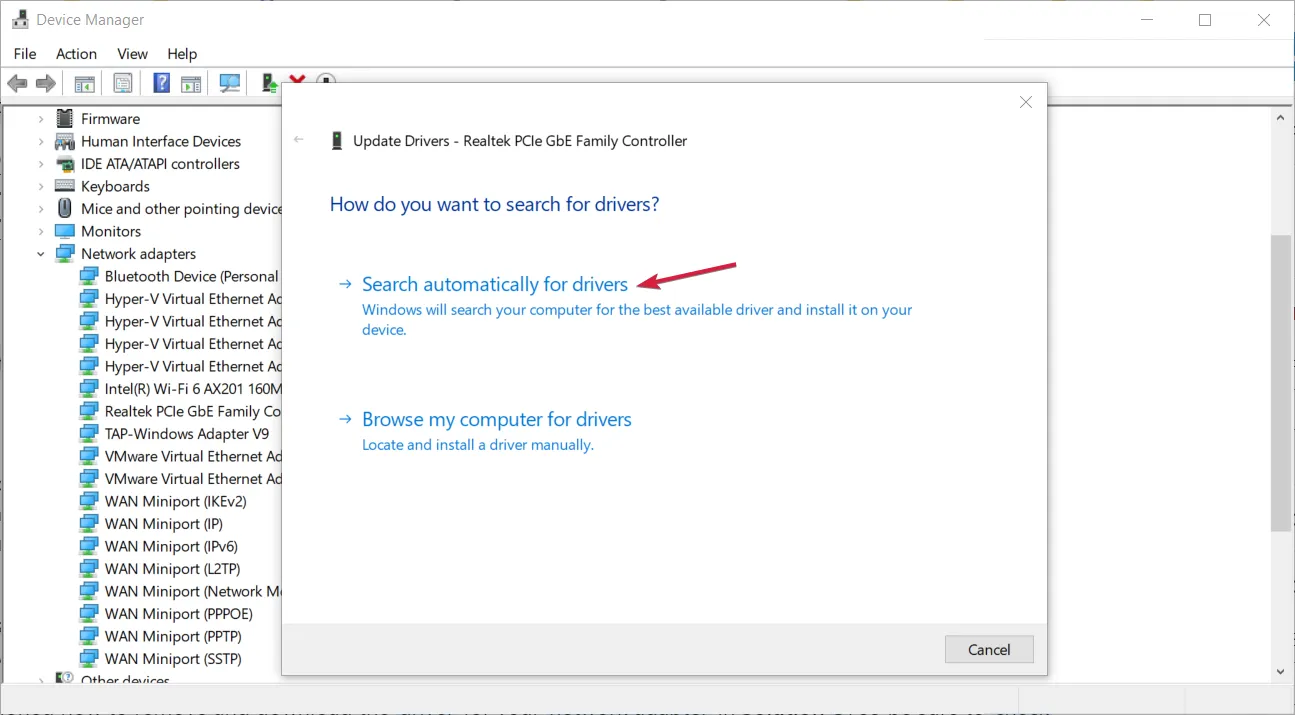
Als u wilt, kan dit proces worden geautomatiseerd met behulp van speciaal ontworpen software, zoals Outbyte Driver Updater. En dat niet alleen, u kunt er ook altijd zeker van zijn dat al uw stuurprogramma’s up-to-date zijn.
Deze tool scant uw computer, vindt verouderde, kapotte of ontbrekende stuurprogramma’s en downloadt vervolgens de juiste en authentieke vervangingen ervoor, allemaal met slechts een paar klikken.
⇒ Download hier de Outbyte Driver Updater
4. Installeer uw netwerkstuurprogramma’s opnieuw
- Klik op het pictogram Startmenu, typ Apparaatbeheer in de zoekbalk en klik op Openen.

- Navigeer naar uw netwerkadapter, klik er met de rechtermuisknop op en selecteer Apparaat verwijderen .
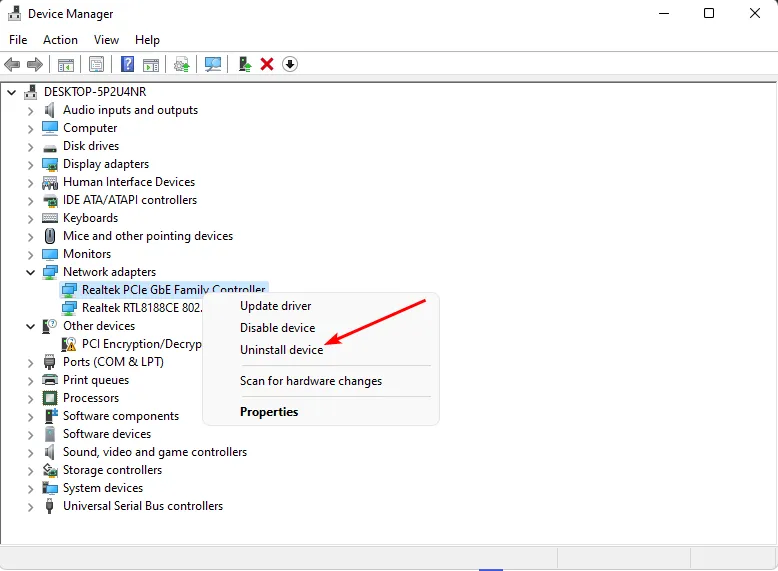
- Bevestig het verwijderen in het volgende bevestigingsvenster.
- Start uw pc opnieuw op en uw stuurprogramma’s worden automatisch opnieuw geïnstalleerd.
5. Schakel automatische stuurprogramma-updates uit
- Druk op de Windows toets, typ Configuratiescherm in de zoekbalk en klik op Openen.
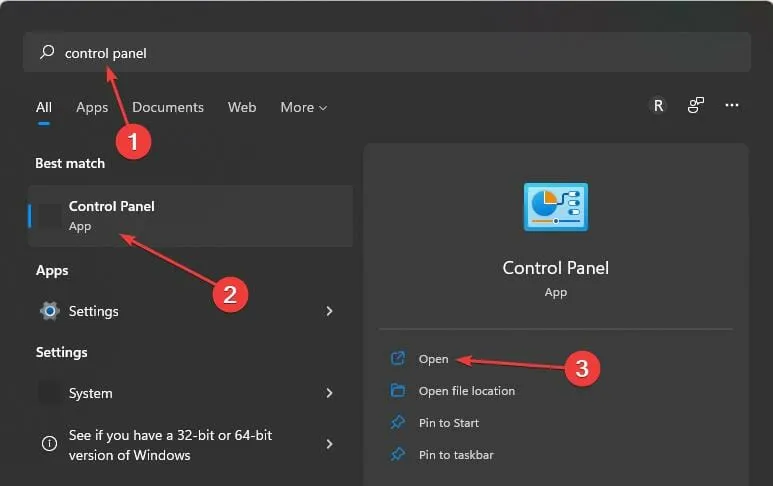
- Typ Apparaatinstallatie-instellingen wijzigen in de zoekbalk en klik om te openen.
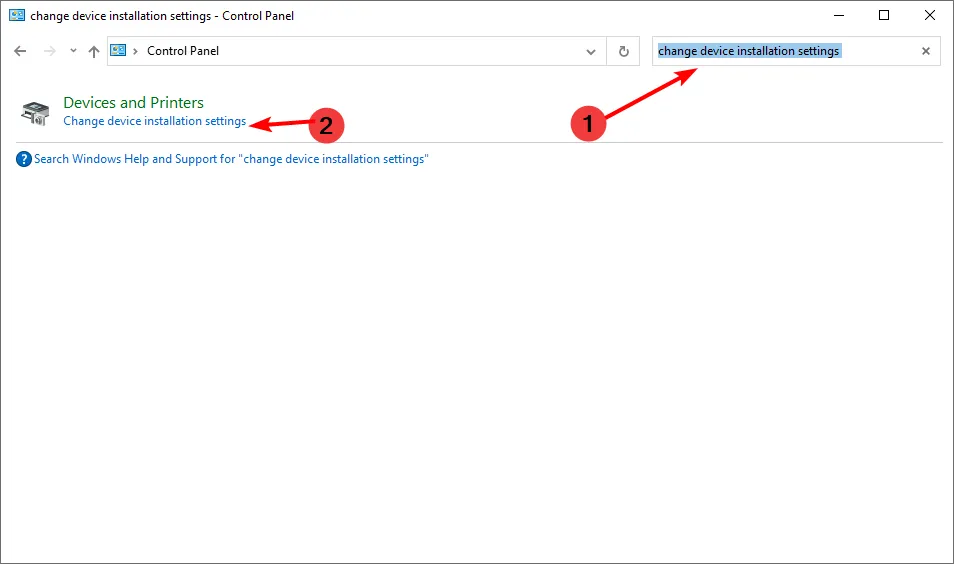
- Klik op Nee om uit te schakelen en klik vervolgens op Wijzigingen opslaan.
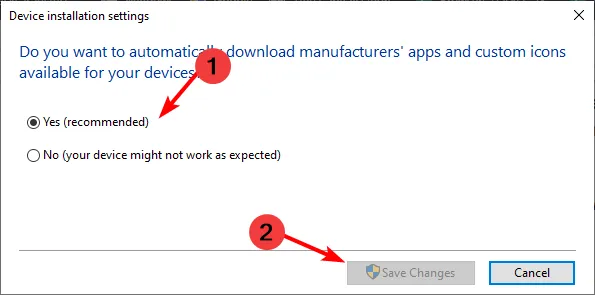
6. Stel uw netwerkkaart in op de modus Maximale prestaties
- Druk op Windows toets + S en voer het energieplan in. Klik nu op Kies een energieplan .
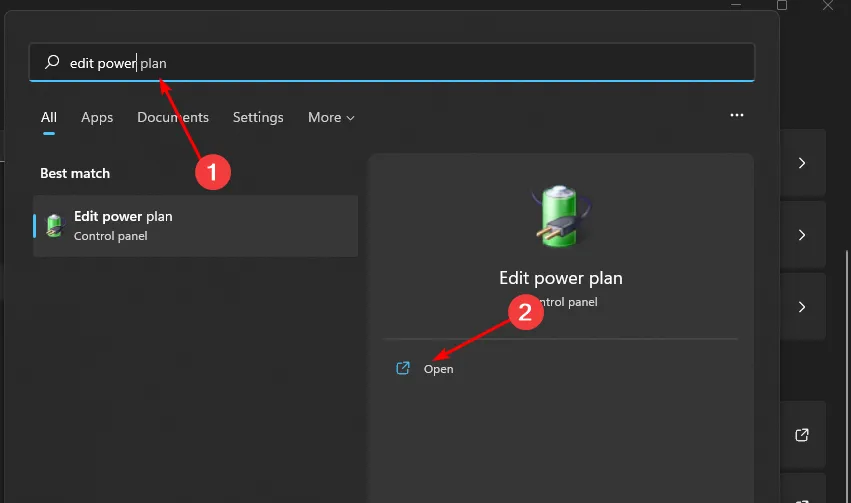
- Zodra het venster Energiebeheer wordt geopend, zoekt u uw huidige abonnement en klikt u op Planinstellingen wijzigen .
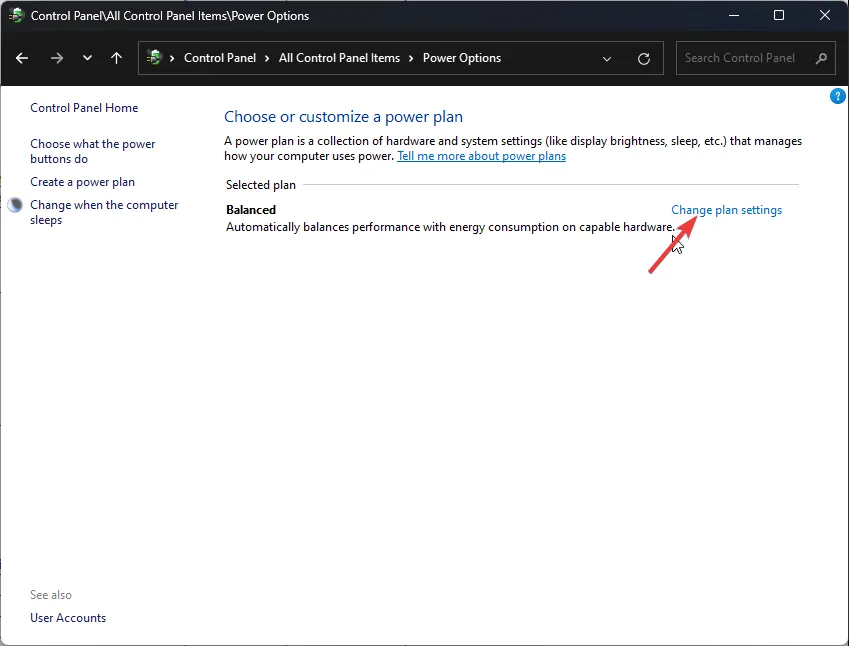
- Ga naar Geavanceerde energie-instellingen wijzigen .
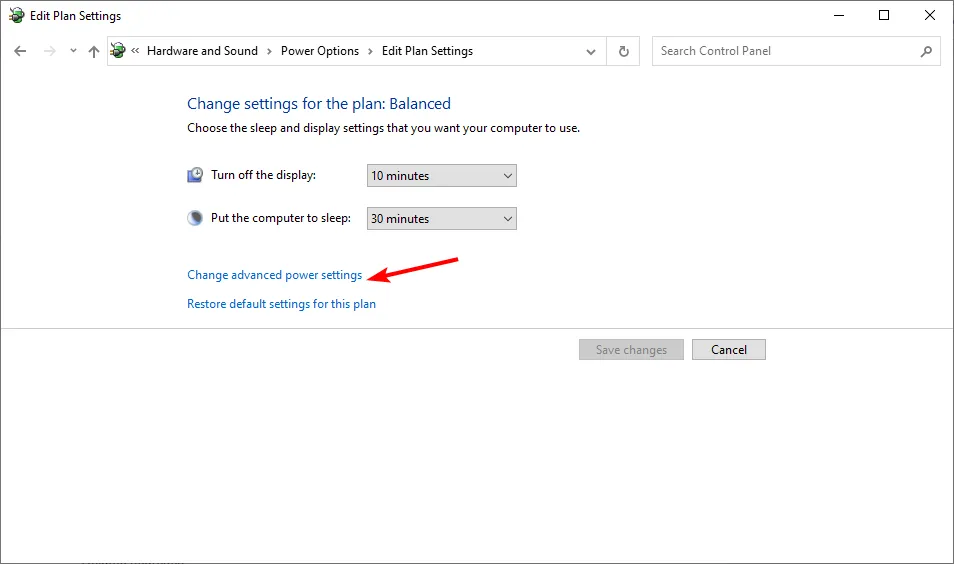
- Vouw Instellingen draadloze adapter uit en stel de Energiebesparende modus in op Maximale prestaties .
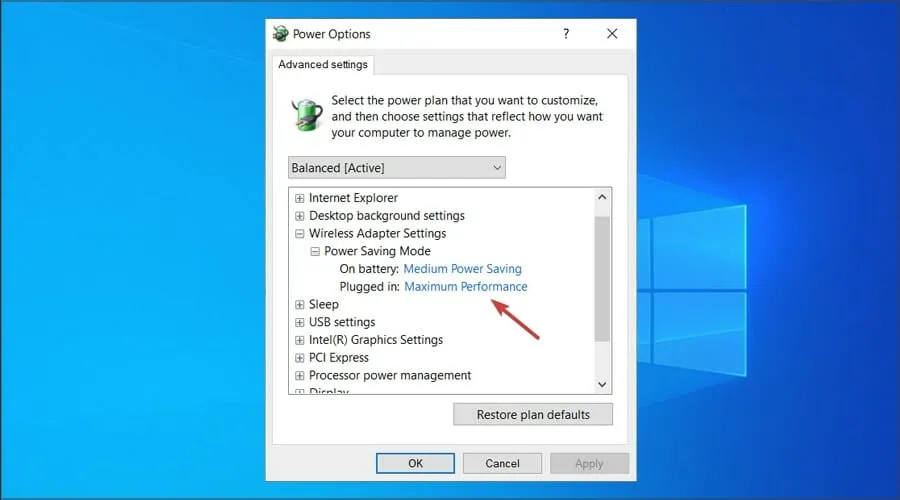
- Klik op Toepassen en OK om de wijzigingen op te slaan.
7. Wijzig de energie-instellingen voor uw netwerkkaart
- Druk op Windows + S om het menu Zoeken te openen, voer Apparaatbeheer in het tekstveld in en klik vervolgens op het relevante zoekresultaat.
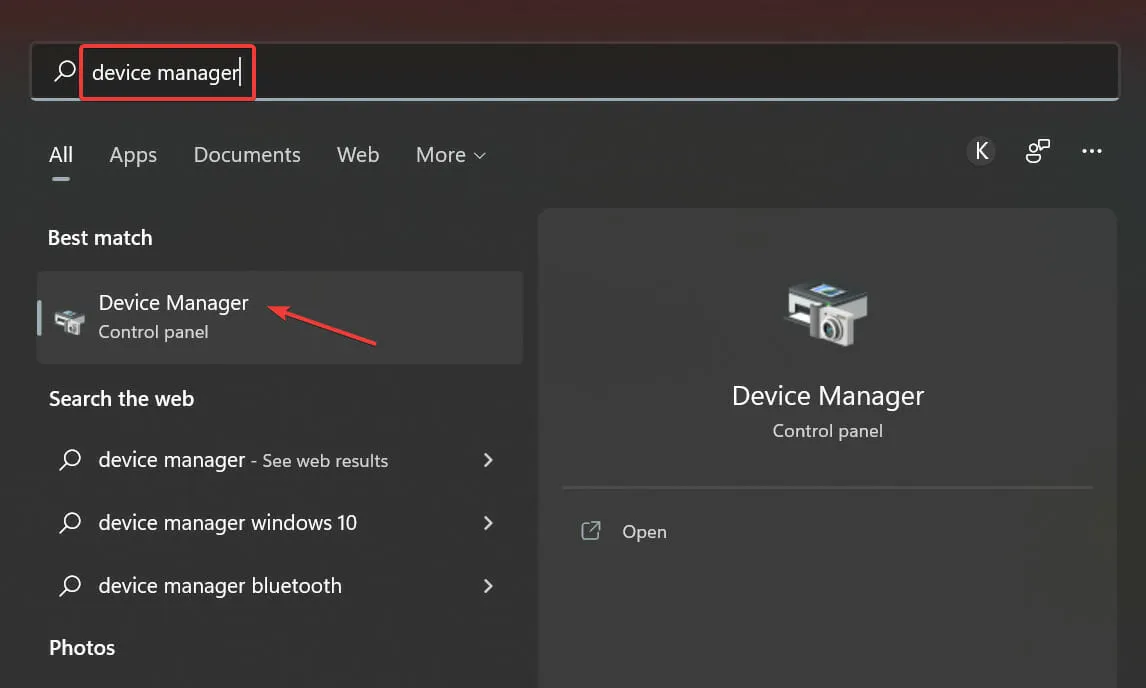
- Klik vervolgens met de rechtermuisknop op het problematische apparaat en selecteer Eigenschappen in het contextmenu.
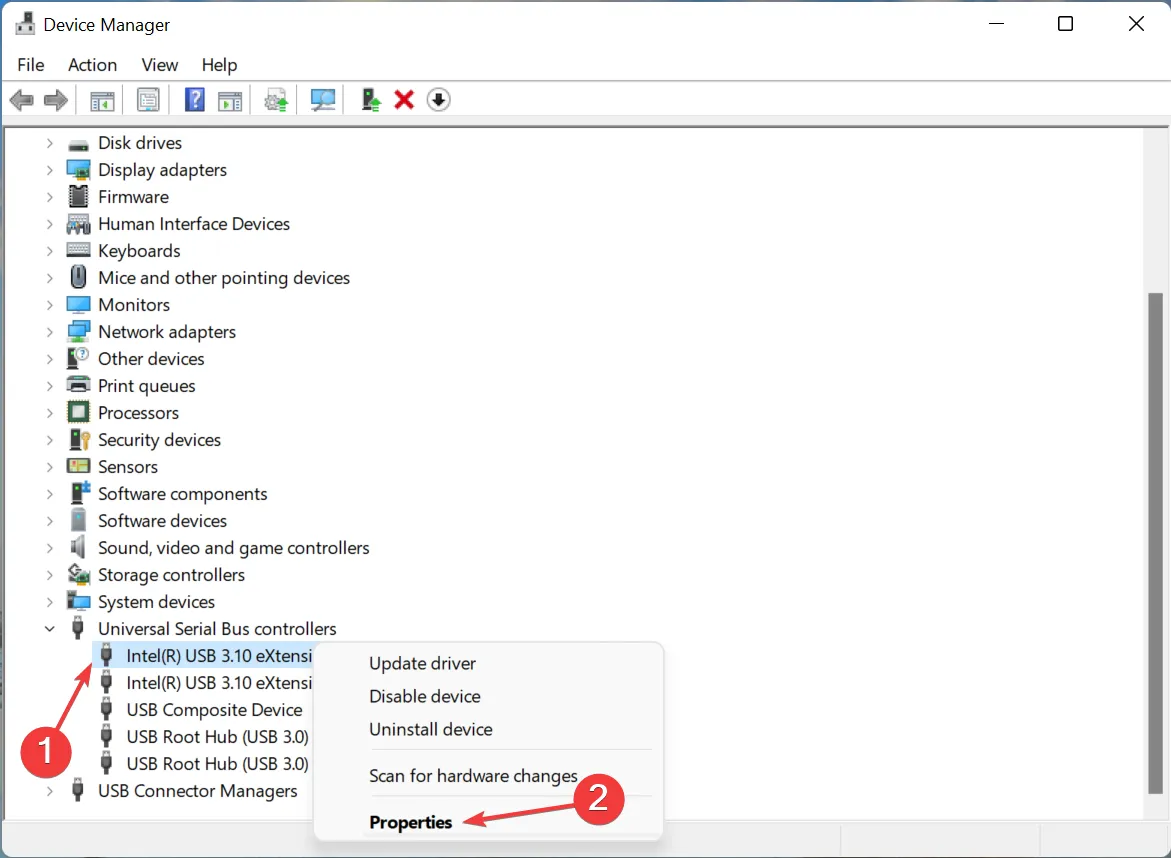
- Navigeer naar het tabblad Energiebeheer .
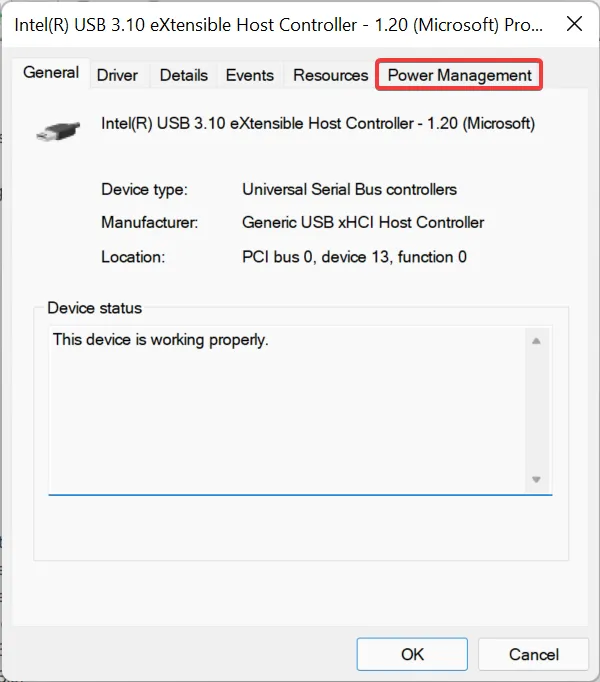
- Haal het vinkje weg bij Sta toe dat de computer dit apparaat uitschakelt om energie te besparen en klik onderaan op OK om de wijzigingen op te slaan.
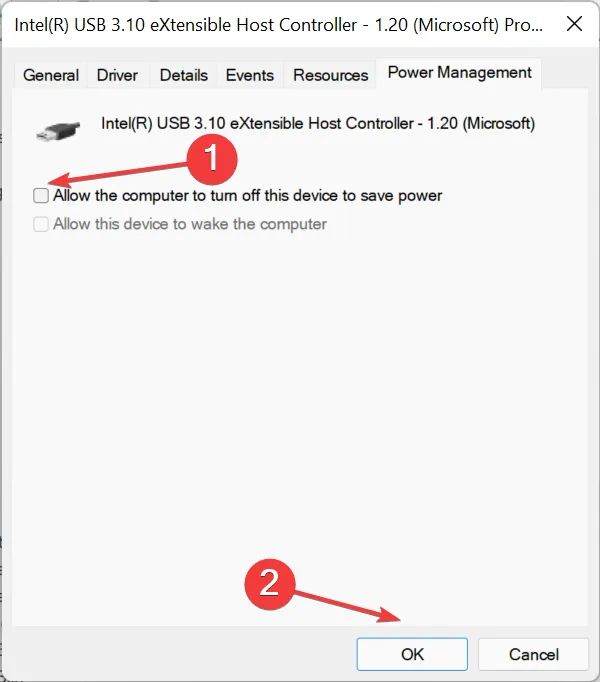
- Als u klaar bent, start u de computer opnieuw op om de wijzigingen door te voeren.
8. Verwijder de recente Windows-update
- Druk op de Win+ Itoetsen om het menu Instellingen te openen .
- Klik op Windows Update in het linkerdeelvenster.
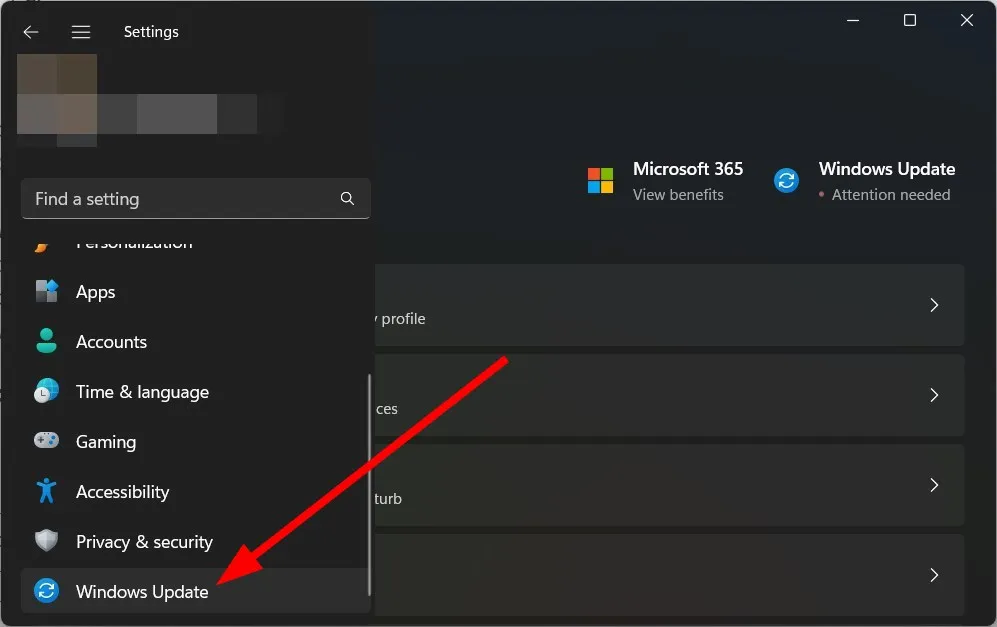
- Selecteer Geschiedenis bijwerken aan de rechterkant.
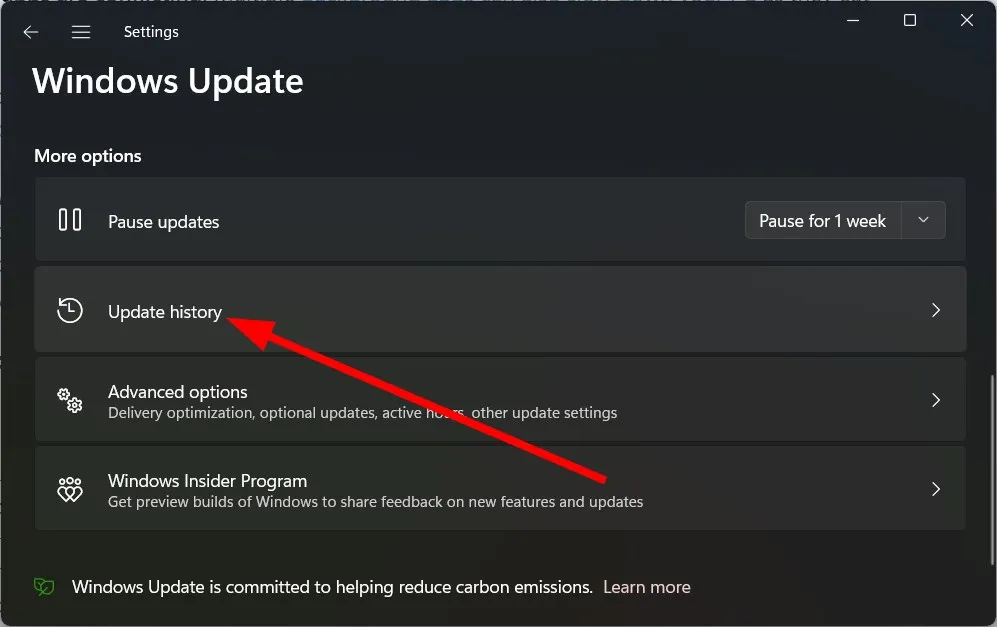
- Onder Gerelateerde instellingen selecteert u Updates verwijderen.

- Kies de recent geïnstalleerde update en klik op de knop Verwijderen.
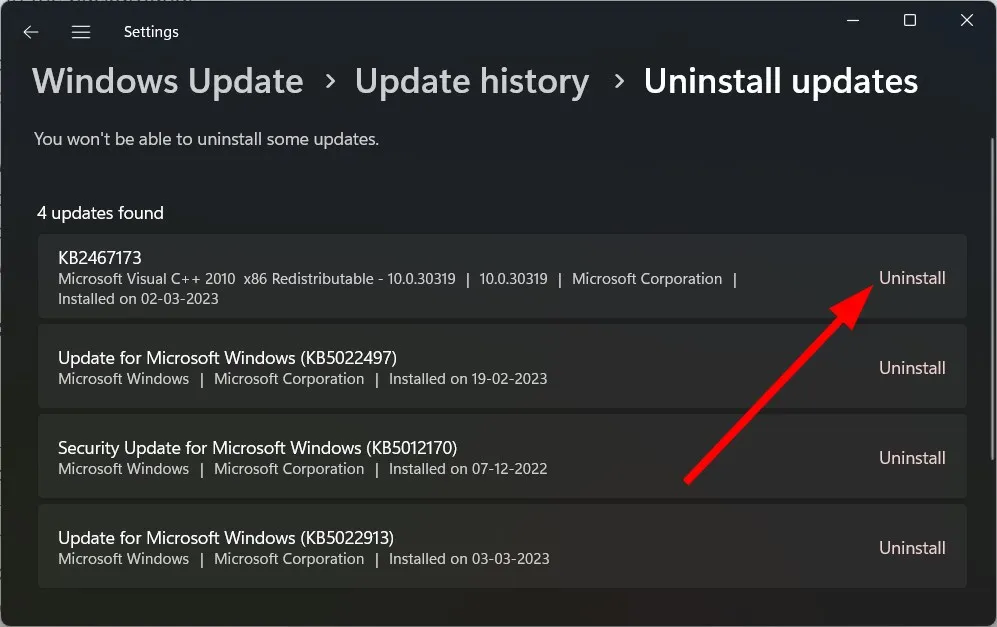
- Volg de aanwijzingen op het scherm .
- Start uw pc opnieuw op en kijk of het helpt.
9. Voer een netwerkreset uit
- Druk op de Windows toets en klik op Instellingen.
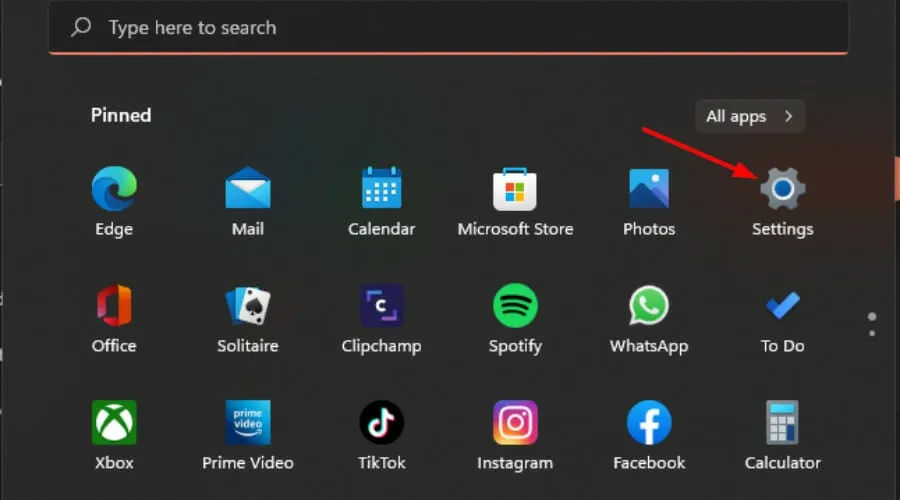
- Navigeer naar Netwerk en internet .
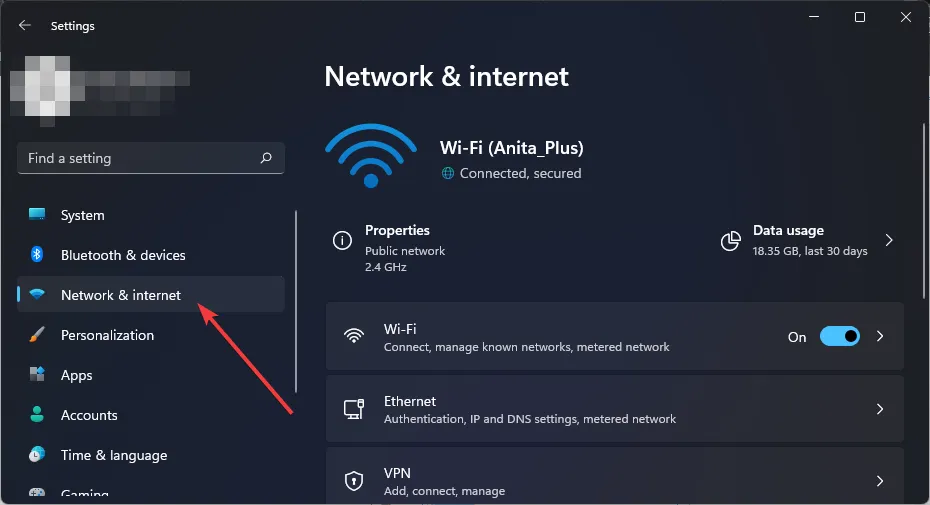
- Selecteer Geavanceerde netwerkinstellingen.
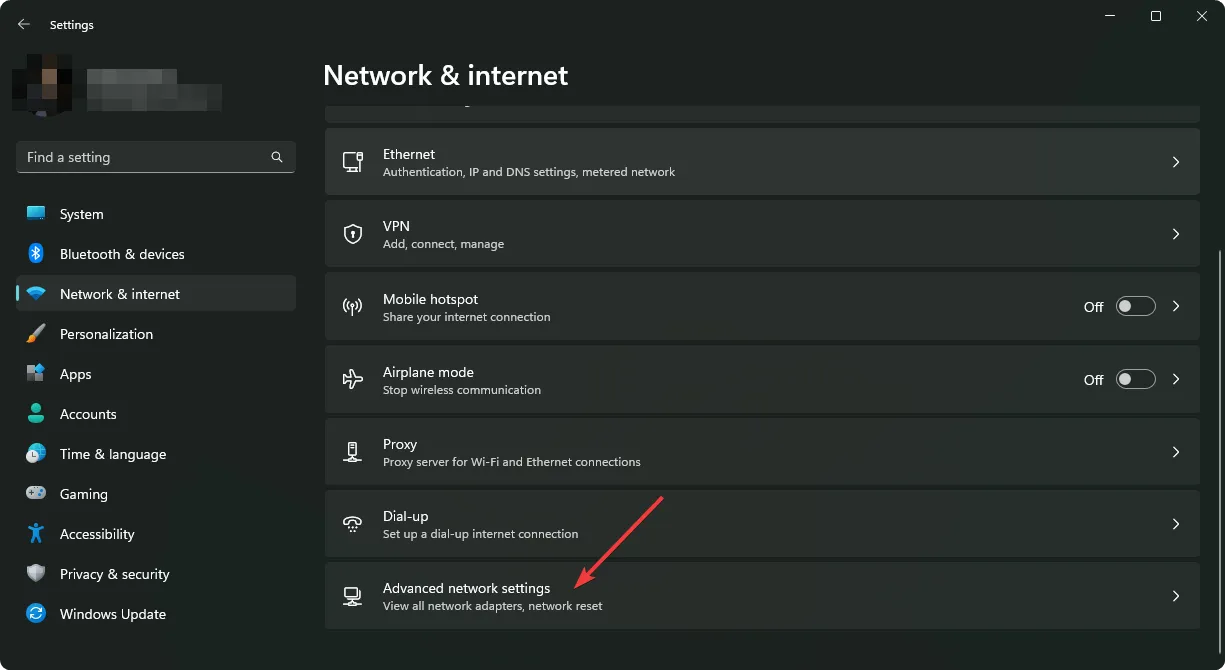
- Klik op Netwerkreset .
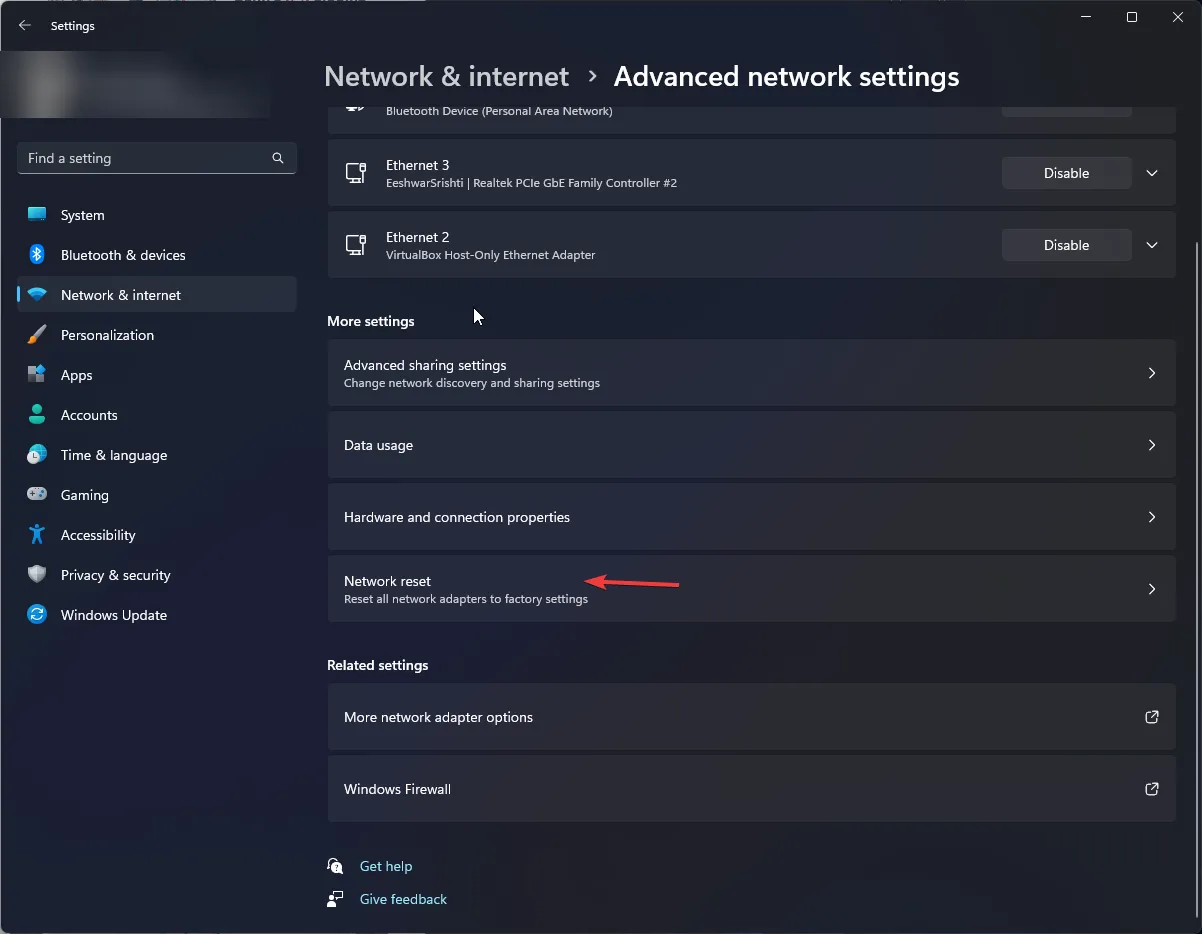
- Druk vervolgens op de knop Nu opnieuw instellen.
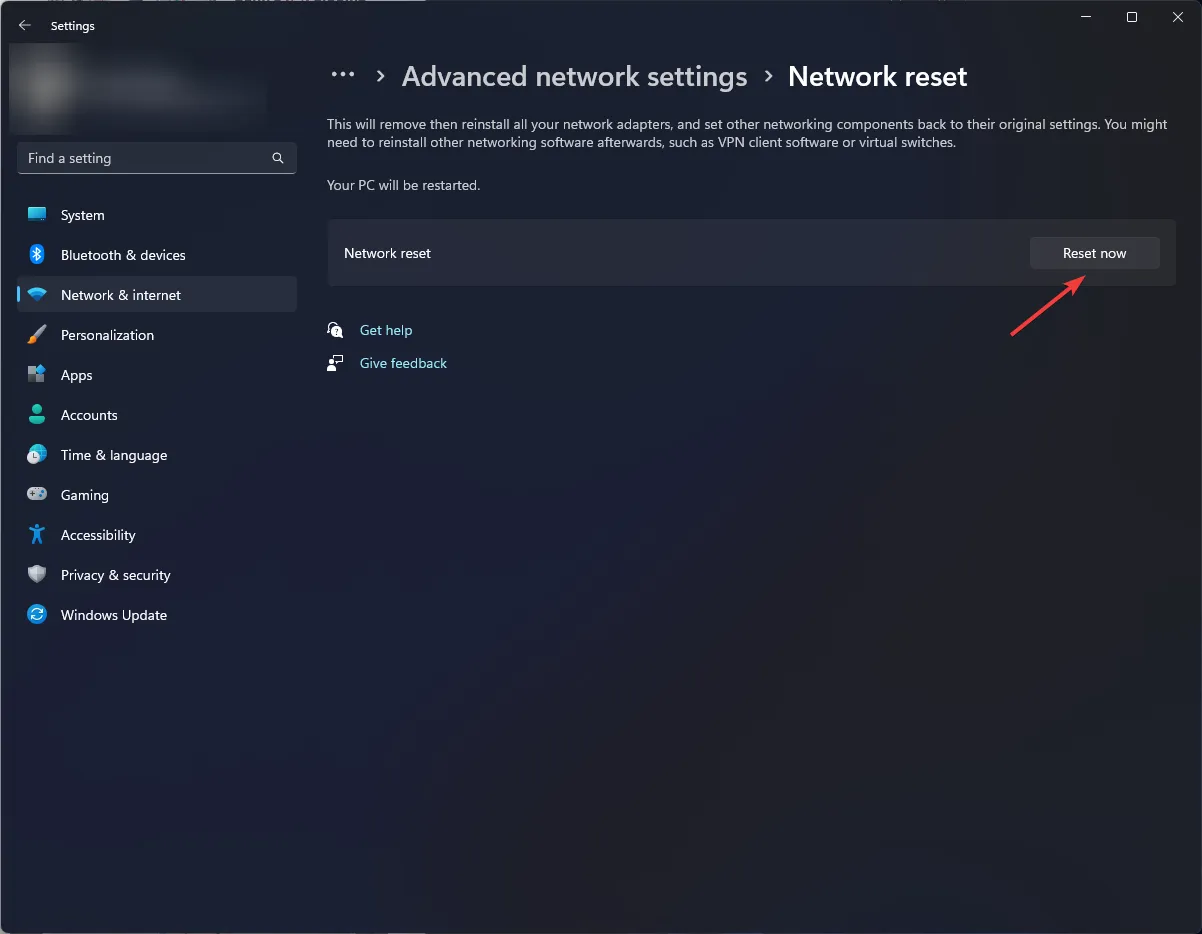
Gelukkig is het niet zo ingewikkeld om dingen te versnellen. Met deze tips en trucs verbeter je eenvoudig je 5G-netwerk, zodat je zonder onderbrekingen kunt genieten van hoge internetsnelheden.
Uit onze observatie hebben we ontdekt dat de meeste schuld bij de router ligt. Zelfs een 5GHz-hotspot kan onvindbaar zijn vanwege verouderde stuurprogramma’s of incompatibiliteit. In dergelijke gevallen raden wij u aan te upgraden naar een nieuwere router.
Bovendien moeten de apparaten die u gebruikt compatibel zijn met de standaarden en het signaal van de router.
Als u aanvullende feedback heeft over 5G Wi-Fi-connectiviteit, deel deze dan in de onderstaande opmerkingen.



Geef een reactie