5 manieren om verwijderde bestanden op Mac te herstellen
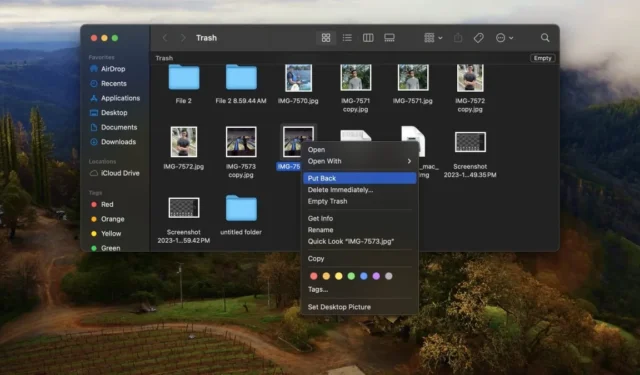
We hebben het allemaal meegemaakt: een bestand verwijderen om vervolgens te beseffen dat het belangrijke informatie of een dierbare familiefoto bevatte. In tegenstelling tot wat vaak wordt gedacht, gaan bestanden niet noodzakelijkerwijs voor altijd verloren als ze in de prullenbak belanden. In deze handleiding wordt uitgelegd hoe u verwijderde bestanden op een Mac kunt herstellen.
Methode 1: Zet de optie terug
Als u uw prullenbak nog niet heeft geleegd, kunt u verwijderde bestanden op een Mac herstellen met behulp van de optie ‘Terugzetten’ door de onderstaande stappen te volgen:
Klik op het prullenbakpictogram in het Dock.
Klik met de rechtermuisknop op het bestand dat u per ongeluk hebt verwijderd en selecteer Terugzetten .
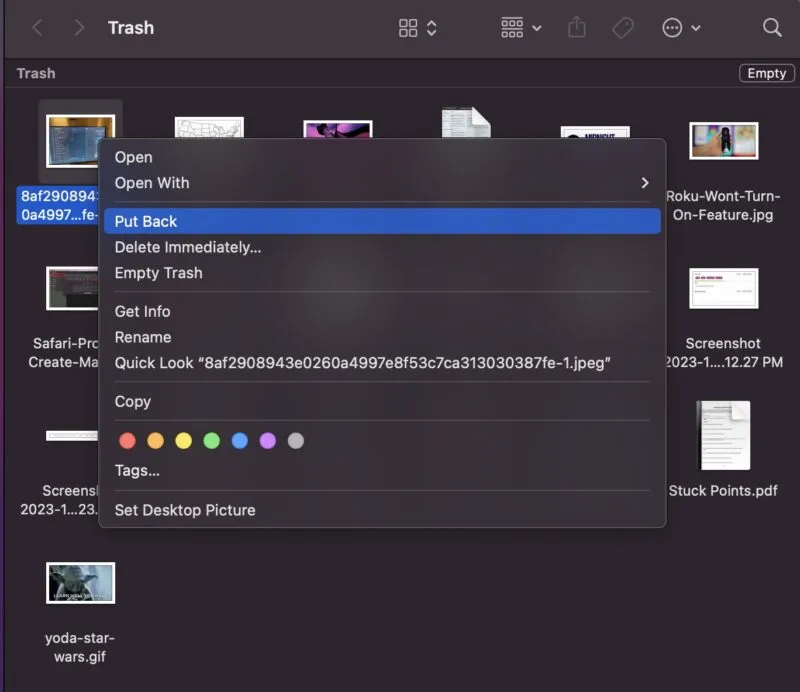
Het bestand verschijnt nu op de locatie waar u het voor het laatst had opgeslagen, voordat het werd verwijderd. Als u niet meer weet waar het is opgeslagen, kunt u altijd de zoekfunctie in Finder gebruiken om uw bestand te vinden.
Methode 2: Maak uw laatste actie ongedaan
De tweede manier om onlangs verwijderde bestanden op uw Mac te herstellen is via de functie Ongedaan maken. Deze methode werkt het beste als je per ongeluk iets hebt verwijderd en daarna geen andere actie meer hebt ondernomen.
Om deze functie te gebruiken, klikt u op Bewerken in de bovenste menubalk en selecteert u vervolgens Verplaatsing ongedaan maken .
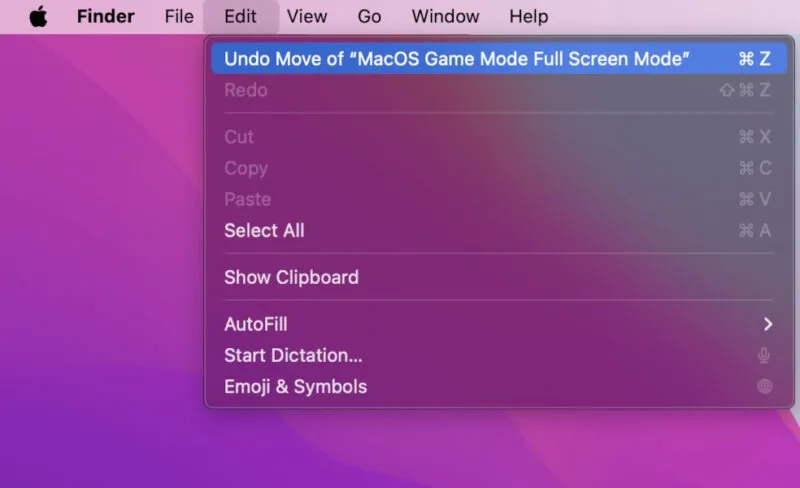
Methode 3: Time Machine-back-up
Als u uw prullenbak heeft geleegd, helpen de eerste twee methoden u niet bij het herstellen van uw bestanden. U kunt verwijderde bestanden op uw Mac echter nog steeds herstellen door een Time Machine-reservekopie te openen , op voorwaarde dat Time Machine al is ingeschakeld. Volg onderstaande stappen:
Open Finder en zoek naar Time Machine en klik vervolgens om het te openen. Blader door de Time Machine-reservekopieën om er een te vinden die nog beschikbaar is. Selecteer de bestanden die u wilt herstellen en klik op Herstellen . Het item dat u hebt geselecteerd, keert terug naar de vorige locatie voordat het werd verwijderd.
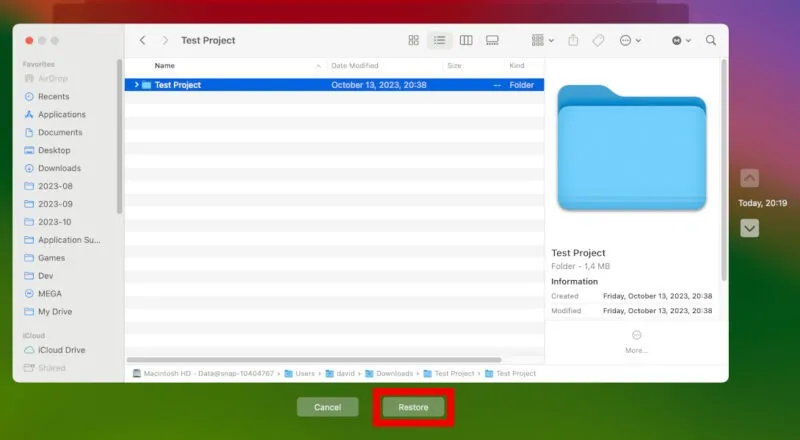
Methode 4: Gebruik Terminal
Meer technisch onderlegde personen kunnen Terminal starten om verwijderde bestanden op Mac te herstellen. Voor deze methode is geen propriëtaire software vereist, maar er is wel een basiskennis van Terminal-opdrachten vereist.
Open Terminal , typ cd. Trashen druk op Enterom naar de map Prullenbak te gaan.
Typ ls -al ~/.Trashom alle bestanden in de map Prullenbak weer te geven, zelfs verborgen bestanden. Zoek het bestand dat u wilt herstellen.
Zodra u het bestand hebt gevonden, typt u mv [filename]. ./Deze opdracht om deze herstelde bestanden gemakkelijk terug te verplaatsen naar het bureaublad of naar de oorspronkelijke plaats waar ze zijn verwijderd.
Methode 5: Onlangs verwijderde foto’s
Als u een toepassing (zoals Foto’s) heeft waarin deze een map ‘ Recent verwijderd’ bijhoudt, kan dit een uitstekende manier zijn om uw verloren bestanden/foto’s te herstellen.
Open de applicatie (bijvoorbeeld de Foto’s-app) en klik op het tabblad Recent verwijderd .
Klik met de rechtermuisknop op het bestand dat u wilt herstellen en kies vervolgens Herstellen .
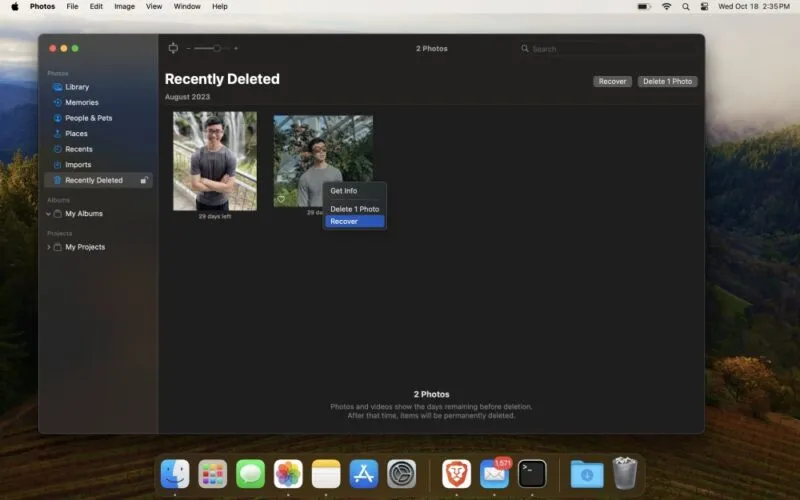
Het is belangrijk op te merken dat afbeeldingen in de Foto’s-app daar 30 dagen na verwijdering bewaard blijven. Dit betekent dat als het meer dan 30 dagen geleden is, u deze methode niet kunt gebruiken.
Voorkom toekomstig gegevensverlies
Apple biedt meerdere ingebouwde functies waarmee je verwijderde bestanden op de Mac kunt herstellen zonder software van derden te downloaden of andere gegevens te verliezen.
Preventie is echter altijd de beste manier om te voorkomen dat belangrijke bestanden verloren gaan. Probeer gratis back-uptoepassingen voor Mac te gebruiken of investeer in de beste back-up voor cloudopslag .
Alle afbeeldingen en screenshots door Joel Lim.



Geef een reactie