5 manieren om Copilot op Windows 11 te verbergen of te verwijderen
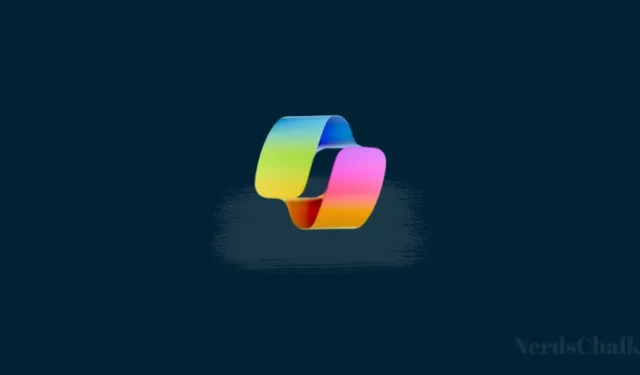
Wat te weten
- Verwijderen: Methode 1: Schakel in de Groepsbeleid-editor “Windows Copilot uitschakelen” in onder Gebruikersconfiguratie > Beheersjablonen > Windows-componenten > Windows Copilot.
- Verwijderen: Methode 2: Maak in de Register-editor een nieuwe DWORD-waarde met de naam ‘TurnOffWindowsCopilot’ onder HKCU\Software\Policies\Microsoft\Windows en wijzig de waardegegevens in 1.
- Verbergen: Methode 1: Klik met de rechtermuisknop op de taakbalk > Taakbalkinstellingen > schakel Copilot uit (preview). ( De beste! )
- Verbergen: Methode 2: Schakel het beleid De Copilot-knop verbergen in onder Computerconfiguratie > Beheersjablonen > Startmenu en taakbalk in de Groepsbeleid-editor.
- Verbergen: Methode 3: Zoek in de Register-editor ShowCopilotButton onder HKCU\Software\Microsoft\Windows\CurrentVersion\Explorer\Advanced en wijzig de waardegegevens in 0.
- Hieronder vindt u de gedetailleerde handleidingen met schermafbeeldingen.
Windows Copilot (Preview) wordt voor gebruikers uitgerold als optionele niet-beveiligingsupdate via Windows Update. Maar de daadwerkelijke use case-opbouw naar de ceremoniële release voldoet niet aan de verwachtingen van de gebruiker. Een groot deel daarvan komt doordat het niet de 23H2-update is die Copilot uiteindelijk zal uitbrengen met functies zoals geadverteerd.
Als u Copilot op uw taakbalk ziet, maar het bij gebruik teleurstellend vindt, kunt u Copilot altijd volledig verbergen of verwijderen in Windows 11. Hier vindt u alles wat u moet weten om dit te doen.
Copilot verwijderen op Windows 11 [2 manieren]
Er zijn een aantal manieren om Copilot op Windows te verwijderen, zowel uit de taakbalk als uit de taakbalkinstellingen.
Methode 1: Van Groepsbeleid
Druk op Start, zoek naar ‘Groepsbeleid’ en open Groepsbeleid bewerken .
Navigeer nu naar de volgende map:
User Configuration > Administrative Templates > Windows Components > Windows Copilot
Dubbelklik in de map Windows Copilot op Windows Copilot uitschakelen .
Selecteer Ingeschakeld .
Klik ten slotte eerst op Toepassen en vervolgens op OK .
Hierdoor wordt Copilot niet alleen van de taakbalk verwijderd, maar ook van de taakbalkinstellingen.
Methode 2: Vanuit de Register-editor
Een andere manier om hetzelfde resultaat te bereiken is via de Register-editor. Hier is hoe:
Druk op start, typ ‘Register’ en open de Register-editor .
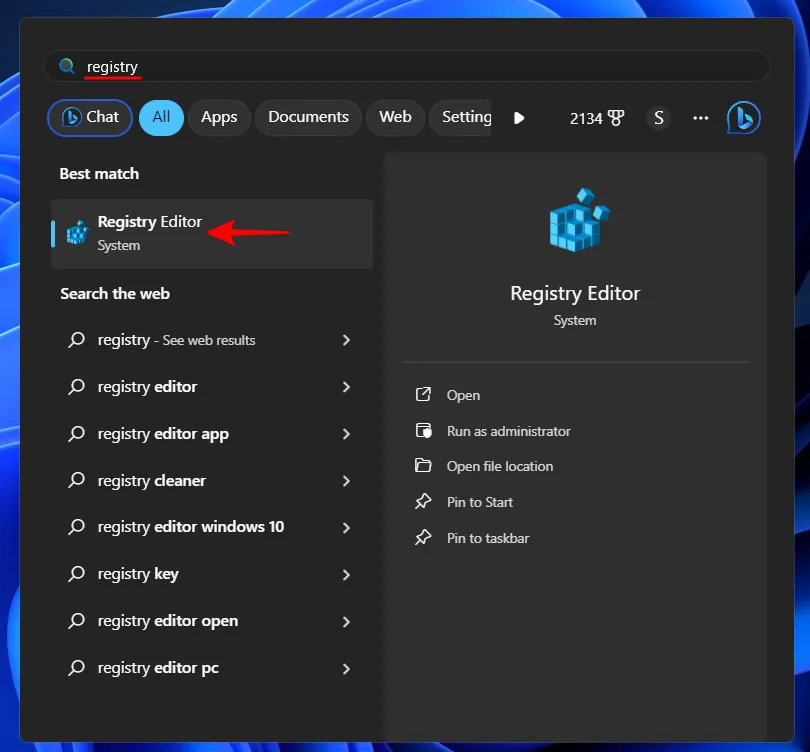
Navigeer naar de volgende sleutel:
Computer\HKEY_CURRENT_USER\Software\Policies\Microsoft\Windows
Of kopieer het bovenstaande en plak het in de adresbalk en druk op Enter.
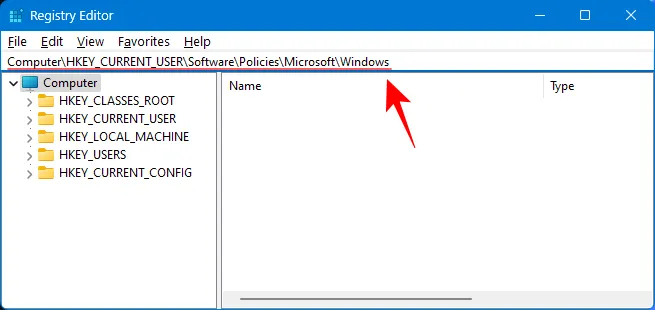
Klik aan de linkerkant met de rechtermuisknop op de Windows- toets, beweeg over Nieuw en klik op Sleutel .
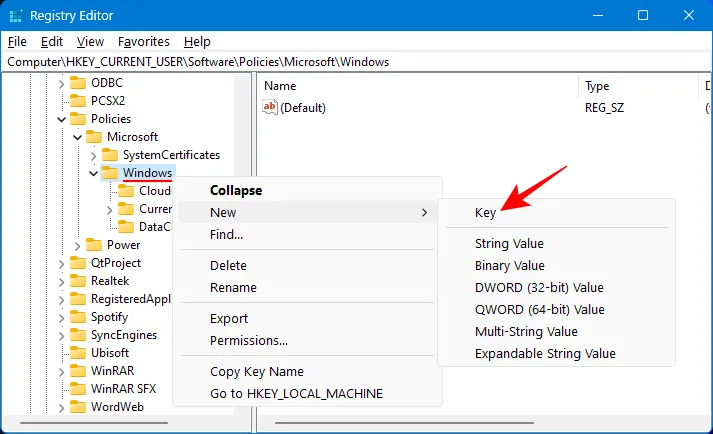
Hernoem deze sleutel naar WindowsCopilot .
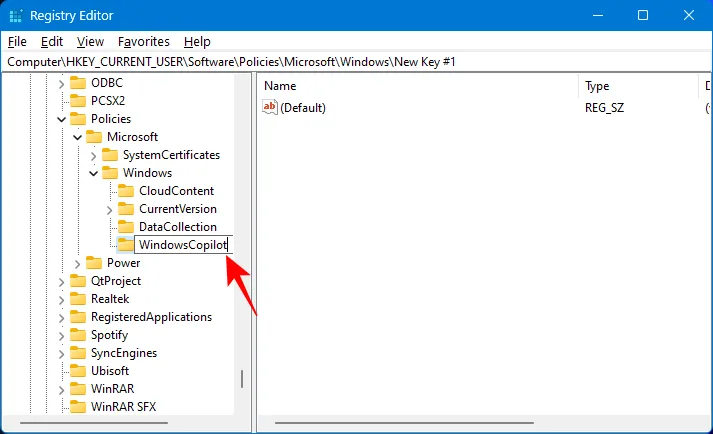
Terwijl deze nieuw gemaakte sleutel aan de linkerkant is geselecteerd, klikt u met de rechtermuisknop op de lege ruimte aan de rechterkant en selecteert u Nieuw > DWORD (32-bit)-waarde .
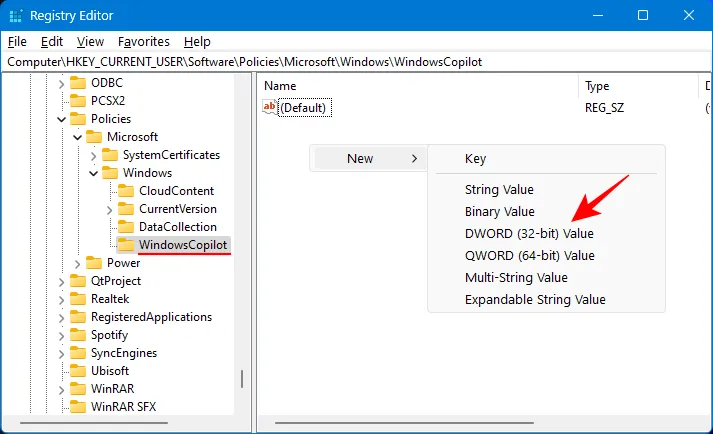
Hernoem deze sleutel naar TurnOffWindowsCopilot .
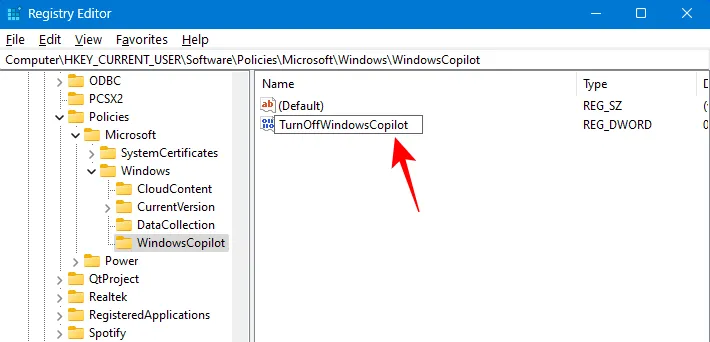
Dubbelklik om het te wijzigen.
Typ 1 onder Waardegegevens .
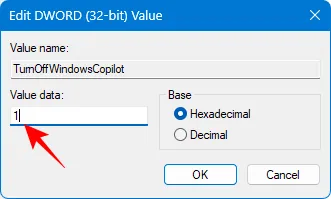
Klik vervolgens op OK .
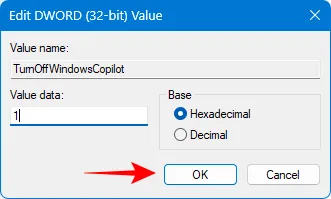
Sluit de Register-editor en start uw pc opnieuw op. Copilot zou nu verwijderd moeten zijn van de taakbalk en de taakbalkinstellingen.
Hoe Copilot op de taakbalk te verbergen [3 manieren]
Als het volledig verwijderen van Copilot uit Windows 11 overdreven lijkt, kunt u het ook eenvoudigweg verbergen op de taakbalk. Hier is hoe:
Methode 1: Schakel Copilot uit via de taakbalkinstellingen
Klik met de rechtermuisknop op de taakbalk en selecteer Taakbalkinstellingen .
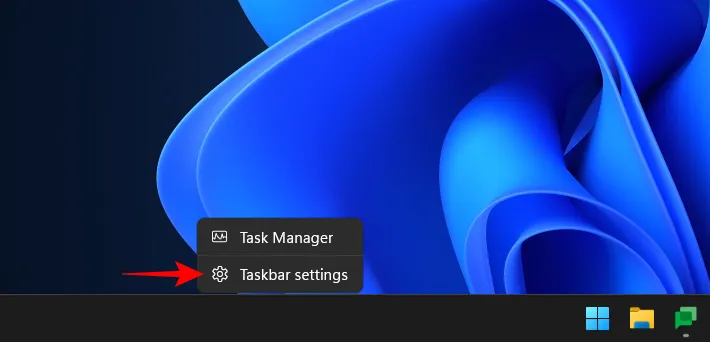
Onder ‘Taakbalkitems’ schakelt u eenvoudig Copilot uit (preview).
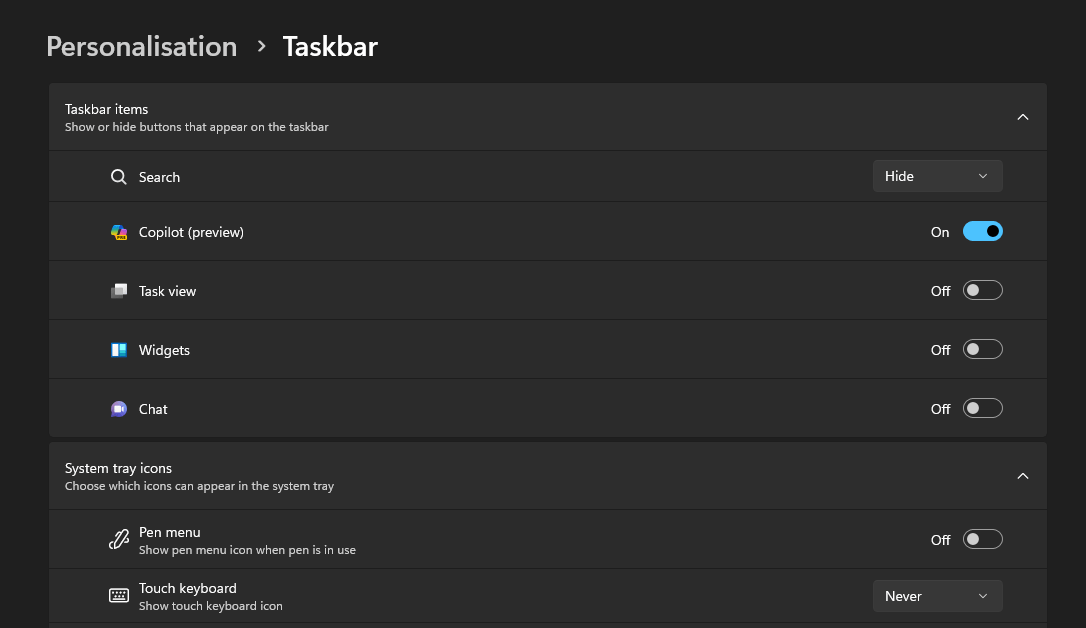
En zomaar wordt Copilot van de taakbalk verwijderd.
Groepsbeleid kan de Copilot-knop ook verbergen zonder deze uit de taakbalkinstellingen te verwijderen. Hier leest u hoe u dit doet:
Druk op Start, zoek naar ‘Groepsbeleid’ en open Groepsbeleid bewerken .
Navigeer naar de volgende map:
Computer Configuration > Administrative Templates > Start Menu and Taskbar
Zoek en open hier de knop De Copilot verbergen .
Klik op Ingeschakeld .
Klik vervolgens op Toepassen en vervolgens op OK .
Copilot kan ook worden uitgeschakeld of verborgen op de taakbalk met behulp van de Register-editor. Hier is hoe:
Druk op Start, typ ‘Register’ en open de Register-editor .
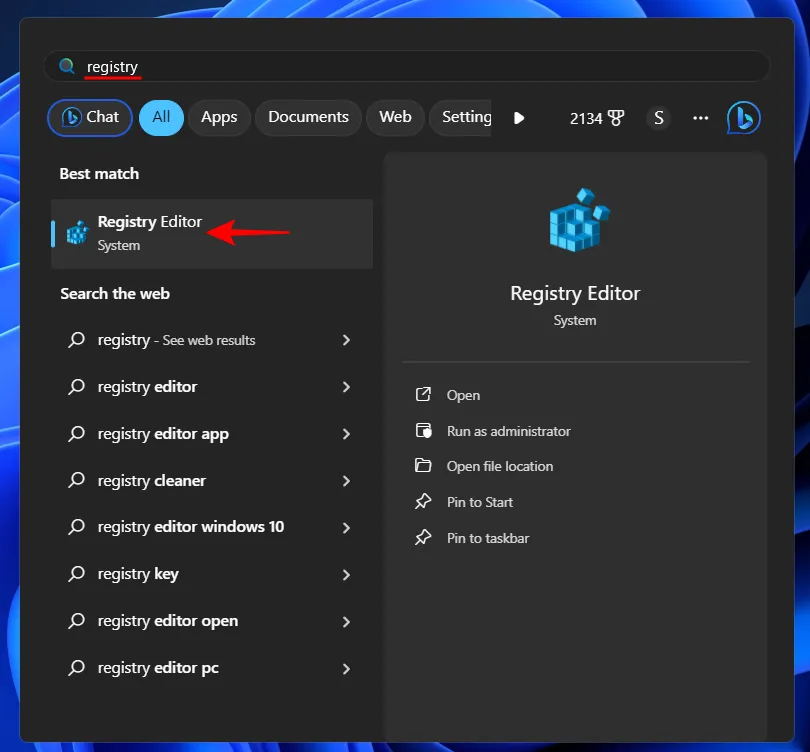
Navigeer naar de volgende sleutel:
Computer\HKEY_CURRENT_USER\Software\Microsoft\Windows\CurrentVersion\Explorer\Advanced
U kunt ook het bovenstaande kopiëren en in de adresbalk plakken.
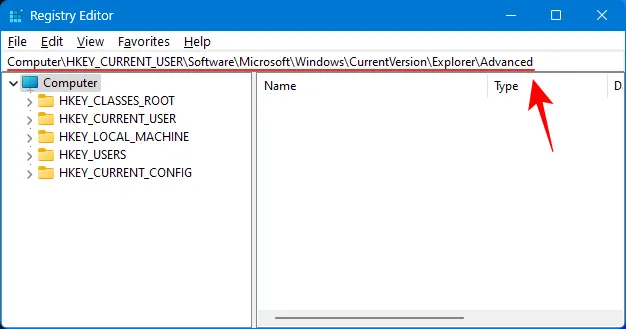
Zoek aan de rechterkant ShowCopilotButton en dubbelklik erop.
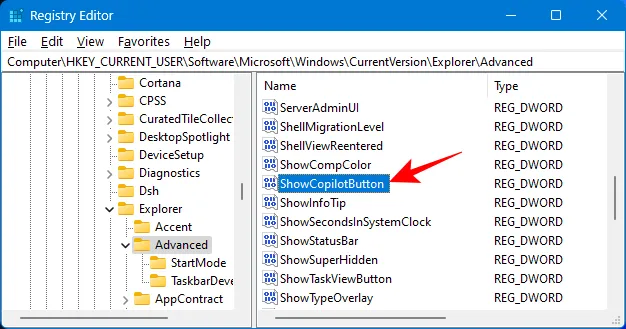
Wijzig waardegegevens in 0 .
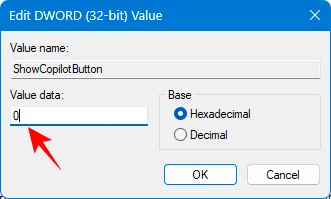
Klik op OK .
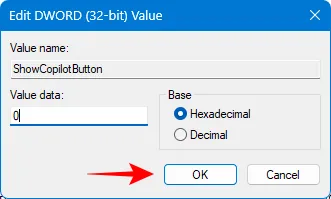
De Copilot-knop zou nu van de taakbalk moeten verdwijnen.
Om de Copilot-knop terug te brengen, zowel in de taakbalkinstellingen als in de taakbalk zelf, gebruikt u dezelfde methoden, maar kiest u een andere optie dan hierboven gegeven, dat wil zeggen: schakel Aan in Taakbalkinstellingen, schakel waardegegevens tussen 0 en 1, of kies ingeschakeld of uitgeschakeld voor het respectieve groepsbeleid.
FAQ
Laten we eens kijken naar enkele veelgestelde vragen over het verwijderen van Copilot op Windows 11.
Hoe verwijder ik Sales Copilot in Microsoft 365?
Om Copilot in Microsoft 365 te blokkeren, opent u het Microsoft 365-beheercentrum, gaat u naar Instellingen > Geïntegreerde apps > selecteert u Sales Copilot > Configuratie > selecteert u apps om te verwijderen > Verwijderen. Selecteer in Teams Apps > Apps beheren > selecteer Sales Copilot > Blokkeren.
Kan ik Copilot verwijderen via Windows-instellingen?
Copilot is een Windows-functie en geen zelfstandige app. Het kan niet worden verwijderd via de Windows-instellingen zelf. Gebruik Groepsbeleid en Register-editor om Copilot te verwijderen. Raadpleeg onze gids hierboven voor meer informatie.
Omdat het nog een preview-functie is, is de uitrol van Windows Copilot niet zo indrukwekkend als Microsoft ons wil doen geloven. Hoewel we kunnen verwachten dat dit binnenkort zal veranderen in een 23H2-update, is dit op dit moment misschien niet ieders ding. We hopen dat deze handleiding u heeft geholpen bij het verwijderen van Copilot uit Windows 11. Tot de volgende keer!



Geef een reactie