5 manieren om te repareren dat VT-x niet beschikbaar is (VERR_VMX_NO_VMX)
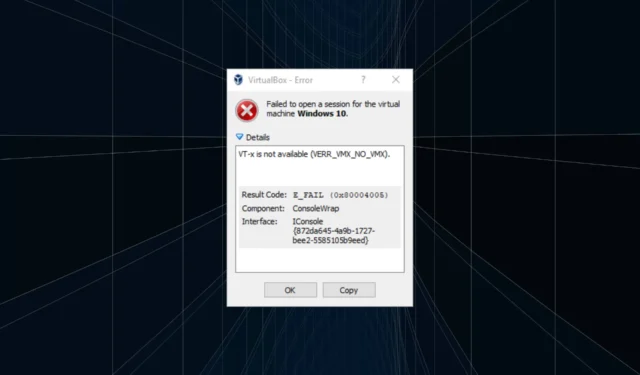
Hoewel vaak gezien op VirtualBox, kan andere soortgelijke software de fout veroorzaken en voorkomen dat gebruikers de virtuele machine gebruiken. Maak je geen zorgen! Het is meestal een triviaal probleem om de schuld van te geven, en u kunt de zaken in een mum van tijd aan de gang krijgen. Dus, laten we het uitzoeken!
Waarom werkt mijn VTx niet in VirtualBox?
Hier zijn een paar redenen waarom u met het probleem wordt geconfronteerd:
- VT-x is niet ingeschakeld : in de meeste gevallen realiseerden gebruikers zich dat VT-x of virtualisatietechnologie was uitgeschakeld in het BIOS, en het inschakelen ervan was voldoende.
- Hypervirtualisatie is ingeschakeld : een andere reden waarom gebruikers met het probleem worden geconfronteerd, is wanneer Hyper-V of Hyper-Virtualisatie is ingeschakeld in Windows omdat dit in strijd is met VT-x.
- VT-x wordt niet ondersteund : Voor sommige gebruikers deed het probleem zich voor toen VT-x niet werd ondersteund op de pc, en het zou meteen duidelijk moeten zijn wanneer de virtuele machine voor het eerst wordt gebruikt.
- Apps van derden veroorzaken conflicten : verschillende antivirusprogramma’s en beveiligingssoftware kunnen conflicteren met de werking van het besturingssysteem, inclusief de VT-x-instelling, en fouten veroorzaken.
Hoe verhelp ik de fout VT-x is niet beschikbaar (VERR_VMX_NO_VMX)?
Voordat we naar de enigszins complexe oplossingen gaan, zijn hier een paar snelle oplossingen om te proberen:
- Start de computer opnieuw op om alle niet-kritieke achtergrondprocessen te beëindigen.
- Installeer alle beschikbare Windows-updates voor het geval het probleem een bekende bug is en er een patch voor beschikbaar is.
- Draai alle recente wijzigingen op de pc terug. Als u bijvoorbeeld de foutmelding VT-x is not available (VERR_VMX_NO_VMX) krijgt na het downloaden van software, verwijdert u het programma om de boel aan de praat te krijgen.
Als niets werkt, gaat u naar de volgende oplossingen.
1. Schakel VT-x in BIOS in
- Zet de computer uit, weer aan en druk herhaaldelijk op de toets Esc, F10, F12, of , afhankelijk van de fabrikant van het apparaat, om toegang te krijgen tot het BIOS. DeleteU kunt de exacte sleutel vinden op de OEM-website of in de handleiding die bij de pc is geleverd.
- Ga in het BIOS naar het gedeelte Beveiliging of Systeembeveiliging.
- Schakel nu de functie Virtualization Technology (VT-x) in .
- Sla de wijzigingen op, sluit het BIOS af en start Windows op.
Wanneer u wordt geconfronteerd met de VT-x is niet beschikbaar (VERR_VMX_NO_VMX) Ubuntu-fout, moet uw primaire aanpak zijn om ervoor te zorgen dat VT-x inderdaad is ingeschakeld. Als u merkt dat deze al is geactiveerd, schakelt u de instelling opnieuw in.
2. Schakel Hyper-V uit
- Druk op Windows + R om Uitvoeren te openen, typ cmd en druk op Ctrl + Shift + Enter.
- Klik op Ja in de UAC-prompt.
- Plak nu de volgende commando’s één voor één en klik Enter na elk commando:
bcdedit /set hypervisorlaunchtype Offbcdedit /set vm Nodism.exe /Online /Disable-Feature:Microsoft-Hyper-V - Als u klaar bent, start u de computer opnieuw op en voert u de virtuele machine uit om te controleren of het probleem zich blijft voordoen.
Hoewel dit standaard niet het geval is, leidde een update ertoe dat Hyper-V conflicteerde met VT-x indien ingeschakeld, waardoor de VT-x niet beschikbaar (VERR_VMX_NO_VMX) Windows 7-fout werd geactiveerd. En het uitschakelen van de eerste zou in dit geval de zaken op gang moeten brengen.
3. Schakel Geheugenintegriteit uit
- Druk op Windows + S om Zoeken te openen, typ Windows-beveiliging in het tekstveld en klik op het relevante zoekresultaat.
- Klik nu op Apparaatbeveiliging .
- Klik op Details kernisolatie .
- Schakel nu de schakelaar voor Geheugenintegriteit uit .
- Als u klaar bent, start u de computer opnieuw op en voert u de virtuele machine uit.
Een andere functie die vaak in strijd is met de virtuele machine, is kernisolatie of geheugenintegriteit, waardoor de VT-x is niet beschikbaar (VERR_VMX_NO_VMX) Windows Server 2019-fout wordt geactiveerd.
Het doel van geheugenintegriteit is om te voorkomen dat ongeautoriseerde code op de pc wordt uitgevoerd. Daarnaast kan het ook conflicteren met prestatiebevorderende software . Probeer deze dus uit te schakelen en controleer of de fout is verholpen.
4. Verwijder uw antivirusprogramma
- Druk op Windows + R om Uitvoeren te openen, typ appwiz.cpl in het tekstveld en druk op Enter.
- Selecteer de geïnstalleerde antivirus van derden in de lijst en klik op Verwijderen .
- Volg de instructies op het scherm om het proces te voltooien.
Als de vorige oplossingen niet werkten, kan het zijn dat de antivirus de oorzaak is van de VT-x is niet beschikbaar (VERR_VMX_NO_VMX) Oracle VirtualBox-fout.
5. Downgrade de VM-software
Als niets werkt, is het meestal als niet-compatibiliteit met de recente versie van de VM-software die verantwoordelijk is voor de VT-x is niet beschikbaar (VERR_VMX_NO_VMX) Windows 10-fout. En hiervoor is de enige haalbare oplossing het downgraden van de software.
Controleer welke versie je hebt, verwijder de software en download vervolgens een oudere versie van de officiële website. Hier zijn de directe links om pagina’s voor de verschillende VM-software te downloaden:
- virtuele doos
- VMWare (kies een oudere versie in het vervolgkeuzemenu)
Voor vragen of om te delen wat voor u heeft gewerkt, kunt u hieronder een opmerking plaatsen.



Geef een reactie