5 manieren om “Er zijn momenteel geen energieopties beschikbaar” op Windows op te lossen
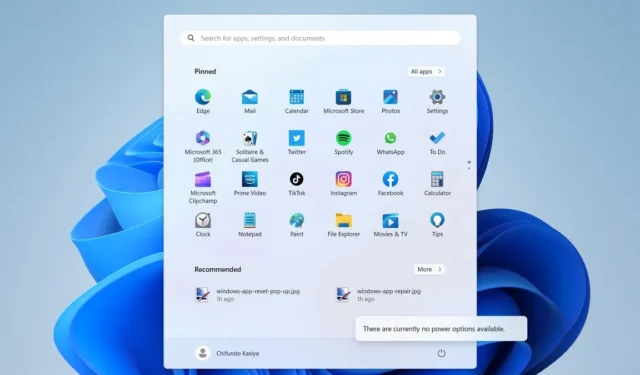
Het kan een beetje ontmoedigend zijn om het bericht “Er zijn momenteel geen energieopties beschikbaar” te zien wanneer u probeert toegang te krijgen tot het energiebeheermenu in Windows via het menu Start. U kunt de opdrachten ‘Opnieuw opstarten’, ‘Afsluiten’, ‘Slaapstand’ en ‘Slaapstand’ niet gebruiken zoals verwacht. Deze handleiding biedt vijf oplossingen om de stroomopties terug te brengen nadat u dat bericht in Windows hebt gezien.
Snelle oplossingen om eerst te proberen
Soms kunt u eenvoudig Windows-problemen oplossen zonder het konijnenhol voor probleemoplossing te doorlopen. Probeer deze eenvoudige maar potentieel effectieve oplossingen om die stroomopties snel terug te krijgen:
- Gebruik de Power Troubleshooter : voer de Power Troubleshooter uit om uw Windows-pc te scannen op energieconfiguraties die problemen veroorzaken, inclusief degene die ervoor kunnen zorgen dat de energieopties niet beschikbaar zijn, en herstel deze.
- Herstel beschadigde systeembestanden : als het probleem het gevolg is van beschadigde systeembestanden, is het uitvoeren van de systeembestandscontrole (SFC) de snelste manier om het probleem op te lossen.
1. Reset het huidige energieplan
Als de snelle oplossingen niet voor u hebben gewerkt, zal het opnieuw instellen van het energieplan dat misschien wel doen. Een reset kan eventuele schadelijke wijzigingen in de configuratie van het energieplan ongedaan maken en mogelijk de fout “Er zijn momenteel geen energieopties beschikbaar” verwijderen.
- Klik met de rechtermuisknop op Start en selecteer “Terminal (Admin)” in het menu.
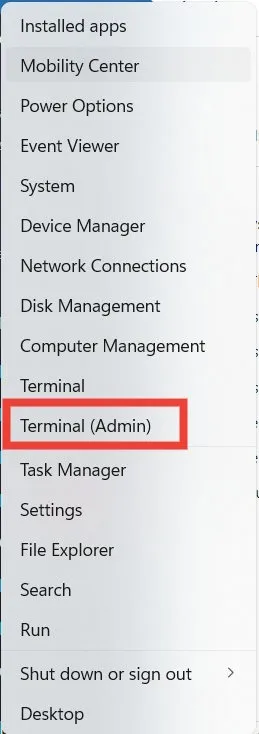
- Klik op “Ja” in de UAC-waarschuwing om Terminal wijzigingen op uw pc te laten aanbrengen.
- Voer de onderstaande opdracht in op het PowerShell-tabblad, meestal het standaardtabblad wanneer u Terminal start, en druk op Enter.
powercfg –restoredefaultschemes
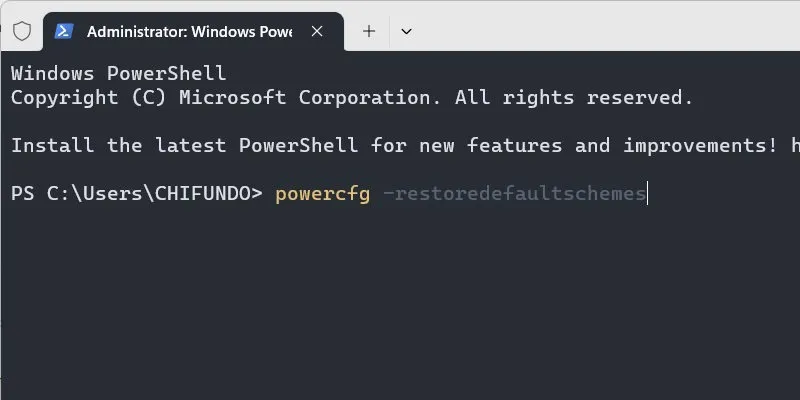
- Controleer of de stroomopties beschikbaar zijn.
2. Gebruik de Editor voor lokaal groepsbeleid
Er is een beleid in de Editor voor lokaal groepsbeleid dat mogelijk is ingeschakeld. Als dit het geval is, is dit waarschijnlijk de reden dat u geen toegang hebt tot de energieopties.
- Druk op Win+ Rom het venster Uitvoeren te starten, voer “gpedit.msc” in het tekstvak in en klik op “OK”.
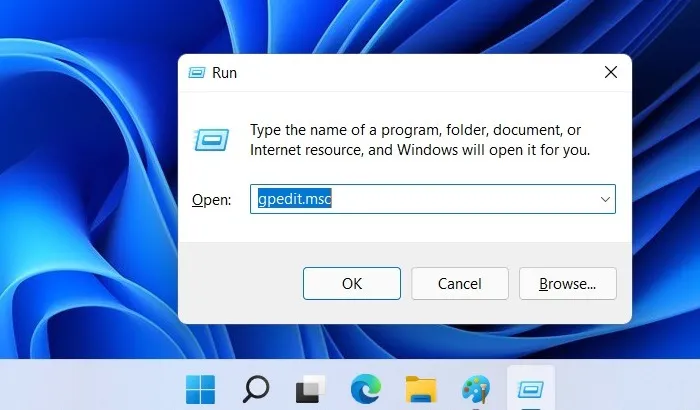
- Navigeer naar de map “Gebruikersconfiguratie -> Beheersjablonen -> Startmenu en taakbalk”.
- Kijk aan de rechterkant in de kolom “State” voor het beleid “Verwijderen en toegang tot de opdrachten Shut Down, Restart, Sleep en Hibernate voorkomen”. Als er ‘Ingeschakeld’ staat, dubbelklikt u op het beleid om het te bewerken.
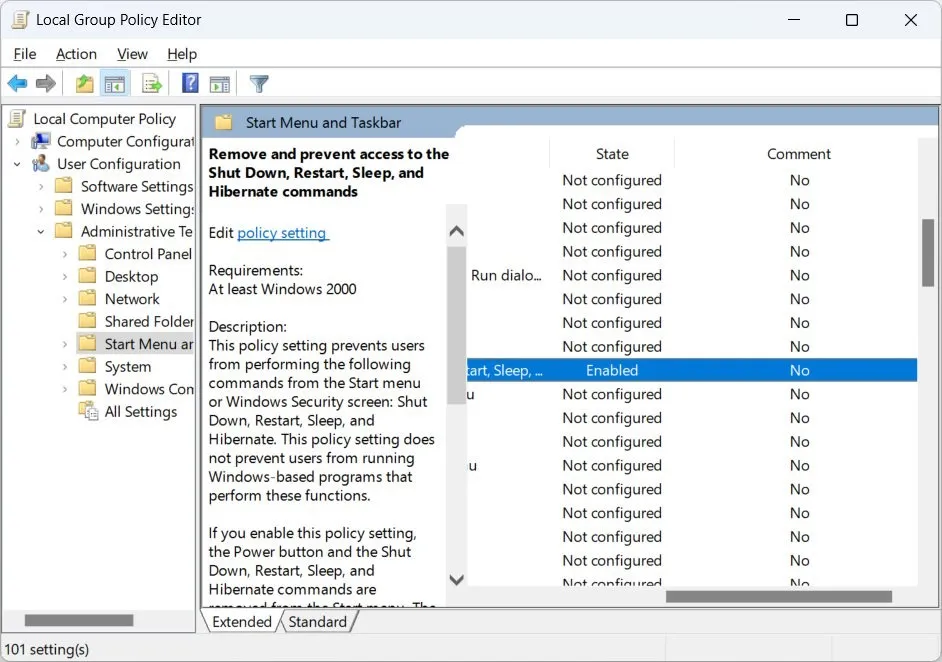
- Klik op het keuzerondje “Uitgeschakeld” en klik vervolgens op “OK”.
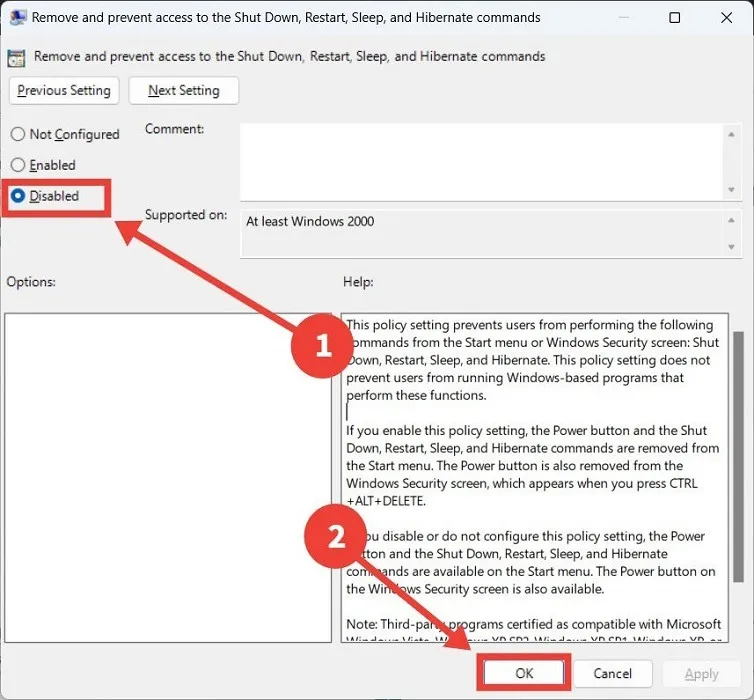
3. Ga door de Register-editor
De Register-editor bevat ook een sleutel die de energieopties kan uitschakelen. Controleer of het de juiste waarde heeft.
- Start het venster Uitvoeren, typ “regedit” in het tekstvak en klik op “OK”.
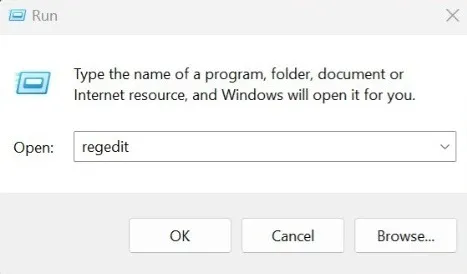
- Klik op “Ja” om de Register-editor toestemming te geven om wijzigingen op uw pc aan te brengen.
- Navigeer naar de toets “HKEY_CURRENT_USER -> Software -> Microsoft -> Windows -> CurrentVersion -> Policies -> Explorer” en dubbelklik vervolgens op de waarde “NoClose”.
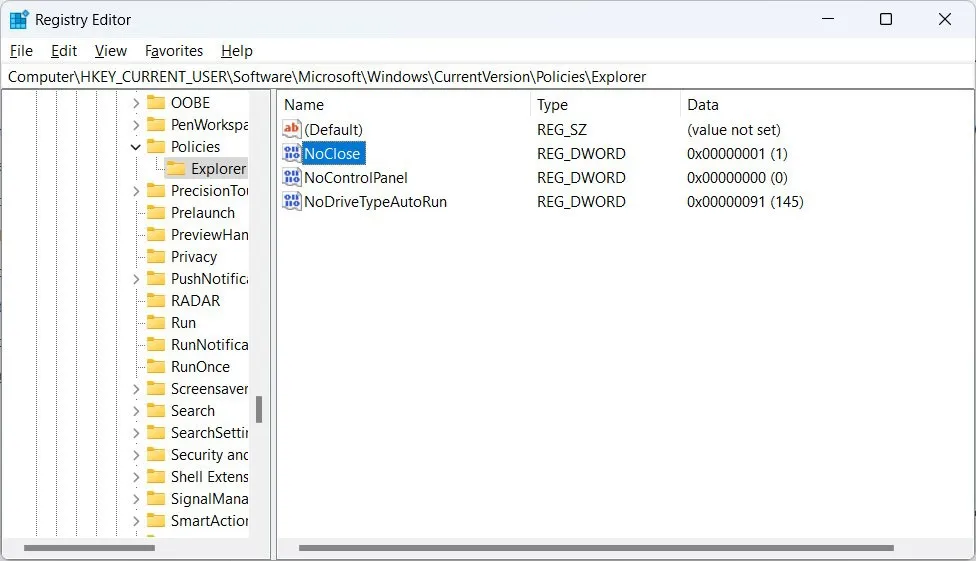
- Voer 0het tekstvak “Waardegegevens” in en klik op “OK”.
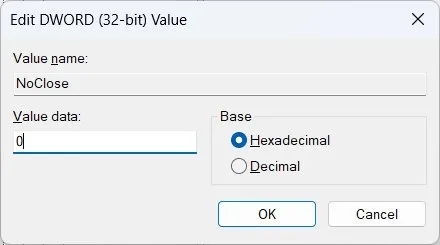
- Als de “NoClose” -waarde er niet is, maakt u deze door met de rechtermuisknop op de “Explorer” -toets in het rechterdeelvenster te klikken en “Nieuw -> DWORD (32-bits) waarde” te selecteren.
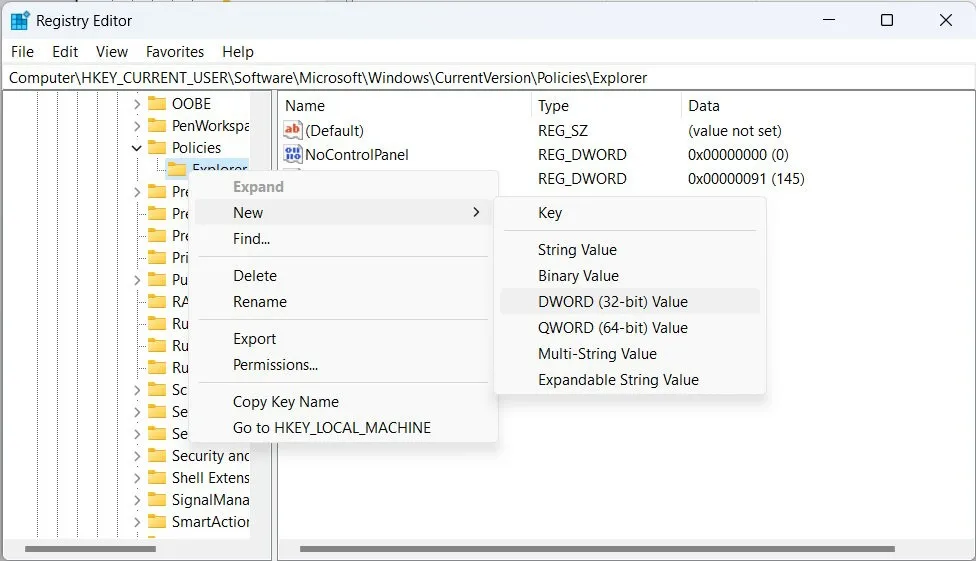
- Noem de waarde die u zojuist hebt gemaakt “NoClose”. U hoeft het niet te openen om te bewerken als u het net hebt gemaakt, aangezien “Waardegegevens” al “0” zijn.
- Controleer of de stroomopties zijn teruggekeerd.
4. Controleer de editor voor lokaal beveiligingsbeleid
Als er een probleem is met de configuratie van het beveiligingsbeleid dat de toegang tot energieopties afhandelt, kan dit ertoe leiden dat deze niet beschikbaar zijn. Los dit probleem op in de editor voor lokaal beveiligingsbeleid.
- U moet de volledige naam van uw profiel weten. Ontdek wat het is door op Win+ te drukken Rom het venster Uitvoeren te starten, “configuratiescherm” in te voeren en op “OK” te klikken om het Configuratiescherm te openen.
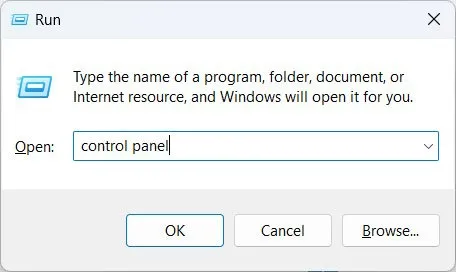
- Navigeer naar ‘Gebruikersaccounts’.
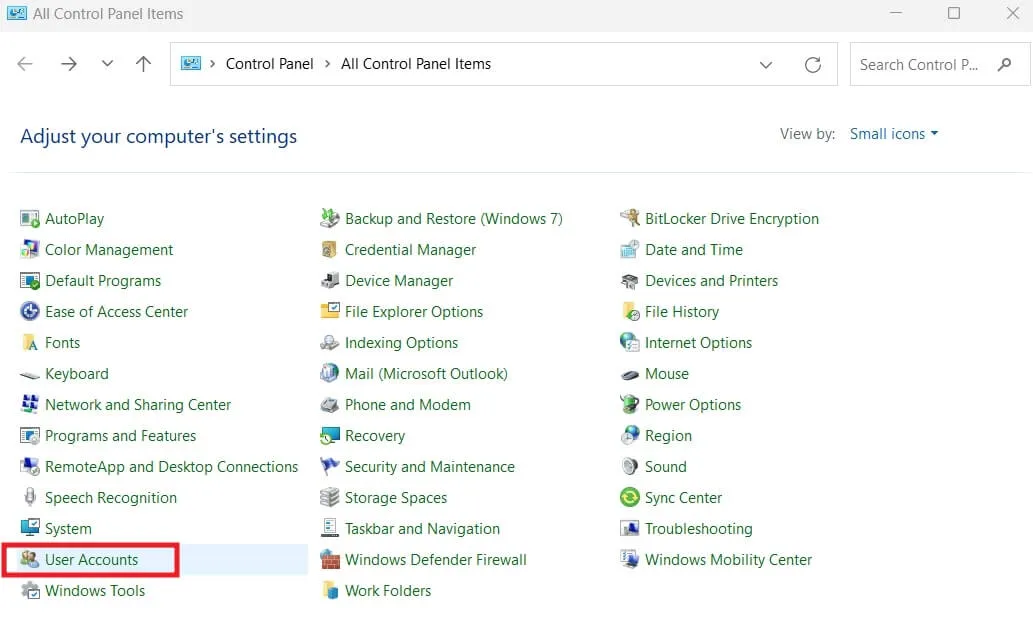
- Klik op de link “Geavanceerde gebruikersprofieleigenschappen configureren” aan de linkerkant.
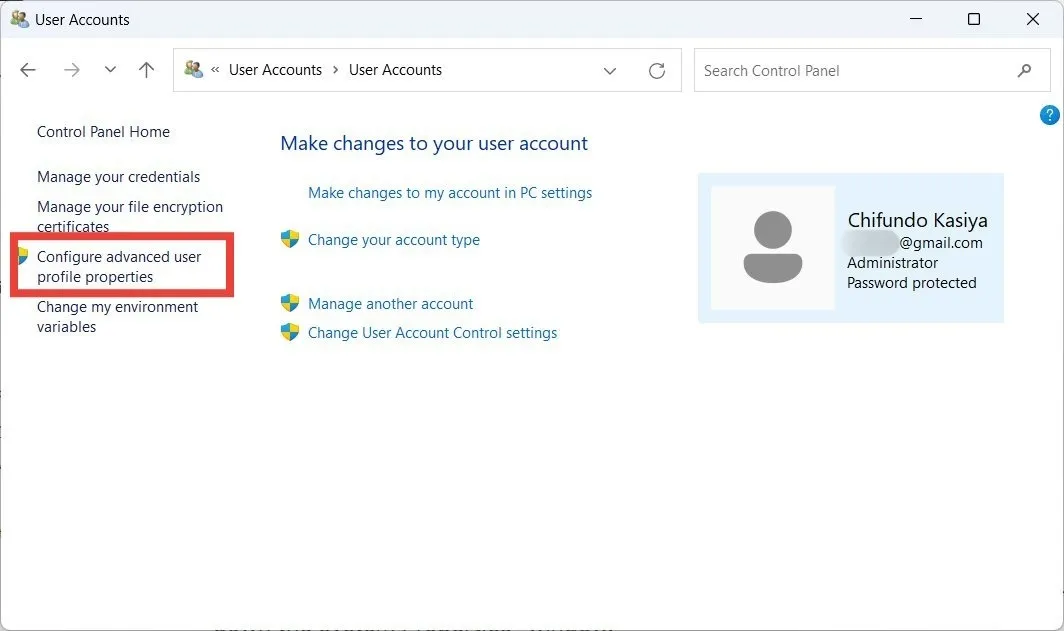
- Noteer de volledige naam van uw profiel in het venster “Gebruikersprofielen”.
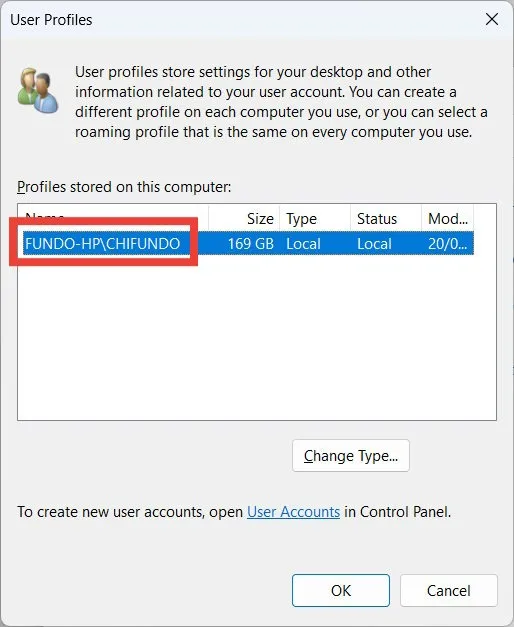
- Druk op Win+ Rom het venster Uitvoeren te openen, voer “secpol.msc” in het tekstvak in en klik op “OK” om de Editor voor lokaal beveiligingsbeleid te openen.
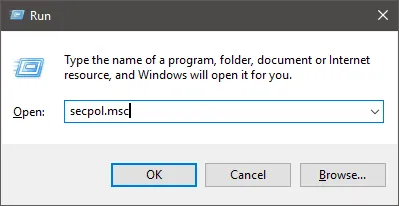
- Ga naar de map “Lokaal beleid -> Toewijzing van gebruikersrechten” in het linkerdeelvenster en dubbelklik vervolgens op het beleid “Het systeem afsluiten” in het rechterdeelvenster.
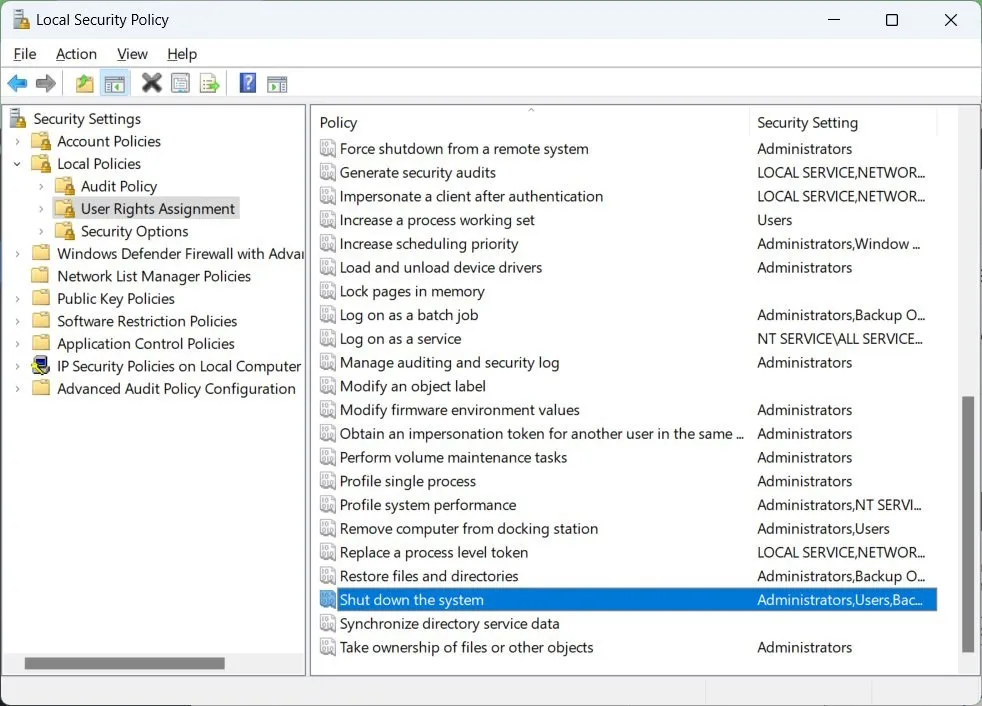
- Selecteer “Back-upoperators” en klik op “Gebruiker of groep toevoegen” in het volgende venster.
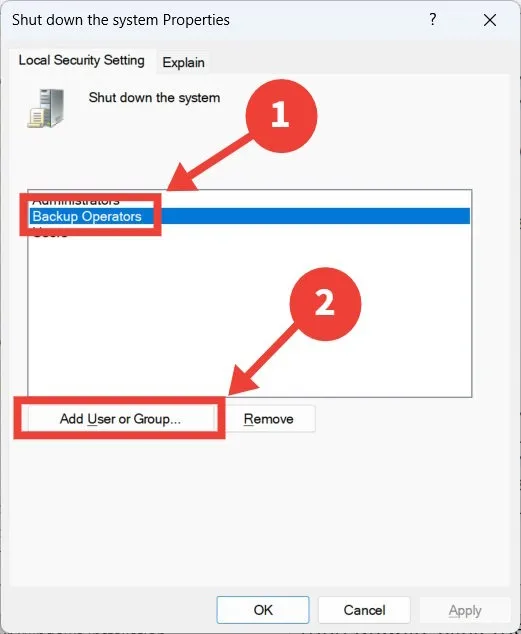
- Voer de volledige naam van uw profiel in, klik op de knop “Namen controleren” en klik vervolgens op “OK”.
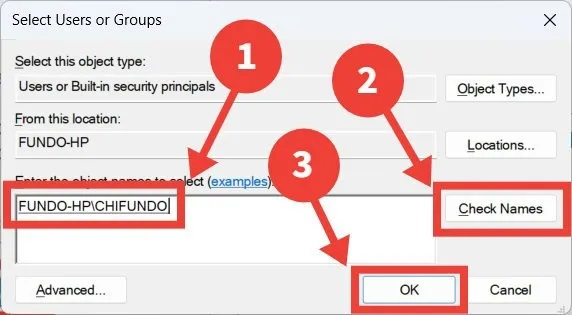
- Klik op “OK” om het venster te sluiten.
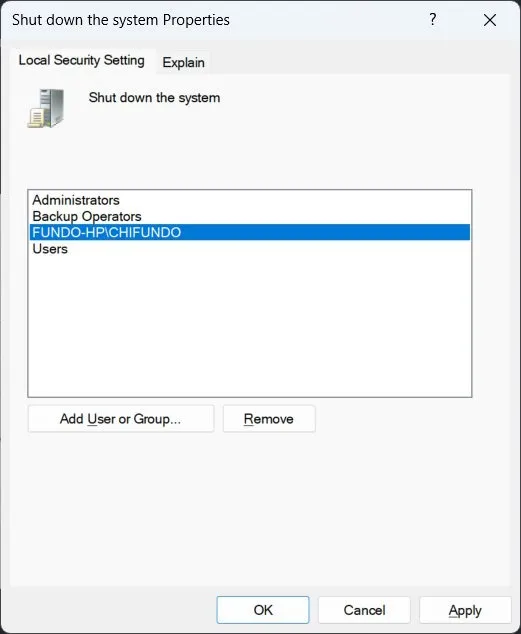
- Start uw Windows-pc opnieuw op en controleer of u toegang hebt tot de energieopties.
5. Stel uw Windows-installatie opnieuw in
Als je alle bovenstaande stappen hebt geprobeerd en nog steeds geen toegang hebt tot de energieopties in Start, dan kan het resetten van je Windows-pc de oplossing zijn. Hierdoor wordt Windows teruggezet naar de instellingen die het had toen u het voor het eerst installeerde.
Als u denkt dat dit te ingrijpend is, kunt u ervoor kiezen om in plaats daarvan een systeemherstel uit te voeren . Dit maakt gebruik van een herstelpunt om de systeemstatus terug te zetten naar die van een eerder tijdstip waarop de energieopties nog beschikbaar waren.
Krijg weer toegang tot energiebeheer op Windows
Als u geen toegang hebt tot de energiebeheeropties in Start, betekent dit dat u uw computer niet gemakkelijk kunt afsluiten, opnieuw opstarten of in de slaapstand kunt zetten of in de slaapstand kunt zetten. De oplossingen die in deze handleiding worden beschreven, zouden u moeten helpen het probleem tot op de bodem uit te zoeken en terug te keren naar normaal gebruik van de energieopties. Wanneer ze weer beschikbaar zijn, kunt u nagaan of het beter is om uw pc helemaal uit te schakelen wanneer u klaar bent met hem te gebruiken, of hem gewoon in de slaapstand te zetten . Leer ook hoe u kunt voorkomen dat Windows uit de slaapstand ontwaakt .



Geef een reactie