5 manieren om de Windows-fout “Indexing is onderbroken” te verhelpen
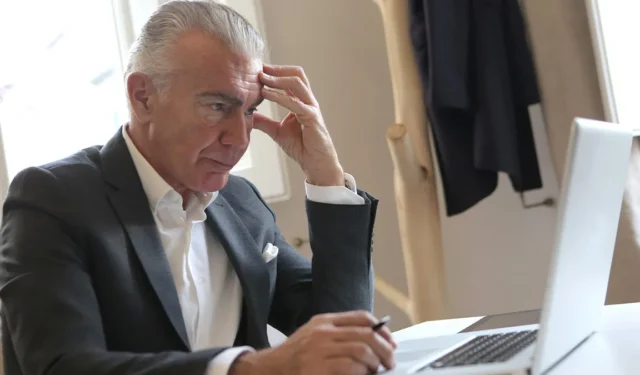
“Indexeren is tijdelijk onderbroken” is een fout die van invloed is op de zoekfunctionaliteit van Windows. Dit kan te wijten zijn aan een automatische onderbreking van Search Indexing op sommige pc’s. Als u bestanden en mappen op uw pc niet effectief kunt vinden, biedt dit bericht u de kennis die nodig is om het probleem “indexering is onderbroken” op te lossen.
Gemeenschappelijke oplossingen
Zoekindexering is een integraal onderdeel van Windows dat het gemakkelijker maakt om bestanden op uw systeem te identificeren. Als de service is onderbroken of uitgeschakeld, werkt Windows Search veel langzamer, omdat het in realtime door al uw bestanden moet gaan om de gewenste items te vinden. In dergelijke gevallen zal het foutbericht ‘Indexeren is tijdelijk onderbroken’ zichtbaar zijn in Windows-instellingen, om u te waarschuwen dat de service niet meer werkt.
Er kunnen veel redenen zijn voor dit falen van de systeemfunctie, dus gebruikers moeten met verschillende oplossingen experimenteren voordat ze het probleem voorgoed kunnen oplossen. Laten we eerst een aantal meer algemene oplossingen proberen die ook kunnen worden toegepast op een aantal andere Windows-fouten.
- Start uw pc opnieuw op
- Voer SFC- en DISM-scans uit – kan corrupte systeembestanden repareren
Als deze voorlopige oplossingen niet voor u hebben gewerkt, gaat u verder met onze lijst met meer specifieke oplossingen.
1. Schakel Zoekindexering bij bijna lege batterij in
De Windows Indexing-functie wordt regelmatig op de achtergrond uitgevoerd en wordt uitgeschakeld wanneer de batterij van het apparaat bijna leeg is om energie te besparen. In dit geval kunt u de systeeminstellingen aanpassen door de onderstaande stap te volgen om Windows Indexing te allen tijde actief te houden en verdere problemen te voorkomen.
- Klik met de rechtermuisknop op het menu Start en selecteer ‘Instellingen’.
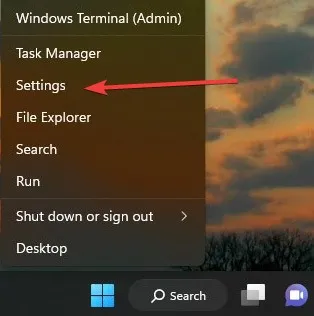
- Klik op ‘Privacy en beveiliging’ en selecteer ‘Zoeken in Windows’.
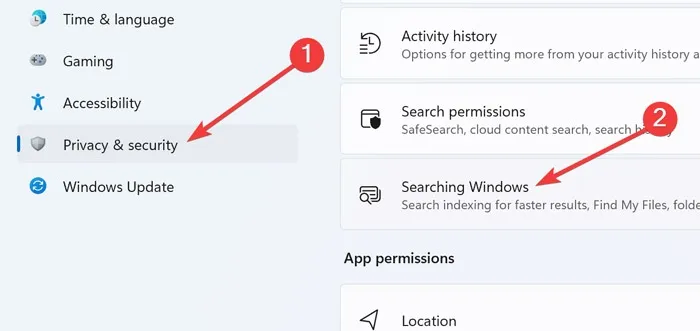
- Schakel de schakelaar naast ‘Eerbiedigingsinstellingen respecteren bij indexeren’ uit.
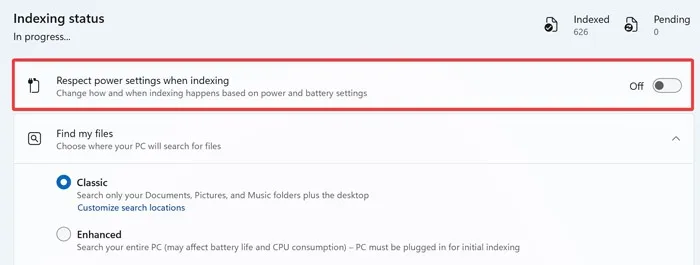
- Controleer of de bestandszoekfunctie naar behoren werkt.
2. Tweak het register
Het Windows-register bevat sleutels en waarden die uw systeem helpen nauwkeurig te werken, en er kunnen verschillende problemen optreden als deze bestanden corrupt zijn. Het wijzigen van registerbestanden is een andere manier waarop gebruikers het Windows-probleem “Indexeren is onderbroken” kunnen omzeilen.
- Druk op de Windows+ Rtoetsen om Uitvoeren te openen.
- Typ
regediten selecteer “OK”.
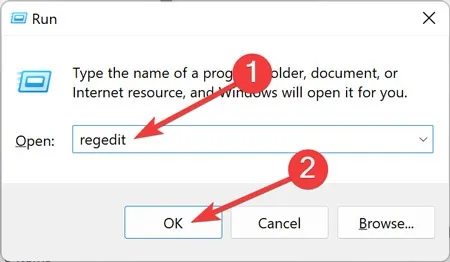
- Klik op “Ja” om beheerdersrechten te verlenen en verder te gaan.
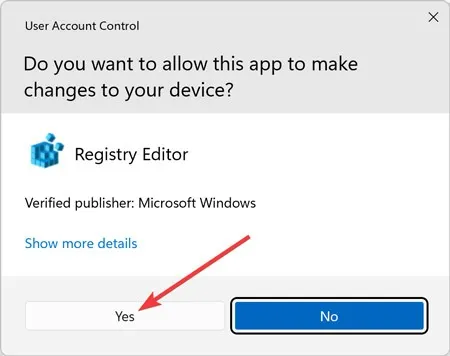
- Plak het volgende adres in de navigatiebalk:
HKEY_LOCAL_MACHINE\SOFTWARE\Policies\Microsoft\Windows\
- Druk op “Windows Search” aan de linkerkant en dubbelklik vervolgens op “PreventIndexingOutlook” aan de rechterkant.

- Als u “Windows Search” niet hebt, kunt u deze maken door met de rechtermuisknop op “Windows -> Bewerken -> Nieuw -> Sleutel” te klikken. Geef het dienovereenkomstig een naam en maak vervolgens de waarde “PreventIndexingOutlook” aan door met de rechtermuisknop op een lege ruimte in het menu aan de rechterkant te klikken en “Nieuw -> DWORD-waarde (32-bits)” te selecteren.
- Eenmaal gemaakt, dubbelklikt u erop om de “Base” aan te passen aan “Hexadecimaal” en wijzigt u “Waardegegevens” in “1” en klikt u vervolgens op “OK”.
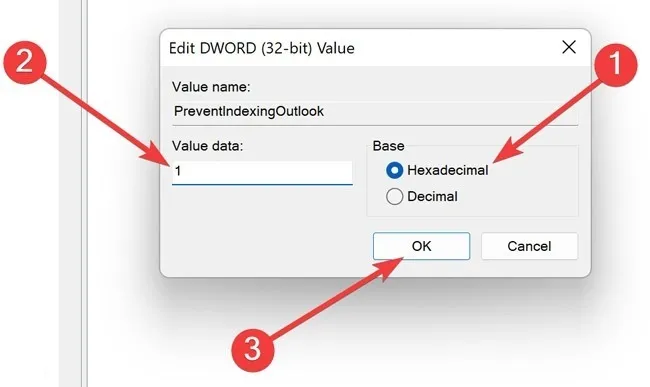
- Herstart de computer.
3. Start de zoekservice opnieuw
Een defecte zoekservice kan ook tot soortgelijke problemen leiden, waardoor gebruikers geen bestandszoekfunctie hebben. Volg deze stappen om het opnieuw op te starten.
- Druk op de Windows+ Rtoetsen om Uitvoeren te openen.
- Typ
services.mscen selecteer “OK”.
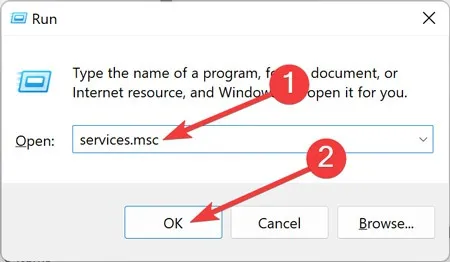
- Klik met de rechtermuisknop op “Windows Search” en kies “Eigenschappen”.
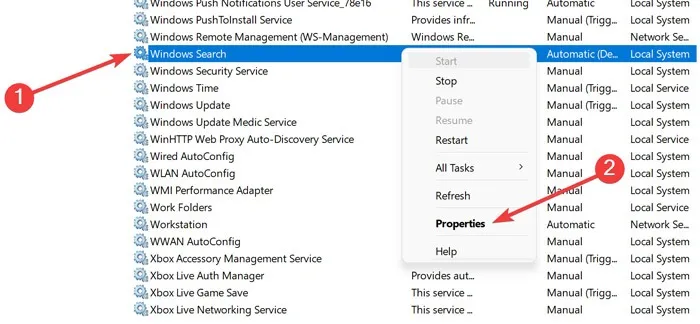
- Selecteer op het tabblad “Algemeen” “Automatisch” in de vervolgkeuzelijst “Opstarttype” .
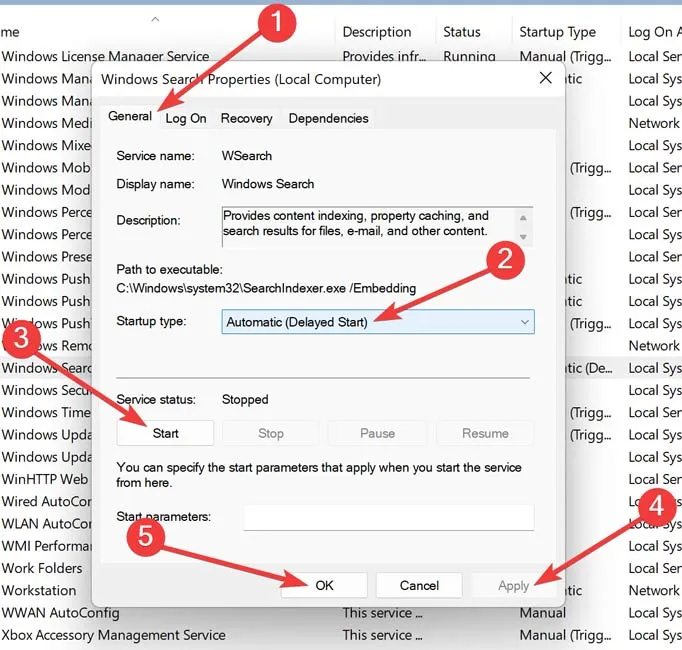
- Klik op “Start” onder “Servicestatus” en vervolgens op “Toepassen -> OK”.
4. Voer de probleemoplosser voor zoeken en indexeren uit
Windows heeft een speciale probleemoplosser voor zoeken en indexeren. Voer het uit om te zien of het helpt.
- Klik op het Start-menu, typ “Troubleshoot settings” en druk op Enter.
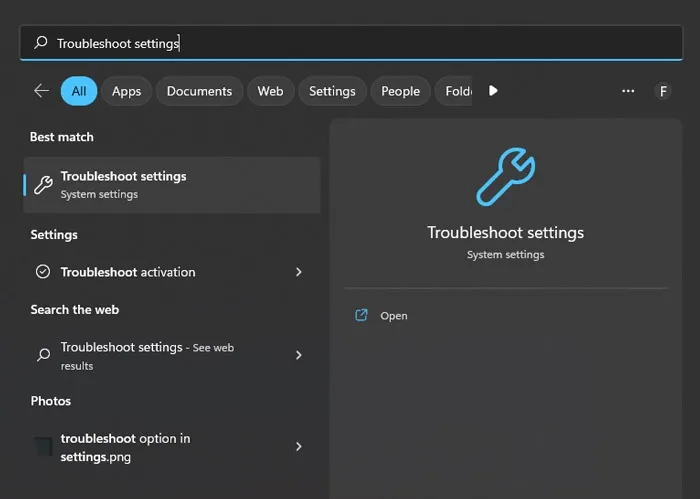
- Open “Andere probleemoplosser”.
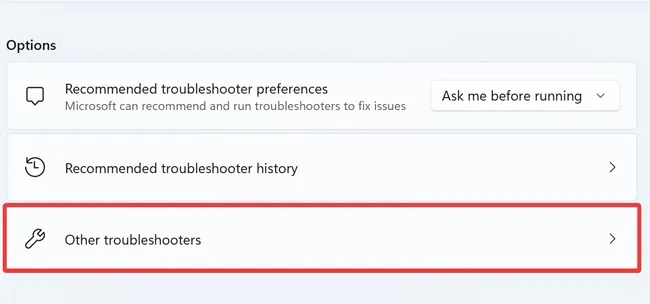
- Zoek en voer “Zoeken en indexeren” uit.
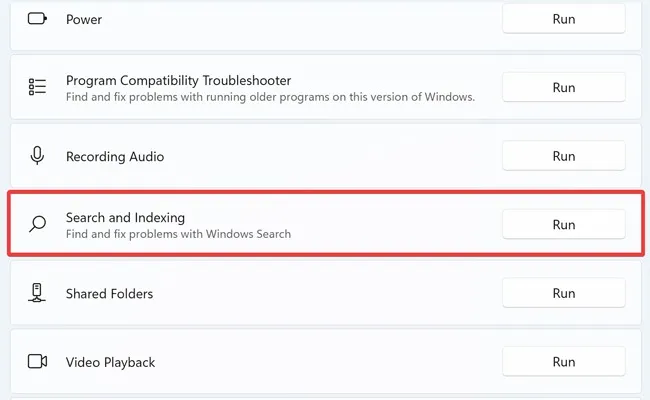
- Selecteer de problemen die u ondervindt en klik op ‘Volgende’.
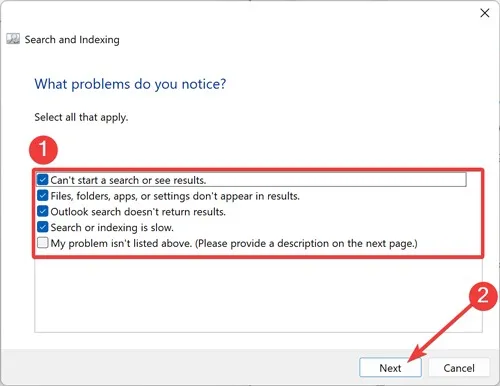
- Geef desgevraagd een korte beschrijving van het probleem en klik op “Volgende”.
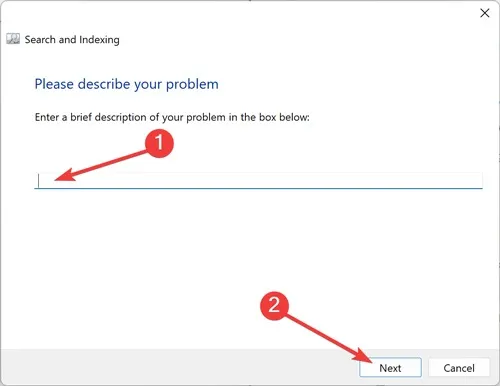
- Als Windows een oplossing vindt, herstelt het automatisch de corrupte instellingen. Controleer of de bestandszoekfunctie correct werkt.
- Ga in Windows 10 naar “Instellingen -> Update en beveiliging -> Problemen oplossen” en selecteer “Extra probleemoplossers” om deze specifieke optie te vinden.
5. Bouw de zoekindex opnieuw op
Van apparaten met Windows 11 met de minimaal vereiste specificaties is bekend dat ze te maken krijgen met een indexeringsfout. Het gebeurt vanwege onvoldoende verwerkingsgeheugen, wat de fout kan veroorzaken die we momenteel bespreken. Probeer in dit geval de zoekindex opnieuw op te bouwen en kijk of dit helpt.
- Klik op het menu Start, typ “Configuratiescherm” en druk op Enter.
- Zoek naar ‘Indexeringsopties’ met behulp van de zoekbalk in de rechterbovenhoek van het venster.
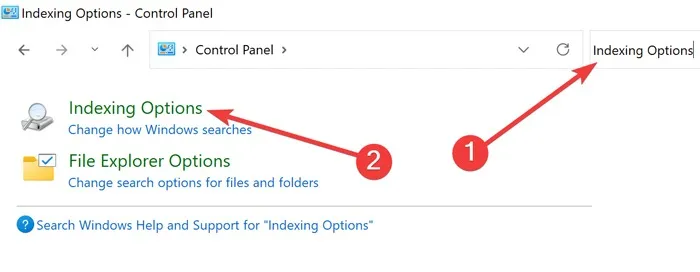
- Klik op een van de mappen en selecteer ‘Geavanceerd’.
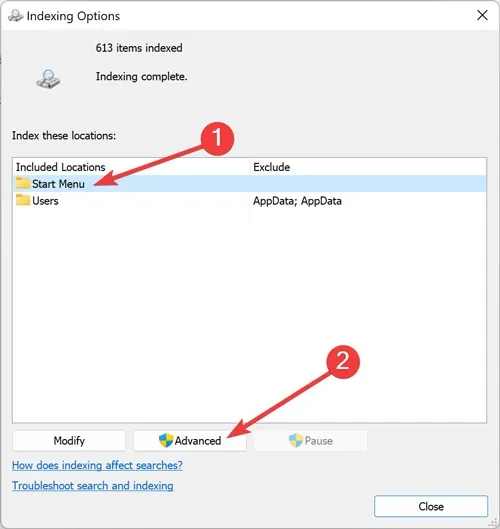
- Navigeer naar het tabblad “Indexinstellingen” en kies “Opnieuw opbouwen”.

- Herhaal stap #4 voor alle andere mappen.
Als geen van deze oplossingen voor u heeft gewerkt, kunt u ook proberen een systeemherstel uit te voeren. Windows Systeemherstel bewaart exemplaren van uw besturingssysteem vanaf het moment dat het correct werkte, zodat u terug kunt gaan naar een versie voordat het probleem zich voordeed.
Veel Gestelde Vragen
Hoe kan ik het hoge CPU-gebruik van Windows Indexing oplossen?
Als u onlangs de zoekindex opnieuw hebt opgebouwd of per ongeluk de map met indexgegevens hebt verwijderd, kan dit leiden tot een hoog CPU-gebruik door Windows Search Indexing. Het eerste dat u in zo’n geval moet doen, is een volledige virusscan uitvoeren op uw pc. Als dat het probleem niet oplost, moet u mogelijk onder andere de zoekservice opnieuw starten, de probleemoplosser voor zoeken en indexeren uitvoeren, de index opnieuw opbouwen of een SFC-scan uitvoeren (zoals hierboven weergegeven).
Als uw ellende aanhoudt, hebben we nog een paar tips die u hopelijk zullen helpen het hoge CPU-gebruik van uw pc te verminderen.
Kan Windows Indexing mijn computer vertragen?
Zelfs als uw systeem op een SSD draait, kan het uitschakelen van Windows Indexing de snelheid en het stroomverbruik van uw apparaat verbeteren. Als u deze functie uitschakelt, duurt het echter langer voordat Windows en andere apps zoekresultaten retourneren. U moet het niet uitschakelen, tenzij Windows Indexing ernstige problemen veroorzaakt.
Waarom wordt indexering altijd automatisch op mijn pc uitgevoerd?
Windows volgt voortdurend de wijzigingen die u in uw bestanden aanbrengt en werkt de indexeringsgegevens bij. Op deze manier hoeft Windows niet elke keer dat u naar iets zoekt door alle bestanden te zoeken, maar blijft de service te allen tijde op de achtergrond actief.
Afbeelding tegoed: Pexels . Alle screenshots door Farhad Pashaei.



Geef een reactie