5 manieren om SMART-fouten te herstellen tijdens de installatie van macOS

Telkens wanneer een grote release van macOS beschikbaar komt, wordt de lucht gevuld met een mix van anticipatie en opwinding. Maar zoals elke doorgewinterde Mac-gebruiker weet, zijn systeemupdates niet altijd zo eenvoudig als klikken op “Installeren”. Soms wordt het digitale pad naar nieuwe functies ontsierd door onverwachte hindernissen, waaronder SMART-fouten. In deze handleiding ontdekken we de betekenis achter SMART-problemen tijdens de macOS-installatie en laten we zien hoe u deze kunt oplossen.
SMART-fouten tijdens macOS-installatie
Je staat oog in oog met een bericht dat roet in het eten gooit in je macOS installatie werkt. Het luidt als volgt:
This disk has S.M.A.R.T. errors.
This disk has a hardware problem that can't be repaired. Back up as much of the data as possible and replace the disk.

Wat betekent dit? SMART (Self-Monitoring, Analysis, and Reporting Technology) is een systeem voor vroegtijdige waarschuwing dat is ingebouwd in uw harde schijf. Het is net als de kristallen bol van uw schijf, die potentiële hardwareproblemen voorspelt voordat ze toeslaan, op basis van factoren zoals:
- Slechte sectoren : kleine gebieden op het oppervlak van uw harde schijf die niet meer kunnen worden gelezen of beschreven, zoals kuilen in de informatiesnelweg van uw schijf.
- Lees-/schrijffouten : de harde schijf heeft problemen met het lezen van gegevens van of het schrijven van gegevens naar de schijf. Het is als een hapering in het gesprek van je drive met je Mac.
- Hoge bedrijfstemperaturen : oververhitting kan de prestaties van uw schijf nadelig beïnvloeden. Stel je voor dat je probeert te werken in een sauna. Niet leuk, toch?
- Opnieuw toegewezen sectortelling : dit is wanneer uw schijf een slechte sector vindt en deze uitschakelt voor een reserve. Het is alsof je een rotte appel in een ton vindt en die vervangt door een verse. Maar als het te vaak gebeurt, kunt u zonder verse appels komen te zitten.
Het goede nieuws is dat voor elk technisch probleem een oplossing bestaat – alleen zijn niet alle oplossingen even gemakkelijk of goedkoop te implementeren. Laten we beginnen met de SMART-fouten tijdens de macOS-installatie die de minste tijd en geld kosten om op te lossen.
1. Download het macOS-installatieprogramma opnieuw
Soms is de onruststoker niet uw harde schijf, maar het macOS-installatieprogramma zelf. Een eenvoudige manier om deze boosdoener uit te sluiten, is door het macOS-installatieprogramma opnieuw te downloaden. Door het installatieprogramma opnieuw te downloaden, weet u zeker dat u over de meest recente en volledige versie van de software beschikt, vrij van eventuele storingen of beschadigingen die tijdens de eerste download kunnen zijn opgetreden.
- Open Finder en navigeer naar de map “Toepassingen”.
- Verwijder het huidige macOS-installatieprogramma door er met de rechtermuisknop op te klikken en de optie “Verplaatsen naar prullenbak” te kiezen. Zie je geen installateur? Je bent klaar om verder te gaan naar de volgende stap.
- Open de app “App Store” en download het macOS-installatieprogramma opnieuw. Voer het installatieprogramma uit en probeer bij te werken naar macOS Ventura . Als de fout zich blijft voordoen, verplaatst u uw aandacht naar uw harde schijf door de onderstaande stappen te volgen.
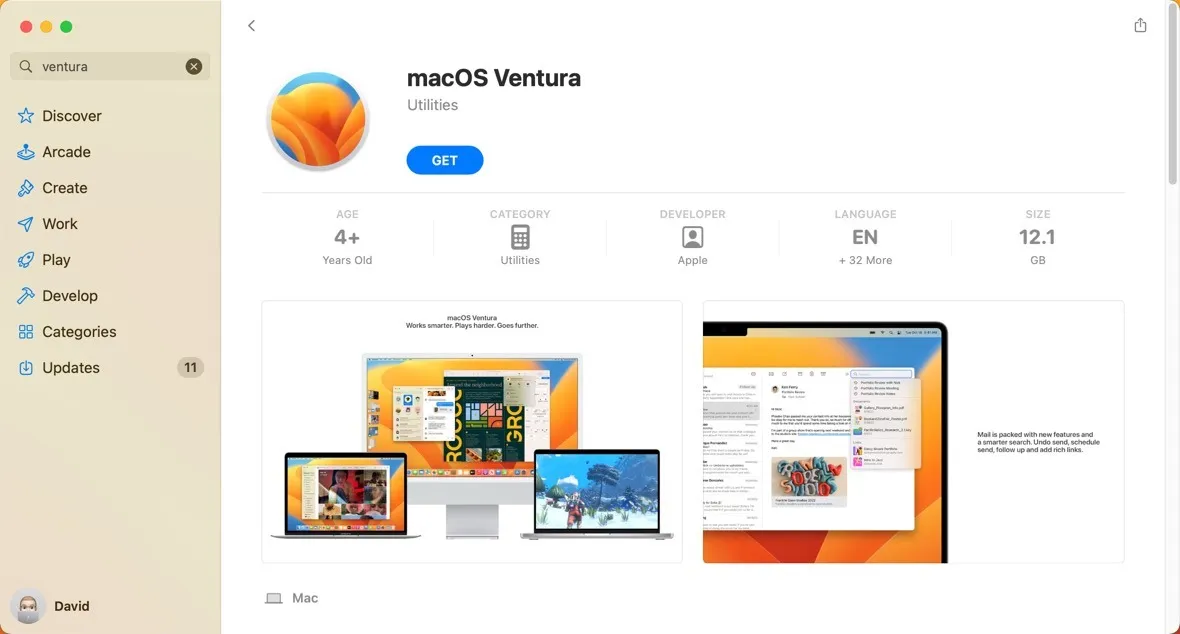
2. Herstel uw harde schijf met Schijfhulpprogramma
Het ingebouwde Schijfhulpprogramma van je Mac is als een EHBO-doos voor je harde schijf. In feite wordt het geleverd met een hulpprogramma voor het repareren van schijven, genaamd First Aid, dat u kunt gebruiken om elke schijf op fouten te controleren en indien nodig te repareren.
- Start de app “Schijfhulpprogramma” via “Toepassingen -> Hulpprogramma’s”.
- Selecteer uw hoofdsysteemstation, meestal met het label “Macintosh HD” in het linkerdeelvenster.
- Klik op de knop “Eerste hulp”.
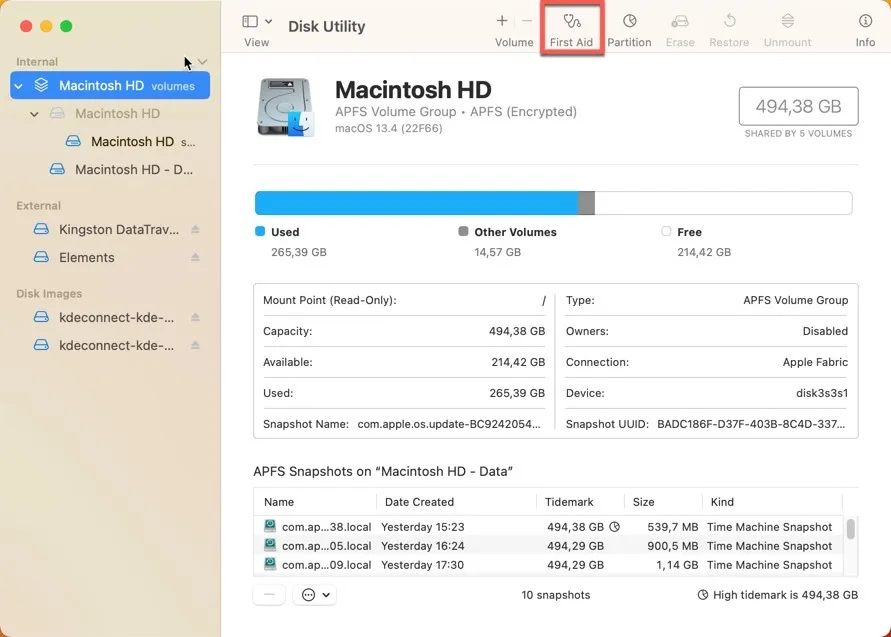
- Bevestig uw beslissing om de geselecteerde schijf te scannen door op de knop “Uitvoeren” te klikken. Laat Schijfhulpprogramma zijn werk doen.
3. Installeer macOS vanaf een USB-station
Soms zijn SMART-fouten niet te wijten aan een defecte harde schijf, maar eerder aan glitches in uw macOS-systeem die tijdens het installatieproces worden veroorzaakt. In dergelijke gevallen kan het installeren van macOS vanaf een USB-station een effectieve oplossing zijn. Deze methode omzeilt mogelijke systeemfouten door de huidige versie van macOS te omzeilen tijdens het installatieproces. Hieronder volgt een kort overzicht van wat er nodig is om macOS vanaf een USB-station te installeren:
- Bereid uw USB-drive voor door deze te formatteren als “Mac OS Extended (Journaled)” met behulp van Schijfhulpprogramma . Zorg ervoor dat u het schema “GUID Partition Map” kiest.
- Download het macOS-installatieprogramma van de app “App Store”.
- Kopieer het installatieprogramma naar uw USB-station met behulp van Terminal. U hebt ongeveer 24 GB beschikbare schijfruimte op uw USB-station nodig om via het macOS Ventura-installatieprogramma te kopiëren. Het wordt aanbevolen om twee keer zoveel ruimte beschikbaar te hebben en het installatieprogramma is ongeveer 12 GB.
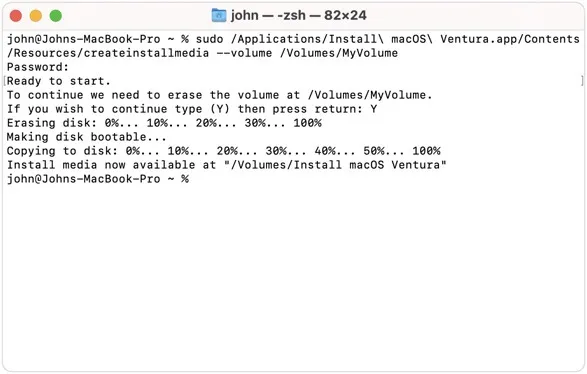
- Start uw computer opnieuw op en start op vanaf uw USB-station. Volg de installatie-instructies op het scherm om macOS op uw systeemschijf te installeren.
4. Formatteer uw harde schijf
Een andere oplossing die u misschien wilt overwegen wanneer u geconfronteerd wordt met SMART-fouten tijdens de macOS-installatie, is formatteren. Hoe ingrijpend deze oplossing ook mag klinken, het kan enkele logische problemen met uw harde schijf oplossen. Natuurlijk zal het de klok niet terugdraaien en de levensduur van een defecte harde schijf niet resetten, dus we raden u aan twee keer na te denken voordat u dit probeert, aangezien het u al uw inhoud en instellingen kost, evenals alle apps die u hebben geïnstalleerd.
Gelukkig heeft Apple het voor gebruikers eenvoudig gemaakt om de systeemschijf te formatteren door de tool “Erase Assistant” te introduceren. Hiermee duurt het hele proces slechts een paar stappen:
- Open het Apple-menu in de linkerbovenhoek van uw scherm, selecteer ‘Systeeminstellingen’ en klik vervolgens op ‘Algemeen’ in de zijbalk.
- Navigeer naar het gedeelte ‘Overdragen of resetten’. Klik op “Wis alle inhoud en instellingen”.
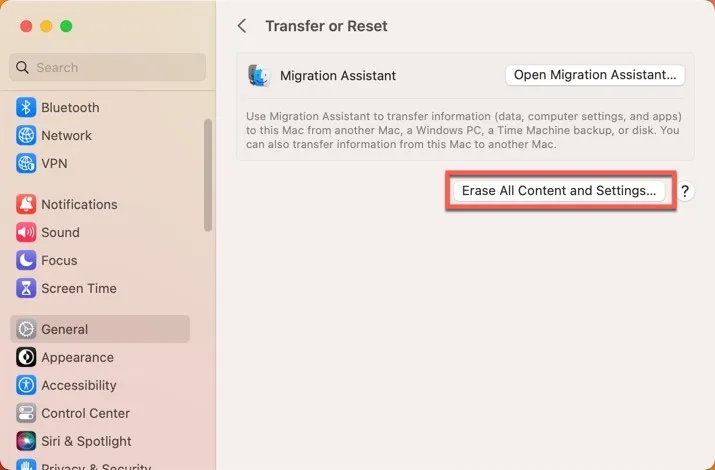
- Er wordt een nieuw venster met de titel Erase Assistant geopend. Voer uw beheerdersgegevens in en klik vervolgens op “Ontgrendelen”.
- Bekijk alles wat van uw Mac wordt gewist en klik op ‘Doorgaan’.

- Volg de instructies op het scherm om het proces te voltooien.
5. Vervang de harde schijf
Het vervangen van de defecte harde schijf is de ultieme oplossing, het spreekwoordelijke “aan de zieke tand trekken” van SMART-kwesties. Het kan een beetje prikken (zowel fysiek als in je portemonnee), maar het kan een zoete verlichting bieden van die zeurende fouten.
Voordat we hierop ingaan, moeten we één ding duidelijk maken: het vervangen van een harde schijf is geen sinecure. In tegenstelling tot de hierboven beschreven oplossingen, gaat het om het openen van uw Mac en het verwisselen van fysieke componenten.
Als je dapper genoeg bent om een doe-het-zelf harde schijf te vervangen, zijn er tal van tutorials online op sites zoals iFixit die je kunt volgen. Maar als u niet vertrouwd bent met het idee om in de ingewanden van onze geliefde Mac te snuffelen, raden we u aan contact op te nemen met Apple Support of uw Mac naar uw dichtstbijzijnde Apple Store of geautoriseerde serviceprovider te brengen .
Veel Gestelde Vragen
Hoe kan ik SMART-gegevens lezen op macOS?
U kunt SMART-gegevens lezen op macOS met behulp van het ingebouwde hulpprogramma Schijfhulpprogramma. Open het menu “Beeld”, kies “Toon alle apparaten” en selecteer vervolgens de fysieke schijf die u wilt controleren. Als de “SMART-status” “Geverifieerd” aangeeft, is uw schijf in goede staat. Als er “Failing” staat of een ander bericht wordt weergegeven, is er mogelijk een probleem.
Ondersteunen USB-flashstations SMART-technologie?
USB-flashstations ondersteunen doorgaans geen SMART-technologie. Dit systeem is voornamelijk ontworpen voor harde schijven (HDD’s) en solid-state drives (SSD’s).
Zal Apple mijn defecte harde schijf vervangen?
De reactie van Apple hangt af van verschillende factoren, zoals uw garantiestatus, de specifieke aard van de fout en of uw Mac is blootgesteld aan enige vorm van misbruik of onopzettelijke schade.
Afbeelding tegoed: Unsplash . Alle screenshots door David Morelo.



Geef een reactie