5 manieren om korrelige en beschadigde lettertypen in Windows te repareren
Raak niet in paniek als u korrelige en beschadigde lettertypen op uw Windows-pc ziet! Het probleem kan zijn opgetreden na het installeren van een update. Het kan ook te wijten zijn aan een foutieve configuratie van het besturingssysteem. In deze handleiding wordt uitgelegd hoe u de oorzaak van het probleem kunt identificeren en voorgoed kunt verhelpen.
1. Herstel de standaardlettertype-instellingen via het configuratiescherm
Onjuiste lettertype-instellingen kunnen leiden tot korrelige en beschadigde lettertypen op Windows. In dergelijke gevallen kan het een goed idee zijn om de lettertype-instellingen opnieuw in te stellen.
- Klik op het menu Start, typ “Configuratiescherm” en druk op Enter.
- Selecteer ‘Uiterlijk en personalisatie’.
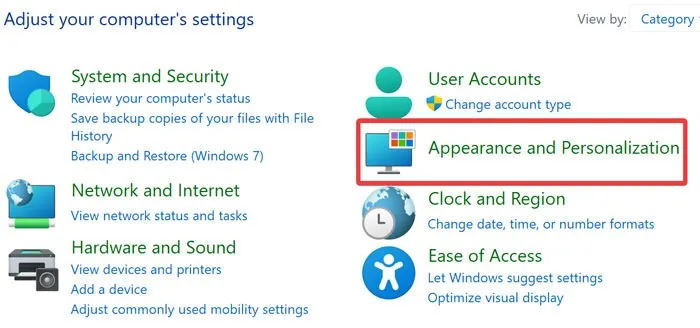
- Open “Lettertype-instellingen wijzigen” onder het gedeelte “Lettertypen”.
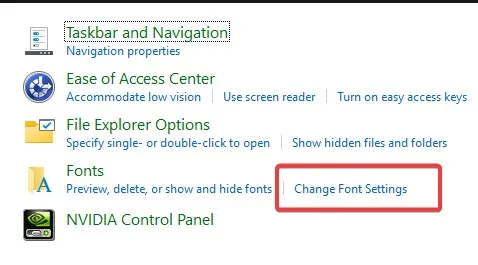
- Klik op ‘Standaardlettertype-instellingen herstellen’.

- Controleer of uw pc lettertypen correct weergeeft.
2. Herstel de standaardlettertype-instellingen met het bestand Resetfont.Reg
Een andere optie om terug te keren naar de standaardlettertype-instellingen is het maken van een . REG-bestand (register). Als u meer registertrucs nodig heeft, hebben wij u gedekt.
- Klik op het menu Start, typ ‘Kladblok’ en druk op Enter.
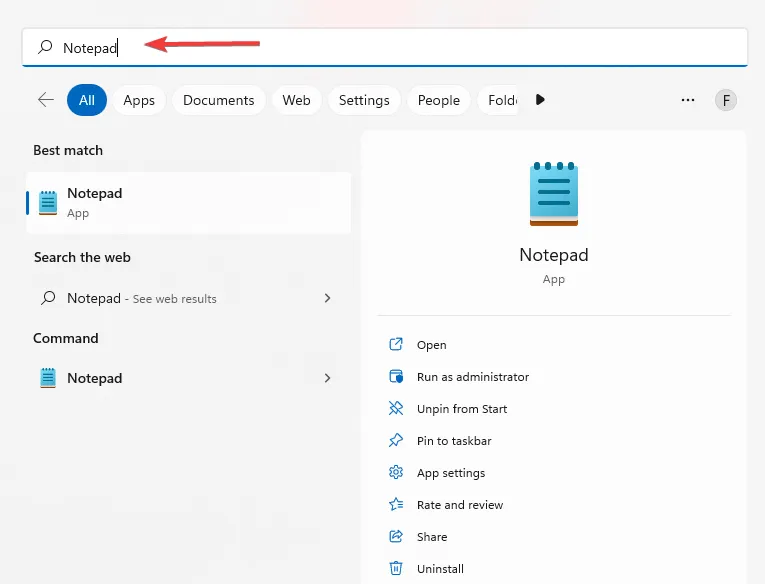
- Kopieer en plak de volgende opdrachten in Kladblok:
Windows Registry Editor Version 5.00
[HKEY_LOCAL_MACHINE\SOFTWARE\Microsoft\Windows NT\CurrentVersion\Fonts]
"Segoe UI (TrueType)"="segoeui.ttf"
"Segoe UI Black (TrueType)"="seguibl.ttf"
"Segoe UI Black Italic (TrueType)"="seguibli.ttf"
"Segoe UI Bold (TrueType)"="segoeuib.ttf"
"Segoe UI Bold Italic (TrueType)"="segoeuiz.ttf"
"Segoe UI Emoji (TrueType)"="seguiemj.ttf"
"Segoe UI Historic (TrueType)"="seguihis.ttf"
"Segoe UI Italic (TrueType)"="segoeuii.ttf"
"Segoe UI Light (TrueType)"="segoeuil.ttf"
"Segoe UI Light Italic (TrueType)"="seguili.ttf"
"Segoe UI Semibold (TrueType)"="seguisb.ttf"
"Segoe UI Semibold Italic (TrueType)"="seguisbi.ttf"
"Segoe UI Semilight (TrueType)"="segoeuisl.ttf"
"Segoe UI Semilight Italic (TrueType)"="seguisli.ttf"
"Segoe UI Symbol (TrueType)"="seguisym.ttf"
"Segoe MDL2 Assets (TrueType)"="segmdl2.ttf"
"Segoe Print (TrueType)"="segoepr.ttf"
"Segoe Print Bold (TrueType)"="segoeprb.ttf"
"Segoe Script (TrueType)"="segoesc.ttf"
"Segoe Script Bold (TrueType)"="segoescb.ttf"
[HKEY_LOCAL_MACHINE\SOFTWARE\Microsoft\Windows NT\CurrentVersion\FontSubstitutes]
"Segoe UI"=-
- Selecteer “Bestand” in de werkbalk en klik op “Opslaan als”.
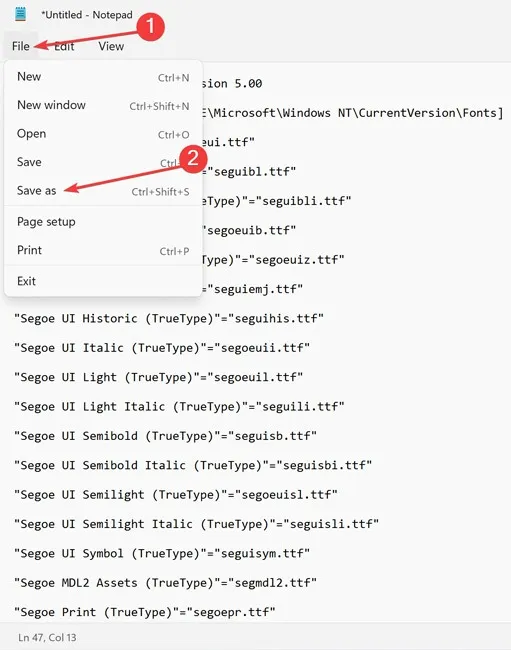
- Kies in het vervolgkeuzemenu “Opslaan als type” de optie “Alle bestanden”, typ “Resetfont.Reg” als de “Bestandsnaam” en klik vervolgens op “Opslaan”.
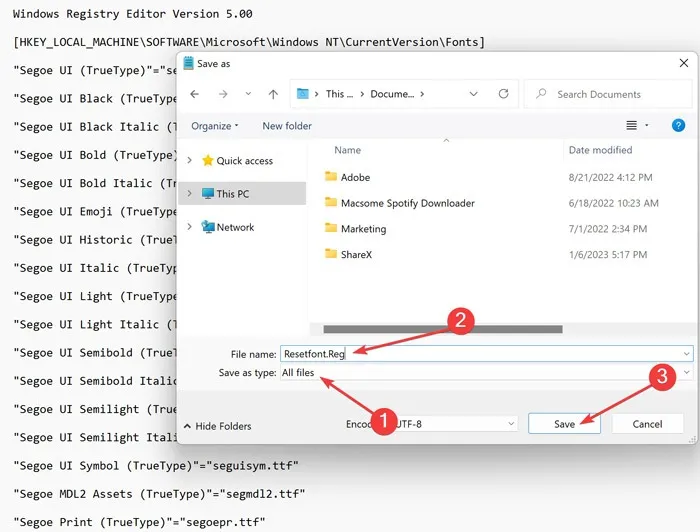
- Open het bestand “Resetfont.Reg” als beheerder door er met de rechtermuisknop op te klikken. Druk op “Ja” wanneer daarom wordt gevraagd.
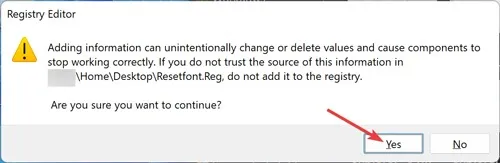
- Nadat het proces is voltooid, start u uw computer opnieuw op.
3. Maak de lettertypecache handmatig opnieuw aan
De Windows Font Cache-service optimaliseert de prestaties van toepassingen door veelgebruikte lettertypegegevens in de cache op te slaan. Volg de onderstaande stappen om het opnieuw te maken en mogelijke problemen op te lossen:
- Druk op de toetsen Windows+ Rom het venster Uitvoeren te openen.
- Typ
services.mscen selecteer “OK”.
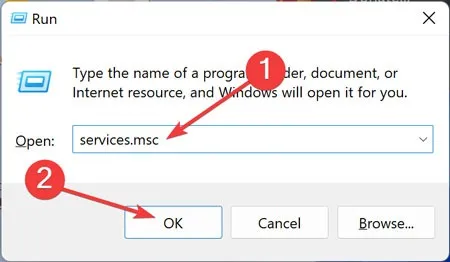
- Klik met de rechtermuisknop op “Windows Font Cache Service” en open “Eigenschappen”.
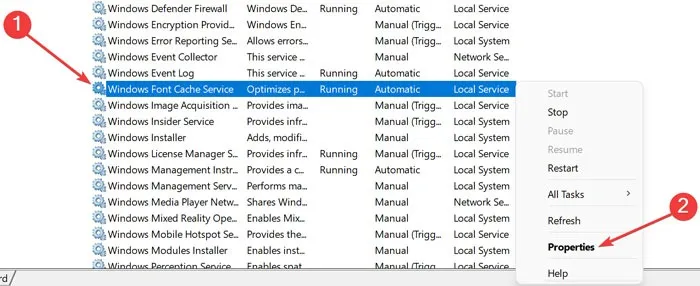
- Selecteer “Stop” onder “Servicestatus” en wijzig het “Opstarttype” in “Uitgeschakeld”. Volg dit door op “Toepassen” en vervolgens op “OK” te klikken.

- Doe hetzelfde voor “Windows Presentation Foundation Font Cache 3.0.0.0.”
- Klik met de rechtermuisknop op het menu Start en selecteer ‘Windows Verkenner’.
- Navigeer naar de volgende map: “C:\Users\IWiLL\AppData\Local\Microsoft\FontCache”

- Verwijder alle “FontCache “ -bestanden met een . DAT-extensie.
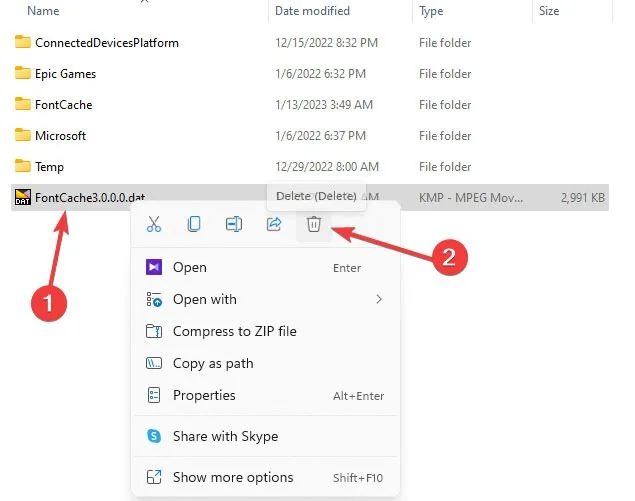
- Open de map FontCache en verwijder de volledige inhoud.
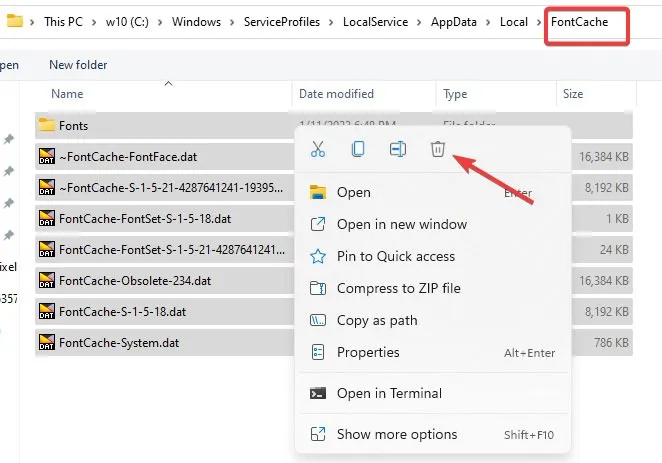
- Navigeer naar de volgende map “C:\Windows\System32\” en verwijder het bestand “ FNTCACHE.dat ” :
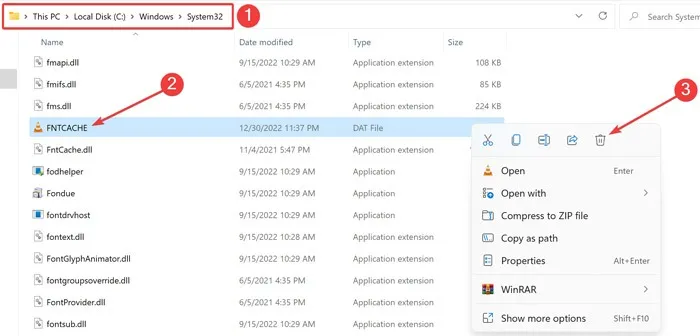
- Start uw computer opnieuw op om de wijzigingen op te slaan.
- Nadat het systeem is opgestart, volgt u stap 1 tot en met 3 opnieuw.
- Selecteer “Start” onder “Servicestatus” en wijzig het “Opstarttype” in “Automatisch” en klik vervolgens op “Toepassen -> OK”.
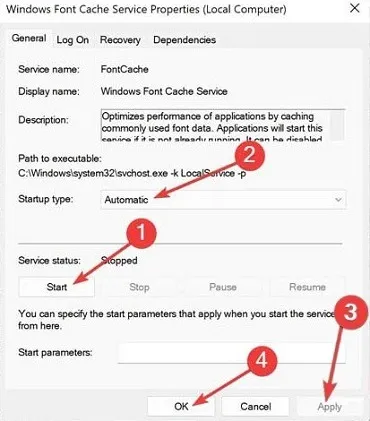
- Doe hetzelfde voor “Windows Presentation Foundation Font Cache 3.0.0.0.”
- Controleer of de problemen zijn verdwenen.
4. Maak de lettertypecache opnieuw met behulp van het BAT-bestand
.BAT-bestanden zijn scripts die opdrachten opslaan die in een seriële volgorde moeten worden uitgevoerd. U kunt dergelijke bestanden gebruiken om de lettertypecache in een paar stappen opnieuw te maken:
- Klik op het menu Start, typ ‘Kladblok’ en druk op Enter.
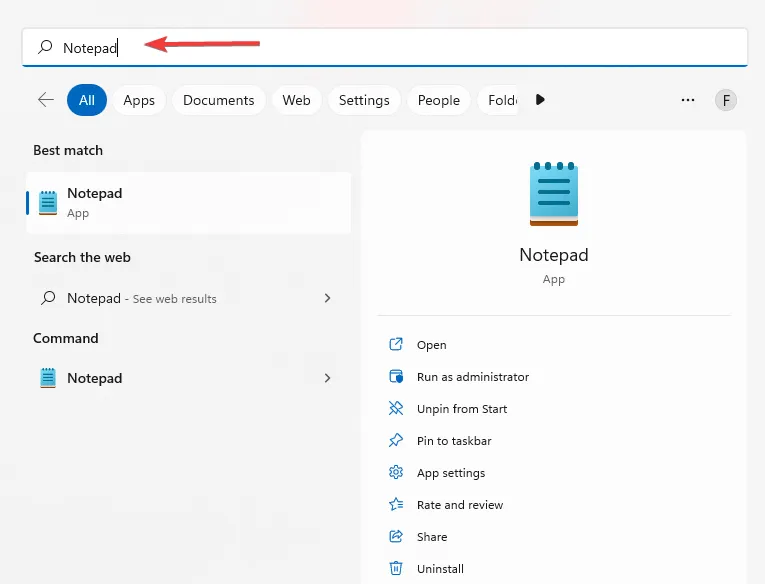
- Kopieer en plak de volgende opdrachten in “Kladblok”:
@echo off
:: Stop and disable "Windows Font Cache Service"service
:FontCache
sc stop "FontCache"
sc config "FontCache"start=disabled
sc query FontCache | findstr /I /C:"STOPPED"
if not %errorlevel%==0 (goto FontCache)
:: Grant access rights to current user for "%WinDir%\ServiceProfiles\LocalService"folder and contents
icacls "%WinDir%\ServiceProfiles\LocalService"/grant "%UserName%":F /C /T /Q
:: Delete font cache
del /A /F /Q "%WinDir%\ServiceProfiles\LocalService\AppData\Local\FontCache\*FontCache*"
del /A /F /Q "%WinDir%\System32\FNTCACHE.DAT"
:: Enable and start "Windows Font Cache Service"service
sc config "FontCache"start=auto
sc start "FontCache"
- Sla het bestand op in Kladblok.

- Kies in het vervolgkeuzemenu “Opslaan als type” de optie “Alle bestanden”, typ “Rebuild_FontCache.bat” als de “Bestandsnaam” en klik vervolgens op “Opslaan”.
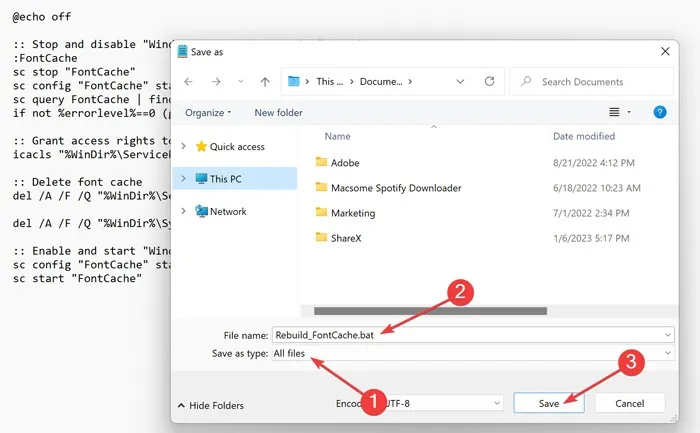
- Klik met de rechtermuisknop op “Rebuild_FontCache.bat” en kies “Als administrator uitvoeren”.
- Nadat het proces is voltooid, start u uw computer opnieuw op. De problemen zouden weg moeten zijn.
5. Voer SFC- en DISM-scans uit
Windows bevat twee ingebouwde hulpprogramma’s, SFC en DISM, die de meest voorkomende Windows-problemen kunnen oplossen. Beide hulpprogramma’s voeren systeemcontroles uit met behulp van Windows-opdrachten en proberen eventuele fouten in het besturingssysteem automatisch op te lossen. We raden u aan ze eens te proberen.
Veel Gestelde Vragen
Hoe installeer ik lettertypen op Windows?
Nadat u de gewenste lettertypen hebt gedownload, klikt u er met de rechtermuisknop op en selecteert u ‘Installeren’.
Waarom is mijn computerlettertype plotseling veranderd?
Dit kan gebeuren als u een foutieve update heeft geïnstalleerd, uw pc per ongeluk is geïnfecteerd met malware of de lettertype-instellingen verkeerd heeft gewijzigd. Als u zeker weet dat uw pc is geïnfecteerd, moet u snel handelen. Het eerste dat u moet doen, is een malwarescan uitvoeren met de Windows Security-app.
Hoe verwijder ik een beschadigd lettertype van mijn pc?
Open het Configuratiescherm in Windows, selecteer ‘Vormgeving en persoonlijke instellingen’ en klik vervolgens op ‘Een lettertype installeren of verwijderen’. Klik met de rechtermuisknop op het lettertype dat u wilt verwijderen en druk op “Verwijderen”.
Afbeelding tegoed: Pexels . Alle screenshots door Farhad Pashaei



Geef een reactie