5 manieren om het probleem op te lossen wanneer Windows PowerShell.exe niet kan vinden

Windows PowerShell is een hulpprogramma voor scripting en automatisering waarmee u opdrachten kunt gebruiken om uw computer te beheren. Hoewel deze opdrachtregelconsole vooraf is geïnstalleerd op Windows, kan uw pc het bestand PowerShell.exe mogelijk niet vinden. Dit kan te wijten zijn aan wijzigingen in uw OS-bestanden of hun locatie. Deze handleiding toont u vijf manieren om het probleem op te lossen wanneer Windows PowerShell.exe niet kan vinden.
Voorlopige oplossingen
Er zijn een paar dingen die u snel kunt proberen voordat u doorgaat met de meer gerichte oplossingen.
- Voer SFC- en DISM-opdrachten uit: Systeembestandscontrole en DISM zijn twee van de handigste hulpprogramma’s die u kunt gebruiken om beschadigde of corrupte systeembestanden te identificeren. Ze lossen ook automatisch eventuele problemen op die ze vinden.
- Start uw pc opnieuw op: het herstarten van uw pc is de klassieke manier om problemen op te lossen en kan u helpen om PowerShell.exe weer op uw systeem te vinden.
- Maak een nieuwe gebruikersaccount aan: als uw huidige gebruikersaccount problemen heeft, raden we u aan een nieuwe account aan te maken. Als er meerdere accounts op uw pc staan, schakelt u over naar een nieuwe en kijkt u of het probleem zich blijft voordoen.
1. Zorg ervoor dat Windows PowerShell is ingeschakeld
De gemakkelijkste manier om ervoor te zorgen dat PowerShell is ingeschakeld, is door naar Windows-functies onder het Configuratiescherm te gaan en te zoeken naar het PowerShell-item. Als het selectievakje voor het bestand niet is gemarkeerd, is de optie uitgeschakeld. Volg de onderstaande stappen om het in te schakelen..
- Druk op de toetsen Win+ Rom de Run-app te starten.
- Typ in
appwiz.cplen druk op Enter.
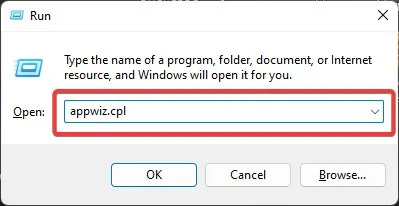
- Selecteer “Windows-functies in- of uitschakelen” in het linkerdeelvenster in het nieuw geopende venster.
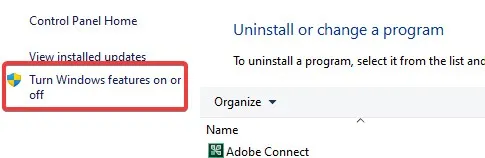
- Zoek in de lijst met vermeldingen “Windows PowerShell” en klik op het selectievakje om het in te schakelen.
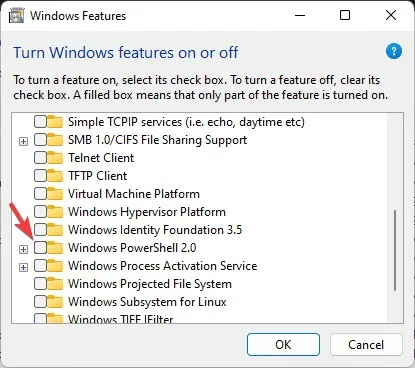
- Als de functie al was ingeschakeld, schakelt u deze uit en start u uw pc opnieuw op. Volg na het opnieuw opstarten de stappen opnieuw om het item opnieuw in te schakelen om de service opnieuw te starten.
2. Start PowerShell via Verkenner of Uitvoeren
U heeft direct toegang tot de. EXE-bestand van een Windows-toepassing via Verkenner. Opdrachten uitvoeren is een andere manier om Windows-apps te starten zonder op het uitvoerbare bestand te klikken. Gebruik deze twee methoden om toegang te krijgen tot het bestand PowerShell.exe en kijk of ze werken.
- Druk op Win+ Rom de Run-app te starten.
- Typ in
PowerShellen druk op Enter.
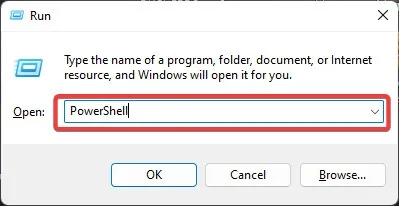
- U kunt ook de Verkenner gebruiken. Klik met de rechtermuisknop op het menu Start en klik op de app.
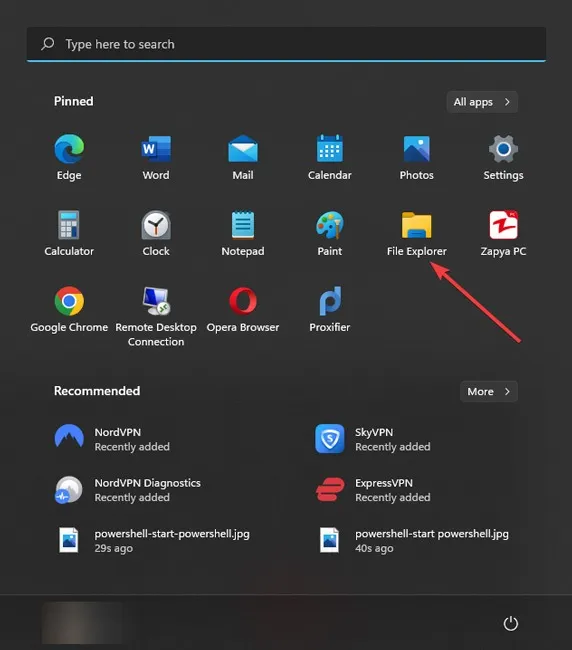
- Navigeer naar deze map met behulp van de adresbalk bovenaan: “C:\Windows\System32\WindowsPowerShell\v1.0.”
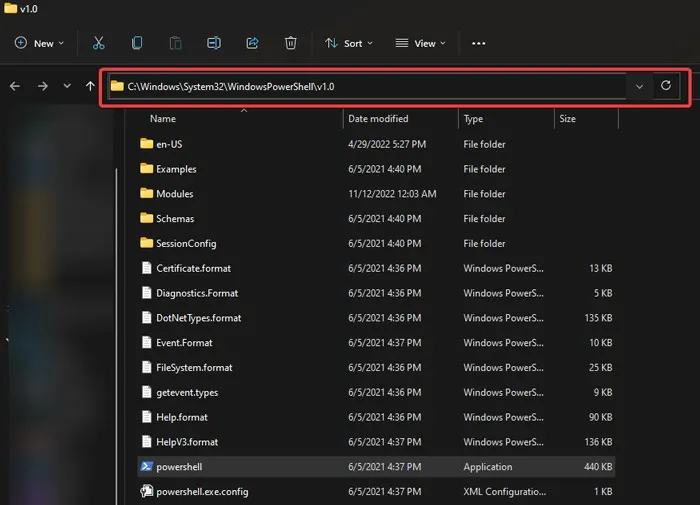
- Zoek het uitvoerbare bestand op de locatie en dubbelklik erop.
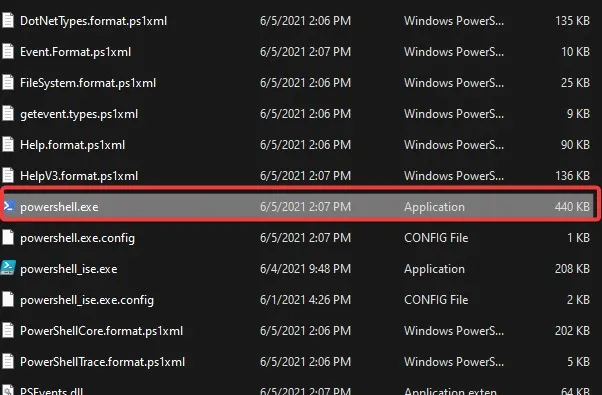
3. Maak een PowerShell-snelkoppeling
Als u het bestand PowerShell.exe onlangs uit de oorspronkelijke map hebt verplaatst, kan Windows het bestand niet openen omdat de exacte locatie niet bekend is. Zelfs als u het bestand niet hebt verplaatst, is het toch een goed idee om opnieuw een snelkoppeling voor het uitvoerbare bestand te maken.
- Open Verkenner en navigeer naar de map waarnaar u het bestand PowerShell.exe hebt verplaatst.
- Klik met de rechtermuisknop op “powershell” en selecteer “Meer opties weergeven”.

- Kies “Verzenden naar -> Bureaublad (snelkoppeling maken)”.
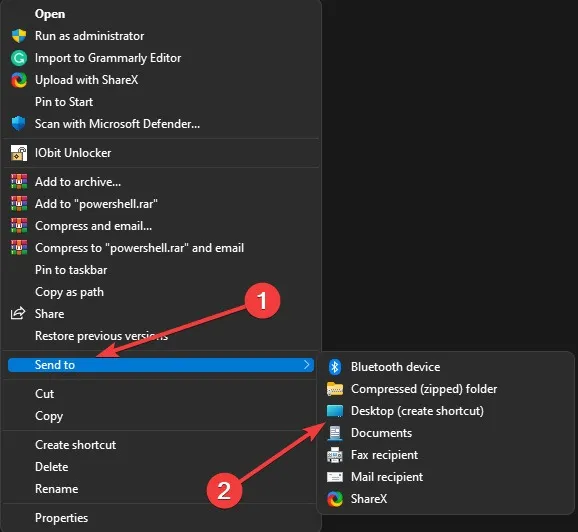
- Sluit Verkenner af en open de snelkoppeling “PowerShell.exe” op uw bureaublad.
4. Start PowerShell met behulp van de opdrachtprompt
U kunt de opdrachtprompt gebruiken in plaats van Windows PowerShell, omdat de meeste functies hetzelfde zijn. Maar als u erop staat PowerShell te gebruiken, kunt u het starten met behulp van de opdrachtprompt.
- Typ “Opdrachtprompt” in Windows Search, klik met de rechtermuisknop op het beste resultaat en selecteer “Als administrator uitvoeren”.
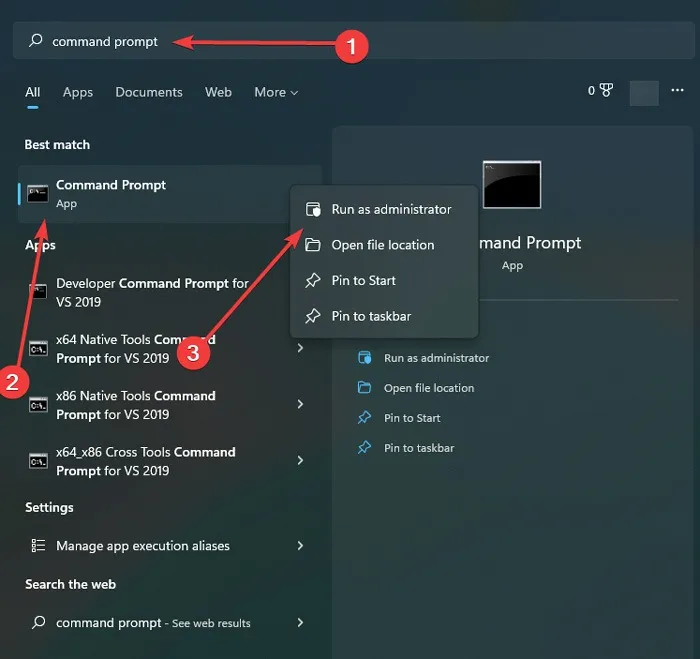
- Typ in “Opdrachtprompt”
start powershellen druk op Enterom het te starten..
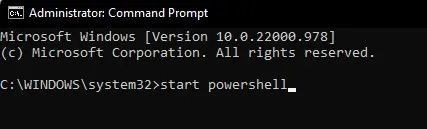
5. Werk Windows PowerShell bij
Windows zou PowerShell automatisch moeten updaten, maar het is mogelijk dat de update niet is voltooid vanwege een storing of een trage internetverbinding. Daarom is het een goed idee om Windows PowerShell handmatig bij te werken om te zien of het probleem hiermee is opgelost.
- Klik op Zoeken in de taakbalk, typ “Microsoft store” en klik op de beste overeenkomst.
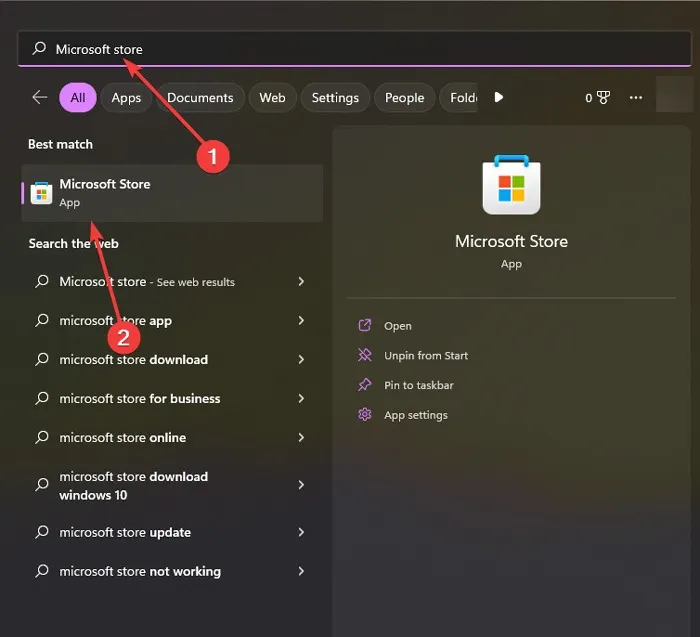
- Gebruik de zoekfunctie bovenaan het scherm om naar PowerShell te zoeken.
- Selecteer “Bijwerken” of “Ophalen” bij de eerste toepassing die verschijnt. Wacht tot het is gedownload en geïnstalleerd.
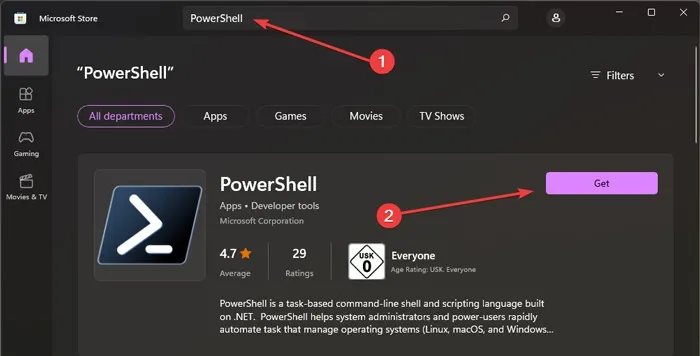
- Probeer “PowerShell.exe” te openen na het installatie- of updateproces.
Als geen van deze oplossingen het probleem voor u heeft opgelost en u nog steeds geen toegang hebt tot Powershell.exe, dan is het misschien tijd om Systeemherstel uit te voeren. Als u dit doet, wordt uw pc naar een eerdere staat gebracht toen alles goed werkte, waarbij eventuele wijzigingen in het register of de Windows-apps ongedaan worden gemaakt.
Om deze functie te gebruiken, moet u eerst een herstelpunt maken of systeembeveiliging inschakelen, zodat uw systeem automatische herstelpunten maakt die u kunt gebruiken om wijzigingen ongedaan te maken.
Veel Gestelde Vragen
Kan ik PowerShell downloaden als ik het niet heb?
Ja. U vindt de PowerShell 7.3 of latere releases op de Microsoft Store- site of in de Store-toepassing in Windows.
Zou mijn pc in orde zijn zonder PowerShell?
Als u PowerShell uitschakelt, gebruikt uw pc in plaats daarvan de opdrachtprompt om met het systeem te communiceren. PowerShell is (in sommige gevallen) een betere optie om opdrachten uit te voeren, maar uw pc zal prima zonder kunnen.
Afbeelding tegoed: Pexels . Alle screenshots door Farhad Pashaei.



Geef een reactie