5 manieren om Google Maps te repareren als het niet werkt
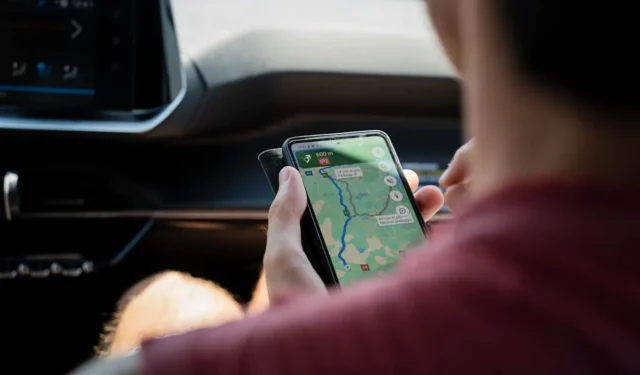

Google Maps is een geweldige navigatietool met gedetailleerde kaarten, realtime verkeersupdates en diverse andere functies. Maar zoals elke app kan Google Maps soms problemen ondervinden waardoor het niet goed werkt. In dit artikel delen we vijf manieren om veelvoorkomende problemen met Google Maps op te lossen.
1. Controleer het Google Maps-statusdashboard
Als uw Google Maps niet werkt, moet u eerst het Google Maps Status Dashboard controleren. Deze tool laat u weten of er problemen zijn met Google Maps zelf.
Om de tool te gebruiken, gaat u naar Google Maps Status Dashboard in uw browser. Zodra u op de pagina bent, zoekt u naar waarschuwingen of mededelingen over actuele problemen met Google Maps-services. Als alle services een groen vinkje hebben, ligt het probleem waarschijnlijk bij u en kunt u doorgaan met andere stappen voor probleemoplossing.
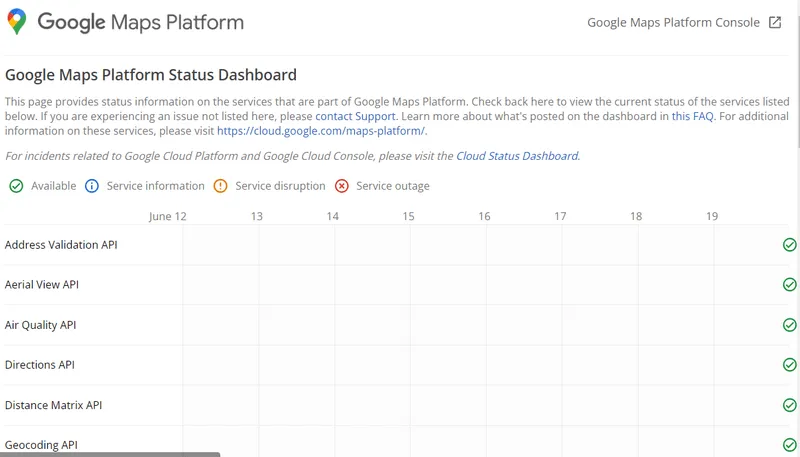
2. Zorg ervoor dat u een stabiele internetverbinding hebt
Als het probleem niet bij Google Maps ligt, dan is het mogelijk dat uw internetverbinding het probleem veroorzaakt. Diensten zoals Google Maps vertrouwen op stabiele internetverbindingen om meerdere taken uit te voeren, zoals het laden van kaarten en het geven van realtime routebeschrijvingen. Zonder deze verbinding loopt u het risico op vertragingen en andere soortgelijke problemen.
Om te controleren of u een stabiele internetverbinding hebt, begint u met het controleren of andere online services of internet-afhankelijke apps goed werken op uw apparaat. U kunt bijvoorbeeld een paar websites bezoeken om te kijken of ze snel en zonder problemen laden. Als dat niet het geval is, kan het probleem bij uw internetverbinding liggen. U kunt ook een internetsnelheidstestsite proberen om te kijken of uw verbinding goed presteert.
Als uw internetverbinding niet goed is, zijn er verschillende manieren om een slechte verbinding op te lossen. Start eerst uw router opnieuw op door deze los te koppelen, ongeveer 30 seconden te wachten en deze vervolgens weer aan te sluiten. U kunt ook overwegen om dichter bij uw router te gaan staan als u wifi gebruikt, omdat dit de signaalsterkte en stabiliteit verbetert.
3. Google Maps-app bijwerken
Er is ook een kans dat Google Maps niet goed werkt omdat de app verouderd is. App-updates bevatten vaak nieuwe functies en bugfixes, die problemen kunnen oplossen die u mogelijk ervaart.
Om Google Maps te updaten, ga je naar de app store van je apparaat. Als je een Android-apparaat gebruikt, open je de Google Play Store; als je een iPhone gebruikt, ga je naar de App Store. Zoek naar Google Maps en controleer of er een update beschikbaar is. Als dat zo is, tik je op de knop Update en wacht je tot het proces is voltooid. Als je een knop Openen ziet , betekent dit dat je Google Maps-app up-to-date is.

4. Locatievoorzieningen opnieuw inschakelen
Zijn uw locatievoorzieningen uitgeschakeld? Zoals we eerder al zeiden, is Google Maps sterk afhankelijk van nauwkeurige locatiegegevens om u routebeschrijvingen en kaartinformatie te bieden.
Om de locatieservices opnieuw in te schakelen, veegt u vanaf de bovenkant van het scherm omlaag om het menu met snelle instellingen weer te geven. Zoek naar het locatiepictogram. Als het grijs is of doorgestreept, betekent dit dat uw locatieservices zijn uitgeschakeld. Tik erop om de locatieservices opnieuw in te schakelen. Mogelijk moet u deze actie bevestigen in het pop-upvenster dat verschijnt.
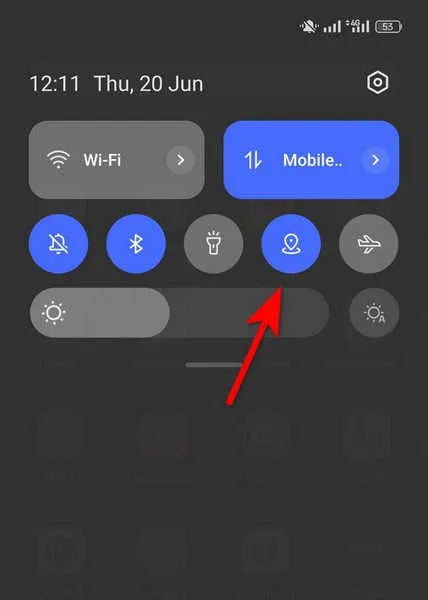
U kunt ook de app Instellingen op uw apparaat openen, naar beneden scrollen om de Locatie- instellingen te vinden en erop klikken. Hier kunt u de schakelaar omzetten om locatieservices voor Google Maps in te schakelen. Afhankelijk van uw apparaat en besturingssysteem kunnen de stappen enigszins verschillen.
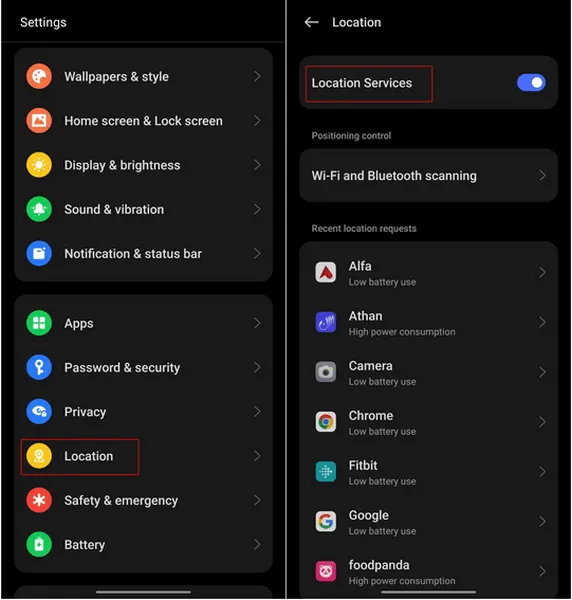
Terwijl u bezig bent, raden we u ook aan om te controleren of de tijd en datum op uw apparaat correct zijn. Ga hiervoor naar de instellingen van uw apparaat, zoek de instellingen voor datum en tijd en zorg ervoor dat de opties Tijd automatisch instellen en Tijdzone automatisch instellen zijn ingeschakeld.
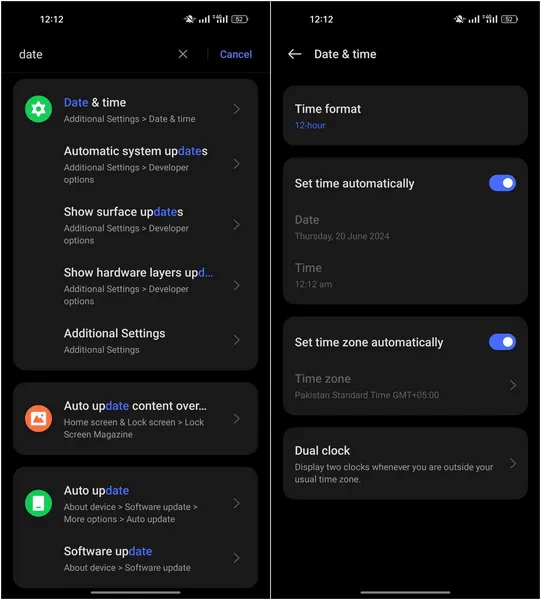
5. Wis de cache en gegevens
U kunt ook proberen de cache en gegevens voor de Google Maps-app te wissen. Na verloop van tijd kan de cache verouderde of corrupte gegevens verzamelen, wat kan leiden tot problemen met de prestaties van de app. U kunt proberen de cache en gegevens te wissen om deze problemen op te lossen en de functionaliteit van de app te verbeteren.
Om de cache op Android te wissen, opent u de app Instellingen, navigeert u naar Apps en selecteert u Google Maps in de lijst. Tik op Opslaggebruik . Hier ziet u de optie om de cache te wissen en gegevens te wissen. Tik op elke optie om de cache en gegevens voor de app te wissen.
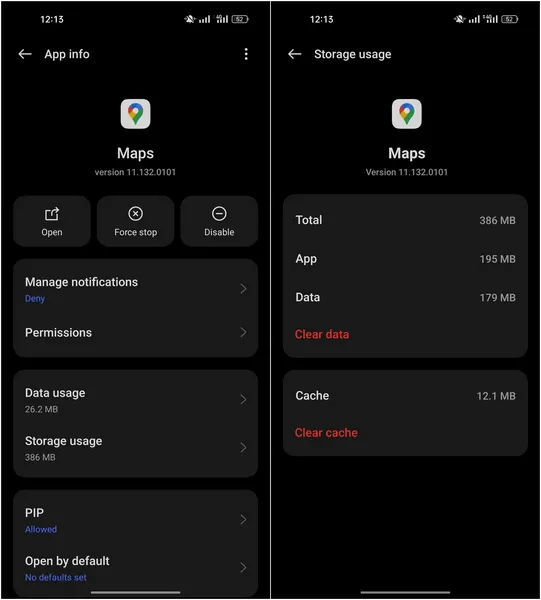
Als u een iPhone-gebruiker bent, opent u Instellingen en kiest u Algemeen -> iPhone-opslag -> Google Maps . Tik op Offload App om de app te verwijderen, maar de documenten en gegevens te behouden. Als u Offload App kiest, kunt u Google Maps opnieuw installeren vanuit de App Store om een nieuwe versie te krijgen zonder de verzamelde gegevens.
Hopelijk is uw Google Maps met deze stappen weer op de rails. Als de app nog steeds problemen ondervindt, kunt u contact opnemen met het officiële ondersteuningsteam en het probleem aan hen melden. Totdat ze u meer informatie geven, zijn er verschillende Google Maps-alternatieven die u kunt proberen.
Beeldmateriaal: Pexels . Alle screenshots door Zainab Falak.



Geef een reactie