5 manieren om tekst uit een afbeelding op de iPhone te extraheren en te kopiëren
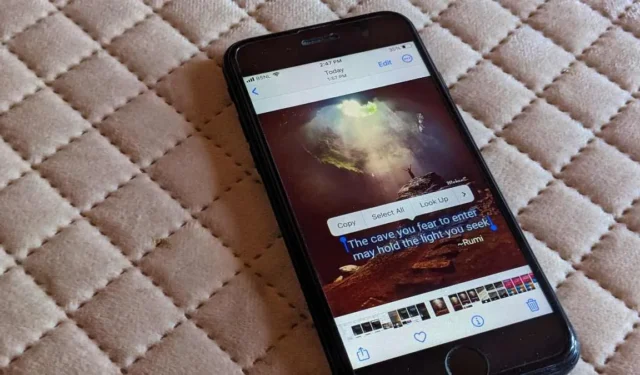
Als we in het verleden tekst van een foto op een iPhone wilden kopiëren, moesten we de tekst handmatig overtypen. Gelukkig zijn er dingen veranderd. Of je nu de tekst van een screenshot, visitekaartje, billboard of foto op internet wilt kopiëren, je kunt dat eenvoudig met een paar tikken op je iPhone doen. Laten we eens kijken naar vijf manieren om tekst uit een afbeelding op je iPhone te extraheren en te kopiëren.
1. Kopieer tekst van een bestaande afbeelding of screenshot op iPhone
U kunt de Live Text-functie, de Google-app of de Google Foto’s-app gebruiken om tekst van een afbeelding op uw iPhone te kopiëren door deze eenvoudig met één tik te selecteren.
Live tekst gebruiken in de Apple Photos-app
Sommige iPhone-modellen ondersteunen een native functie waarmee gebruikers tekst uit een afbeelding kunnen extraheren en kopiëren met behulp van de Live Text-functie . Het kan worden gebruikt om tekst van foto’s en screenshots op je iPhone te kopiëren, evenals tekst van een fysiek document of kaart via de Camera-app. U kunt het ook gebruiken in de Safari-webbrowser.
Zodra Live Text kopieerbare tekst detecteert, kunt u er context uit halen of bruikbare interface-items naar boven halen met behulp van de “Look Up” -functie. Als uw foto bijvoorbeeld een telefoonnummer of een e-mailadres heeft, kunt u met Look Up rechtstreeks vanaf de foto bellen of een e-mail verzenden. Op dezelfde manier kunt u ook GPS-aanwijzingen activeren of woorden in een afbeelding definiëren.
Volg deze stappen om Live Text op uw iPhone of iPad in te schakelen:
- Open de Instellingen-app op je iPhone.
- Ga naar “Algemeen -> Taal en regio”.
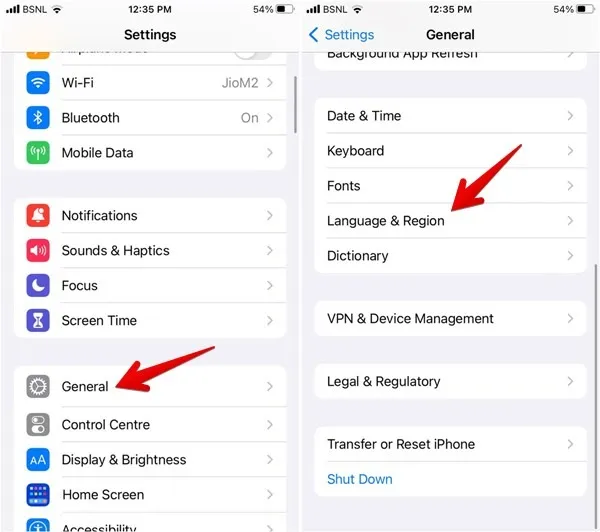
- Scroll naar beneden en schakel de schakelaar naast ‘Live tekst’ in.
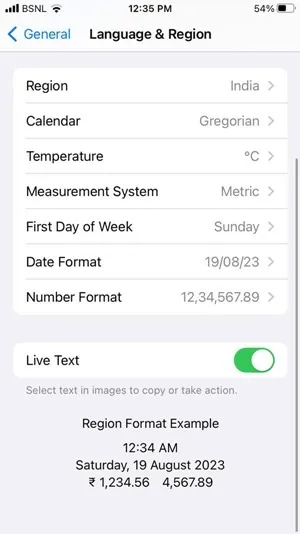
Dit is een eenmalig iets dat u moet doen om Live Text te gebruiken. Nadat je het hebt ingeschakeld, volg je deze stappen om tekst van een afbeelding op je iPhone te kopiëren.
- Start de ingebouwde Foto’s-app op je iPhone en open de afbeelding met de tekst die je wilt kopiëren.
- Tik op het pictogram “Live tekst” in de rechterbenedenhoek. De tekst in de afbeelding wordt gemarkeerd. Tik op “Alles kopiëren” om alle tekst te kopiëren.
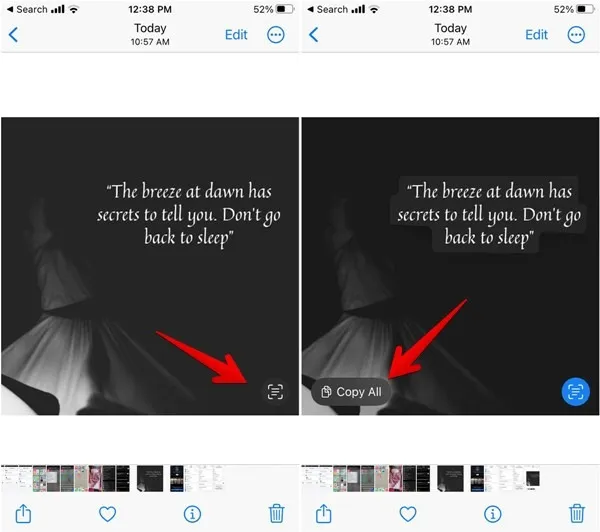
- U kunt ook een woord uit de tekst dat u wilt kopiëren aanraken en vasthouden. Verplaats de selectiepunten om de selectie handmatig aan te passen en tik vervolgens op “Kopiëren” in de pop-upbalk.
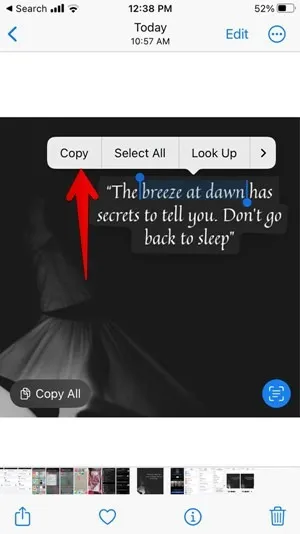
- Open een app waarin u de tekst wilt plakken, druk lang op het tekstveld en selecteer vervolgens de optie “Plakken” in de pop-upbalk.
Google Lens gebruiken in de Google-app
Als uw iPhone de Live Text-functie niet ondersteunt, komt Google u te hulp. U kunt de Google Lens-functie gebruiken die in de Google-app is ingebouwd om tekst te kopiëren van een bestaande foto of screenshot, nieuwe foto’s van de filmrol of foto’s op internet.
Volg deze stappen om tekst van een screenshot of een andere afbeelding op je iPhone te kopiëren met de Google-app:
- Installeer en open de Google-app op uw iPhone en tik vervolgens op het pictogram “Camera” in de zoekbalk.
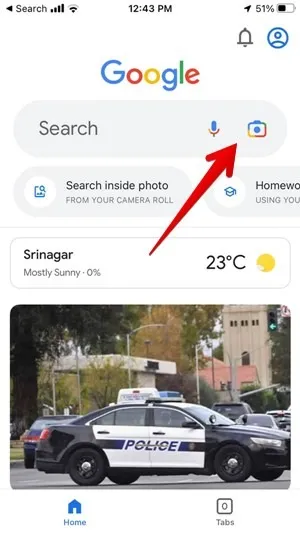
- Tik onderaan op het pictogram “Galerij” om de foto’s op uw iPhone te bekijken.
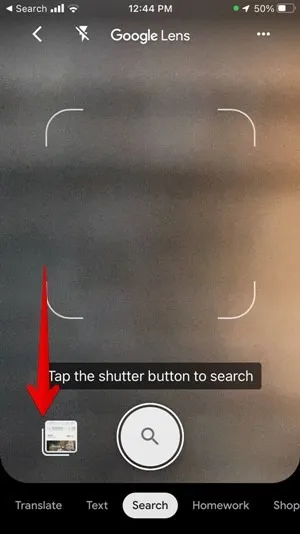
- Tik op de afbeelding met tekst die je wilt pakken.
- Tik onderaan op het tabblad “Tekst”.
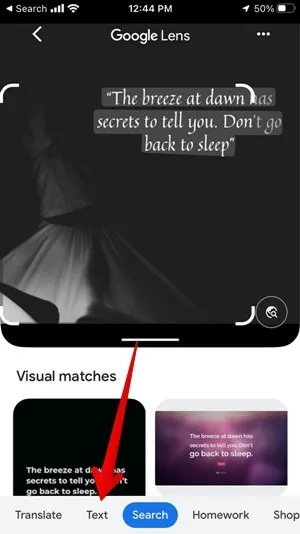
- Tik op de tekst die u wilt kopiëren en markeer de selectie met behulp van de selectiebalken.
- Tik onderaan op de knop “Tekst kopiëren” om de tekst uit de afbeelding te extraheren en te kopiëren.
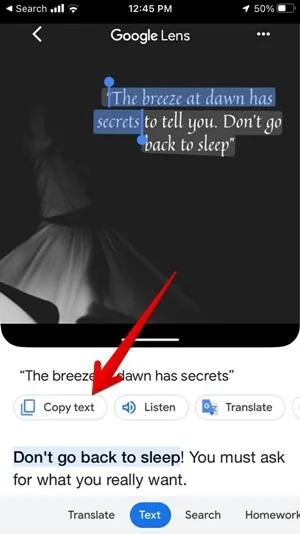
Google Foto’s gebruiken
U kunt ook de Google Foto’s-app gebruiken om tekst te kopiëren van bestaande afbeeldingen en schermafbeeldingen op uw iPhone.
- Installeer en open de Google Foto’s-app op uw iPhone.
- Open de afbeelding met de tekst die u wilt extraheren.
- Tik onderaan op het pictogram “Google Lens” en selecteer het tabblad “Tekst”.
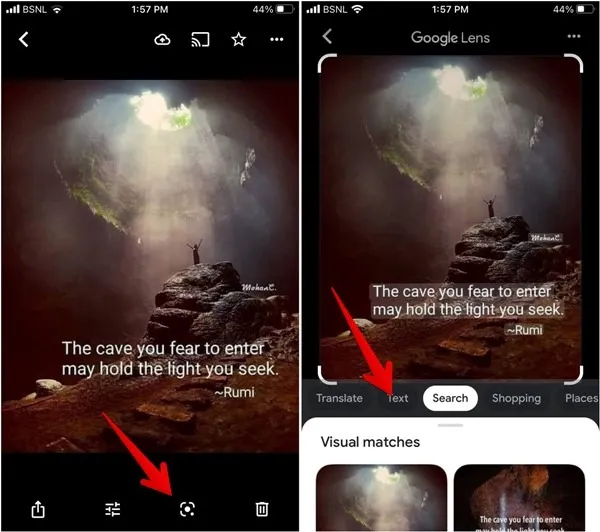
- Tik op de tekst in de afbeelding om deze te selecteren. Sleep de selectiebalken om de tekst te markeren en tik vervolgens op de knop “Tekst kopiëren”.
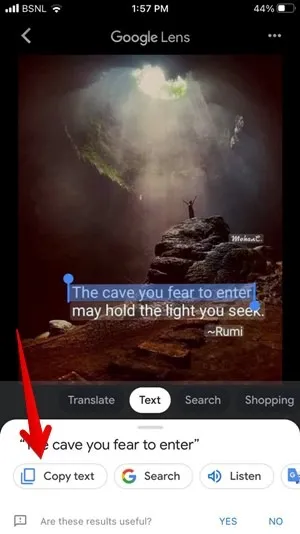
2. Kopieer tekst van de camera op iPhone
Als u tekst wilt extraheren en kopiëren van een fysiek document, kaart, rekening, enz., kunt u de volgende methoden gebruiken:
De camera-app gebruiken
U kunt de Live Text-functie in de standaard Camera-app op uw iPhone gebruiken om tekst van fysieke objecten te kopiëren. Deze methode werkt ook wanneer u de camera in andere Apple-apps gebruikt, zoals Notities of Herinneringen.
- Open de Camera-app op je iPhone.
- Richt de camera op het object met tekst dat u wilt kopiëren.
- Tik eenmaal op de tekst uit de zoeker en tik vervolgens op het pictogram “Live tekst”.
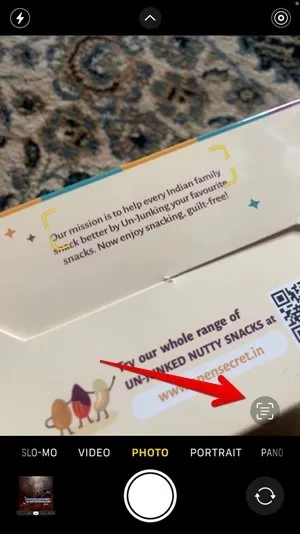
- Het geselecteerde gedeelte wordt naar de voorgrond verplaatst. Tik op het eerste woord van de tekst die u wilt kopiëren en verplaats de selectiepunten om de gewenste tekst te selecteren. Druk op de optie “Kopiëren” in de pop-upbalk.

- U kunt ook de optie “Alles selecteren” gebruiken om alle tekst te selecteren en vervolgens op “Kopiëren” drukken om de geselecteerde tekst te kopiëren.
De camera gebruiken in de Google-app
Als Live Text niet wordt ondersteund op uw iPhone, gebruikt u de Google-app om tekst uit afbeeldingen te kopiëren.
- Installeer en open de Google-app op uw iPhone.
- Tik op het pictogram “Camera” in de Google-zoekbalk om de Google Lens-functie te openen.
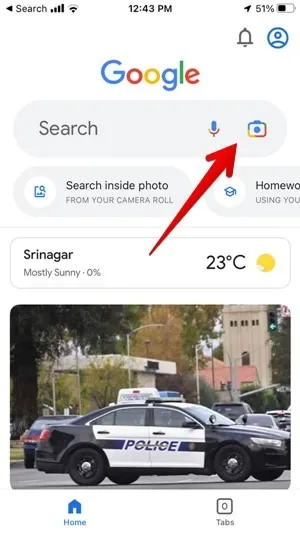
- Richt de camera op een item, zoals een reclamebord, ontvangstbewijs, document, enz., met tekst die u wilt kopiëren.
- Selecteer “Tekst” uit de beschikbare opties onderaan en druk vervolgens op de opnameknop.
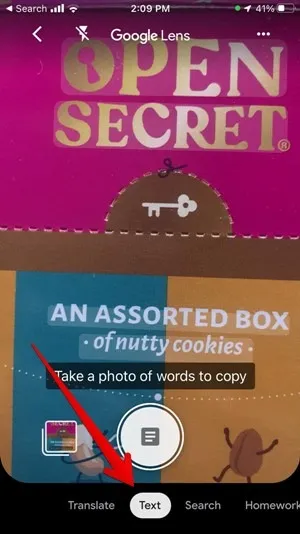
- De tekst in de afbeelding wordt gemarkeerd. Tik op de tekst die u wilt kopiëren en druk vervolgens onderaan op de knop “Tekst kopiëren”.

3. Tekst kopiëren van een afbeelding in Safari
Als je een interessante quote of andere tekst op een afbeelding op internet vindt, kun je de Live Text-functie in de Safari-browser gebruiken om de tekst te kopiëren.
- Open de webpagina met de afbeelding met de tekst die u wilt kopiëren terwijl u de Safari-browser op uw iPhone gebruikt.
- Druk lang op de tekst in de afbeelding om deze te selecteren en sleep vervolgens de selectiebalken om uw tekstselectie aan te passen. Tik ten slotte op “Kopiëren” om de gemarkeerde tekst te selecteren.
- Als de bovenstaande stap niet werkt, drukt u lang ergens op de afbeelding behalve op de tekst. Wanneer het menu verschijnt, selecteert u “Toon tekst” in het menu.
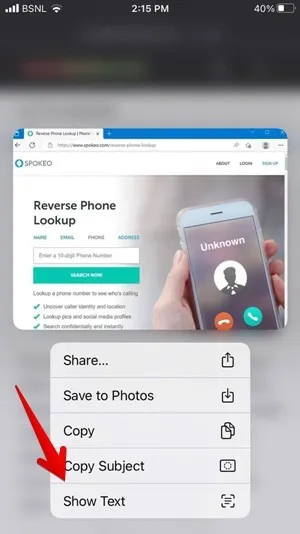
- De tekst in de afbeelding wordt gemarkeerd. Gebruik de knop “Alles selecteren” om de geselecteerde tekst te kopiëren of druk lang op de tekst om deze handmatig uit de afbeelding te selecteren. Volg dit door op de knop “Kopiëren” te tikken.
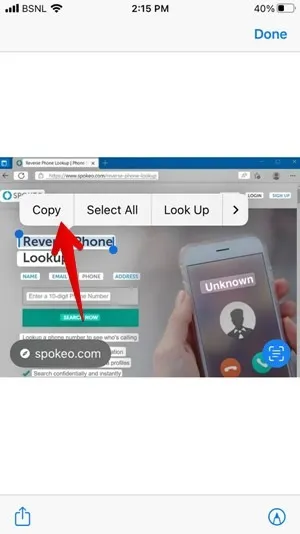
4. Tekst kopiëren van een afbeelding in de Chrome-app op iPhone
Als u liever de Google Chrome-browser gebruikt dan Safari, of als de Live Text-functie niet werkt in Safari, kunt u met de Chrome-browserapp tekst extraheren en kopiëren uit elke afbeelding op internet.
- Ga in de Chrome-browser naar de foto met tekst die je wilt kopiëren.
- Druk lang op de afbeelding en selecteer ‘Afbeelding zoeken met Google’.
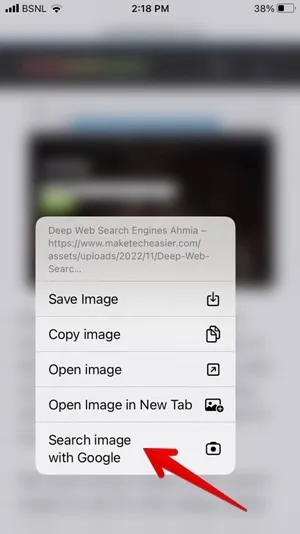
- De Google Lens-website wordt geopend. Tik op het tabblad “Tekst” om de tekst in de afbeelding te markeren.
- Druk lang op de tekst en sleep de selectiebalken om de tekst te markeren die u wilt kopiëren. Tik op “Tekst kopiëren” onderaan het scherm om de tekst van die afbeelding te kopiëren.
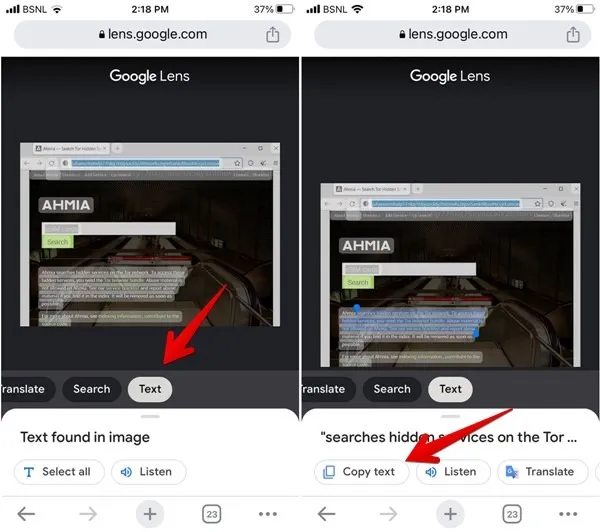
5. Tekst kopiëren van een afbeelding met Google Zoeken
Als u graag Google Zoeken gebruikt en toevallig een interessante afbeelding vindt met tekst die u wilt kopiëren, biedt Google een native manier om dit te doen.
- Begin met Google Zoeken in elke browser (Chrome, Safari, etc.) om de afbeelding te vinden.
- Tik op de afbeelding en tik vervolgens op het pictogram ‘Google Lens’ onder aan de afbeelding.
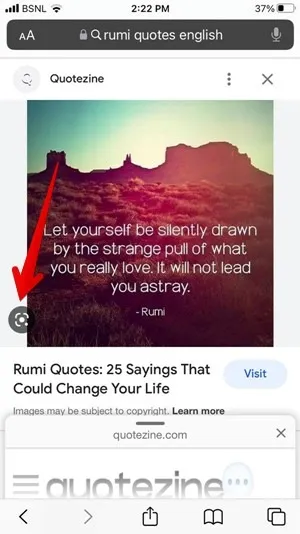
- De tekst wordt gemarkeerd in de afbeelding. Als dat niet gebeurt, tik of druk lang op de tekst en markeer de selectiepunten. Tik op “Tekst kopiëren” onder de foto.
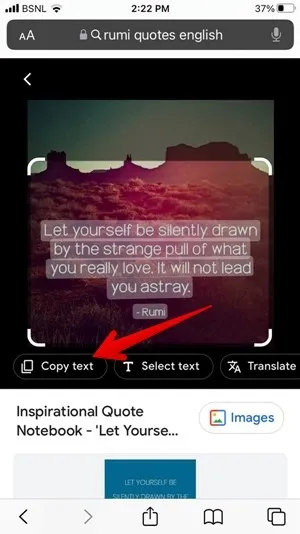
Veel Gestelde Vragen
Kan ik tekst kopiëren van een Instagram-foto, Facebook-bericht of WhatsApp-status op mijn iPhone?
Ja! Maak een screenshot en gebruik vervolgens de methoden beschreven in het eerste deel van deze handleiding om de tekst te kopiëren. Lees verder om meer opties te ontdekken voor kopiëren en plakken op websites.
Waar is het klembord op de iPhone?
iPhones hebben geen zelfstandige app voor klembordbeheer zoals andere apparaten. U kunt alleen de laatst gekopieerde tekst of afbeelding plakken. Druk lang op de plaats waar u de tekst op het klembord wilt plakken en tik vervolgens op ‘Plakken’.
Kan ik kopiëren en plakken tussen Apple-apparaten?
Ja, u kunt eenvoudig iets op het ene apparaat kopiëren en op een ander Apple-apparaat plakken met de universele klembordfunctie. Functies zoals Universal Control en Stage Manager kunnen u ook helpen om naadloos tussen uw Apple-apparaten te werken.
Alle screenshots en afbeeldingen door Mehvish Mushtaq.
- Tweeten



Geef een reactie