5 manieren om een batchbestand (.bat) te maken op Windows 11
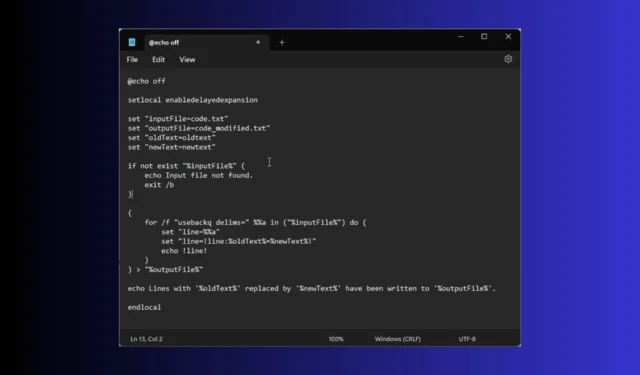
Het uitvoeren van repetitieve taken of het uitvoeren van een reeks opdrachten kan essentieel zijn voor uw computerroutine, maar het kan veel tijd in beslag nemen. Dat is waar het maken van een batchbestand (.bat) op Windows 11 te hulp komt.
In deze handleiding bespreken we stapsgewijze instructies voor het maken van een batchscriptbestand op Windows 11 om taken te automatiseren, tegelijkertijd het aantal fouten te verminderen en tijd te besparen.
Batchbestanden kunnen nuttig zijn voor beginnende en ervaren gebruikers:
- Automatiseer repetitieve taken en stroomlijn workflows, waardoor u veel tijd en moeite bespaart
- Consistente uitvoering van taken, vermindering van menselijke fouten en verbetering van de efficiëntie
- Voer specifieke vervelende taken uit, zoals back-ups, systeemconfiguratie, software-installatie en meer
- Helpt u bij het tegelijkertijd uitvoeren van opdrachten op meerdere computers
- Kan complexe procedures uitvoeren die meerdere stappen omvatten
- Zijn draagbaar en kunnen worden gedeeld met andere computers
Hoe maak ik een batchbestand in Windows 11?
1. Maak een basisbatchbestand
- Druk op de Windows toets, typ Kladblok en klik op Openen.
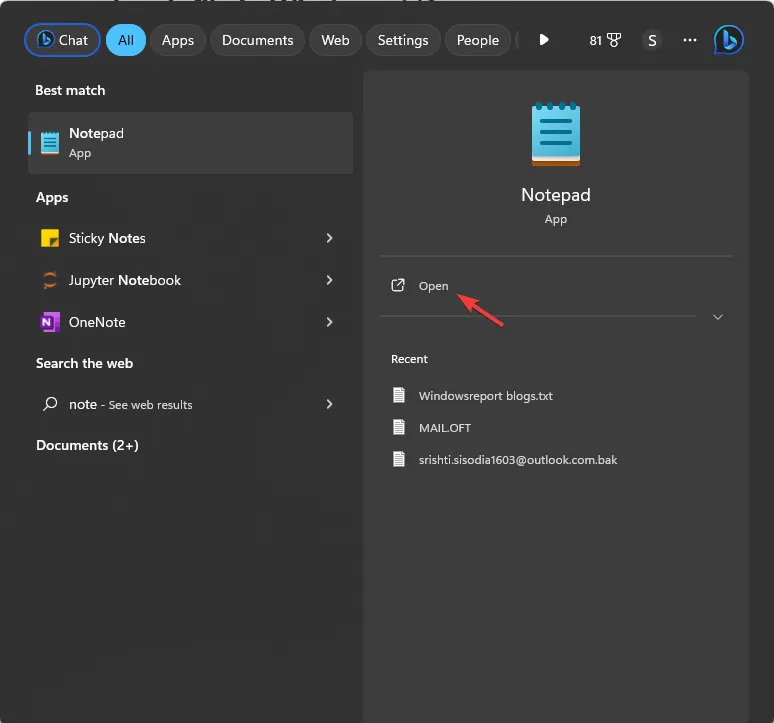
- Typ de volgende regels:
-
@ECHO OFF
ECHO Hi, this is my first batch file.
PAUSE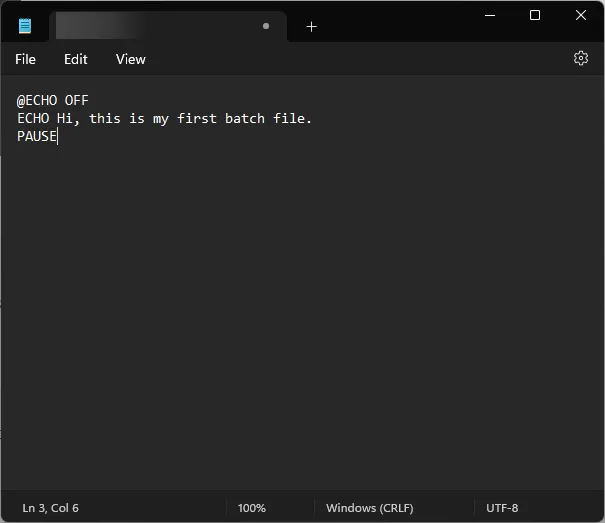
-
- Hier @ECHO OFF – Schakelt de displayaanwijzingen uit en toont inhoud; ECHO – Drukt de tekst af na de spatie; PAUZE – Houdt het venster open na het uitvoeren van opdrachten.
- Ga naar Bestand en klik op Opslaan als .
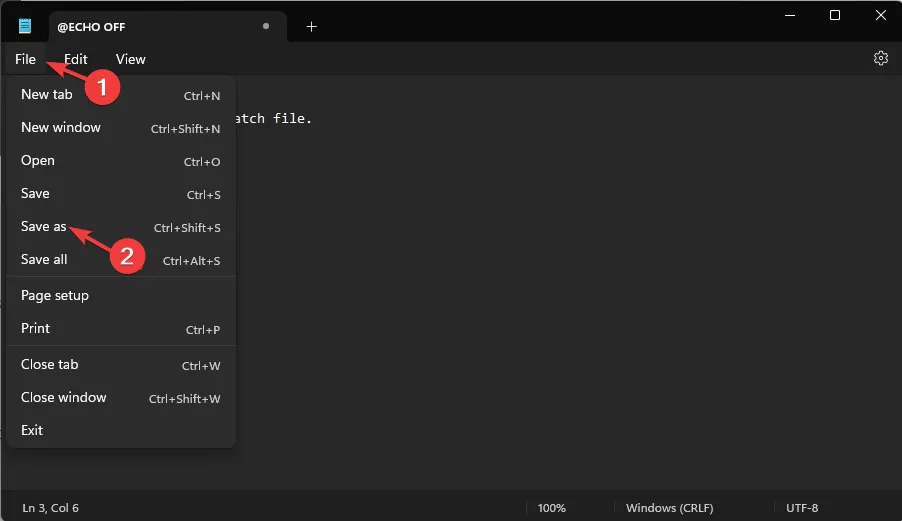
- Geef het bestand de naam Test.bat en selecteer bij Opslaan als type Alle bestanden en klik vervolgens op Opslaan .
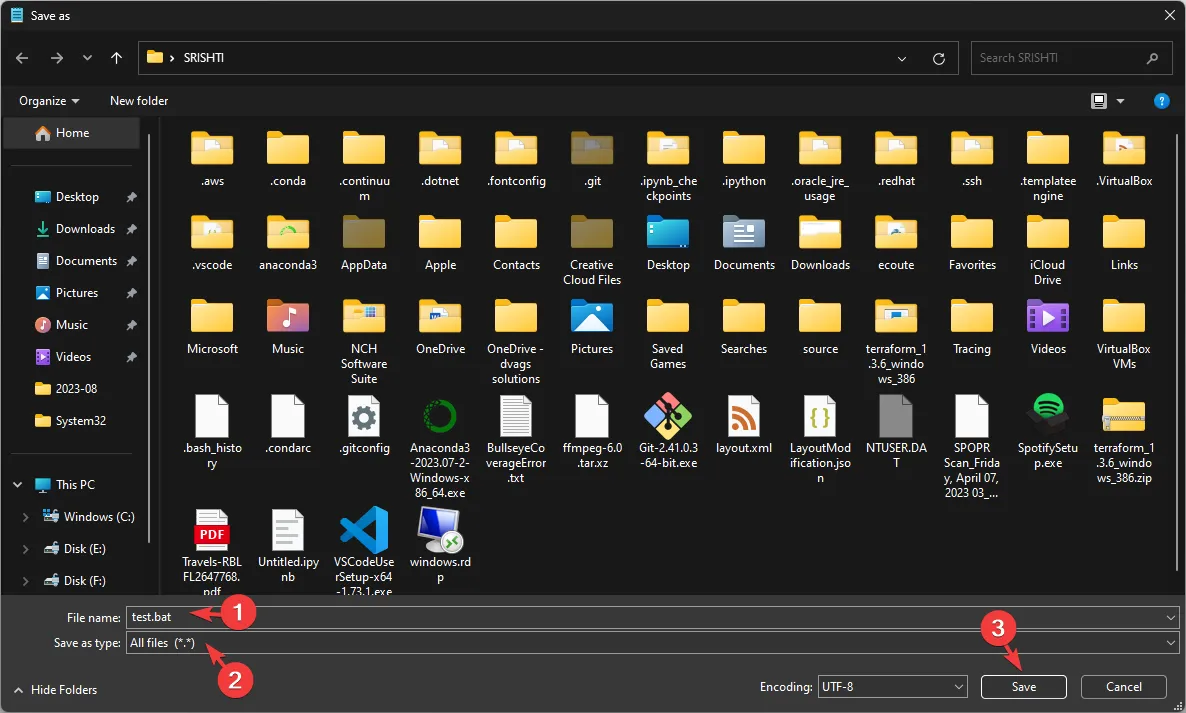
- Eenmaal gemaakt, lokaliseert u het bestand en dubbelklikt u om het te openen. In het opdrachtpromptvenster ziet u het bericht Hallo, dit is mijn eerste batchbestand .
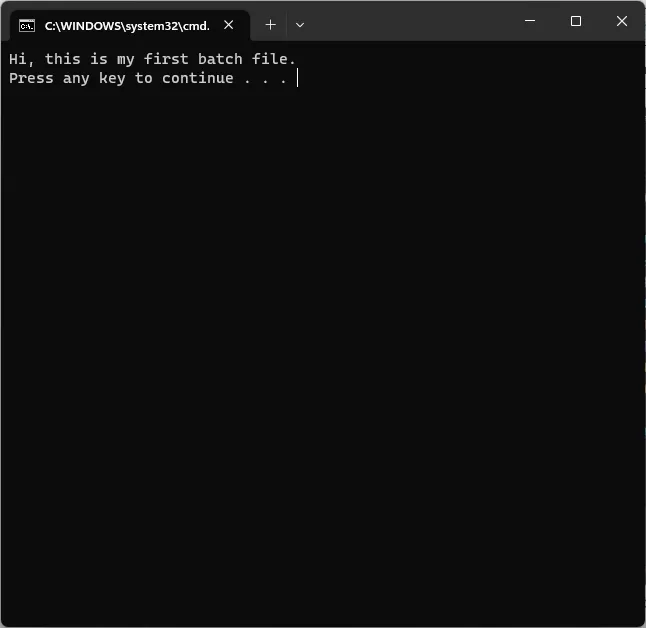
Je kunt ook de . reg-bestanden in. bat-bestandsformaat om de wijziging van uw registerbestanden te automatiseren, waardoor de risico’s kunnen worden geminimaliseerd.
2. Toegang tot netwerkstations en mappen
- Druk op de Windows toets, typ Kladblok en klik op Openen.
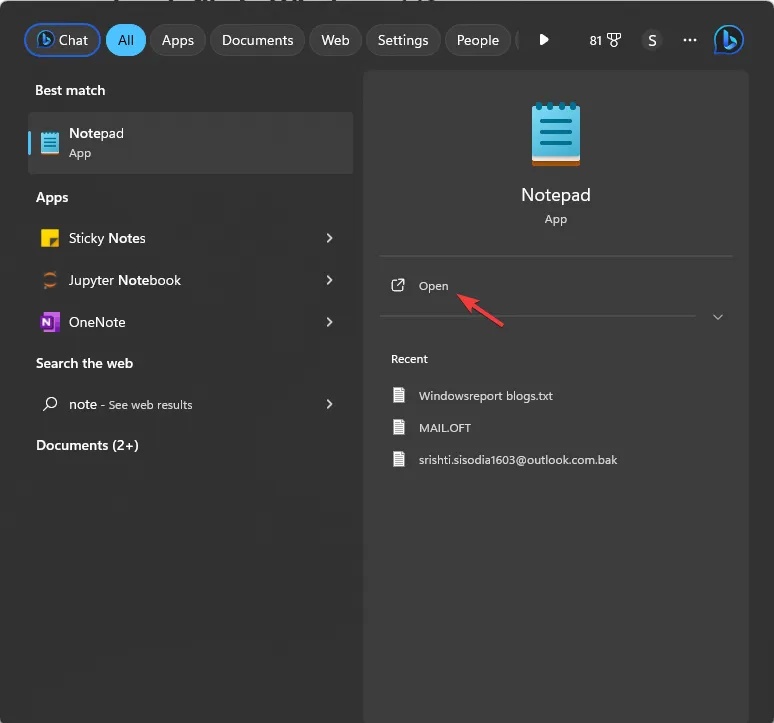
- Typ de volgende regel nadat u de stuurletter F hebt vervangen door de gewenste letter:
Echo Create new F: drive mapping - Kopieer en plak de volgende opdracht nadat u het netwerkpad hebt vervangen door het pad waarnaar u wilt toewijzen:
@net use F: \Network path /persistent: yes - Herhaal het proces als u meerdere schijven wilt toevoegen. Typ de volgende regels:
-
: exit
@pause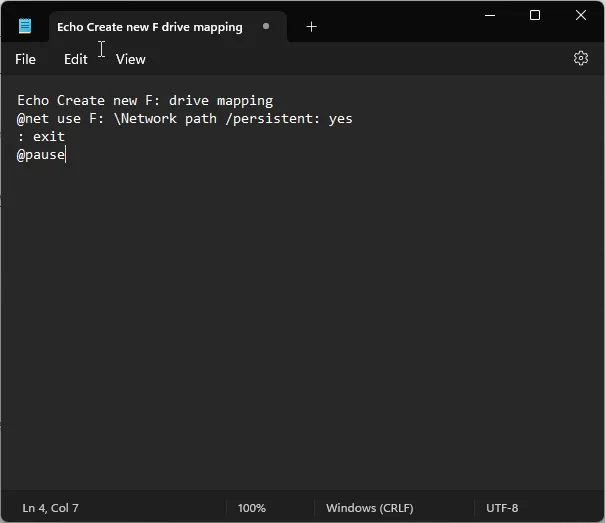
-
- Klik op Bestand en kies Opslaan als .
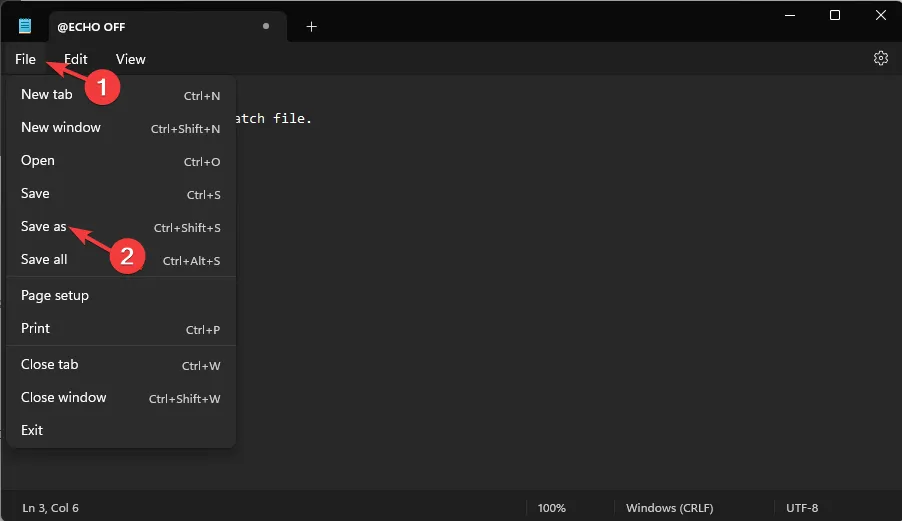
- Geef het bestand een naam en voeg een. vleermuis extensie. Bijvoorbeeld: Voorbeeld.bat. Voor Opslaan als type selecteert u Alle bestanden en klikt u vervolgens op Opslaan .
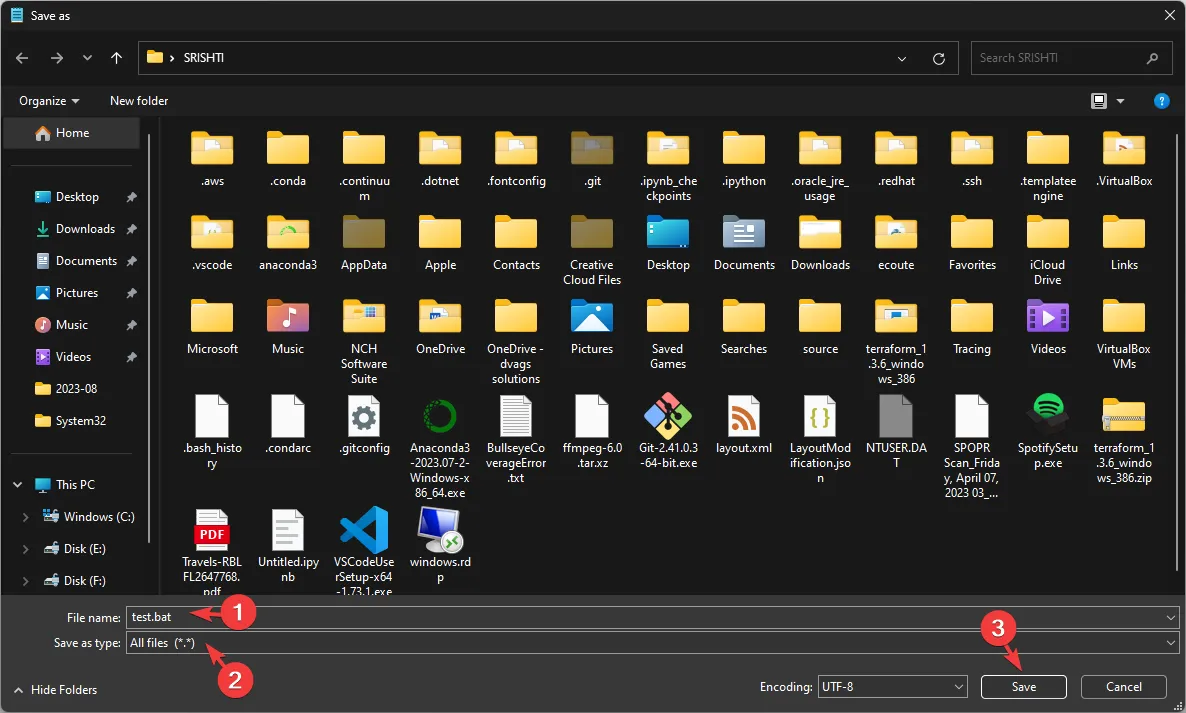
- Zodra het bestand is gemaakt, lokaliseert u het en dubbelklikt u erop om de taak uit te voeren.
3. Voeg gebruikersinvoer toe
Volg deze stappen om een batchbestand te maken dat gebruikersinvoer nodig heeft en een aangepast bericht weergeeft:
- Druk op de Windows toets, typ Kladblok en klik op Openen.
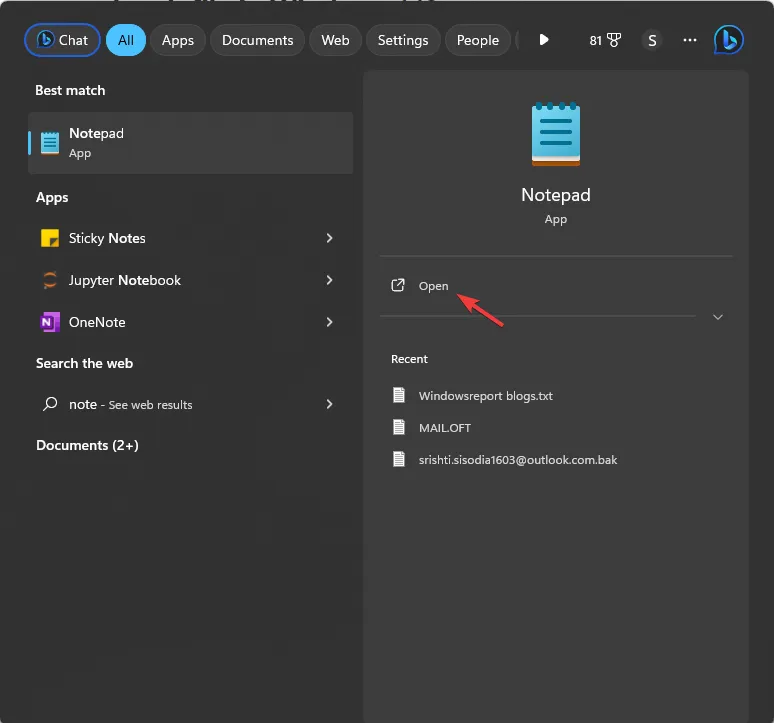
- Typ het volgende script:
-
@echo off
: start
set /p input = Enter the Name:
echo %input% We are thrilled to welcome you to the event!
pause
go to start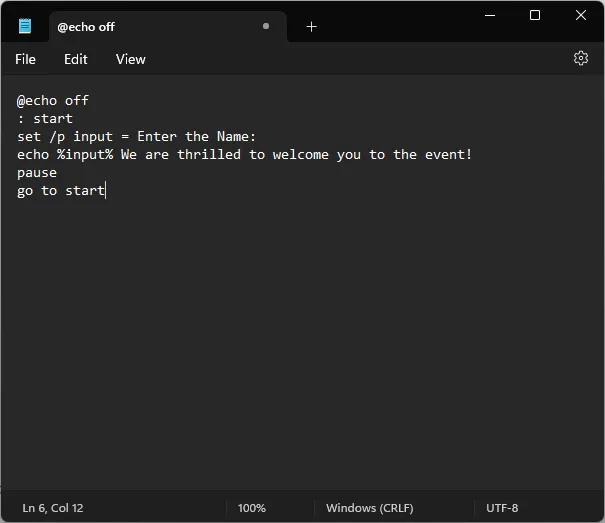
-
- U kunt de naam en het gepersonaliseerde bericht dat u daarna ziet, wijzigen volgens uw taak volgens uw voorkeuren.
- Klik op Bestand en kies Opslaan als .
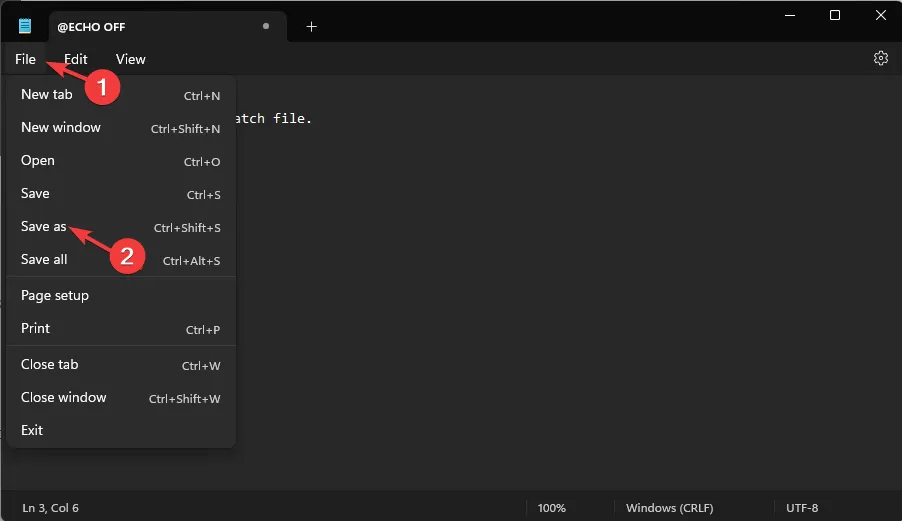
- Geef het bestand een naam en voeg een. bat-bestandsextensie. Bijvoorbeeld: Voorbeeld.bat. Voor Opslaan als type selecteert u Alle bestanden en klikt u vervolgens op Opslaan .
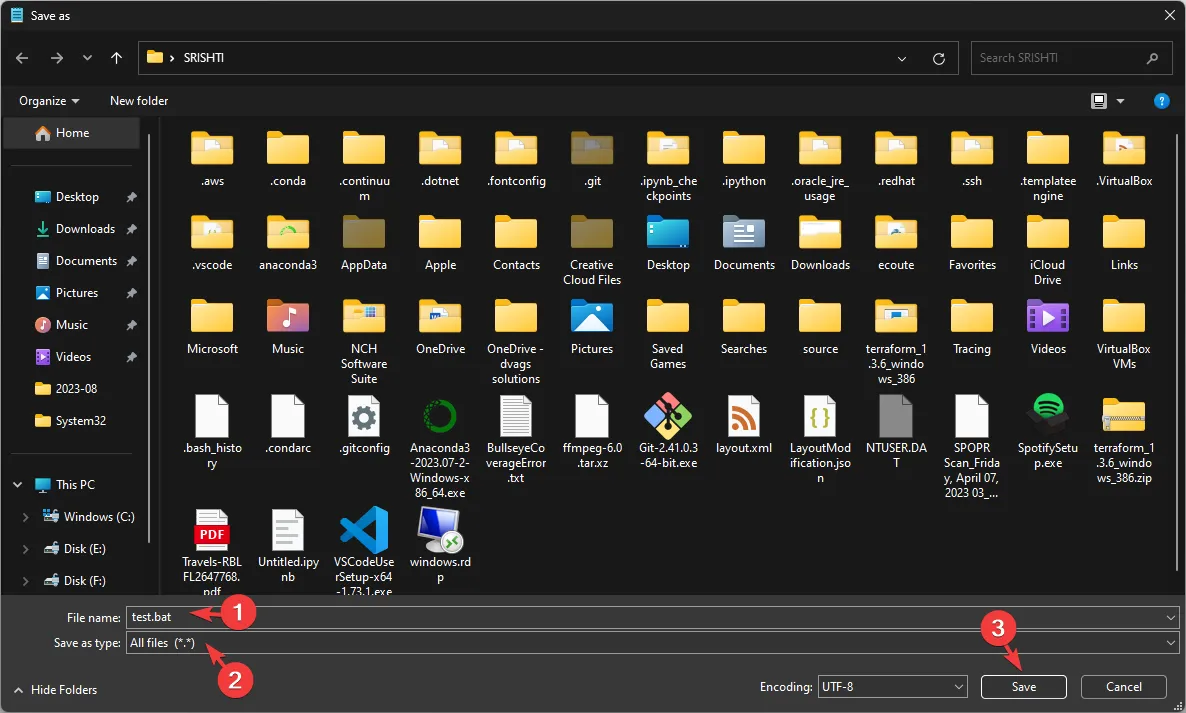
- Zodra het bestand is gemaakt, lokaliseert u het en dubbelklikt u erop om het te openen via de opdrachtprompt en voert u de taak uit.
4. Automatiseer repetitieve taken
- Druk op de Windows toets, typ Kladblok en klik op Openen.
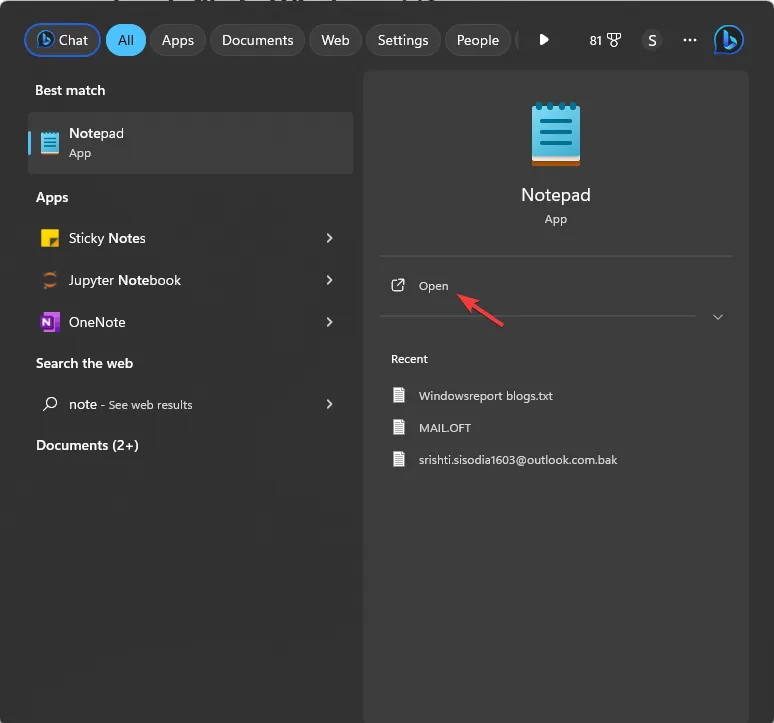
- Hier laten we u zien hoe we het proces van het openen van veelgebruikte apps op onze computer hebben geautomatiseerd.
- Dit is het script dat we gebruikten om Google Chrome, Word, Slack en ShareX te openen:
-
@echo off
cd "C:\Program Files\Google\Chrome\Application\chrome.exe"
start chrome.exe
start – "C:\Program Files\Microsoft Office\root\Office16\WINWORD.EXE"
cd "C:\Program Files\ShareX\ShareX.exe"
start ShareX.exe
Exit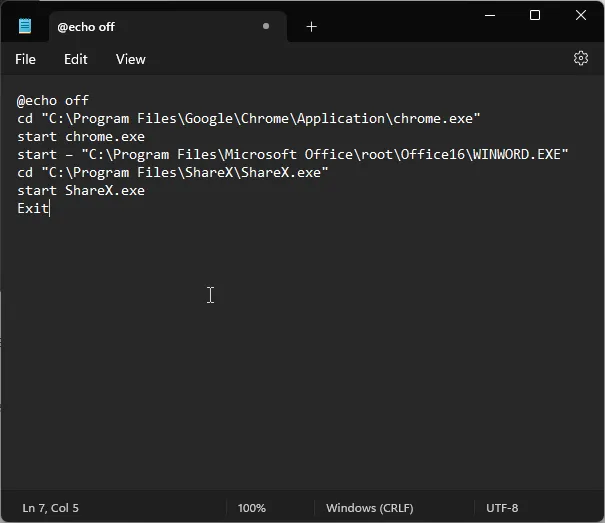
-
- U kunt het script gebruiken, maar vervang het app-pad door het pad dat u wilt openen. Klik op het menu Bestand en kies Opslaan als .
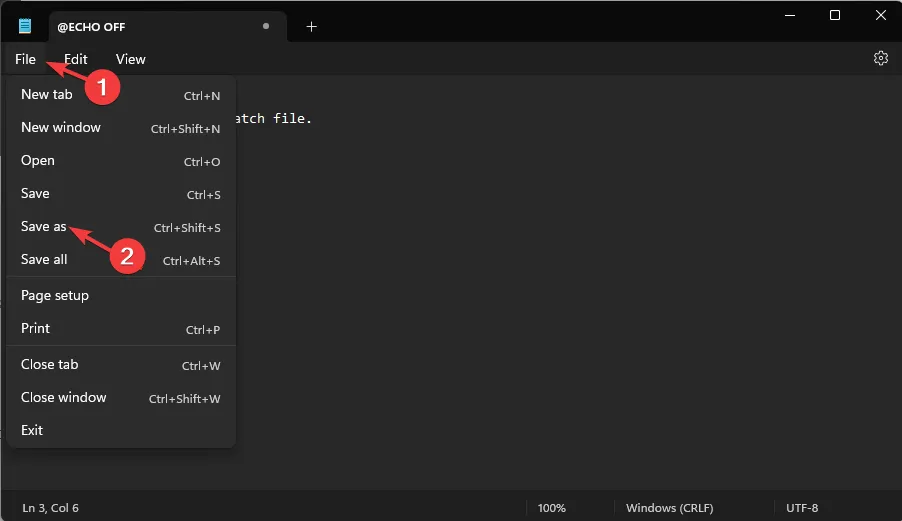
- Geef het bestand een naam en voeg een. vleermuis extensie. Bijvoorbeeld: Voorbeeld.bat. Voor Opslaan als type selecteert u Alle bestanden en klikt u vervolgens op Opslaan .
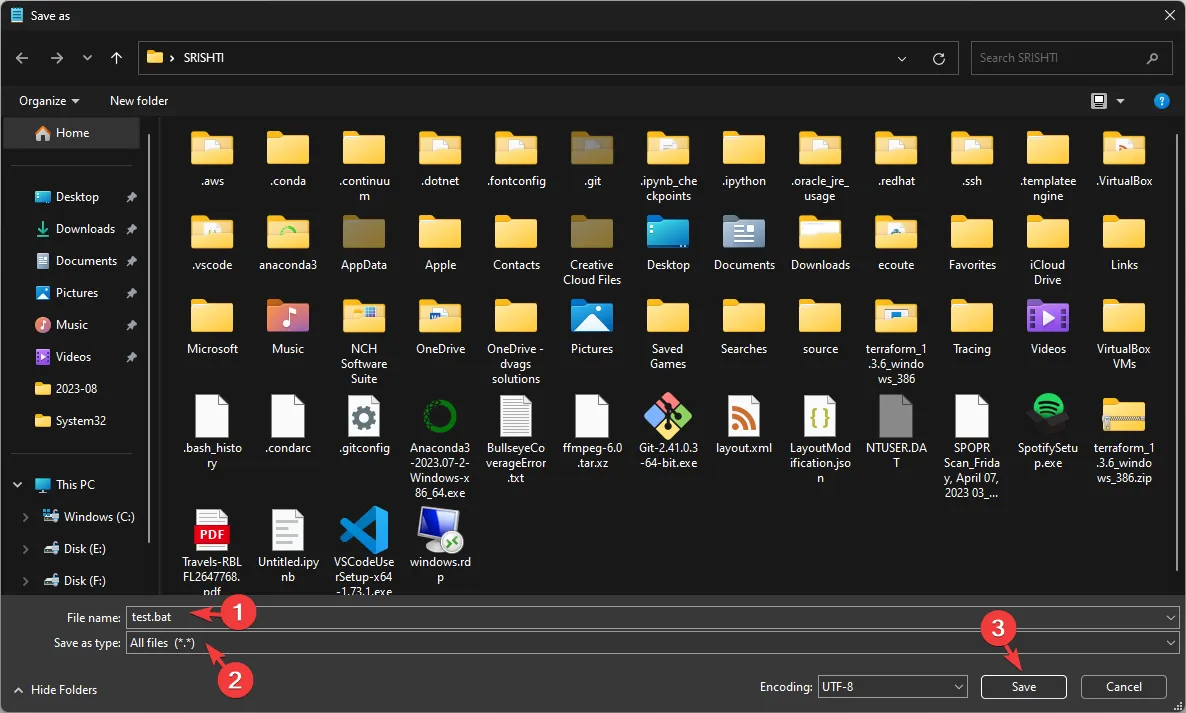
5. Bewerk coderegels met het opdrachtvenster
- Druk op de Windowstoets, typ Kladblok en klik op Openen.
- Dit script kan u helpen bij het vervangen van regels in een eenvoudige code. Laten we aannemen dat u een bestand hebt met de naam code.txt, waarin oude tekst meerdere keren wordt genoemd, en u wilt dit vervangen door nieuwe tekst.
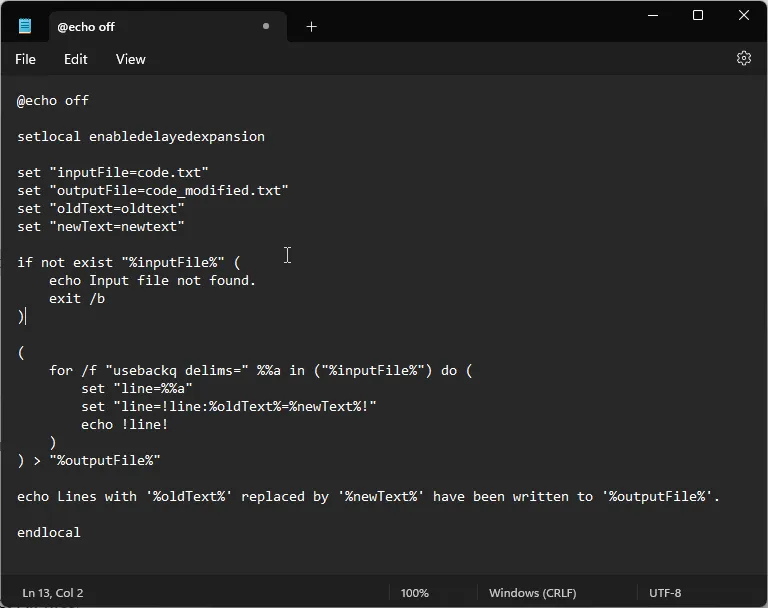
- Daarvoor kun je dit script gebruiken:
@echo off
setlocal enabledelayedexpansion
set "inputFile=code.txt"
set "outputFile=code_modified.txt"
set "oldText=oldtext"
set "newText=newtext"
if not exist "%inputFile%"(
echo Input file not found.
exit /b
)
(
for /f "usebackq delims="%%a in ("%inputFile%") do (
set "line=%%a"
set "line=!line:%oldText%=%newText%!"
echo! line!
)
) > "%outputFile%"
echo Lines with '%oldText%' replaced by '%newText%' have been written to '%outputFile%'.
endlocal
U moet code.txt wijzigen met uw bestandsnaam en oude tekst en nieuwe tekst vervangen door de regels die u wilt gebruiken.
Sla het bestand nu op met behulp van deze stappen:
- Klik op Bestand en kies Opslaan als .
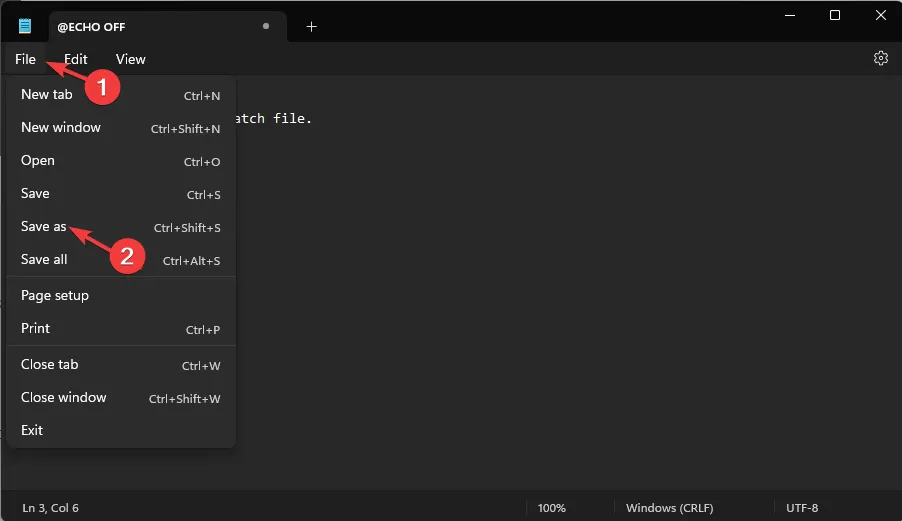
- Geef het bestand een naam en voeg een. vleermuis extensie. Bijvoorbeeld: Voorbeeld.bat. Voor Opslaan als type selecteert u Alle bestanden en klikt u vervolgens op Opslaan .
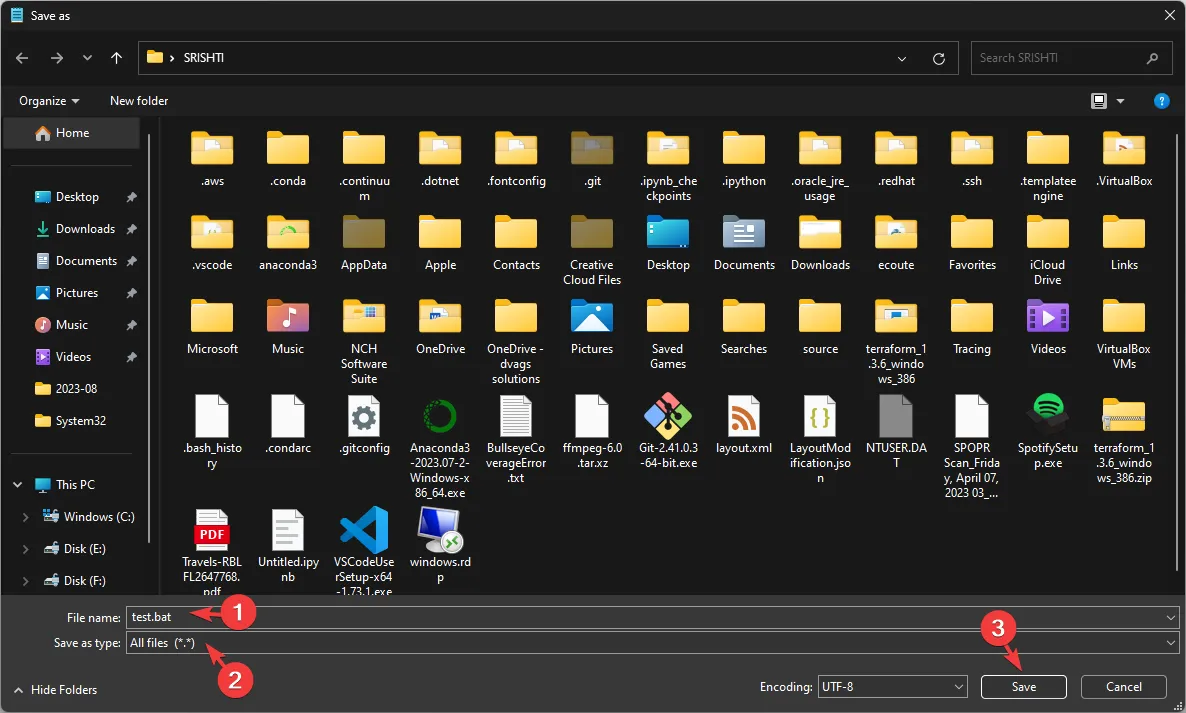
- Zoek en dubbelklik op het bestand om het te openen in het opdrachtpromptvenster en voer de taak uit.
Nu je het hebt gemaakt. bat-bestand, kunt u de Windows Taakplanner gebruiken om te plannen dat deze automatisch met specifieke tussenpozen wordt uitgevoerd.
Hoe bewerk ik een batchbestand in Windows 11?
Om een batchbestand te bewerken, kunt u Kladblok openen en op Bestand en vervolgens op Openen klikken, of u kunt het bestand lokaliseren, er met de rechtermuisknop op klikken en Bewerken kiezen in het contextmenu.
U kunt de vereiste wijzigingen aanbrengen zodra het bestand in Kladblok is geopend. Eenmaal bewerkt, klikt u op Ctrl+ S om de wijzigingen op te slaan.
Om het batchbestand in Windows 11 uit te voeren, kunt u het in het Verkenner-venster zoeken en erop dubbelklikken of de opdrachtprompt openen en de cd-opdracht gebruiken om naar de map te gaan waar het batchbestand zich bevindt en vervolgens de batchbestandsnaam typen en druk op Enter.
U moet het batchscriptbestand altijd opslaan op een toegankelijke locatie, zoals de map Document of Desktop van uw gebruikersaccount.
Houd er rekening mee dat de batchbestanden opdrachten kunnen uitvoeren, met uw systeem kunnen communiceren, taken kunnen automatiseren en eenvoudige codes kunnen bewerken; Als u echter geavanceerde bewerkingen of codemanipulatie wilt uitvoeren, raden we u aan een programmeertaal zoals Python of PowerShell te gebruiken.
Welke taken zou u uitvoeren met batchbestanden? Voel je vrij om ze te vermelden in de opmerkingen hieronder.



Geef een reactie