5 stappen om Discord-foutparsingsproblemen op te lossen
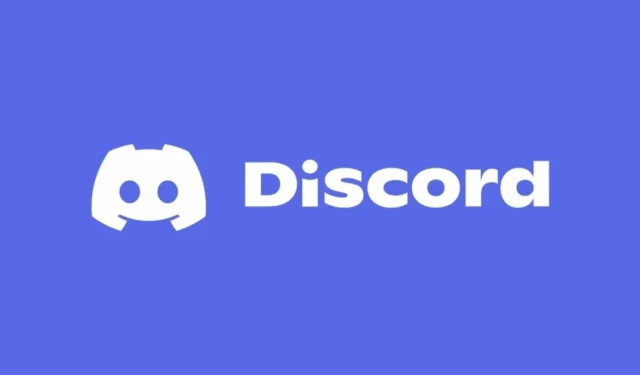
Als Discord een foutmelding geeft tijdens het verwerken van berichten, kan dat tot allerlei complicaties leiden, zoals crashes tijdens videogesprekken, storingen met bots, plug-infouten of zelfs problemen met inloggen.
Dit probleem wordt vaak geassocieerd met JavaScript-complicaties, een verouderd .NET Framework of problemen met het WebRTC-protocol. Gelukkig kunnen de volgende oplossingen u helpen dit ontmoedigende Discord-probleem op te lossen.
Hoe kan ik het probleem Discord SyntaxError: Error Parsing oplossen?
1. Werk het .NET Framework bij
Via Windows Update
- Open het hulpprogramma Windows UpdatesWindows door tegelijkertijd op de toetsen + te drukken Ien selecteer vervolgens Windows Updates of Updates en beveiliging .
- Als er een verouderde .NET Framework-versie is en er een nieuwe update beschikbaar is, wordt deze weergegeven onder de optie Cumulatieve update voor .NET Framework in het gedeelte Beschikbare updates .
- Klik op Nu installeren .
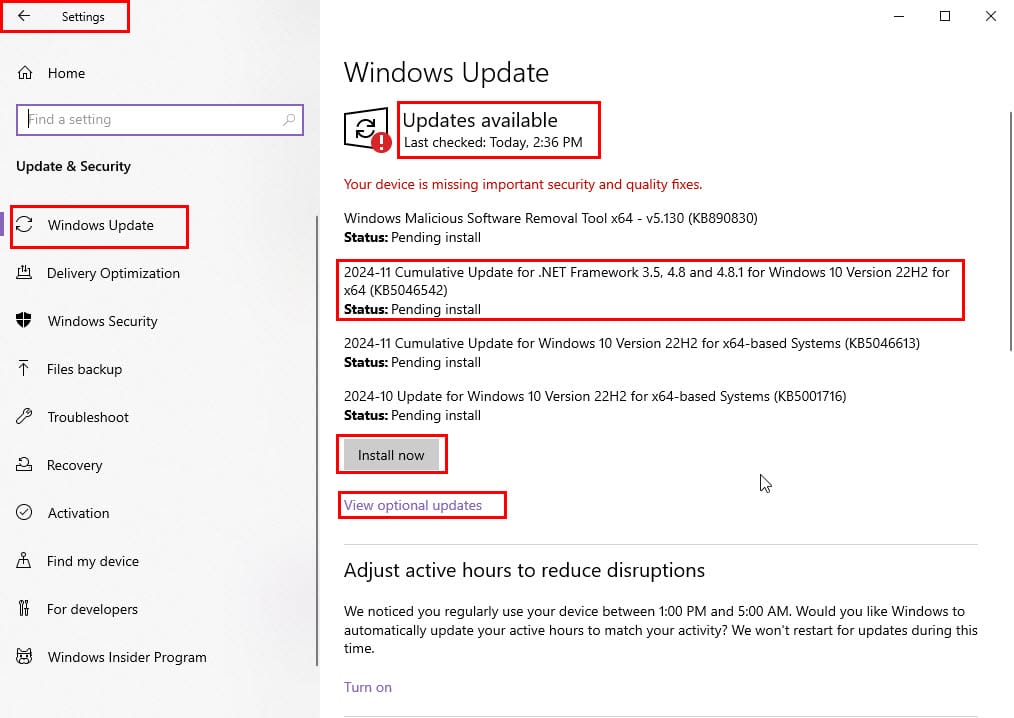
- Als u het niet ziet, klikt u op Optionele updates weergeven en past u de vereiste .NET-updates toe vanuit het venster Optionele updates .
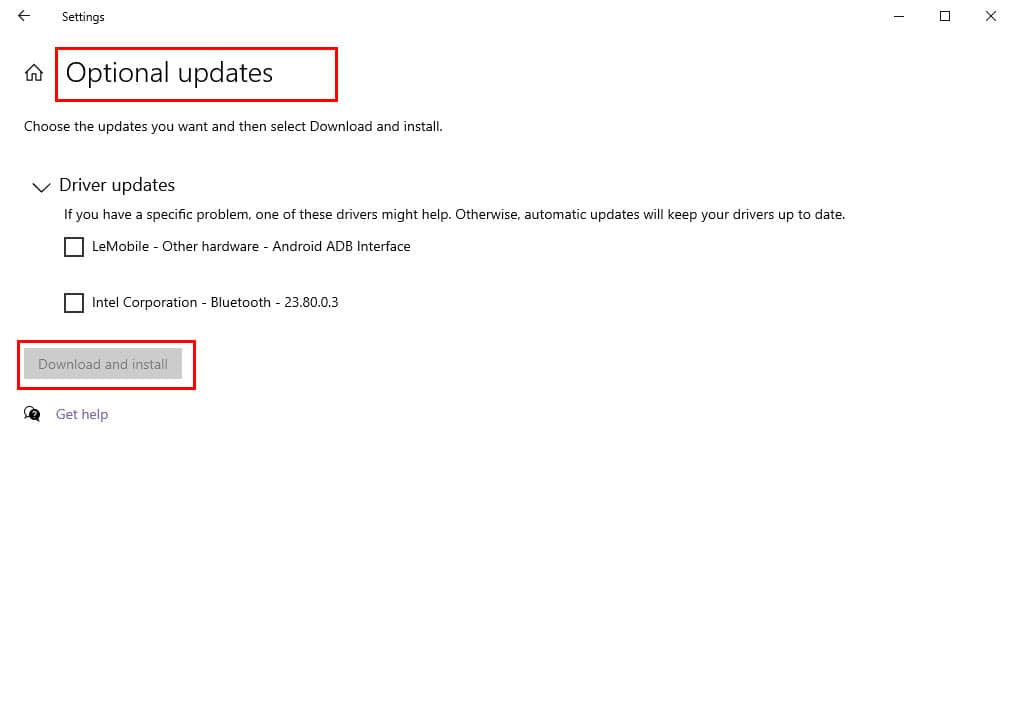
De Microsoft. NET Downloadpagina gebruiken
- Als u de benodigde updates niet kunt vinden in Windows Update voor .NET, ga dan naar de pagina .NET Framework downloaden .
- Download de nieuwste versie in het gedeelte Ondersteunde versies .
- Voer het installatiepakket uit dat u in de map Downloads vindt om .NET Framework bij te werken.
2. WebRTC-instellingen in Firefox aanpassen
- Start de Firefox-browser, voer about:config in de URL-balk in en druk op Enter.
- Klik op de optie Risico accepteren en doorgaan ; dan is het veilig om verder te gaan.
- Zoek naar de term ‘privacy’ in het veld ZoekvoorkeurnaamEnter en druk vervolgens op .
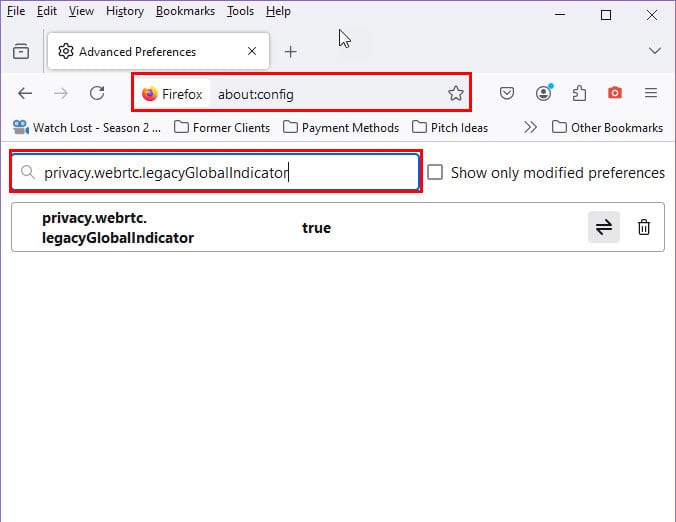
- Klik op de schakelaar of het tweerichtingspijlpictogram om de status op Onwaar te zetten .
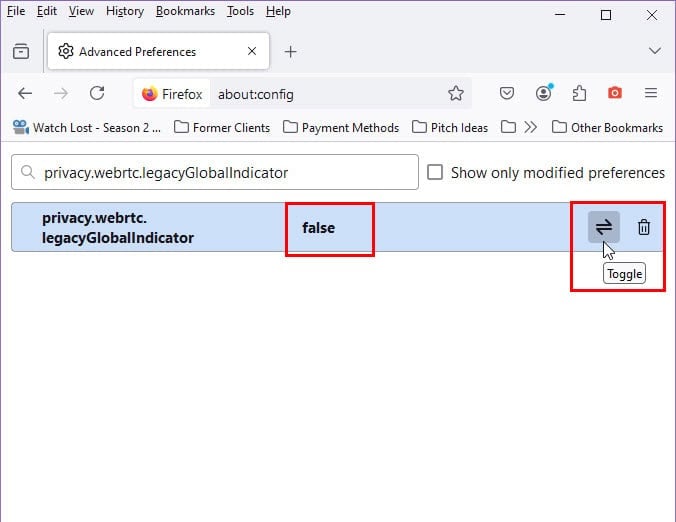
- Start Firefox opnieuw op en meld u opnieuw aan bij Discord om te controleren of het probleem is opgelost.
- Om de wijzigingen ongedaan te maken, herhaalt u de vorige stappen nadat u het probleem met de Discord-fout bij het parseren hebt opgelost.
3. Schakel alle plug-ins, bots en overlays uit
Applicaties en bots deactiveren
- Kies een server in de Discord-applicatie, klik op de vervolgkeuzepijl van de servernaam bovenaan en selecteer Serverinstellingen .
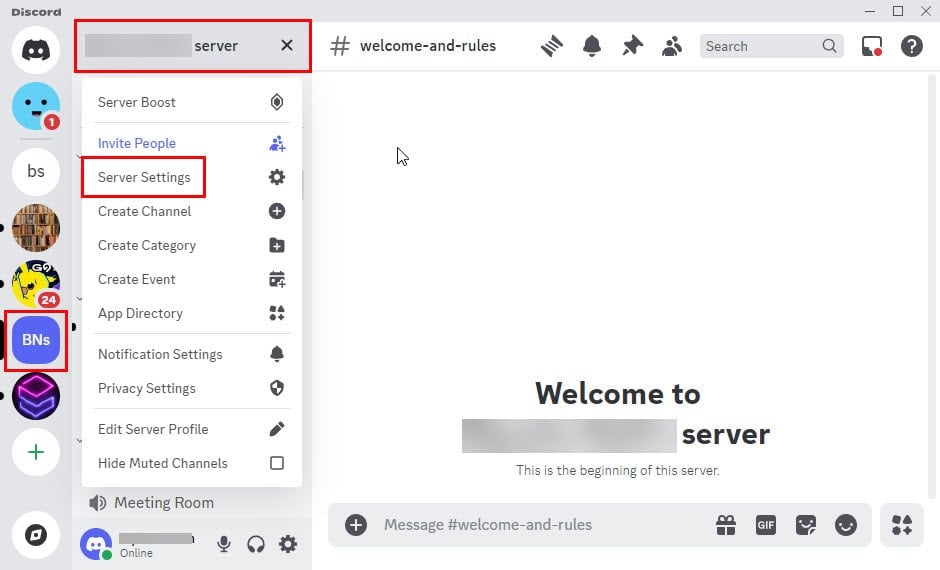
- Klik op het tabblad Integraties onder het gedeelte Apps in de linkerzijbalk.
- Selecteer Beheren naast de bots of apps die u wilt verwijderen.
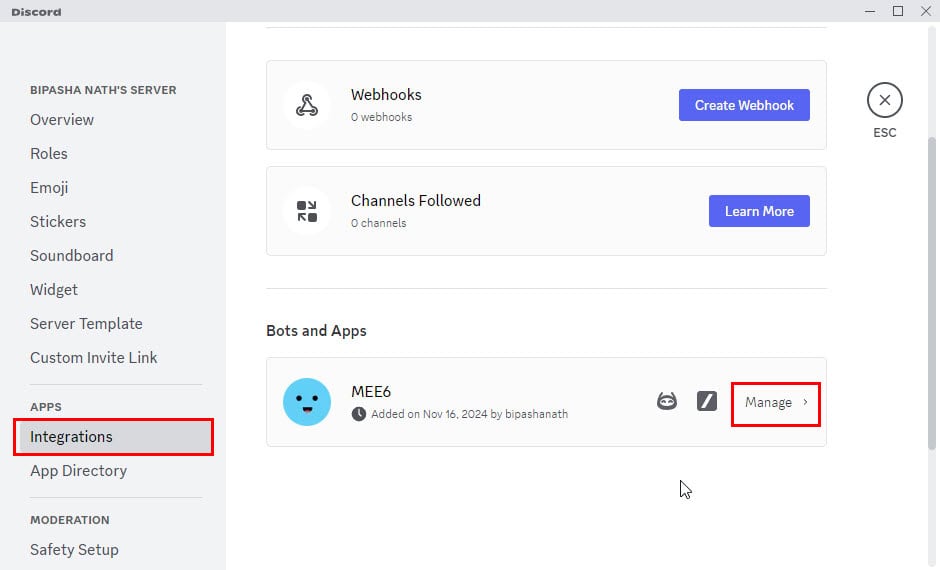
- Scroll naar beneden en klik op App verwijderen onderaan de bot- of app-pagina.
BetterDiscord-plug-ins uitschakelen
- Ga naar het menu Gebruikersinstellingen .
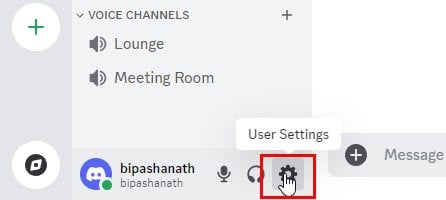
- Scroll in het navigatiepaneel naar beneden en selecteer Plugins in het gedeelte BetterDiscord .
- Schakel de Plugins- wisselknop uit om de plugin uit te schakelen.
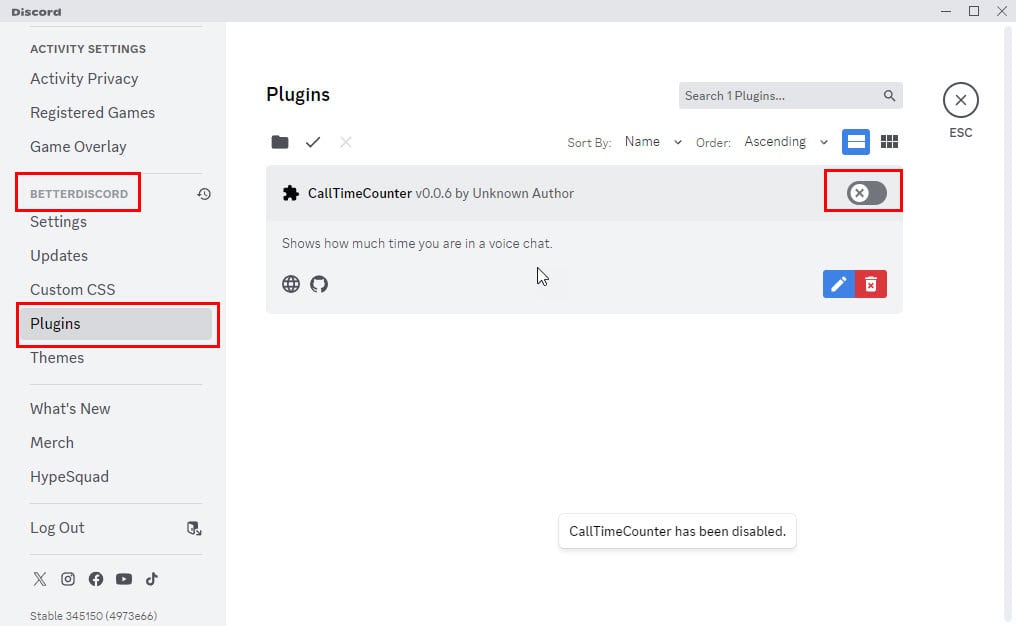
BetterDiscord verwijderen
- Bezoek de website van BetterDiscord en download de applicatie .
- Zoek het installatieprogramma in uw map Downloads en dubbelklik erop om het uit te voeren.
- Ga akkoord met de voorwaarden en ga door naar het actiekeuzemenu.
- Kies de optie BetterDiscord verwijderen en klik op Volgende .
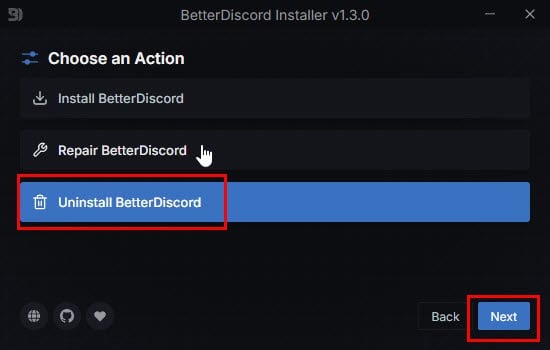
- Volg de aanwijzingen op het scherm om de Discord-extensie succesvol te verwijderen.
Game-overlays uitschakelen
- Ga naar het scherm Gebruikersinstellingen in Discord.
- Scroll naar beneden naar het gedeelte Activiteitsinstellingen aan de linkerkant en klik vervolgens op het menu Game Overlay .
- Schakel de optie In-game overlay inschakelen aan de rechterkant uit.
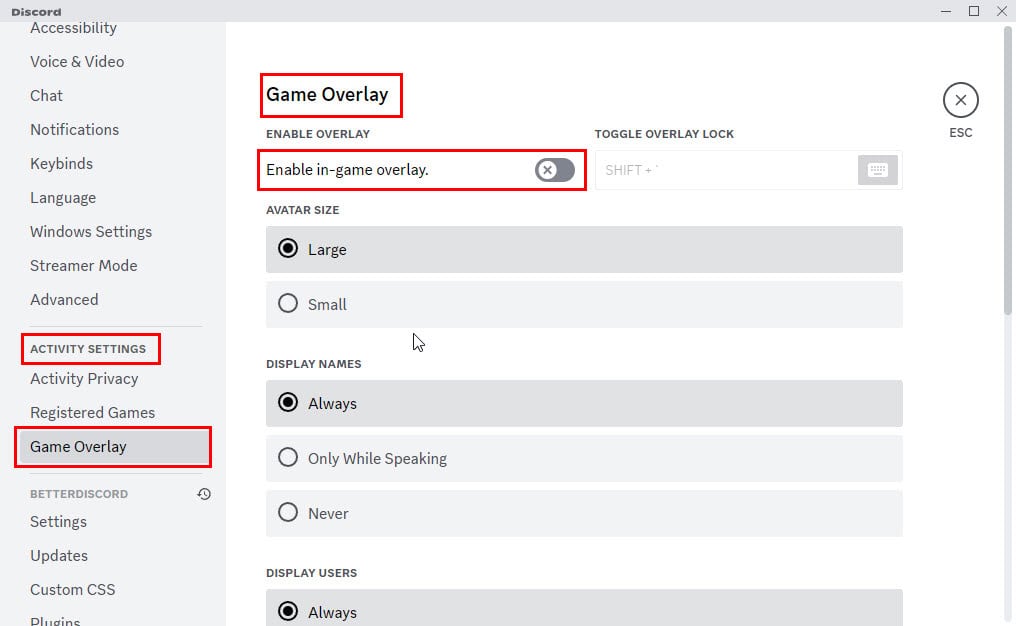
4. Start de service Kwaliteit Windows Audio Video Experience opnieuw
- Druk op Windows+ om het dialoogvenster UitvoerenR te openen .
- Typ services.msc en klik om de Services-Enter applicatie te openen .
- Zoek de service Quality Windows Audio Video Experience , klik er met de rechtermuisknop op en selecteer Opnieuw opstarten .
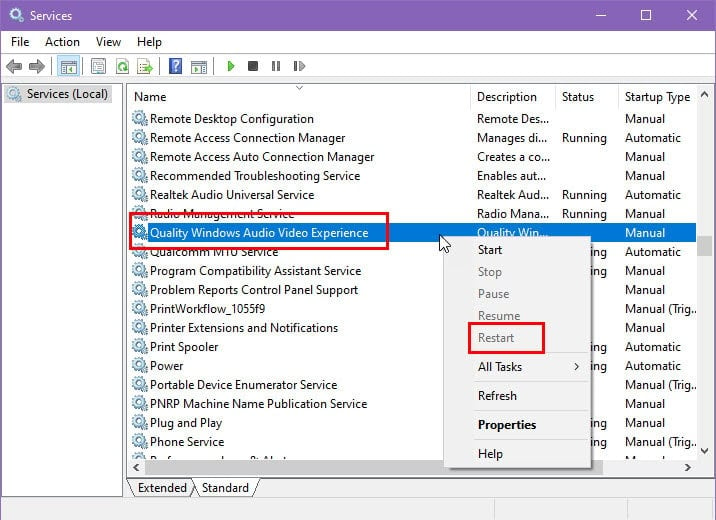
5. Wis de Discord-cache
- Druk op Ctrl + Shift + om TaakbeheerEsc te openen . Zoek Discord op het tabblad Processen , klik er met de rechtermuisknop op en selecteer Taak beëindigen .
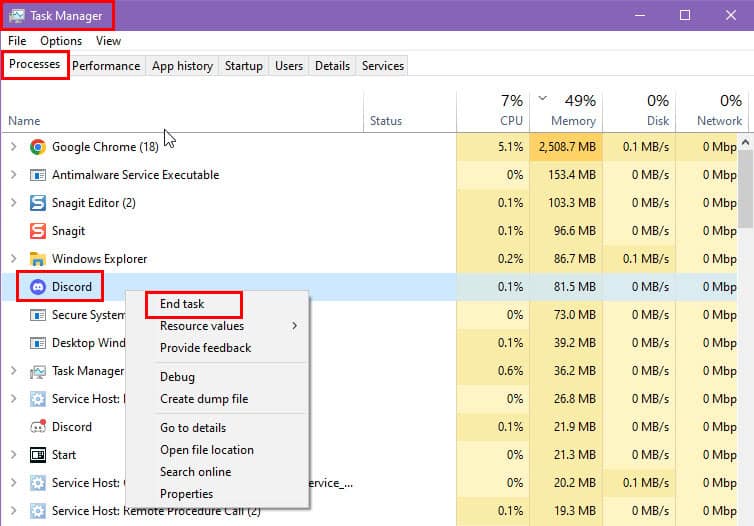
- Open Windows Verkenner door op Windows+ te drukken E.
- Voer het volgende directorypad in de adresbalk van de Verkenner in. Zorg ervoor dat u <UwGebruikersnaam> vervangt door uw werkelijke Windows-accountnaam :
C:\Users\<YourUsername>\AppData\Roaming\Discord - Verwijder alle inhoud uit de volgende mappen: Cache, Code Cache, component_crx_cache, DawnGraphiteCache, DawnWebGPUCache en GPUCache.
- Start Discord nu opnieuw en log in om toegang te krijgen tot uw servers.
U hebt nu verschillende betrouwbare methoden onderzocht om het probleem met Discord SyntaxError: Error Parsing-berichten op te lossen.
Als geen van de voorgestelde oplossingen voor u werkt, kunt u overwegen om Discord volledig te verwijderen, de meest recente versie te downloaden en deze opnieuw te installeren om de JavaScript-parseerfout te verhelpen.
Vond u deze handleiding voor probleemoplossing nuttig? We stellen uw feedback in de opmerkingensectie op prijs. Als u een unieke oplossing voor het probleem hebt, aarzel dan niet om deze te delen!



Geef een reactie