5 van de beste manieren om bestanden over te zetten van Windows naar iPhone

Bestanden overzetten van een Windows-pc naar een iPhone is nog nooit zo eenvoudig geweest. U kunt dit doen met een kabel of zelfs draadloos. Bovendien faciliteer je de overdracht eenvoudig via je eigen lokale netwerk. Deze gids schetst de meest effectieve manieren om elk soort bestand van uw pc naar uw iOS-apparaat over te zetten.
1. Zet bestanden over met iTunes
iTunes van Apple is de eenvoudigste optie om bestanden van Windows naar iPhone te verplaatsen. Houd er echter rekening mee dat iTunes op Windows zeer beperkt is in functies, maar voor sommige gebruikers kan het voldoende zijn.
- Download en installeer de iTunes-app uit de Microsoft Store als u Windows 11 of 10 gebruikt. Als u Windows 7 gebruikt, downloadt u de 32-bits of 64-bits installatie van de website van Apple .
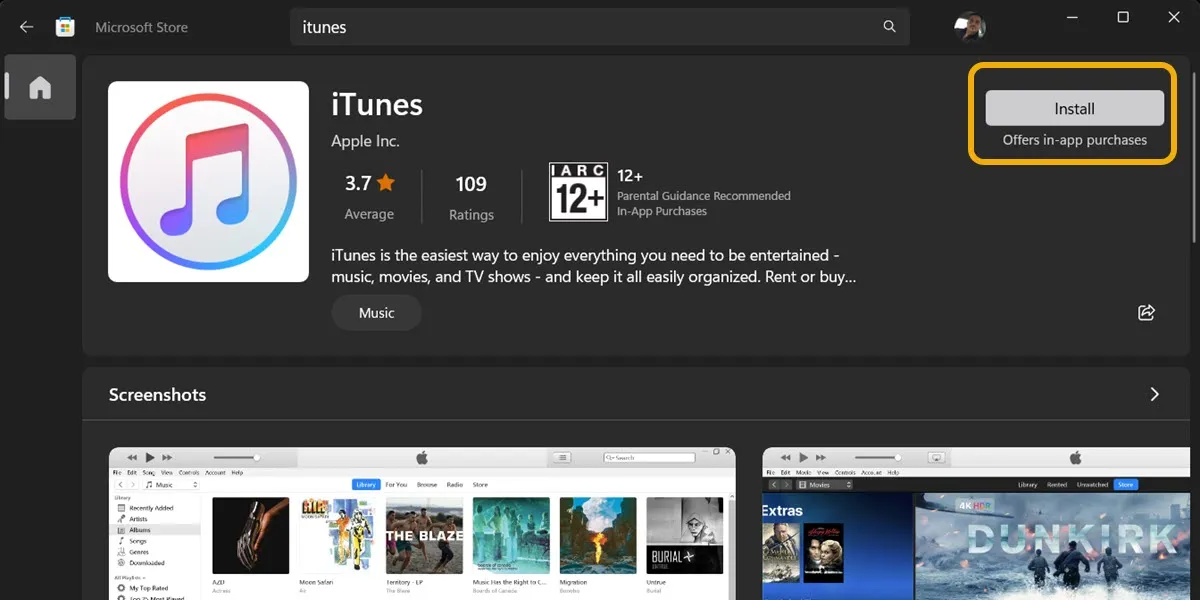
- Bij iTunes draait alles om multimedia en het is niet alleen een hulpmiddel om bestanden over te zetten. iTunes kan ook worden gebruikt om apps te installeren. Om aan de slag te gaan, verbindt u uw iPhone met uw Windows-pc met behulp van een Lightning-naar-USB-kabel en klikt u vervolgens op het pictogram in de vorm van een mobiel in iTunes.
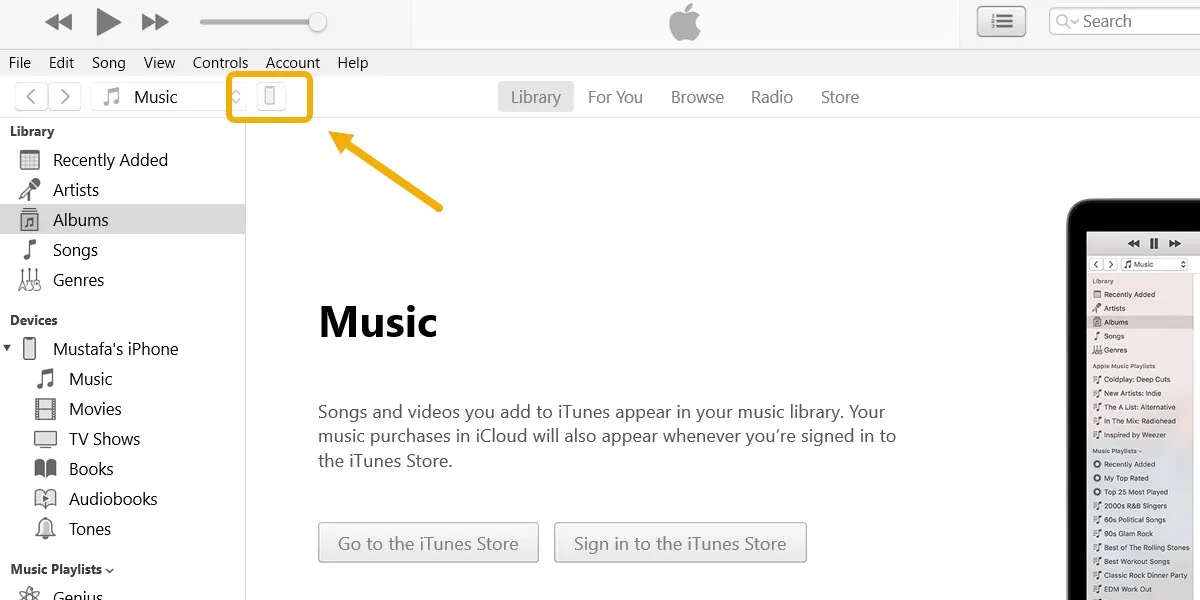
- Klik op de optie “Bestanden delen” in de linkerzijbalk.
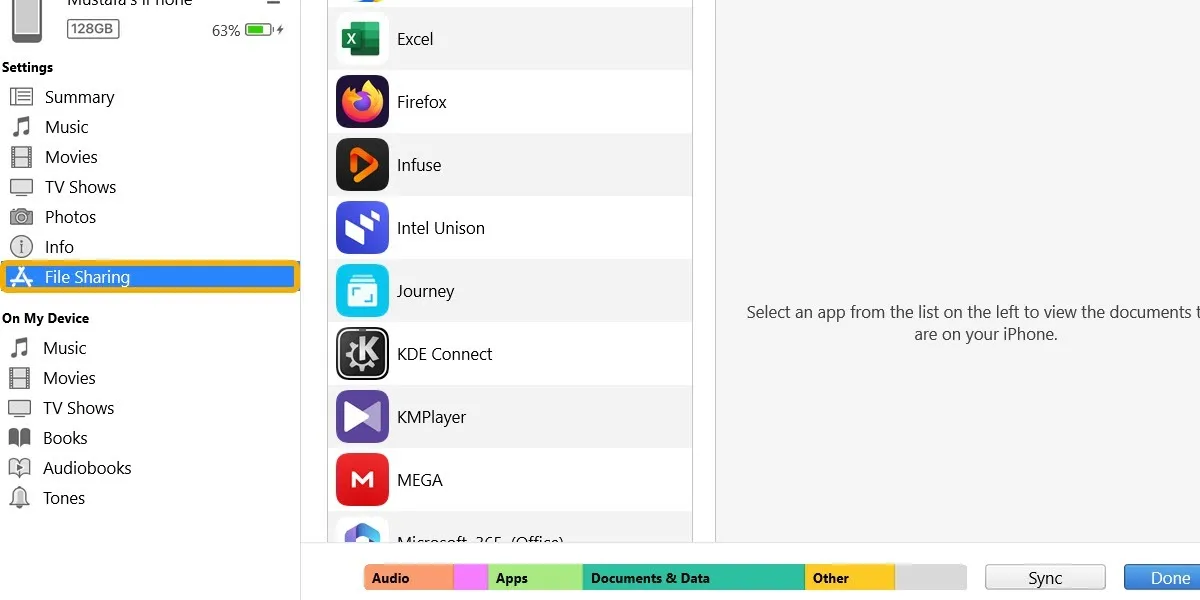
- Met de optie Bestanden delen kunt u bestanden delen met een specifieke app. U kunt bijvoorbeeld mediabestanden delen met de VLC Media Player- app die op uw iOS-apparaat is geïnstalleerd. Kies een app uit de lijst en klik op ‘Bestand toevoegen’.
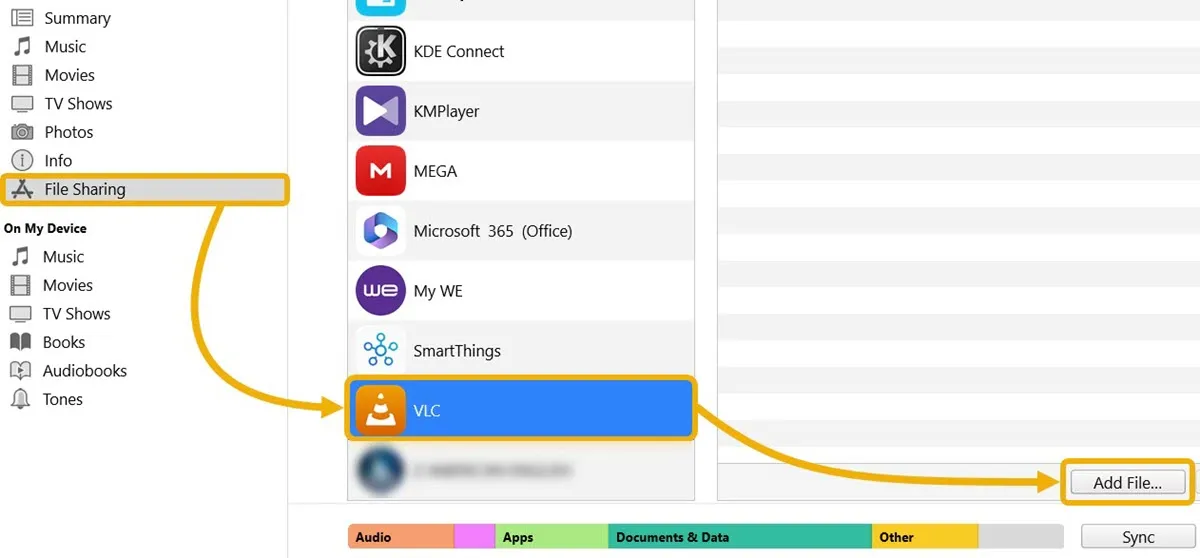
- Na het toevoegen van de bestanden die u wilt verplaatsen, klikt u op “Gereed”.
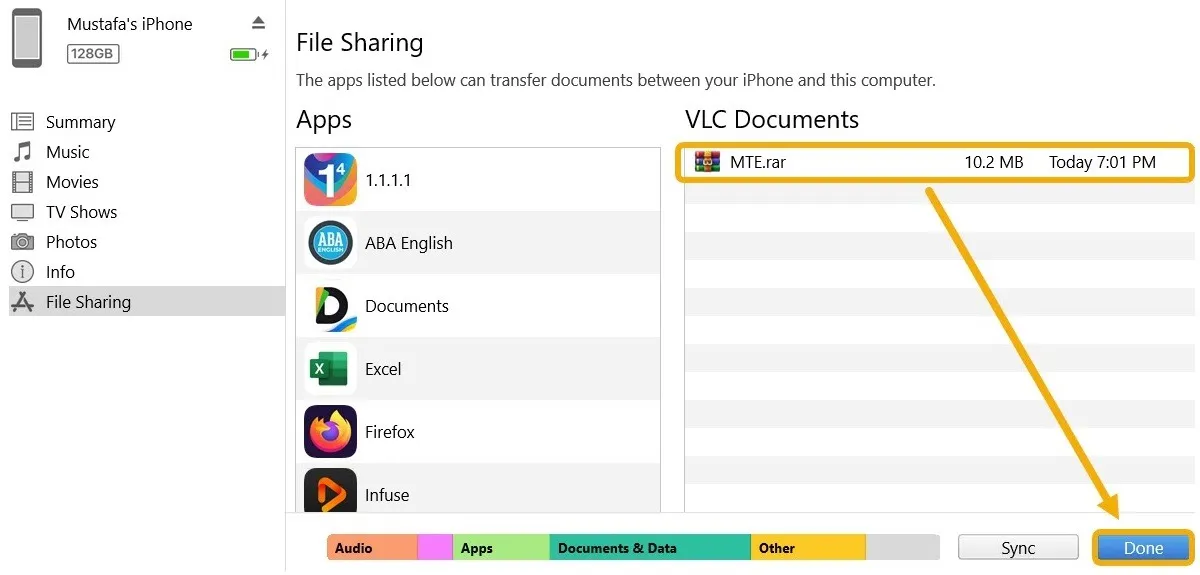
- Koppel uw iPhone los van de pc. Open de app Bestanden op uw mobiele apparaat en navigeer naar de map “Op mijn iPhone”. U ziet een lijst met de mappen die door uw apps zijn gemaakt, evenals extra mappen.
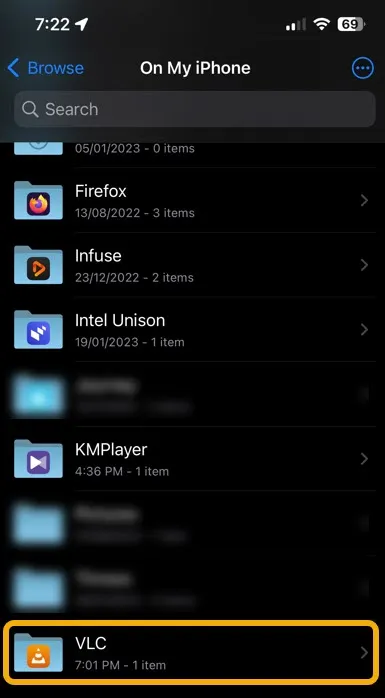
- Tik op de map “VLC” om de bestanden te zien die u aan iTunes op uw pc hebt toegevoegd. Ze kunnen naar een andere map worden verplaatst.
- U kunt ook bestanden overzetten van iPhone naar Windows. Verplaats de bestanden via de Bestanden-app op je iPhone en open iTunes nogmaals op je pc om de bestanden te vinden.
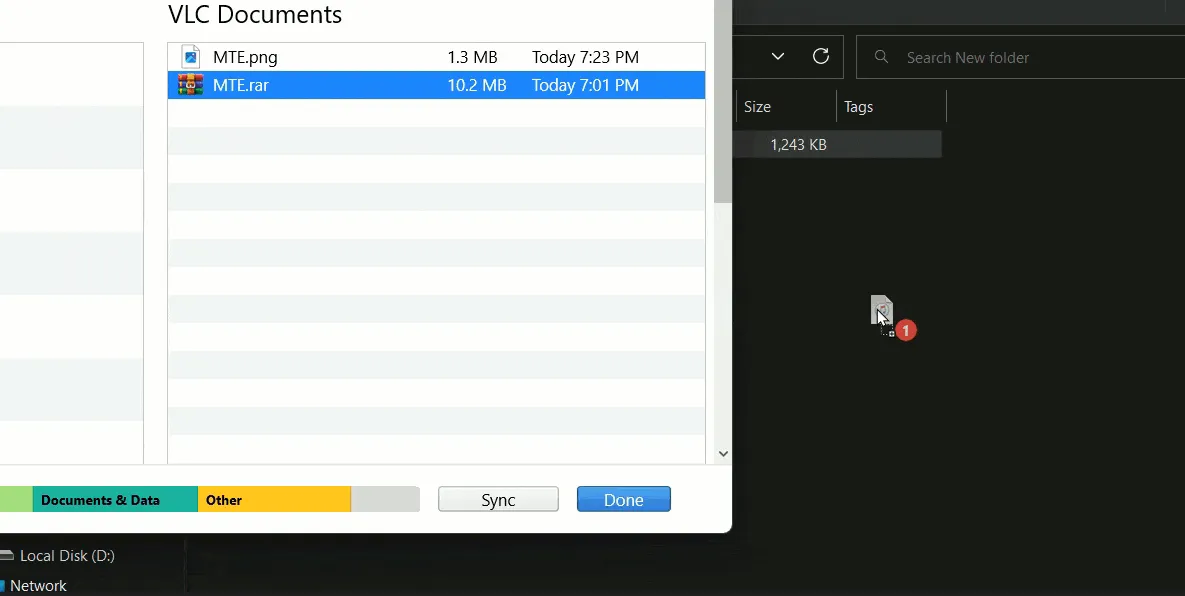
Uw muziekbibliotheek synchroniseren met iTunes
Als u uw volledige muziekbibliotheek tussen Windows en iPhone wilt synchroniseren om er toegang toe te krijgen via de standaard Muziek-app op uw telefoon, volgt u de volgende stappen.
- Open iTunes op uw pc, plaats de muisaanwijzer op het menu “Bestand” en kies vervolgens “Map aan bibliotheek toevoegen”.
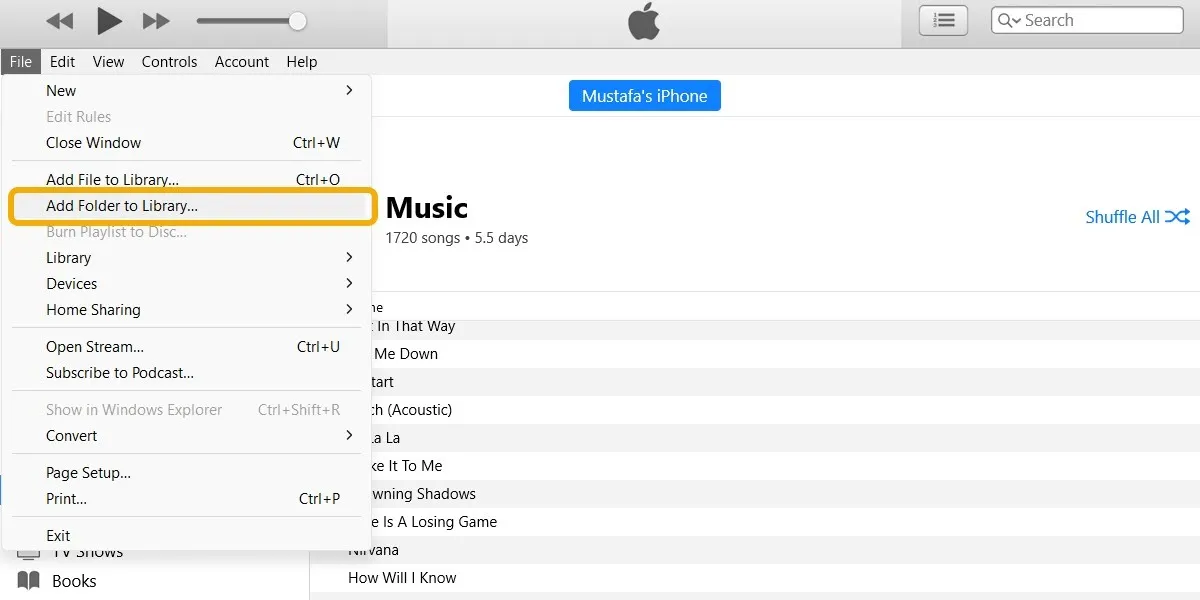
- Selecteer de map met uw muziekbestanden of maak er een aan, voeg de muziekbestanden toe en selecteer deze.
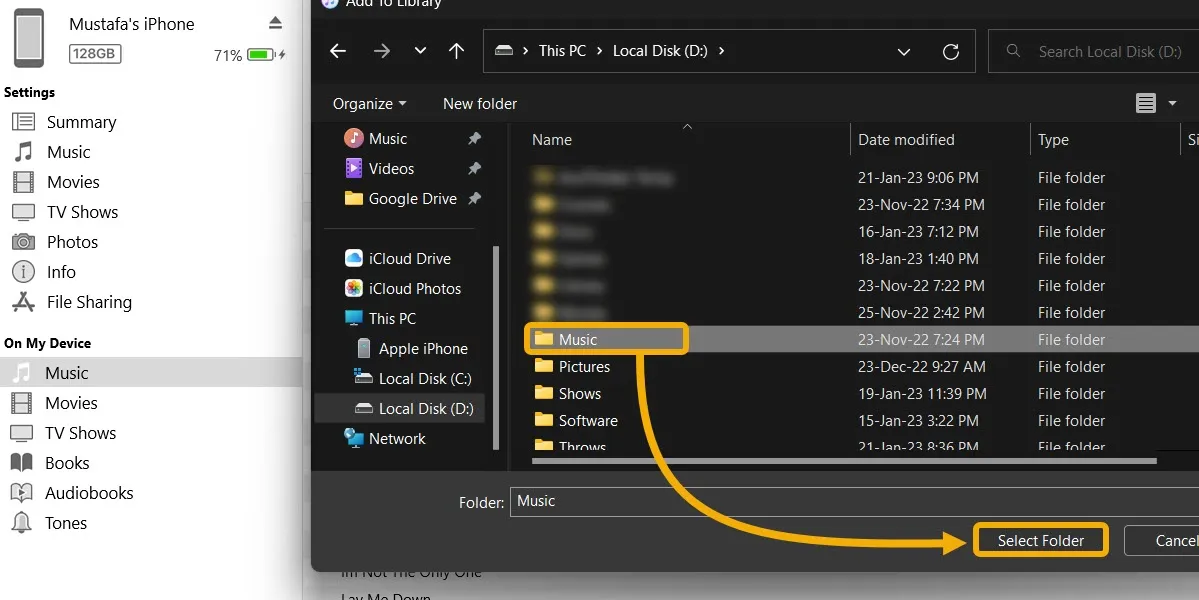
- Klik op “Muziek” in de zijbalk van iTunes en vink vervolgens het vakje naast de optie “Muziek synchroniseren” aan.
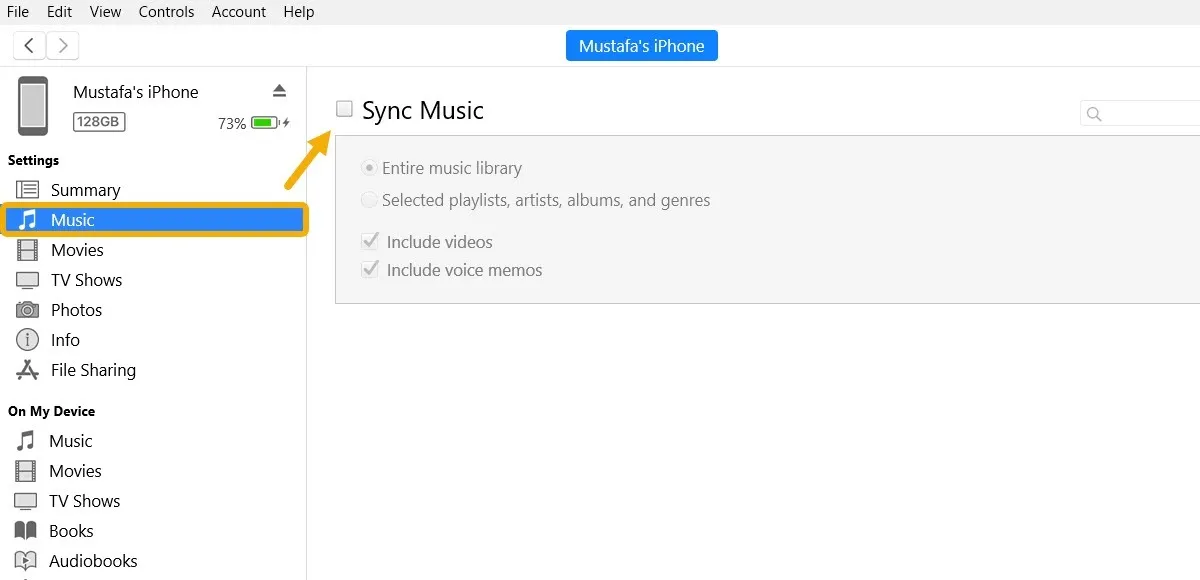
- Je kunt je muziekbibliotheek vinden via de Muziek-app van je iPhone of elke muziekspeler die je toegang geeft tot je bibliotheek.
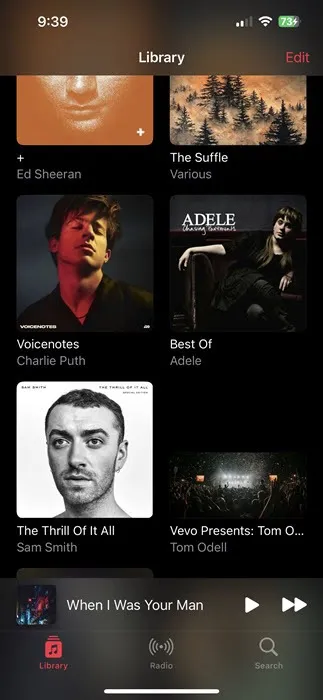
Een iTunes-alternatief gebruiken
Als je niet van iTunes houdt, is iMazing een geweldig alternatief: software die gratis gebruik van de basisfuncties biedt.
- Download iMazing van de officiële website en installeer het vervolgens.
- Sluit uw iPhone met een kabel aan op uw pc en start de app.
- Met de app kun je elk bestand snel overzetten met de optie “Snelle overdracht”.
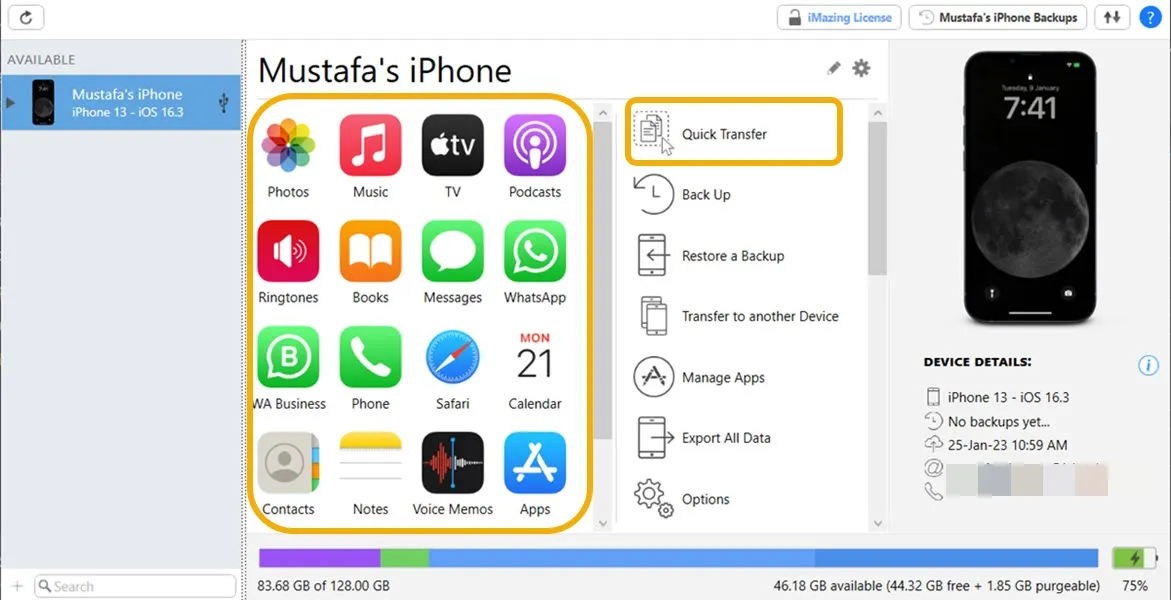
- Navigeer naar het gedeelte “Foto’s” van iMazing om uw foto’s te bekijken en ze te wijzigen door ze te downloaden, uploaden, verwijderen, enz. Houd er rekening mee dat de optie “Importeren” is voor het overzetten van iPhone naar pc, en “Exporteren” is het tegenovergestelde.
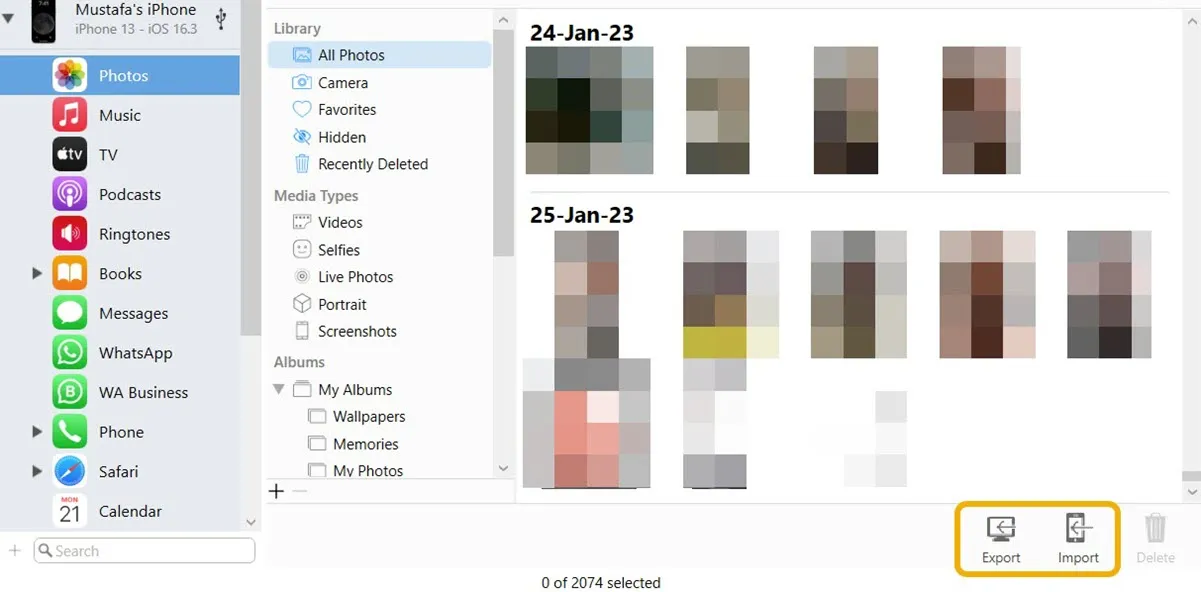
- U kunt hetzelfde doen met uw muziek, aangezien u uw bibliotheek kunt wijzigen of er muziek aan kunt toevoegen.
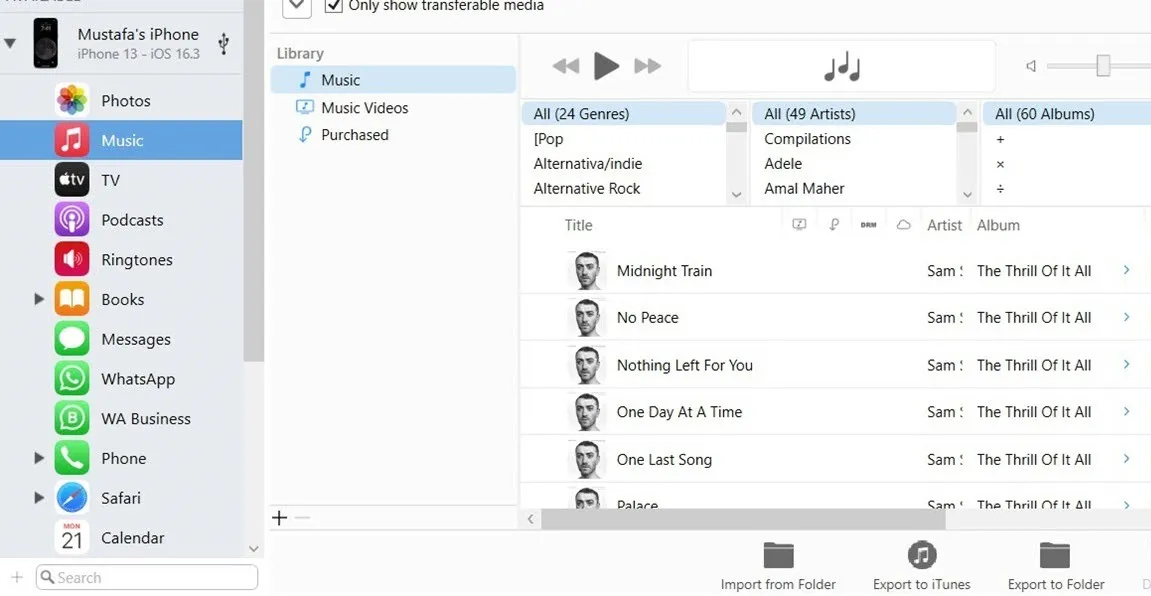
2. Breng bestanden over met behulp van cloudopslag
Het overbrengen van bestanden tussen uw Windows-pc en iPhone met behulp van een cloudopslagservice is een andere praktische oplossing, aangezien u via de cloud toegang hebt tot die bestanden vanaf uw iPhone, Windows-pc en alle andere apparaten die aan uw cloud zijn gekoppeld. Hoewel iCloud en Google Drive voorbeelden zijn, kunt u elke gewenste cloudopslag gebruiken.
iCloud
- Download de iCloud-app uit de Microsoft Store .
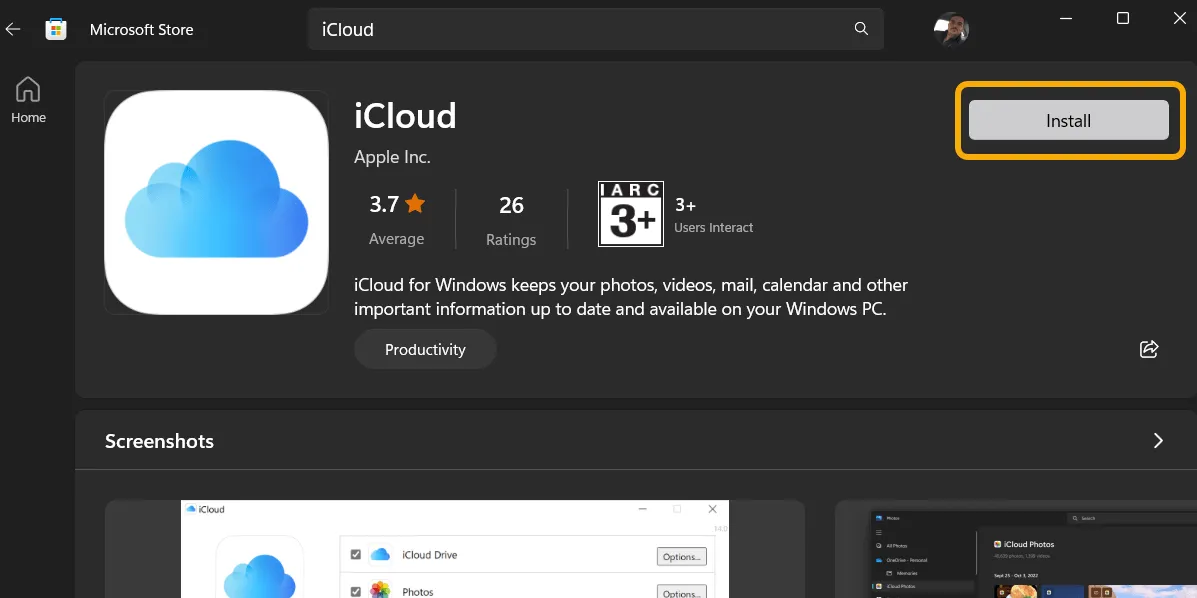
- Start de app en log in met uw iCloud-account, dus uw Apple ID. Zorg ervoor dat uw iPhone in de buurt is, want u moet ermee inloggen om te bevestigen.

- Selecteer de items die u wilt synchroniseren en klik op “Toepassen” op het volgende scherm.
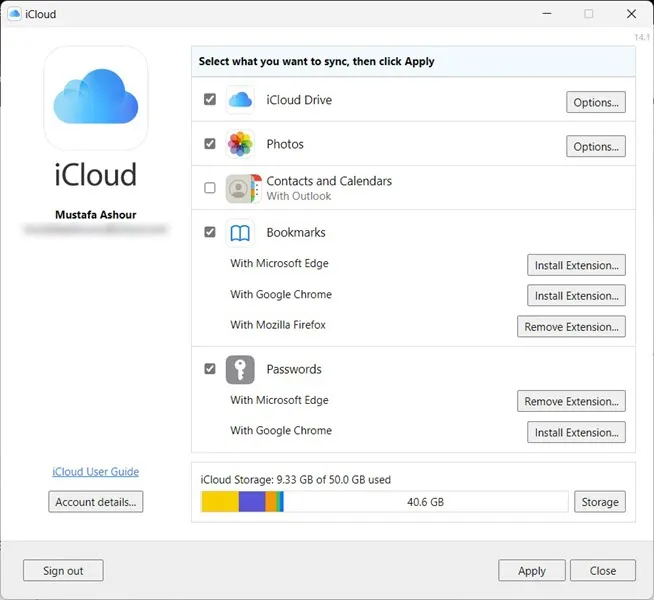
- Open Verkenner. Je zou een paar mappen moeten opmerken die iCloud aan de linkerkant heeft gemaakt. De map “iCloud Drive” is uw primaire map en alles wat u hier plaatst, verschijnt onmiddellijk op uw iPhone als beide apparaten met internet zijn verbonden. De map ‘iCloud-foto’s’ gaat helemaal over multimedia, en alles wat je daar plaatst, wordt weergegeven in de Foto’s-app van je iPhone en vice versa.

- Om toegang te krijgen tot uw iCloud-gegevens vanaf uw iPhone, opent u de app Bestanden en navigeert u naar de map iCloud Drive.
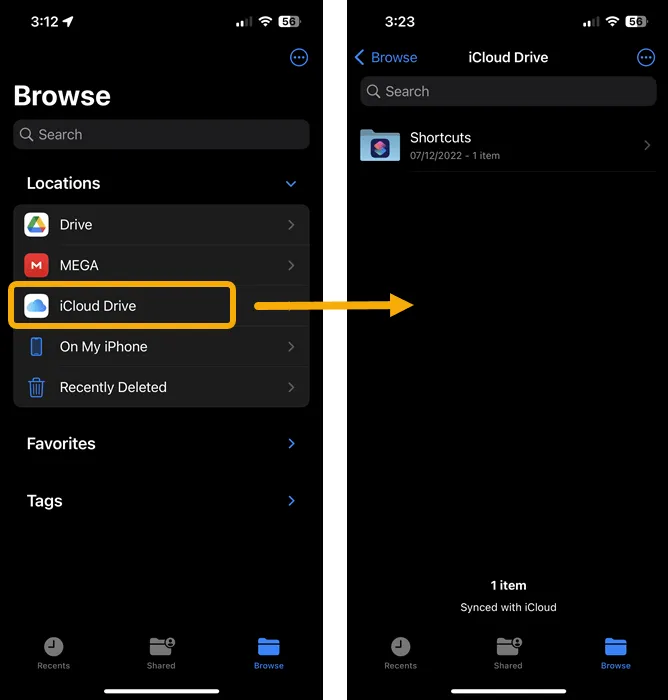
- U kunt alle bestanden van uw Windows-pc naar de iCloud Drive-map verplaatsen en vice versa. Houd er rekening mee dat u deze bestanden ook vanaf elk ander apparaat kunt openen met behulp van iCloud.com.
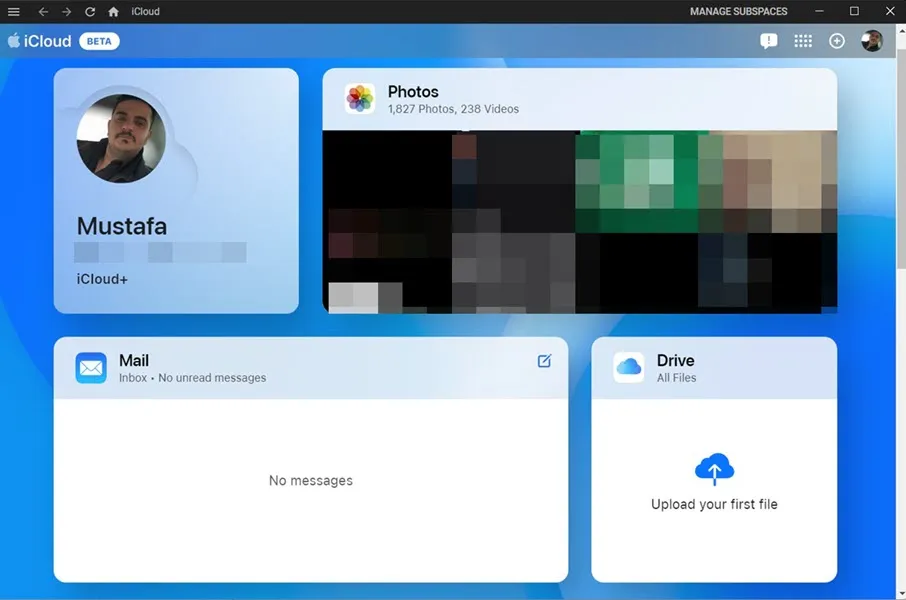
Google Drive
Google Drive is een ander alternatief voor het op afstand delen van bestanden. Het biedt 15 GB gratis opslagruimte.
- Installeer Google Drive op uw iPhone en Windows-pc .
- Log op beide in met hetzelfde Google-account (Gmail).
- Google Drive maakt een nieuwe map op uw pc en synchroniseert elk bestand dat u toevoegt. Je hebt ook toegang tot dezelfde Google Drive-map op je iPhone via de app Bestanden.

3. Bestanden overbrengen via berichten-apps
Als u kleinere bestanden tussen uw Windows-pc en iPhone wilt overbrengen, kunt u daarvoor instant messaging-apps zoals Telegram en WhatsApp gebruiken. Het enige dat u hoeft te doen, is de app, zoals Telegram, op uw iPhone en pc te installeren. Zorg ervoor dat je in beide apps hetzelfde account gebruikt.
- Open in Windows Telegram en selecteer ‘Opgeslagen berichten’.
- Klik onderaan op het pictogram Bijvoegen en selecteer een bestand dat u wilt verzenden in de chat “Opgeslagen berichten”, zodat u het kunt gebruiken of downloaden op uw iPhone en elk ander apparaat dat u met Telegram gebruikt.
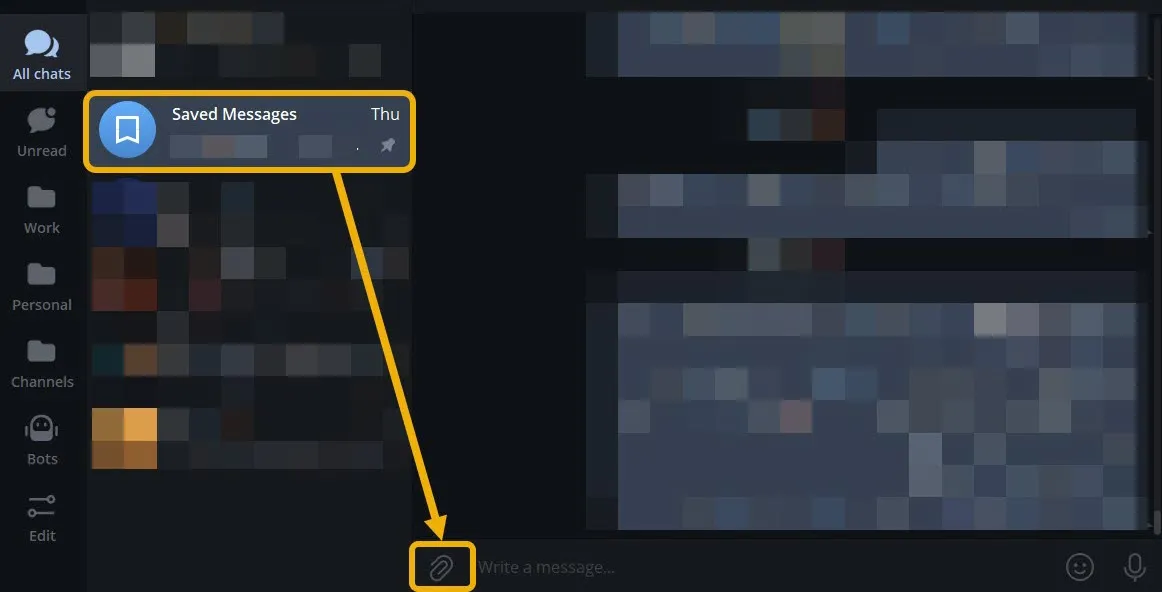
- Open dezelfde chat op je iPhone om de bestanden te zien die je hebt gesynchroniseerd. Net als bij uw pc, kunt u op de knop Bijvoegen tikken om bestanden van uw iPhone naar Windows te verzenden.
4. Breng bestanden over met AirDrop-alternatieven
Een andere methode om eenvoudig bestanden tussen Windows en iPhone te delen, is door een lokaal netwerk tot stand te brengen door beide apparaten met hetzelfde Wi-Fi-netwerk te verbinden. Je hebt een app of service van derden nodig om de overdracht te vergemakkelijken.
LANDdrop
LANDrop is een gratis, eenvoudige, open-source app die beschikbaar is op bijna elk platform. Deze methode vereist geen kabel.
- Download en installeer LANDrop op Windows en iOS .
- Open LANDrop op iOS en zorg ervoor dat de app tijdens de bestandsoverdracht op de voorgrond geopend is.
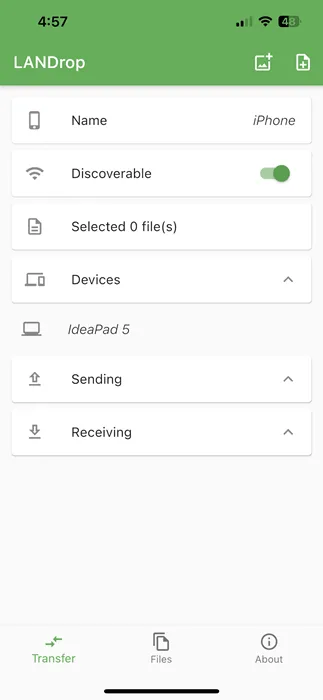
- Zoek de app op uw pc in het systeemvak, klik er met de rechtermuisknop op en selecteer “Bestand(en) verzenden”.
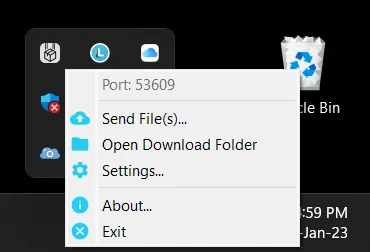
- Klik op “Toevoegen” om de bestanden te selecteren die u wilt overzetten en druk vervolgens op “Verzenden”.
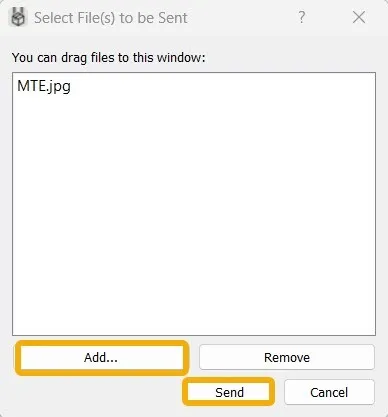
- Selecteer het apparaat waarnaar u wilt overzetten, in dit geval uw iPhone, en klik vervolgens op ‘Verzenden’. Zorg ervoor dat de app op de voorgrond op je iPhone is geopend.

- U ziet een melding op uw iPhone over de overdracht en u moet op de knop “Accepteren” tikken om de overdracht te starten.
- Wanneer de overdracht is voltooid, ziet u alle bestanden in de app in het menu Bestanden. U kunt die bestanden eenvoudig naar uw apparaat exporteren met behulp van het menu Delen.

- Het is mogelijk om op een vergelijkbare manier bestanden over te zetten van iPhone naar Windows door ze te delen via de LANDrop-app. Zorg ervoor dat uw pc is verbonden met dezelfde Wi-Fi en al is gestart en zichtbaar is in de lade.
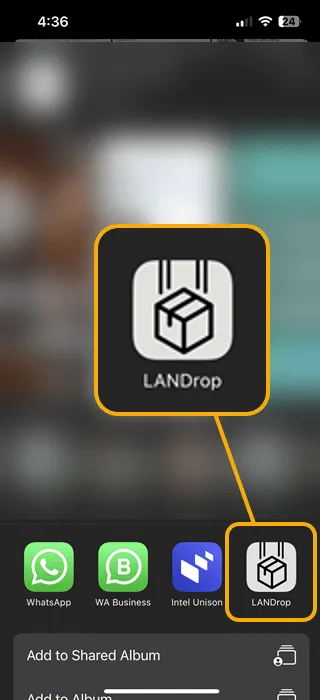
Intel Unison
Deze methode is gericht op gebruikers met een pc met een Intel-chipset. De Intel Unison-app helpt je om je iPhone en Windows-pc met elkaar te verbinden, zodat je bestanden kunt overzetten, de berichten kunt bekijken die je op je telefoon ontvangt, afbeeldingen en video’s op je iPhone kunt bekijken en bewerken, en kunt bellen en gebeld kunt worden vanaf je pc.
- Download Intel Unison voor Windows en iOS en open het op beide apparaten.
- Gebruik je iPhone om de QR-code te scannen die Intel Unison op je pc laat zien.
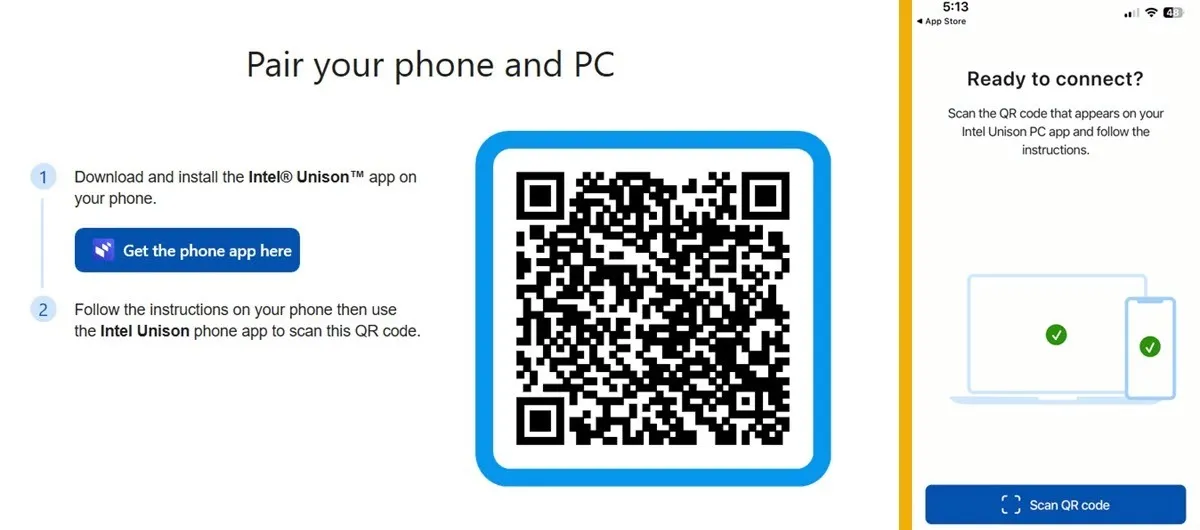
- Sta een Bluetooth-verbinding toe tussen uw twee apparaten. Dit wordt gebruikt om oproepen te synchroniseren.
- Gebruik de optie “Bestanden overbrengen” om bestanden over te dragen tussen de twee apparaten. U kunt de bestanden in de Intel Unison-app of in de app Bestanden op uw iPhone bekijken via de map “Intel Unison”.

- Als u een bestand naar uw telefoon wilt overbrengen, sleept u het van de locatie op uw pc en zet u het neer in Intel Unison. Tik op je iPhone op het blauwe pictogram “Verzenden” om hetzelfde te doen.
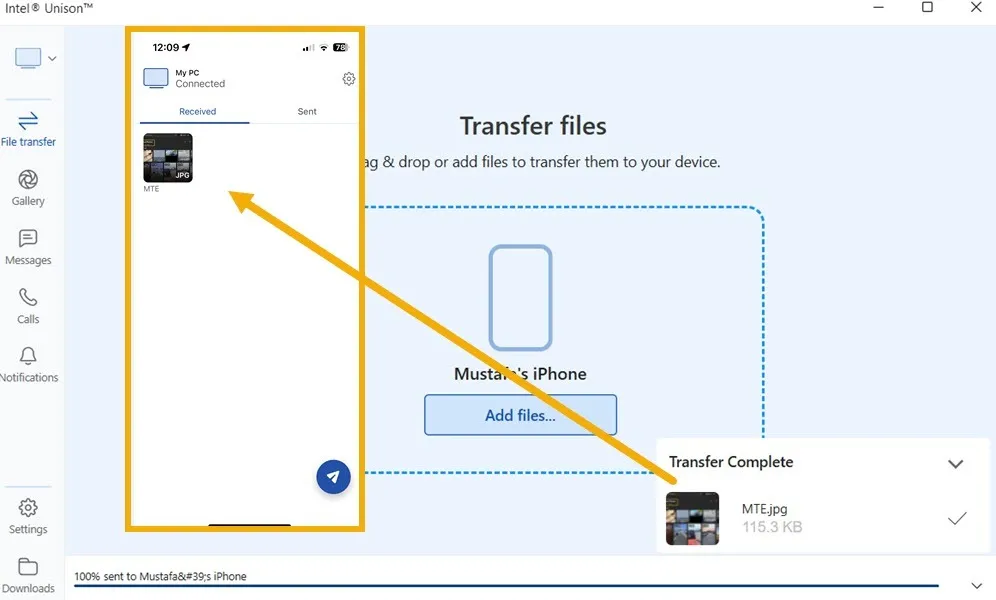
- U kunt ook naar het gedeelte Galerij in Intel Unison op Windows gaan om de foto’s en video’s van uw iPhone te bekijken. Vanaf hier kunt u afbeeldingen naar uw pc downloaden of inhoud van uw pc naar uw iPhone uploaden.
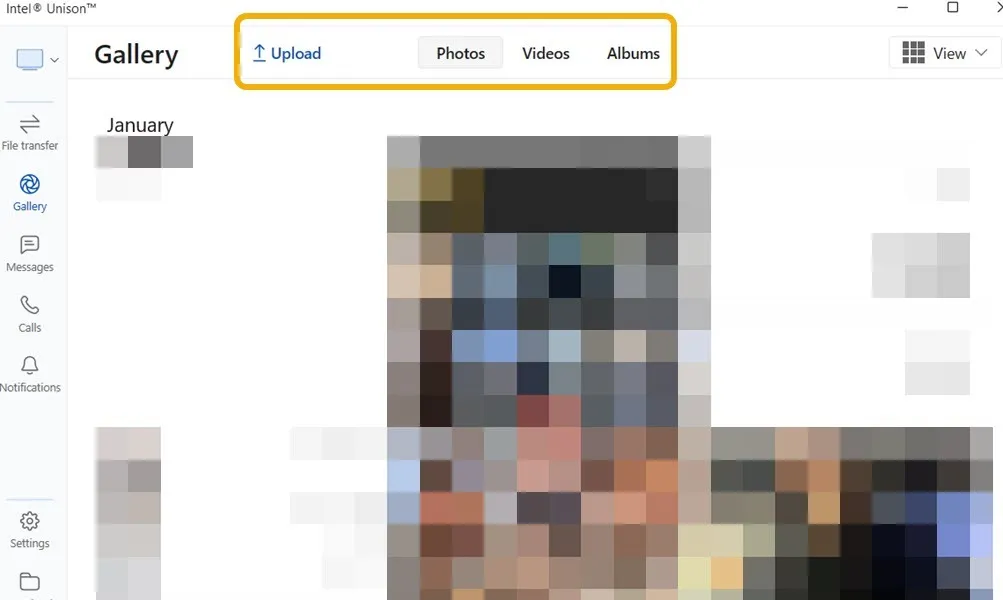
5. Breng bestanden over via het lokale netwerk
Een andere manier om gemakkelijk bestanden te delen tussen een pc en iPhone die op hetzelfde lokale netwerk zijn aangesloten, is door een gedeelde map te maken.
- Begin met het maken van een nieuwe gebruiker op uw pc en zorg ervoor dat u niet knoeit met uw standaard Windows-instellingen. Typ “cmd” in Windows Search en voer het uit als beheerder.
- Voer de volgende opdracht in om een nieuwe gebruiker aan te maken, vervang “MTE” door een gebruikersnaam naar keuze en “111” door een uniek wachtwoord en druk vervolgens op Enter.
net user "MTE""111"/add
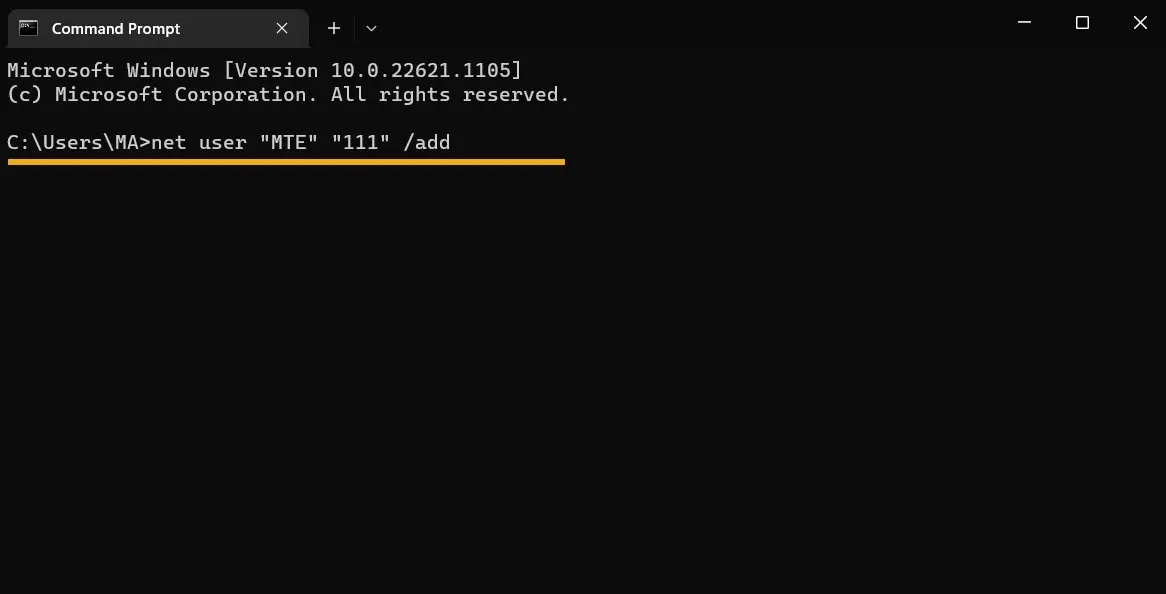
- Opdrachtprompt moet u een bericht laten zien met de tekst: “De opdracht is succesvol gemaakt.”
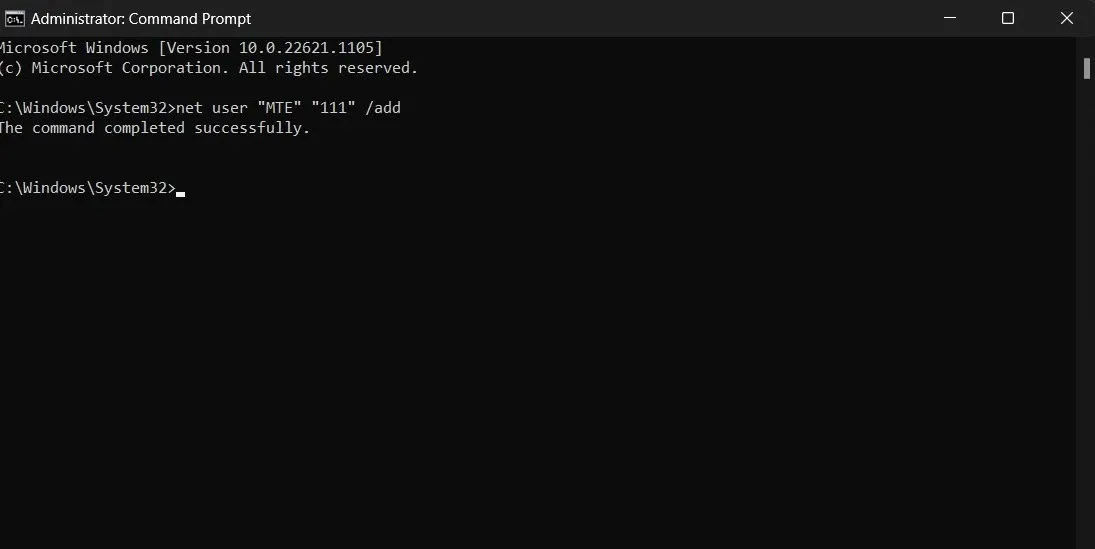
- Maak een map om te delen, klik er met de rechtermuisknop op en kies ‘Eigenschappen’.
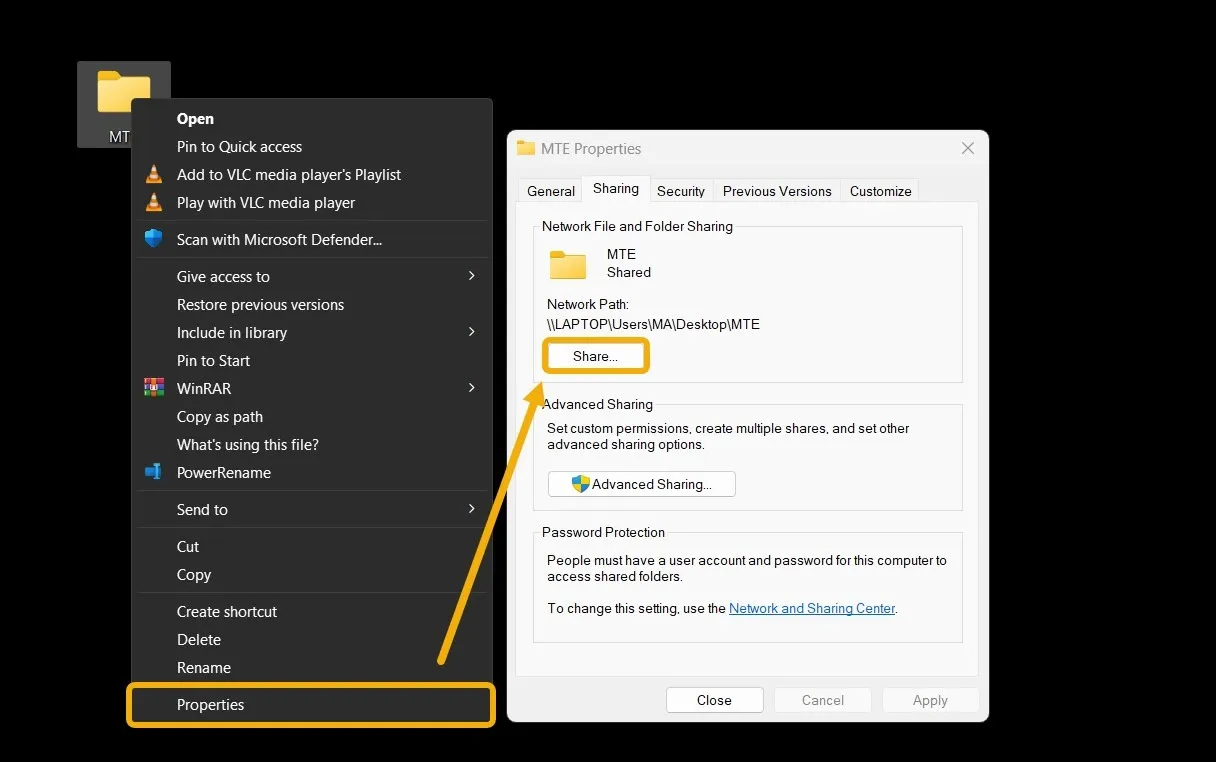
- Klik op “Delen” in het nieuwe venster.
- Selecteer de nieuw aangemaakte gebruiker om deze toe te voegen en verleen hem vervolgens de “Lezen/Schrijven”-privileges door op het kleine pijltje onder de kolom “Toestemmingsniveau” te klikken.
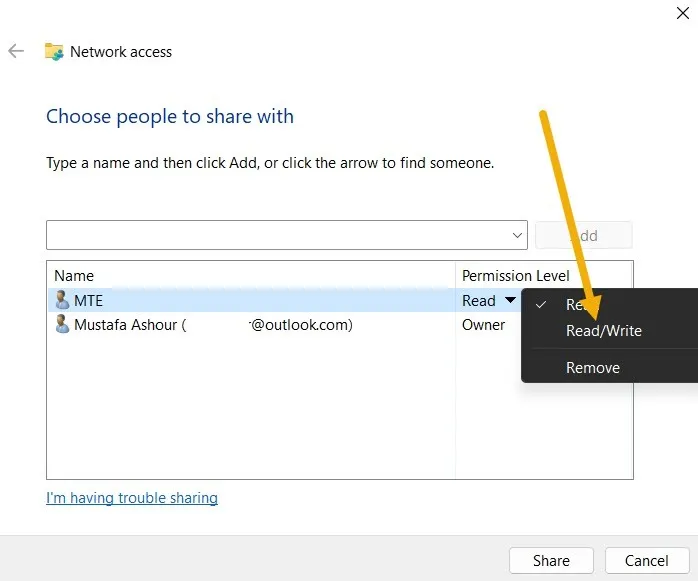
- Ga terug naar de map, klik er nogmaals met de rechtermuisknop op om ‘Eigenschappen’ te openen en selecteer vervolgens ‘Geavanceerd delen’.
- Vink bovenaan de optie “Deze map delen” aan en klik vervolgens op “Machtigingen”.
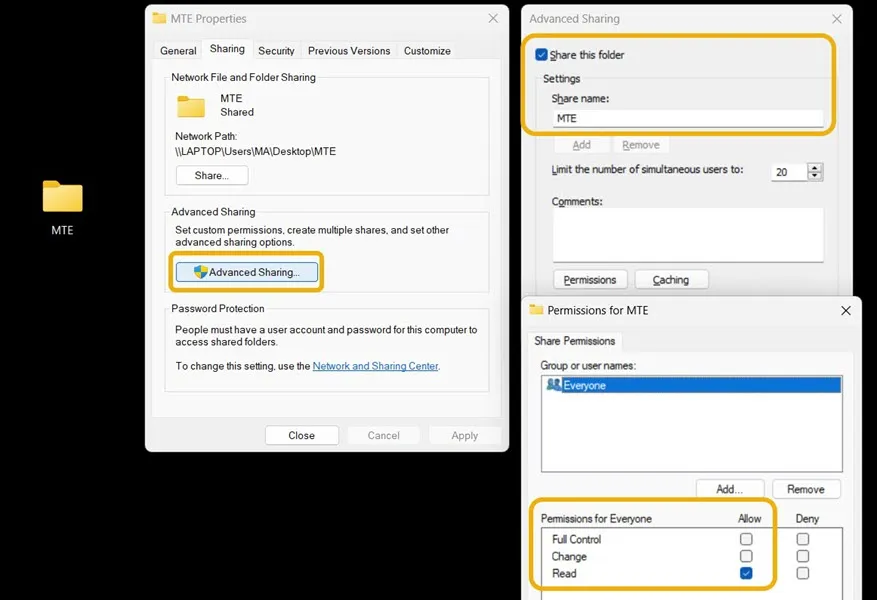
- Verleen uw map alle machtigingen, inclusief “Volledig beheer”, “Wijzigen” en “Lezen”.
- Uw map is klaar om te worden geopend. U moet echter nog steeds uw IPv4-adres weten om toegang te krijgen vanaf uw iPhone. Dit doen is vrij eenvoudig. Ga terug naar de opdrachtprompt, typ de volgende opdracht en het IPv4-adres verschijnt onmiddellijk.
ipconfig | find "IPv4"
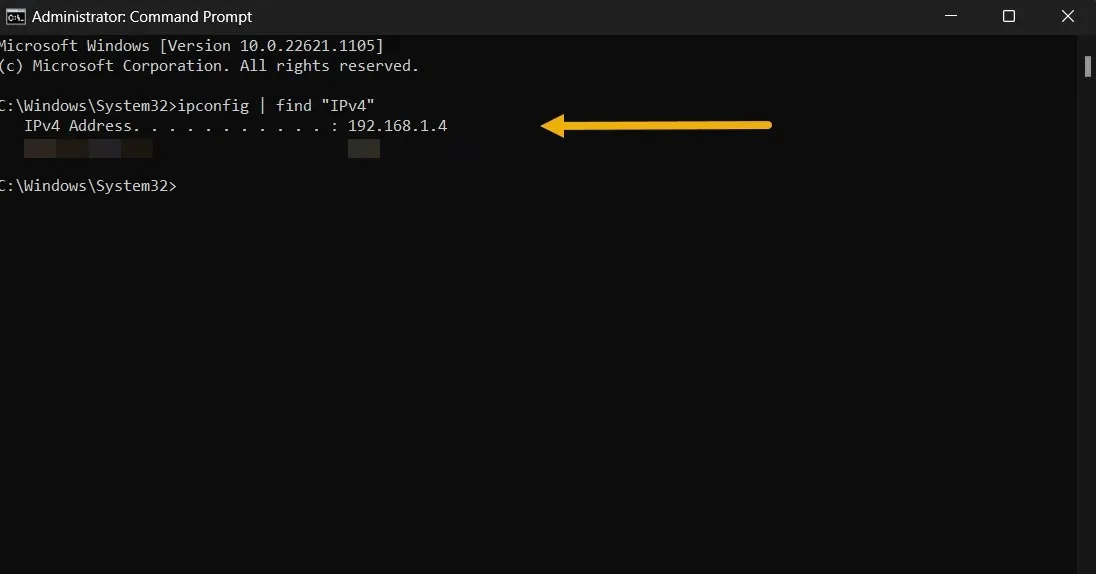
- Nu zijn we klaar om bestanden over te zetten. Ontgrendel je iPhone en navigeer naar de app Bestanden. Tik op het optiepictogram in de rechterbovenhoek en selecteer ‘Verbinden met server’.
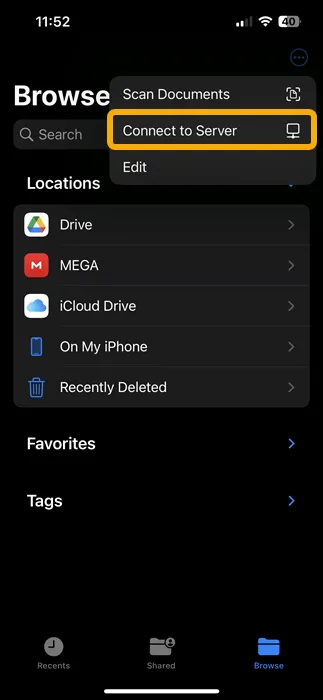
- Typ het IP-adres dat u zojuist hebt geleerd en tik op “Verbinden”.
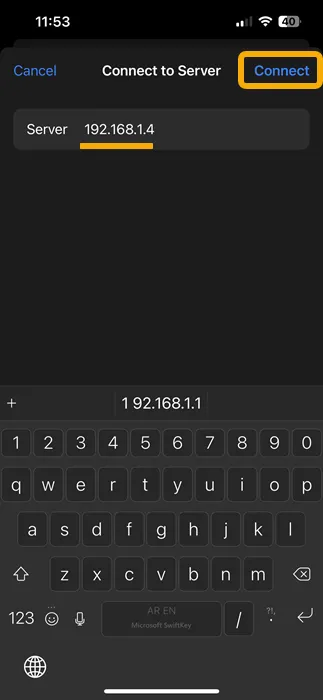
- Selecteer “Geregistreerde gebruiker”, typ de accountnaam en het wachtwoord die u in de eerste stap hebt ingesteld en tik vervolgens op “Volgende”.
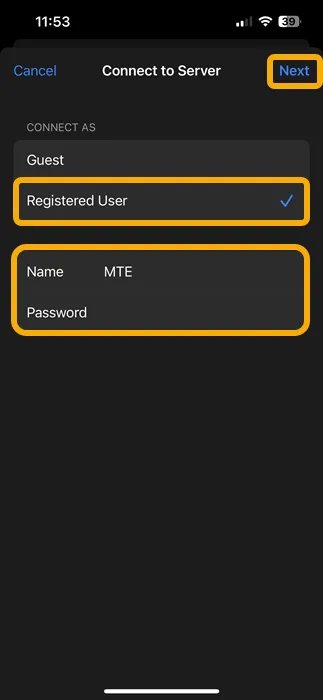
- Dat is het! Door terug te gaan naar het hoofdscherm van Bestanden, ziet u een nieuwe map met de naam van uw IPv4-adres. Daarin vind je de gedeelde map, die in dit geval “MTE” wordt genoemd.
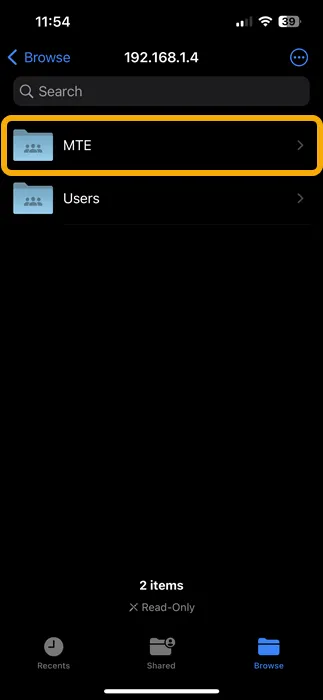
- Je bent vrij om alle bestanden of mappen in de gedeelde map te kopiëren en je hebt er op beide apparaten toegang toe, zolang je ze maar verbindt met je wifi.
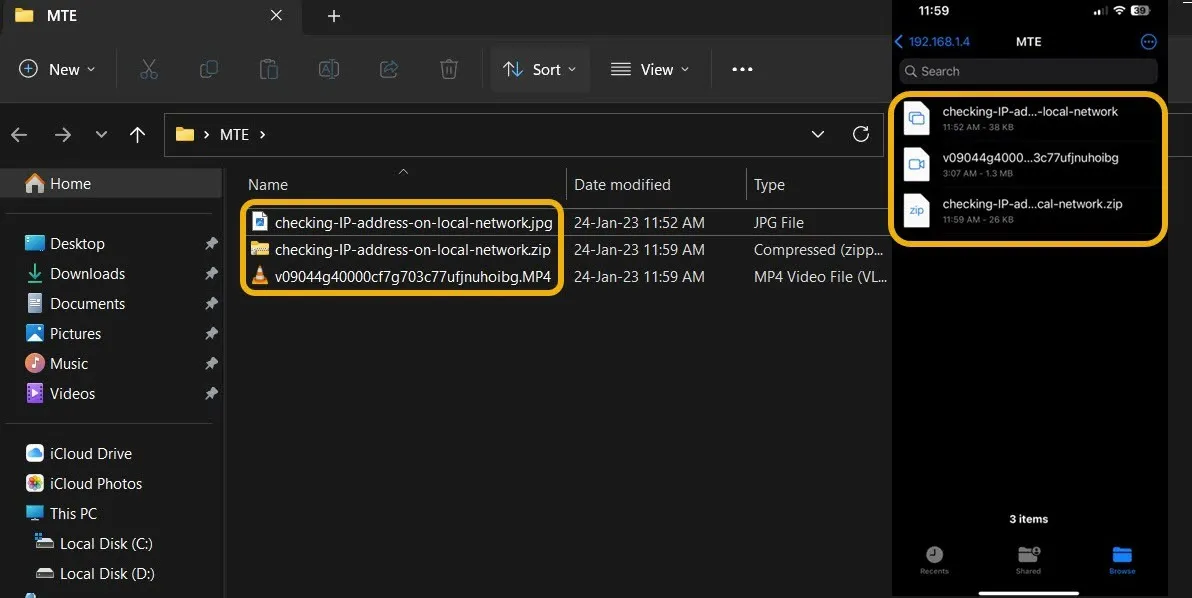
- Als u het nieuw gemaakte lokale Windows-account moet verwijderen, kunt u dit doen door cmd te starten en de volgende opdracht te typen, waarbij “MTE” de accountnaam is.
net user "MTE"/delete
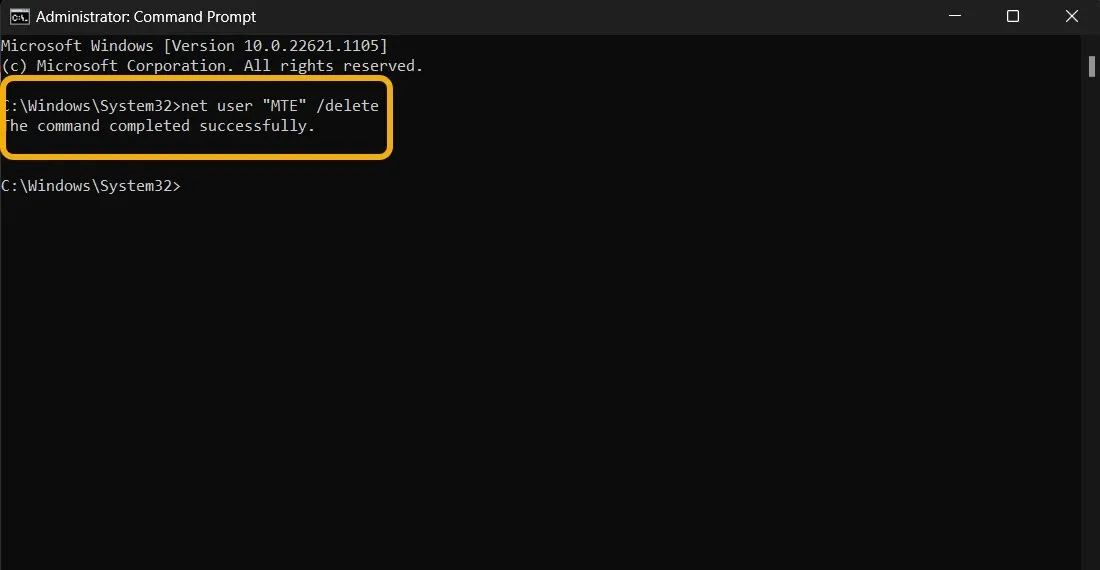
Veel Gestelde Vragen
Is er een AirDrop-alternatief beschikbaar voor Windows?
Nee, AirDrop is niet beschikbaar voor Windows. Gebruikers kunnen echter bestanden van iPhone naar Windows overbrengen met behulp van een van de methoden die in dit artikel worden besproken.
Hoe zet ik bestanden over naar mijn nieuwe iPhone?
Als u onlangs een nieuwe iPhone hebt gekocht, kunt u al uw gegevens eenvoudig migreren tijdens het instellen. Als u echter overzet vanaf Android of uw gegevens op uw Windows-pc hebt opgeslagen, kunt u iTunes gebruiken om uw gegevens over te zetten. Bovendien kunt u bij het overzetten van Android de Move to iOS- app gebruiken. U kunt ook contacten overzetten van Android naar iPhone.
Bron afbeelding: Pexels . Alle screenshots door Mustafa Ashour.



Geef een reactie