5 oplossingen om te proberen als Windows een zwarte achtergrond weergeeft

Problemen met de bureaubladachtergrond hebben niet alleen invloed op de esthetiek van uw systeem, maar kunnen ook van invloed zijn op uw productiviteit. Een vaak gemelde fout op Windows-systemen is dat de bureaubladachtergrond willekeurig wordt vervangen door een zwarte achtergrond. Laten we de oorzaken van dit probleem bespreken, evenals enkele effectieve oplossingen voor probleemoplossing waarmee u het probleem voorgoed kunt oplossen.
Hoe een zwarte bureaubladachtergrond in Windows te repareren
Als uw systeem een zwart scherm op het bureaublad weergeeft in plaats van de door u gekozen achtergrondafbeelding, dragen waarschijnlijk een of meer factoren bij aan dit probleem, waaronder verouderde stuurprogramma’s en corrupte systeembestanden.
Daarom nodigen we u uit om, voordat u doorgaat met het toepassen van de specifieke oplossingen die in deze handleiding worden beschreven, een aantal dingen op uw systeem te controleren. Zorg er eerst voor dat u uw beeldschermstuurprogramma’s hebt bijgewerkt. Ze werken door te communiceren met de grafische kaart om afbeeldingen weer te geven na het vertalen van de gegevens. Als ze om welke reden dan ook beschadigd of verouderd raken, heeft dit invloed op hun functionaliteit, wat leidt tot problemen zoals de willekeurige zwarte achtergrond die u ziet.
Ten tweede voert u de SFC- en DISM-scans uit op uw pc. Beide hulpprogramma’s kunnen worden gebruikt via de opdrachtprompt. Ze werken door de systeembestanden te scannen op mogelijke fouten en eventuele defecte componenten te vervangen door hun gezondere tegenhangers.
Als deze eenvoudige oplossingen u niet helpen om van de zwarte achtergrond af te komen, gaat u verder met de onderstaande.
1. Pas de weergave-instellingen aan
Windows heeft standaard weergave-instellingen om de bureaubladachtergrond te beheren. Deze kunnen enigszins variëren, afhankelijk van de versie van het besturingssysteem dat u gebruikt, en het is belangrijk om ervoor te zorgen dat ze nauwkeurig zijn geconfigureerd.
Windows 10
Als u in Windows 10 met het zwarte behangprobleem wordt geconfronteerd, is het eerste dat we aanbevelen ervoor te zorgen dat de instelling “Bureaubladachtergrond weergeven” is geactiveerd. Dit is standaard ingeschakeld en u hebt het mogelijk per ongeluk uitgeschakeld.
- Druk op Windows+ Iom de app Instellingen te openen.
- Navigeer naar “Toegankelijkheid -> Weergave”.

- Blader omlaag in het rechterdeelvenster en schakel de optie “Bureaubladachtergrondafbeelding weergeven” in.
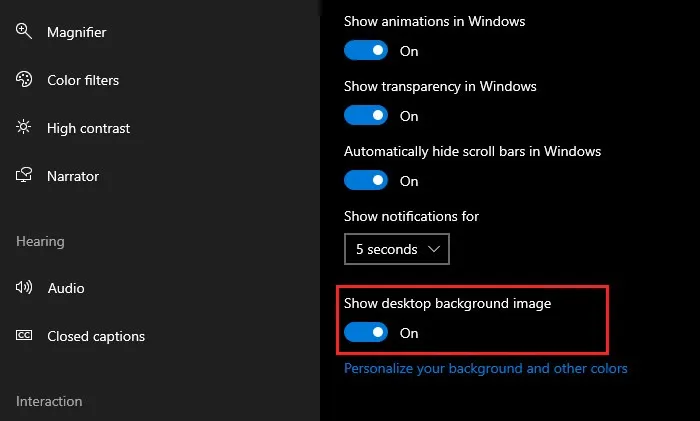
- Start uw computer opnieuw op en controleer of het probleem is opgelost.
Windows 11
Windows 11 biedt vier soorten bureaubladachtergronden: afbeelding, effen kleur, diavoorstelling en Windows-spotlight. U kunt proberen het achtergrondtype in te stellen op Afbeelding en kijken of dat helpt.
- Druk op de Windows+ Itoetsen om de app Instellingen te openen.
- Navigeer naar “Personalisatie -> Achtergrond”.
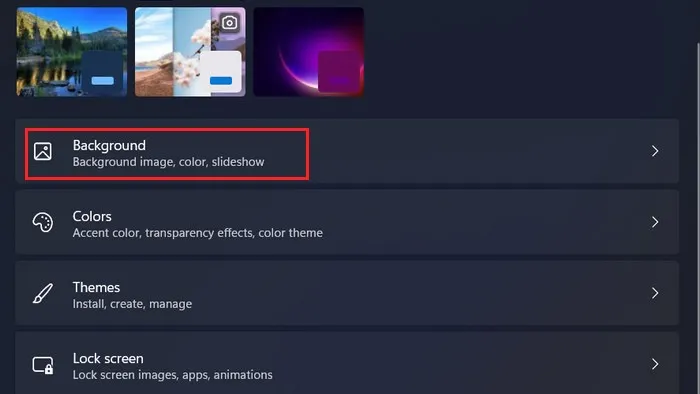
- Ga naar het gedeelte ‘Uw achtergrond personaliseren’ en vouw de vervolgkeuzelijst ervoor uit.
- Selecteer “Beeld”. U kunt een nieuwe bureaubladachtergrond instellen en controleren of de fout is opgelost.
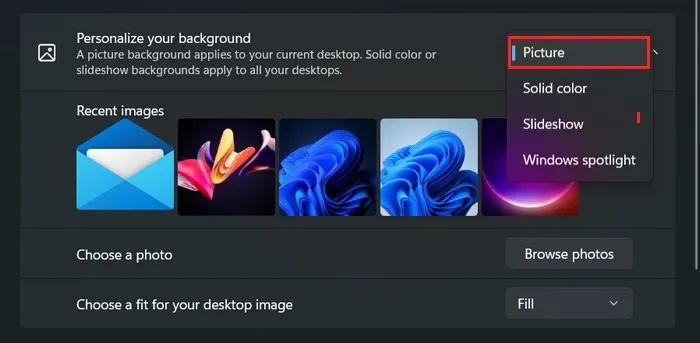
2. Stel de achtergrond handmatig in
U kunt ook proberen de achtergrond handmatig in te stellen om beschadigde of ontbrekende systeembestanden te overschrijven die ertoe kunnen hebben geleid dat u een zwarte achtergrond op uw bureaublad ziet.
- Open de bestandsverkenner en navigeer naar de locatie van de afbeelding die u als achtergrond wilt instellen.
- Klik met de rechtermuisknop op de afbeelding en kies “Instellen als bureaubladachtergrond” in het contextmenu.
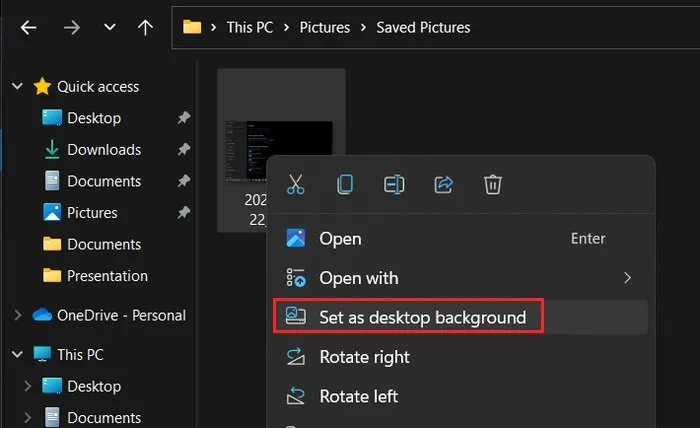
3. Voer een registercorrectie uit
- Druk tegelijkertijd op de toetsen Windows+ Rom het venster Uitvoeren te openen.
- Typ
regedithet tekstveld Uitvoeren en klik op “OK”. - Klik op “Ja” in de prompt Gebruikersaccountbeheer.
- Als u zich eenmaal in de Register-editor bevindt, navigeert u naar deze locatie:
Computer\HKEY_CURRENT_USER\Control Panel\Desktop
- Ga naar het rechterdeelvenster en dubbelklik op het item “Achtergrond”.

- Controleer onder ‘Waardegegevens’ of het ingevoerde pad voor de achtergrond juist is.

- Om het pad te wijzigen, start u Verkenner en navigeert u naar de locatie waar de gewenste achtergrond is opgeslagen.
- Klik met de rechtermuisknop op de achtergrond en kies “Kopiëren als pad” in het contextmenu.

- Plak dit pad in het gedeelte “Waardegegevens” van de registervermelding en klik op
“OK”. - Sluit de Register-editor en start uw computer opnieuw op. Hopelijk zult u het probleem niet langer tegenkomen.
4. Start de bestandsverkenner opnieuw
Het hulpprogramma File Explorer is verantwoordelijk voor het beheer van de Windows-gebruikersinterface, inclusief achtergrondafbeeldingen. Als een tijdelijke bug of glitch de Verkenner beïnvloedt, werkt het hulpprogramma mogelijk niet meer, wat kan leiden tot problemen zoals een zwarte achtergrond.
Als dit scenario van toepassing is, kunt u Verkenner opnieuw opstarten om het probleem op te lossen. Als u dit doet, wordt het huidige exemplaar van het Explorer-proces afgesloten en wordt een nieuw proces gestart, waarbij eventuele problemen in het proces worden opgelost.
- Druk tegelijkertijd op de toetsen Ctrl+ Shift+ Escom Taakbeheer te openen.
- Klik onderaan op de opties “Meer details”.

- Zoek Windows Verkenner in de lijst en klik er met de rechtermuisknop op.
- Kies “Opnieuw opstarten” in het contextmenu.

- Zodra het proces opnieuw is gestart, sluit u het venster Taakbeheer en controleert u of het probleem is verholpen.
5. Start uw apparaat schoon op
Een achtergrondproces van derden kan ook het proces van Windows Verkenner verstoren, waardoor het de achtergrondafbeelding niet correct weergeeft.
Voer een schone start uit om te controleren of dit in uw situatie het geval is. Het start Windows met alleen een set essentiële stuurprogramma’s en programma’s. Als een probleem niet optreedt bij een schone start, betekent dit meestal dat een programma van een derde partij dat op de achtergrond draait de boosdoener is.
U kunt vervolgens de nodige stappen ondernemen om het defecte programma van het systeem te verwijderen of een systeemherstel uitvoeren om terug te gaan naar een systeemstatus waarin het probleem met de zwarte achtergrond niet aanwezig was.
Uw bureaublad terugwinnen
Zodra je het probleem met de zwarte achtergrond hebt opgelost, is het tijd om na te denken over het opnieuw versieren van je bureaublad. U kunt de bureaubladachtergrondafbeelding instellen met behulp van de Bing wallpaper-app of verschillende Windows-thema’s proberen.
Afbeelding tegoed: Pexels . Alle screenshots door Zainab Falak.



Geef een reactie