5 oplossingen voor de fout “Secure Boot State Unsupported” in Windows 11

Veel gebruikers melden dat ze de foutmelding “Secure Boot State Unsupported” krijgen wanneer ze proberen hun pc te upgraden naar Windows 11. Dit bericht biedt een reeks oplossingen die zijn ontworpen om de fout van uw systeem te verwijderen.
Waarom krijg je de fout
Secure Boot is een beveiligingsfunctie die voorkomt dat niet-vertrouwde programma’s worden geïnstalleerd tijdens het opstartproces. Hierdoor houdt de tool tijdens het opstarten malware en andere schadelijke programma’s weg van uw pc.
De meeste moderne pc’s worden geleverd met Secure Boot standaard ingeschakeld. Maar als u het om welke reden dan ook hebt uitgeschakeld, krijgt u waarschijnlijk de “Secure Boot State Unsupported Error” tijdens het upgraden van uw pc van Windows 10 naar 11.
Naast het feit dat Secure Boot is uitgeschakeld, zijn er nog meer redenen die achter deze fout kunnen zitten:
- Legacy BIOS-modus
- Afwezigheid van ondersteuning voor vertrouwde programmamodules (TPM) of uitgeschakelde TPM.
1. Vink TPM-ondersteuning aan
TPM is een technologie die is ontworpen om de beveiliging van uw computer op hardwareniveau te verbeteren. TPM 2.0 moet werken op uw pc wanneer u uw pc upgradet naar Windows 11.
- Druk op Windows+ Rom het venster Uitvoeren te openen.
- Typ
tpm.mscin de zoekbalk en klik op “OK” om het venster “Trusted Platform Module” te openen.
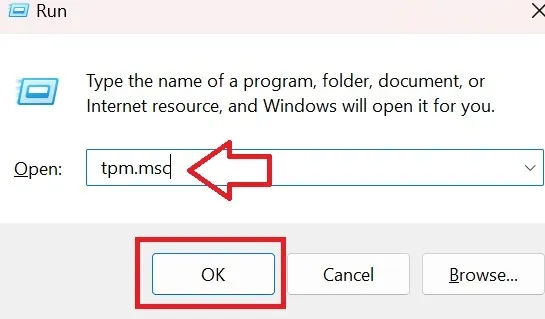
- Klik met de rechtermuisknop op de “Actie” en klik op “De TPM voorbereiden” als de optie niet vervaagd is.
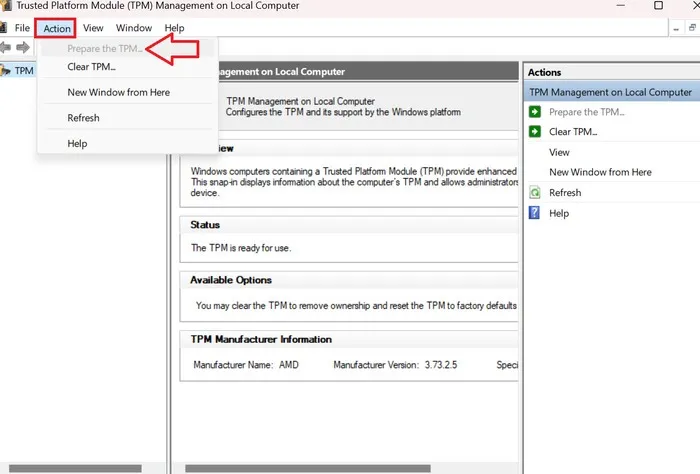
- Start uw pc opnieuw op en controleer of de fout nu is verdwenen.
2. Controleer uw BIOS
Als Secure Boot is uitgeschakeld in het BIOS, krijgt u de fout die in dit artikel wordt besproken. Dit is hoe je het kunt inschakelen.
- Druk op Windows+ Rom Uitvoeren te openen.
- Typ
msinfo32in de zoekbalk om naar het venster Systeeminformatie te gaan.
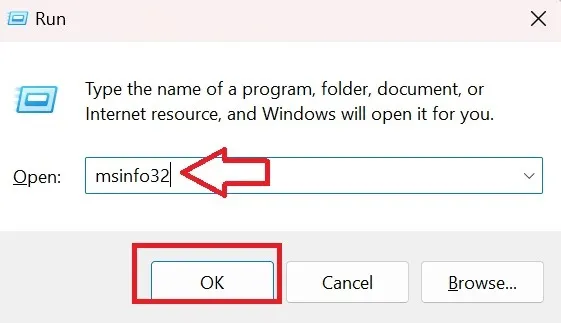
- Scroll naar beneden in de rechterzijbalk tot je bij “Secure Boot State” komt. Dit moet “Aan” zijn om de fout te voorkomen.
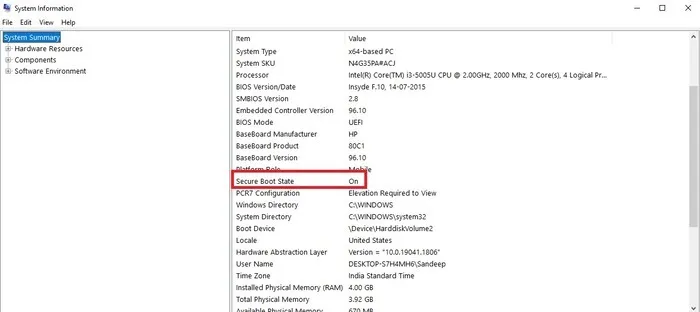
- Druk op Windows+ Iom het menu Instellingen te openen. Scroll naar beneden en klik op ‘Update en beveiliging’.

- Klik in de linkerzijbalk op ‘Herstel’. Zoek ‘Geavanceerd opstarten’ in de rechterzijbalk. Klik op de knop “Nu opnieuw opstarten”.
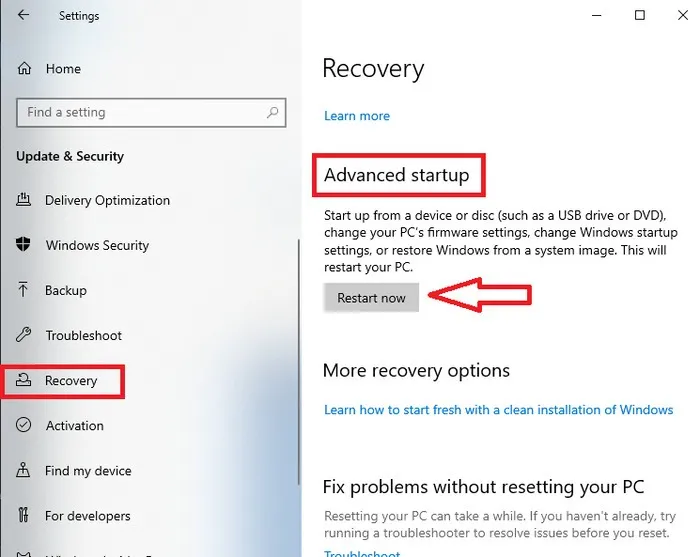
- Kies voor ‘Problemen oplossen’.
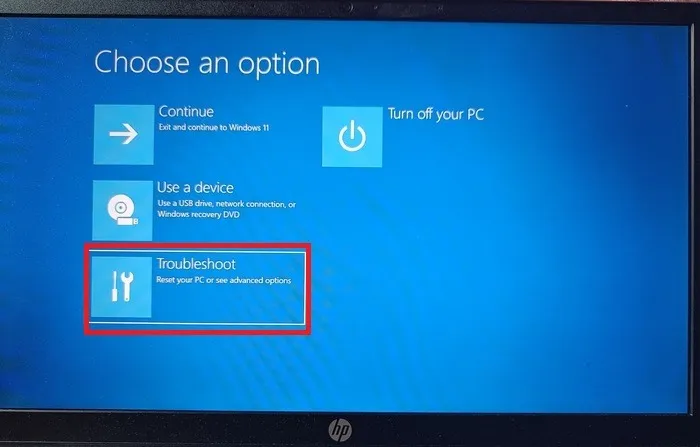
- Klik op ‘Geavanceerde opties’. Als u dit doet, worden er meerdere opties op uw pc-scherm geopend.

- Klik op “UEFI Firmware-instellingen”. Druk vervolgens op “Opnieuw opstarten”.
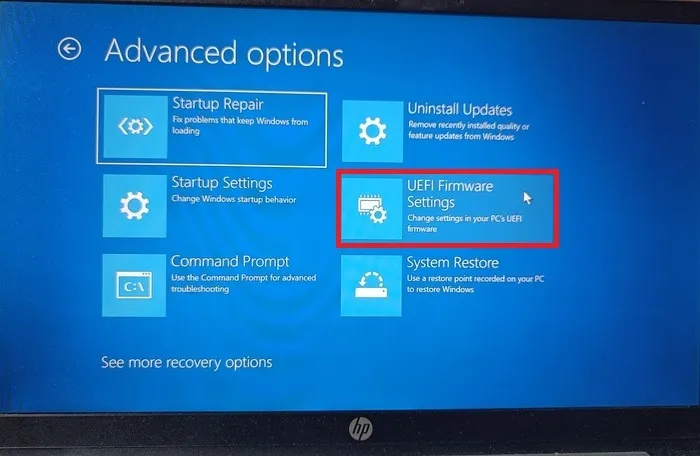
- Druk F10op de toets om “BIOS Setup” te openen.
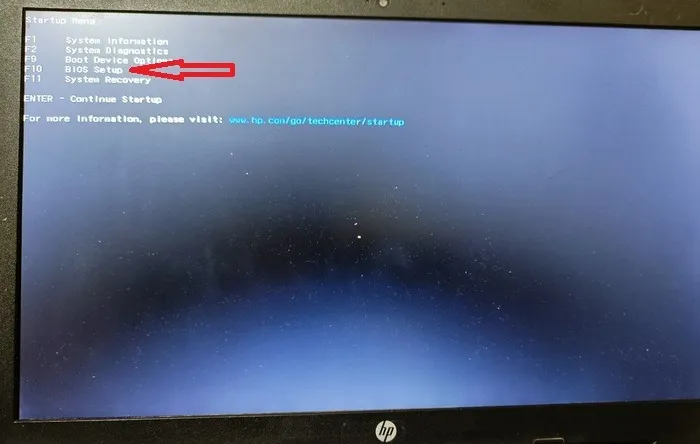
- Klik bovenaan op het tabblad “Systeemconfiguratie” en vervolgens op “Opstartopties”.
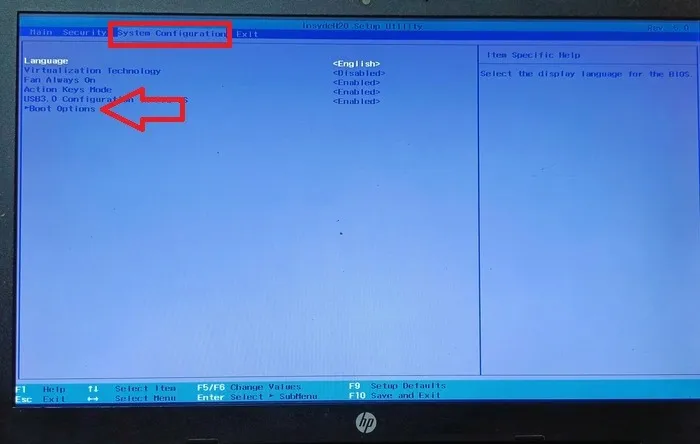
- Zoek de “Secure Boot” en schakel deze in. Druk F10op om op te slaan en af te sluiten.
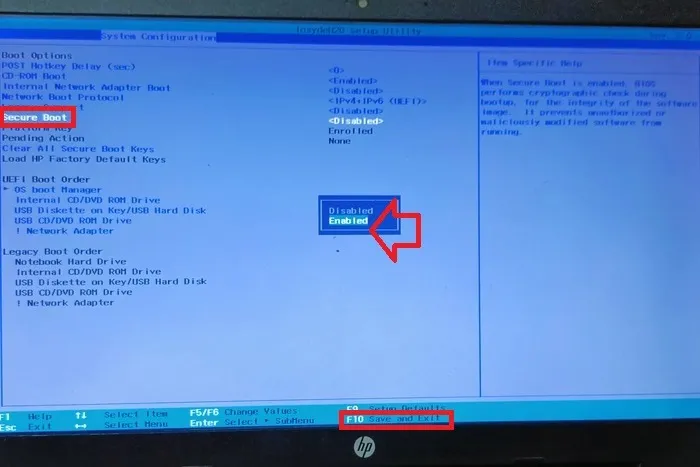
- Start uw pc opnieuw op. De fout “Secure Boot Unsupported” zou nu verholpen moeten zijn.
3. Zorg ervoor dat uw BIOS-modus UEFI is
Uw pc heeft twee opstartopties: de ene is Legacy en de andere is UEFI. U moet overschakelen naar de nieuwere UEFI-standaard als u wilt dat Secure Boot operationeel is.
- Ga nogmaals naar het menu “Systeemconfiguratie” op uw pc, zoals weergegeven in het vorige gedeelte.
- Zoek “Legacy Support” en schakel het uit.
- Sla de instellingen op en sluit af.
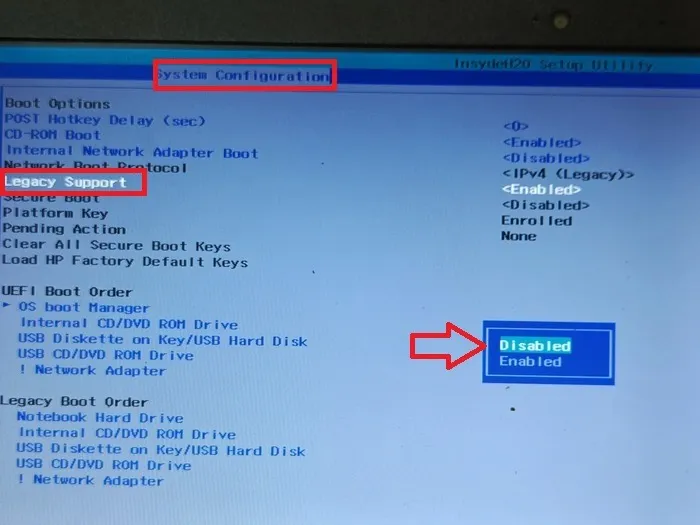
- Start uw pc opnieuw op en probeer deze te upgraden. Controleer of de fout niet meer wordt weergegeven.
4. Wijzig de partitiestijl in GPT
Overschakelen naar de UEFI-modus in het BIOS lost slechts de helft van het probleem op. De UEFI-modus ondersteunt GUID Partition Table (GPT), maar als uw pc eerder de Legacy-modus draaide, was de partitiestijl ingesteld op Master Boot Record (MBR). Dit moet worden geconverteerd naar GPT.
- Druk op Windows+ Xen selecteer “Schijfbeheer”.
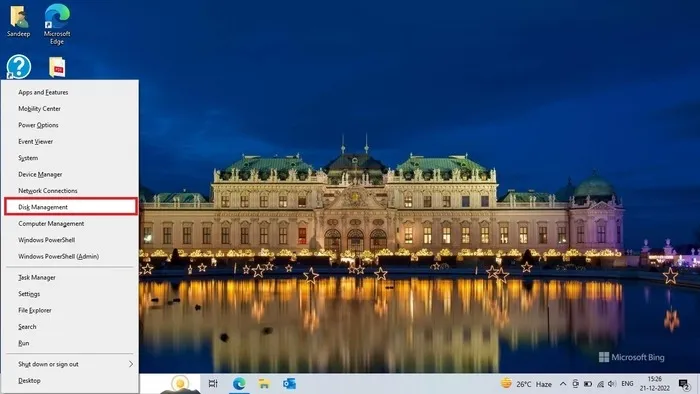
- Klik met de rechtermuisknop op de harde schijf en selecteer “Eigenschappen” in het contextmenu.
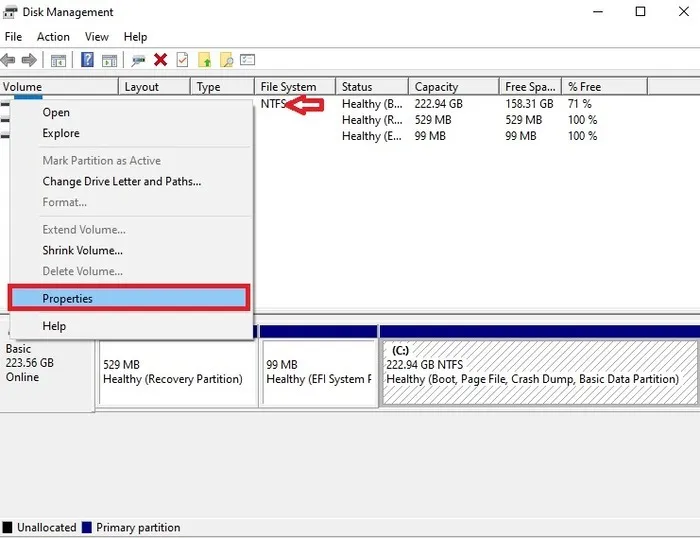
- Selecteer het tabblad “Hardware” en klik op “Eigenschappen”.
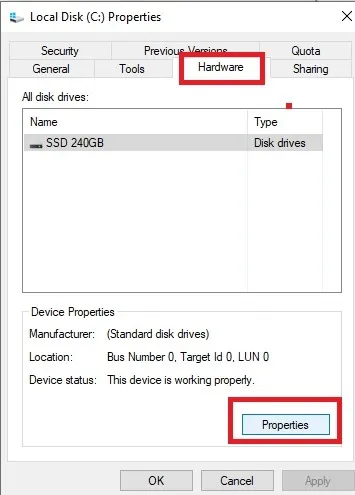
- Selecteer het tabblad “Volumes” en vink “Vullen” aan om uw partitiestijl te bekijken.
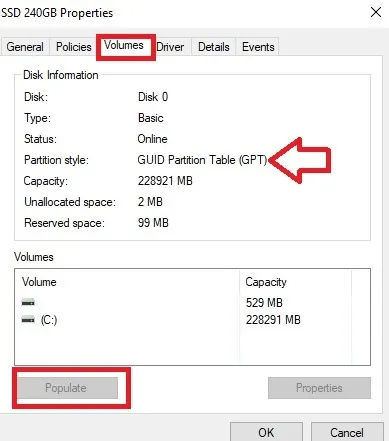
- Als uw partitiestijl MBR is, leer dan hoe u MBR converteert naar GPT en Legacy BIOS wijzigt in UEFI.
5. Schone installatie van Windows 11
Als de bovenstaande stappen de fout niet hebben verholpen, voert u een schone installatie van Windows op uw pc uit. U zult de fout waarschijnlijk vermijden als u dat doet.
Een schone start begint met minimale opstartprogramma’s en stuurprogramma’s. Dus als u Windows 11 schoon installeert, heeft uw systeem niets meer over van de installatie van Windows 10. Al uw gegevens worden verwijderd, dus overweeg een back-up van uw gegevens te maken voordat u doorgaat.
Een vereiste voor veilig opstarten omzeilen
Bij een upgrade naar Windows 11 is het mogelijk om een Secure Boot-vereiste te omzeilen. Hier is hoe.
- Druk op Windows+ Rom Uitvoeren te openen.
- Typ
regediten klik op “OK” om “Register-editor” te openen.
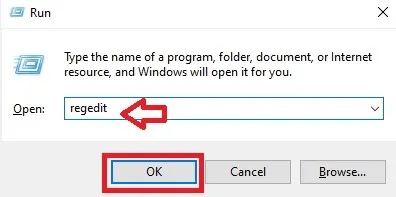
- Plak het volgende in de adresbalk van “Register-editor” en druk op Enter.
Computer\HKEY_LOCAL_MACHINE\SYSTEM\Setup
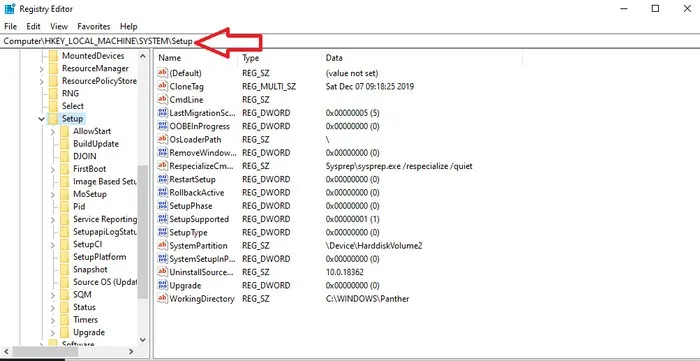
- Klik met de rechtermuisknop op “Setup” in de linkerzijbalk en klik op “Nieuw -> Sleutel” om een nieuwe sleutel aan te maken.
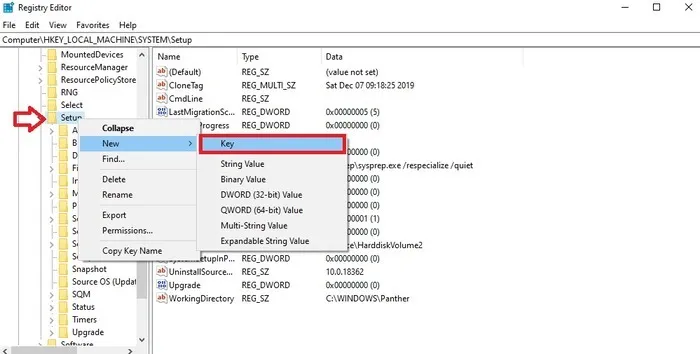
- Hernoem de nieuw gemaakte sleutel als “LabConfig”.
- Klik nu met de rechtermuisknop op “LabConfig” en selecteer “Nieuw → DWORD (32-bits) waarde”.
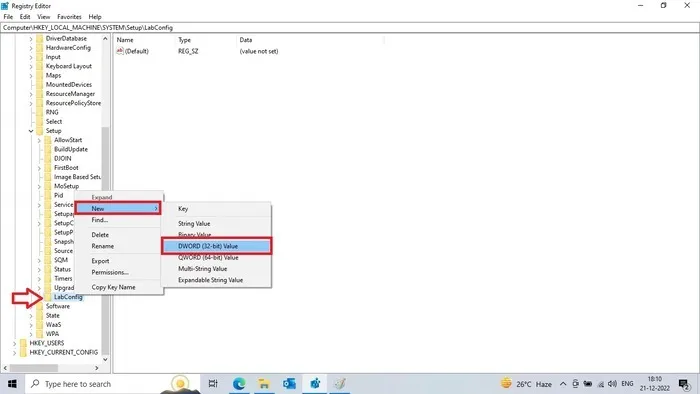
- Geef de nieuw gemaakte sleutel de naam “BypassSecureBootCheck”. Dubbelklik erop om “Waardegegevens” te wijzigen van “0” in “1”.
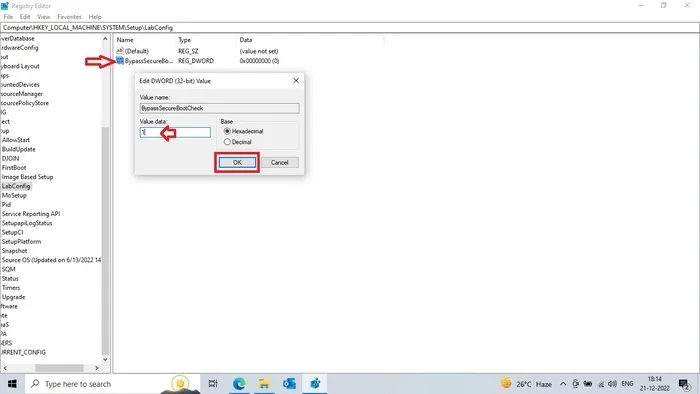
Veel Gestelde Vragen
Hoe kan ik Secure Boot op mijn pc uitschakelen?
Ja, u kunt Secure Boot op uw pc uitschakelen. Maar het uitschakelen van Secure Boot wordt niet aanbevolen omdat het uw pc beschermt tegen malware terwijl u uw pc opstart. Als u Secure Boot moet uitschakelen, gaat u naar het BIOS van uw pc en schakelt u Secure Boot uit op het tabblad “Beveiliging” van het menu Opstartopties. Het proces van het in- of uitschakelen van Secure Boot kan variëren, afhankelijk van de fabrikant van uw pc.
Zijn Secure Boot en Trusted Boot hetzelfde?
Nee, Secure Boot en Trusted Boot zijn niet hetzelfde. Met Secure Boot kan uw pc alleen vertrouwde bootloaders van het besturingssysteem laden wanneer u uw pc opstart, terwijl Trusted Boot de integriteit van elk onderdeel van het opstartproces garandeert. Zowel Secure Boot als Trusted Boot helpen samen om uw pc veilig en veilig op te starten.
Wat gebeurt er als ik Windows 11 installeer zonder Secure Boot?
U kunt Windows 11 installeren zonder Secure Boot, maar dit kan leiden tot instabiliteit van uw pc. En het kan de beveiliging van uw pc in gevaar brengen. Ook ontvangt u mogelijk geen updates van Microsoft. Secure Boot is officieel vereist om Windows 11 op een pc te installeren.
Zal Secure Boot mijn bestanden verwijderen?
Nee, Secure Boot verwijdert uw bestanden niet. Secure Boot voorkomt alleen dat ongewenste softwareprogramma’s worden geladen wanneer u uw pc opstart. Het proces heeft geen invloed op de bestanden die op uw pc zijn opgeslagen.
Afbeelding tegoed: Geralt via Pixabay . Alle screenshots door Sandeep Babu



Geef een reactie