5 eenvoudige manieren om de naam van een printer te wijzigen in Windows 11
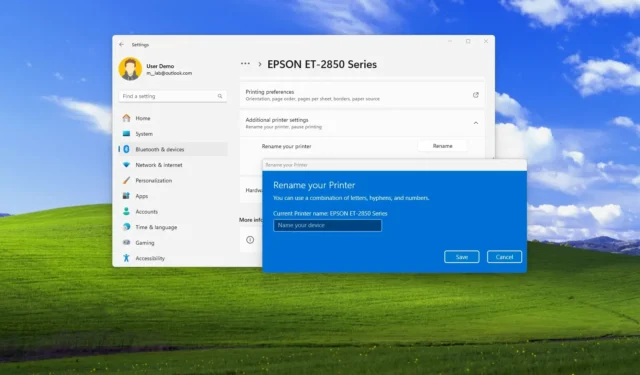
- Om de naam van een printer in Windows 11 te wijzigen, opent u Instellingen > Bluetooth en apparaten > Printers en scanners, kiest u de printer, klikt u op ‘Printereigenschappen’ en bevestigt u de nieuwe naam.
- Open in Windows 11 24H2 Instellingen > Bluetooth en apparaten > Printers en scanners, kies de printer, klik op ‘Aanvullende printerinstellingen’, bevestig de nieuwe naam en klik op ‘OK’.
- Om deze configuratie te voltooien, kunt u ook de afdrukbeheerconsole, de opdrachtprompt en PowerShell gebruiken.
- De methode Configuratiescherm is niet langer beschikbaar omdat Microsoft de optie heeft overgedragen naar de app Instellingen.
In Windows 11 zijn er meerdere manieren om de naam van een printer te wijzigen. In deze handleiding laat ik u vijf manieren en de nieuwe stappen zien, te beginnen met versie 24H2.
Hoewel u tijdens de installatie de naam van uw printer kunt kiezen, worden afdruk- en scanapparaten tegenwoordig automatisch geïnstalleerd met standaardinstellingen, waaronder een standaardnaam, die soms lang kan zijn en niet menselijk beschrijvend.
Als u de naam wilt wijzigen om de printer met een beschrijvende naam te delen of het gemakkelijker wilt maken om te identificeren of u meerdere afdrukapparaten hebt, bevat Windows 11 verschillende methoden om deze configuratie te voltooien vanuit de app Instellingen (afhankelijk van uw versie van het besturingssysteem ), Afdrukbeheer, Opdrachtprompt en PowerShell.
In deze handleiding schets ik de verschillende manieren om een andere naam aan uw printer toe te wijzen in Windows 11.
Hernoem uw printer in Windows 11
In Windows 11 heb je op zijn minst vijf manieren om de printerinstellingen te wijzigen, inclusief de naam, en zo lees je hoe.
Zorg ervoor dat de printer online is voordat u doorgaat met deze methoden om problemen te voorkomen.
1. Via Instellingen op versie 23H2
Volg deze stappen om de printernaam in Windows 11 23H2 en oudere versies te wijzigen:
-
Open instellingen .
-
Klik op Bluetooth en apparaten .
-
Klik op de pagina Printers en scanners .
-
Kies de printer.
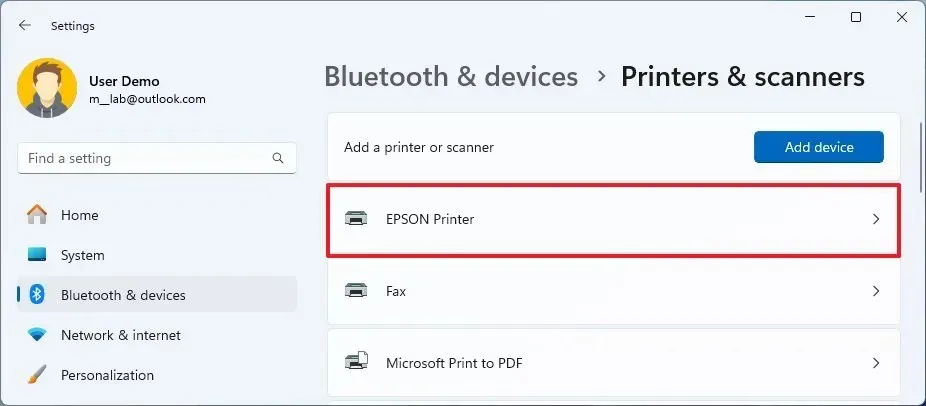
-
Klik op de instelling Printereigenschappen .
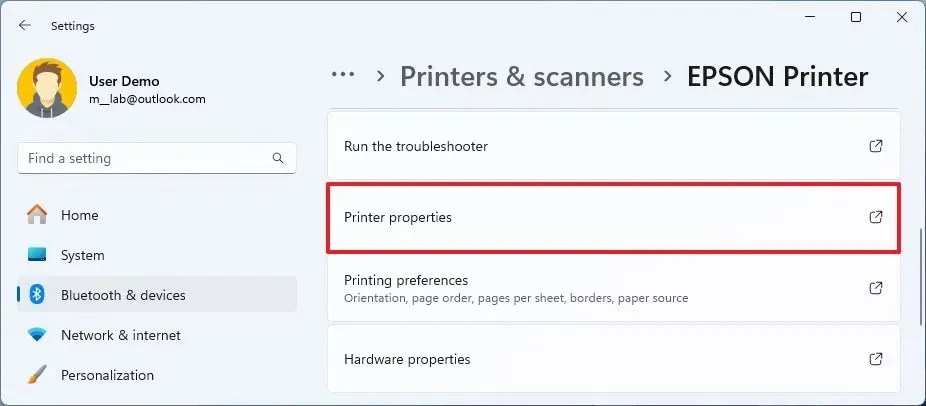
- Bevestig de nieuwe printernaam.
-
Klik op de OK- knop.
-
Klik op de knop Toepassen .
De instelling om de printereigenschappen te wijzigen is niet langer beschikbaar via het Configuratiescherm. Als u ‘Hardware en geluiden’ en ‘Apparaten en printers’ opent , wordt u doorgestuurd naar de app Instellingen. In versie 23H2 heeft u echter toegang tot de verouderde eigenschappen om de naam van een printer te wijzigen.
2. Vanuit Instellingen op versie 24H2
Volg deze stappen om uw printer een andere naam te geven via Instellingen in Windows 11 24H2 :
-
Open instellingen .
-
Klik op Bluetooth en apparaten .
-
Klik op de pagina Printers en scanners .
-
Kies de printer.
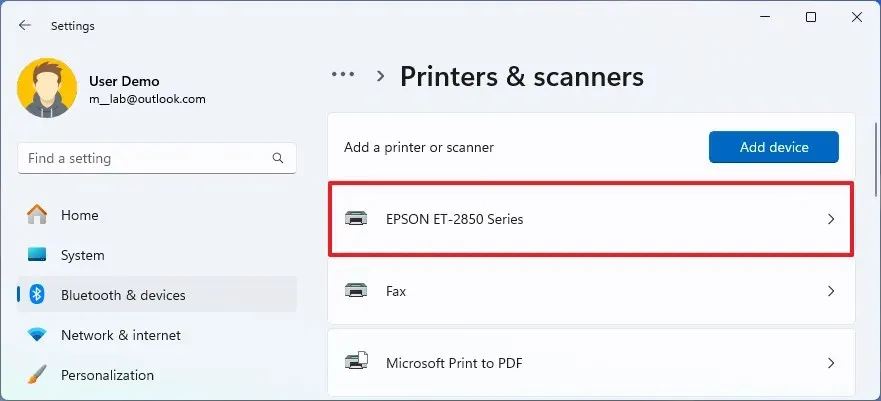
-
Klik op Extra printerinstellingen .
-
Klik op de knop Naam wijzigen voor de instelling “Hernoem uw printer”.
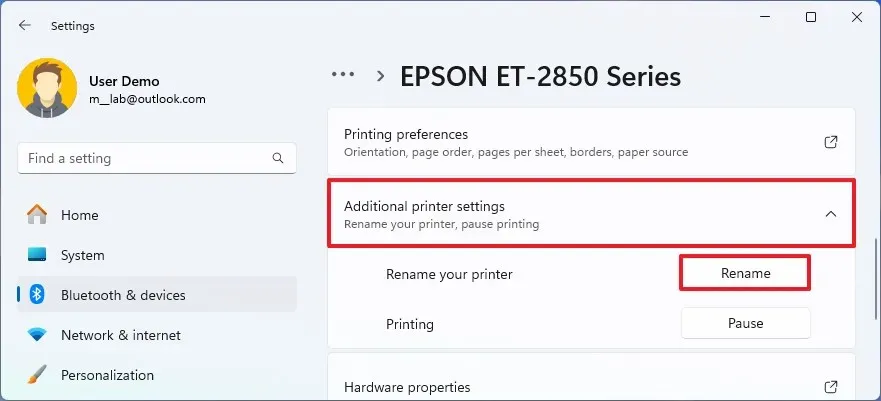
-
Bevestig de nieuwe printernaam.
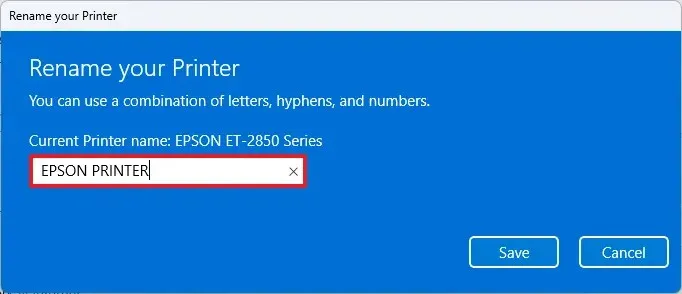
-
Klik op de knop Opslaan .
De instelling “Hernoem uw printer” is alleen beschikbaar in Windows 11 24H2 en hogere releases. Met deze instructies kunt u de versie van uw besturingssysteem controleren .
3. Vanuit Afdrukbeheer
Volg deze stappen om een andere naam aan uw printer toe te wijzen via de afdrukbeheerconsole:
-
Begin openen .
-
Zoek naar Printbeheer en klik op het bovenste resultaat om de app te openen.
-
Klik op Alle printers in de categorie “Aangepaste filters”.
-
Klik met de rechtermuisknop op de printer aan de rechterkant en kies de optie Naam wijzigen .
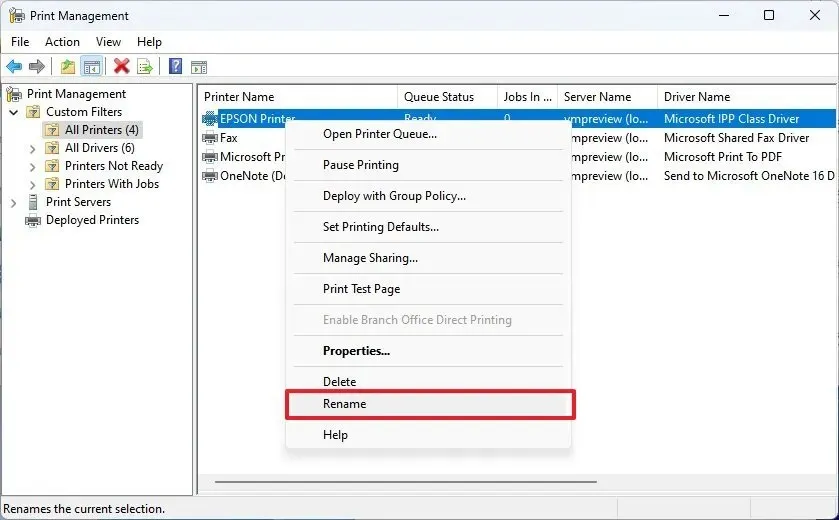
-
Bevestig de nieuwe naam en druk op Enter .
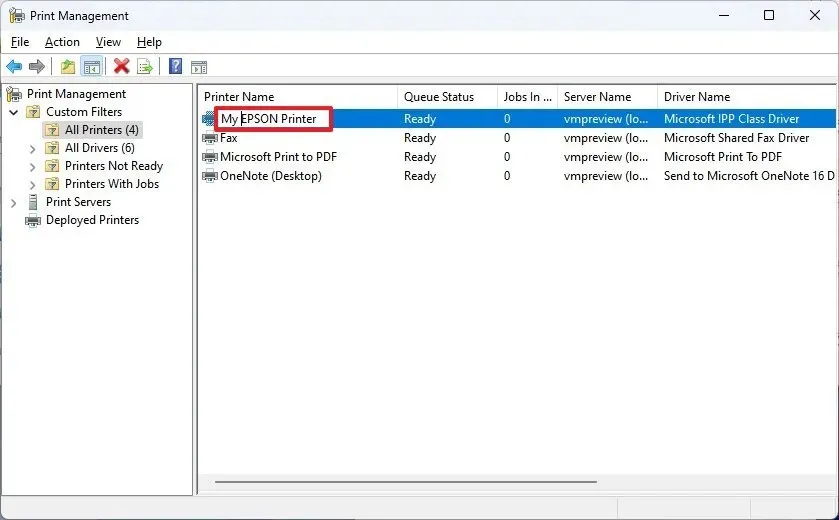
De console is alleen beschikbaar op Windows 11 Pro , je kunt deze instructies dus niet gebruiken in de Home-editie van het besturingssysteem.
Als u via deze console toegang hebt tot Afdrukbeheer, kunt u een printerstuurprogramma op Windows 11 ook volledig verwijderen.
4. Vanaf de opdrachtprompt
Volg deze stappen om de naam van een printer te wijzigen via de opdrachtprompt:
-
Begin openen .
-
Zoek naar Opdrachtprompt , klik met de rechtermuisknop op het bovenste resultaat en kies de optie Als administrator uitvoeren .
-
Typ de volgende opdracht om de printernaam in Windows 11 te wijzigen en druk op Enter :
cscript %WINDIR%\System32\Printing_Admin_Scripts\en-US\prncnfg.vbs -x -p "CURRENT-NAME"-z "NEW-NAME"
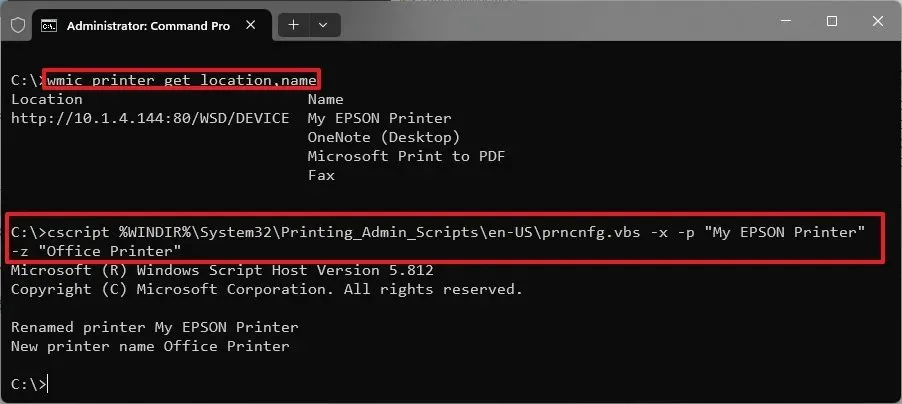
Update in de opdracht “CURRENT-NAME” en “NEW-NAME” met de oude en nieuwe namen. Het bestand “Prncnfg.vbs” is eigenlijk een Visual Basic-script dat is ontworpen om printerdetails te configureren of weer te geven, en in dit geval kunt u het gebruiken om de naam van het afdrukapparaat te wijzigen.
Met deze opdracht wordt de printer globaal door het hele systeem bijgewerkt.
5. Vanuit PowerShell
Volg deze stappen om de printernaam te wijzigen met PowerShell-opdrachten:
-
Begin openen .
-
Zoek naar PowerShell , klik met de rechtermuisknop op het bovenste resultaat en kies de optie Als administrator uitvoeren .
-
Typ de volgende opdracht om de geïnstalleerde printers te bekijken en druk op Enter :
Get-Printer | Select-Object -Property Name, DriverNameSnelle opmerking: ik gebruik ook de optie “Select-Object” om alleen de informatie weer te geven die nodig is om de printer te identificeren. Bovendien kan de opdracht “Get-Printer” ook worden gebruikt om verschillende printergegevens op te vragen, zoals weergegeven op deze Microsoft-documentatiepagina . -
Typ de volgende opdracht om de printernaam in Windows 11 te wijzigen en druk op Enter :
Rename-Printer -Name "CURRENT-NAME"-NewName "NEW-NAME"
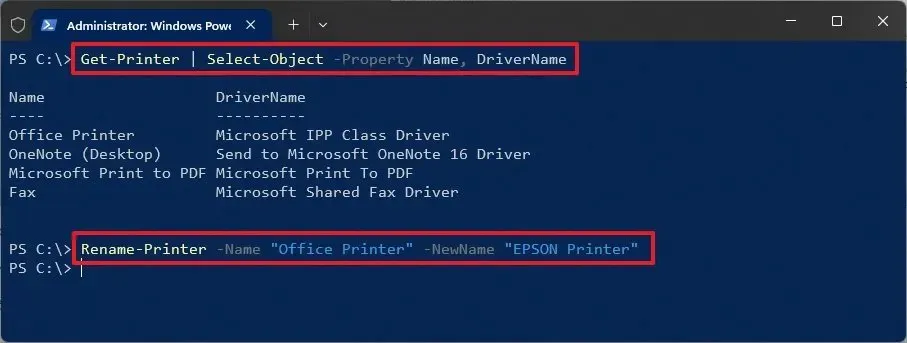
Update in de opdracht “CURRENT-NAME” en “NEW-NAME” met de oude en nieuwe namen.
Als u problemen ondervindt bij het hernoemen van een printer, zorg er dan voor dat u de opdrachtprompt of PowerShell als beheerder uitvoert.
Hoewel deze instructies specifiek zijn voor Windows 11, kunt u de opdrachtprompt- en PowerShell-methoden gebruiken op Windows 10 .



Geef een reactie