5 eenvoudige oplossingen om de Nvwdmcpl.dll ontbrekende fout op te lossen
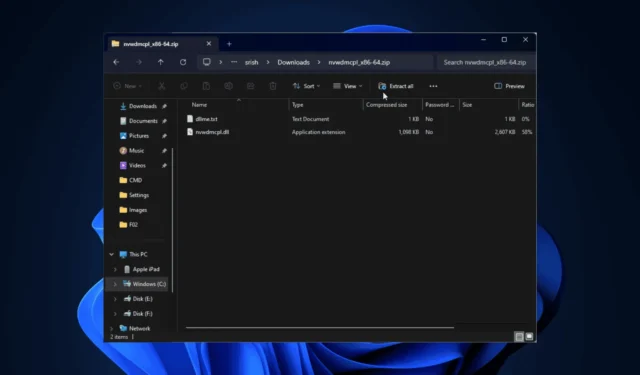
Veel gebruikers zijn de foutmelding Nvwdmcpl.dll kon niet worden gevonden tegengekomen, waardoor ze het NVIDIA nView-configuratiescherm versie 52.16 niet konden starten. Nvwdmcpl.dll is een DLL-bestand van derden dat is gekoppeld aan het NVIDIA nView-configuratiescherm.
De fout treedt op als het DLL-bestand corrupt of beschadigd is. U kunt dit probleem ook zien als de systeembestanden van uw apparaat ontbreken. Om te beginnen moet u ervoor zorgen dat uw Windows-versie up-to-date is.
Hoe kan ik de foutmelding Nvwdmcpl.dll kon niet worden gevonden oplossen?
1. Gebruik een DLL-fixer van derden
Nvwdmcpl.dll is een DLL-bestand van derden dat wordt gebruikt door NVIDIA nView Control Panel, versie 52.16. Als het DLL-bestand ontbreekt of beschadigd is, wordt de bijbehorende app niet gestart. U kunt het handmatig herstellen door het te kopiëren vanaf een andere computer.
Deze aanpak heeft zijn risico’s en kan verdere problemen met uw apparaat veroorzaken. Daarom wordt aanbevolen om een DLL-fixertool van derden te gebruiken.
Deze software is ontworpen om compatibiliteitsproblemen en veelvoorkomende problemen met DLL-bestanden van derden en systeem-DLL’s op te lossen.
2. Installeer de betreffende app opnieuw
- Druk op Windows+ Iom de app Instellingen te openen .
- Ga naar Apps en klik vervolgens op Geïnstalleerde apps .

- Zoek de app, klik op het pictogram met de drie puntjes en kies Verwijderen .
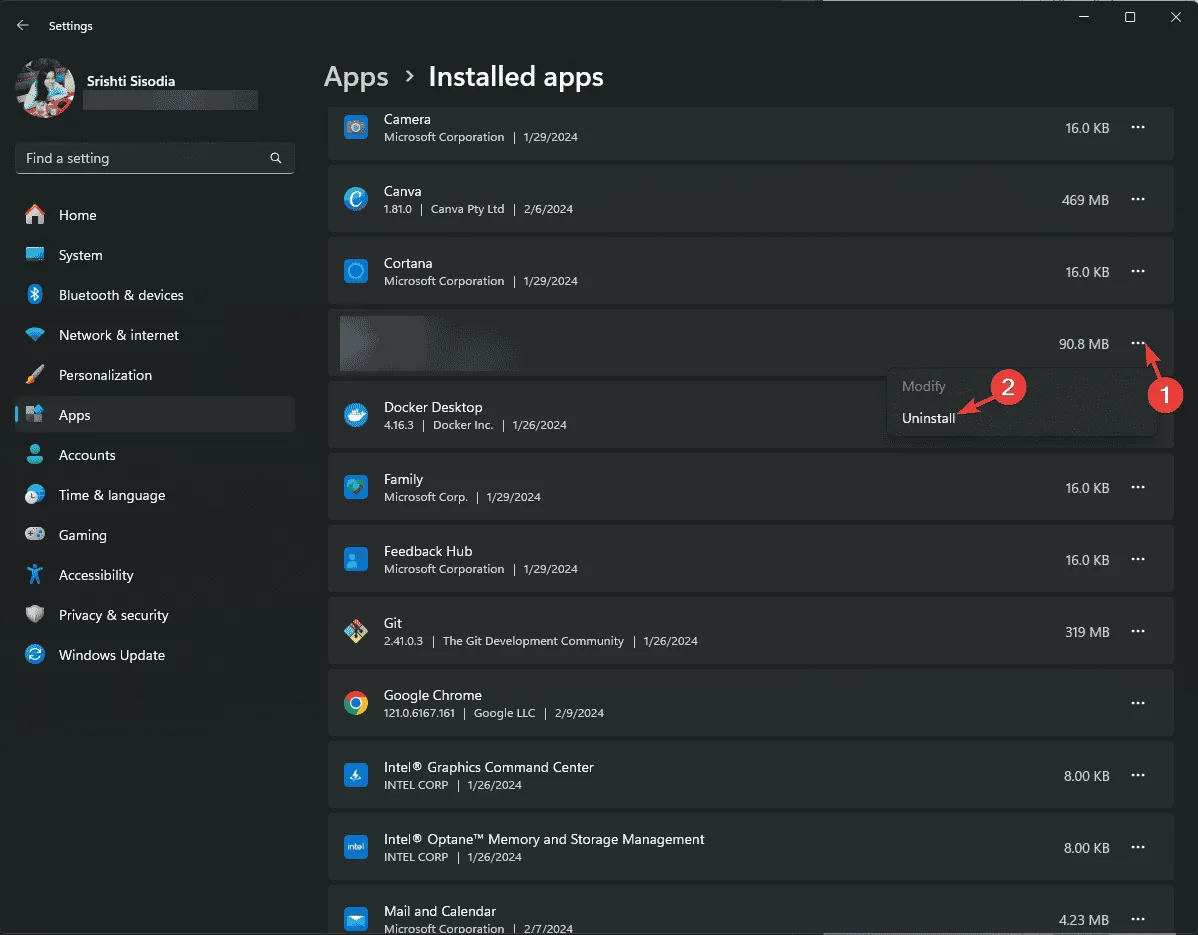
- Klik nogmaals op Verwijderen.
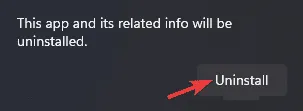
- Ga naar deze officiële NVIDIA website en zoek naar NVIDIA nView Control Panel. Klik op Downloaden .
- Dubbelklik op het gedownloade bestand om de installatie te starten.
- Volg de stappen op het scherm om het proces te voltooien.
3. Werk de grafische driver bij/installeer deze opnieuw
- Druk op Windows + R om de Run- console te openen.
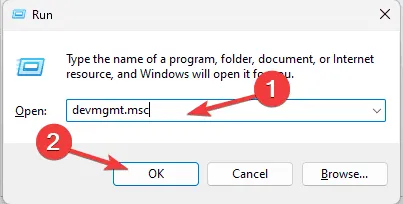
- Typ devmgmt.msc en klik op OK om de app Apparaatbeheer te openen .
- Zoek Beeldschermadapters, klik erop om het uit te vouwen, klik met de rechtermuisknop op het grafische stuurprogramma en kies Stuurprogramma bijwerken in het contextmenu.
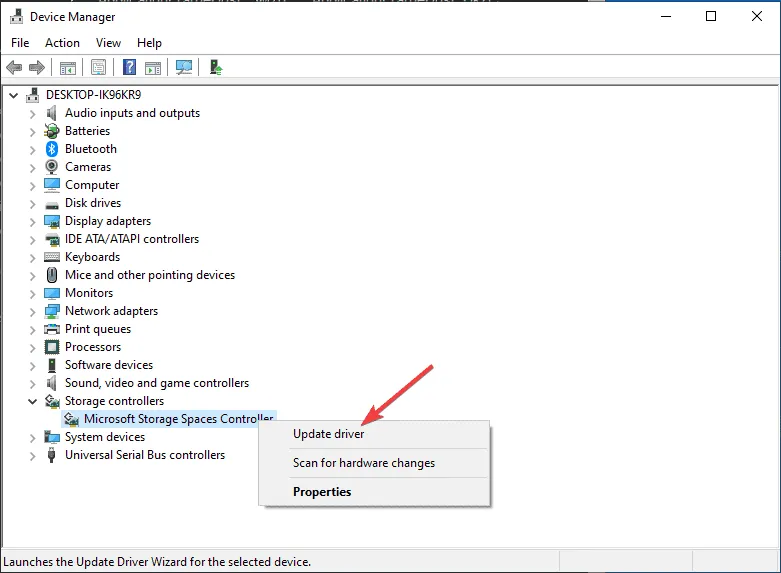
- Selecteer op de volgende pagina Automatisch naar drivers zoeken.

- Windows zal nu de beste driver voor uw apparaat vinden en installeren. Volg de instructies op het scherm om te voltooien.
Als Windows geen betere driverversie kan vinden, kunt u ook naar de officiële website van de fabrikant gaan en de driver handmatig installeren, of u kunt een driver-updatetool van derden gebruiken om de drivers op uw pc veilig bij te werken. U kunt ook proberen de driver opnieuw te installeren; volg hiervoor deze stappen:
- Open Apparaatbeheer opnieuw, ga naar de categorie Beeldschermadapters, vouw deze uit, klik met de rechtermuisknop op het grafische stuurprogramma en selecteer de optie Apparaat verwijderen .
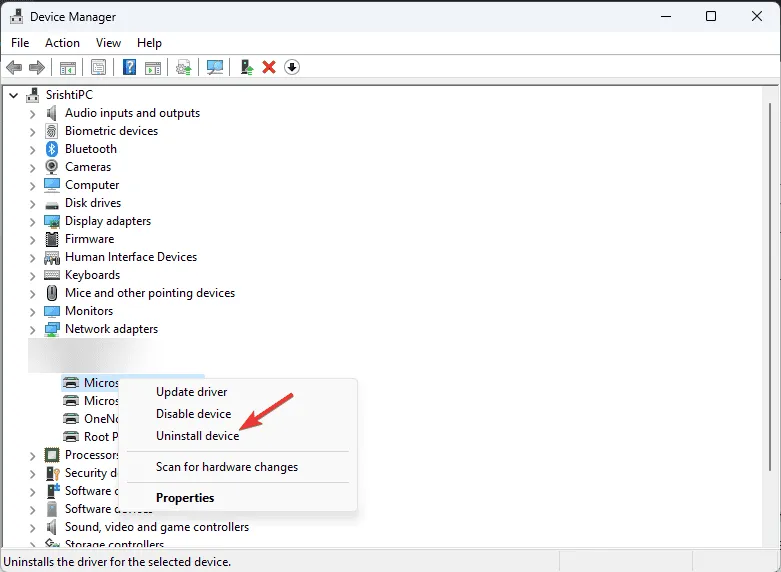
- Plaats indien beschikbaar een vinkje naast Probeer het stuurprogramma voor dit apparaat te verwijderen en klik op Verwijderen .
- Wanneer u klaar bent, gaat u naar Actie en kiest u in het contextmenu de optie Scannen naar gewijzigde apparaten om de driver opnieuw te installeren.

- Start uw computer opnieuw op om de wijzigingen door te voeren.
4. Voer een systeemherstel uit
- Druk op de Windows toets, typ configuratiescherm in het zoekvak en klik op Openen.
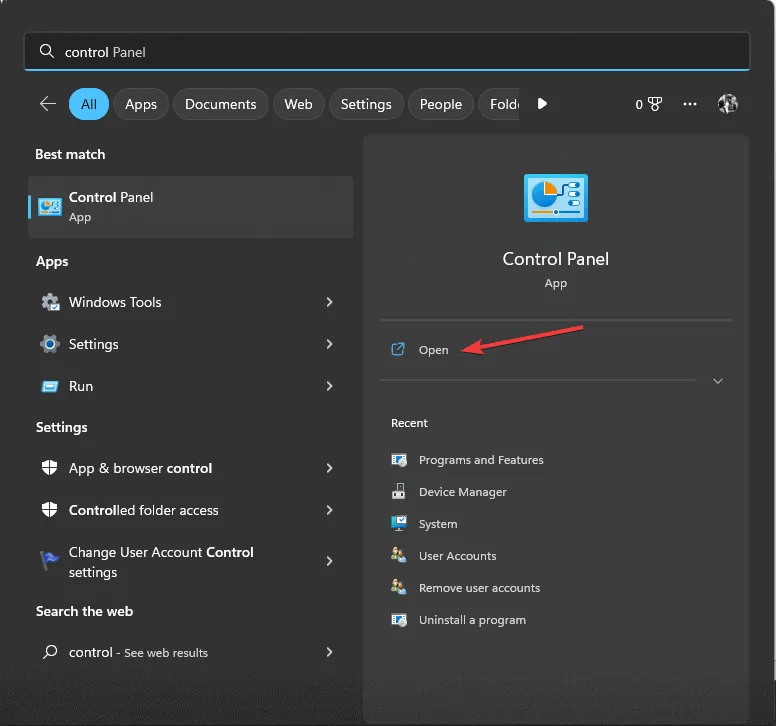
- Kies Grote pictogrammen voor Weergeven op en selecteer vervolgens Herstel .
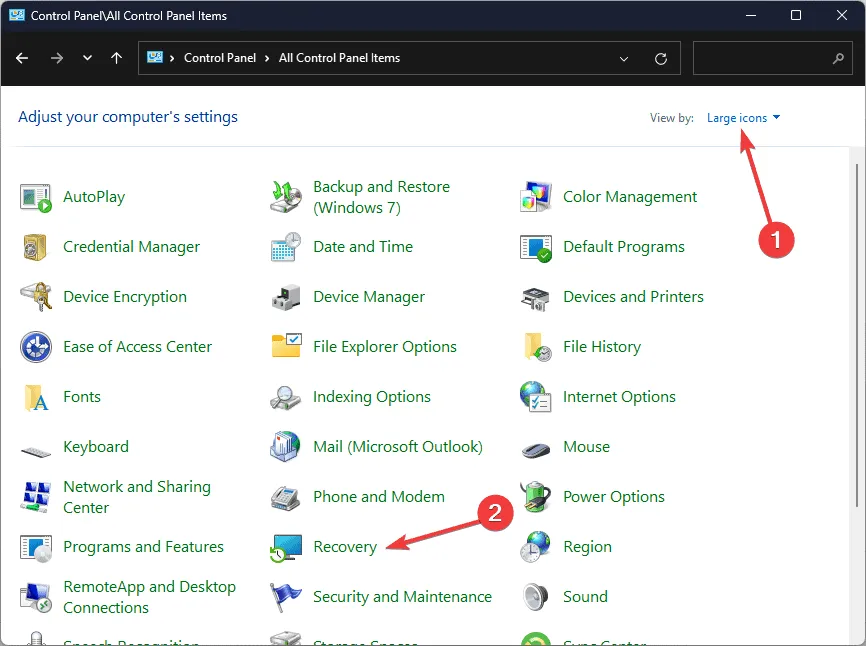
- Klik op het volgende scherm op Systeemherstel openen.
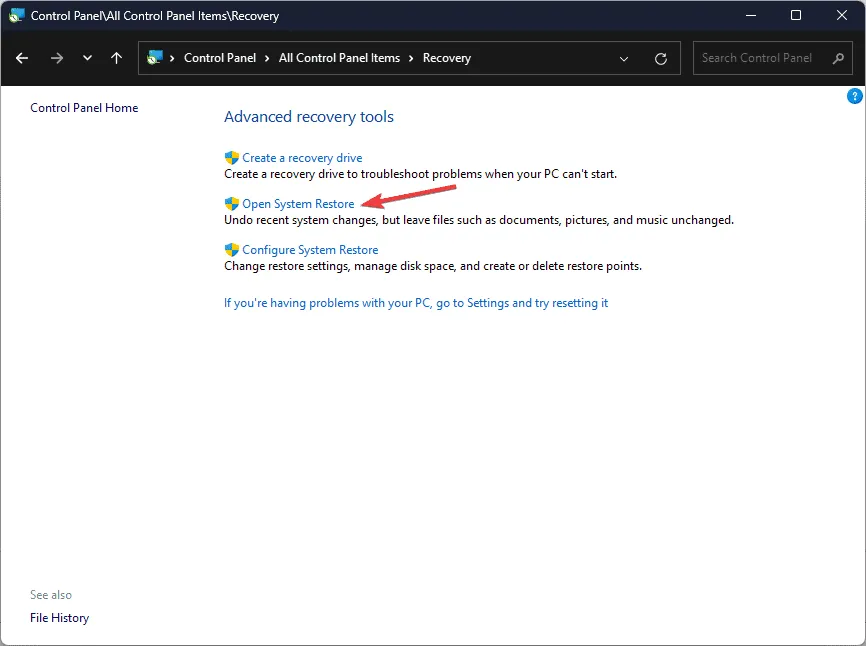
- Selecteer Een ander herstelpunt kiezen in het venster Systeemherstel en klik op Volgende.
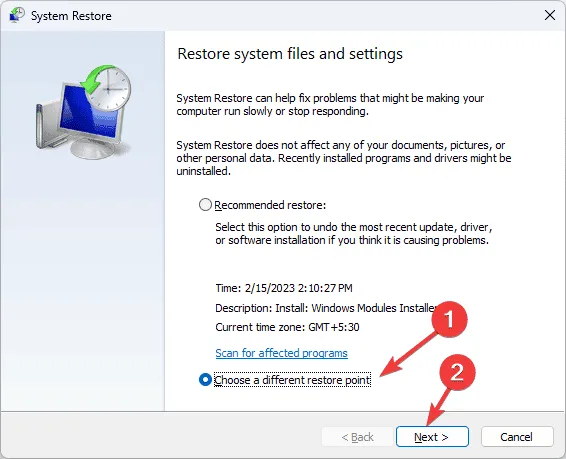
- U ziet de lijst met beschikbare herstelpunten. Klik om het oudste of meest recente herstelpunt te selecteren van toen uw computer nog correct functioneerde en klik vervolgens op Volgende .
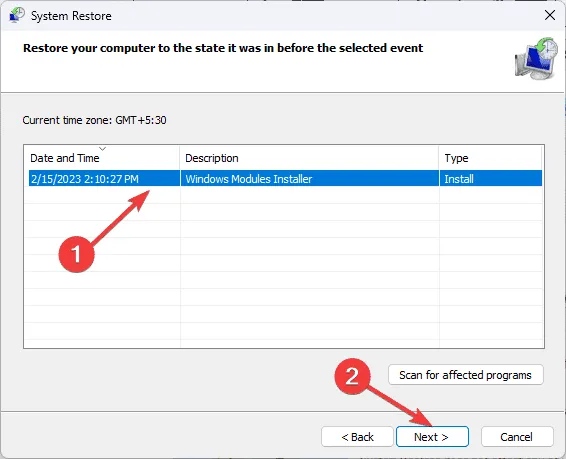
- Klik op Voltooien om het herstelproces te starten.
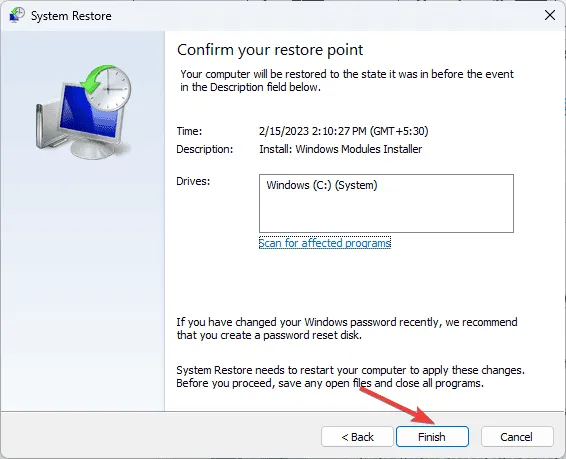
Windows start opnieuw op en herstelt de systeeminstellingen naar de versie die u hebt geselecteerd. Dit proces kan enige tijd duren, dus schakel uw computer niet uit. Ga na het opnieuw opstarten van uw computer naar Instellingen , klik op Windows Update en vervolgens op Controleren op updates . Als er een update beschikbaar is, klikt u op Downloaden en installeren om de nieuwste Windows-updates te installeren.
Als u na het opnieuw opstarten het bericht krijgt dat Systeemherstel niet succesvol is voltooid, raden wij u aan deze informatieve gids te raadplegen voor oplossingen.
5. Download het DLL-bestand van een betrouwbare website
- Ga naar de DLLME- website, zoek naar Nvwdmcpl.dll, kies een geschikte optie en klik op Downloaden .
- Dubbelklik op de gedownloade map om het .dll-bestand te openen, te lokaliseren en te kopiëren.
- Ga naar dit pad en plak het DLL-bestand. Vergeet niet om C te vervangen door de letter van uw systeemstation als het niet C is voor u:
C:\Windows\System32n - Start uw computer opnieuw op om de wijzigingen op te slaan.
Concluderend kunnen we zeggen dat u om problemen met Nvwdmcpl.dll op te lossen de betreffende app opnieuw moet installeren, de bijgewerkte driver opnieuw moet installeren, een systeemherstel moet uitvoeren of een DLL-fixer van derden moet gebruiken om het ontbrekende DLL-bestand te herstellen.
Als u vaak problemen ondervindt met ontbrekende DLL’s op uw Windows 10-computer, hebben we een handleiding die u helpt de oorzaken en oplossingen te begrijpen.
Als u suggesties of vragen hebt over het probleem Nvwdmcpl.dll kon niet worden gevonden, kunt u deze gerust vermelden in het onderstaande opmerkingenveld.



Geef een reactie